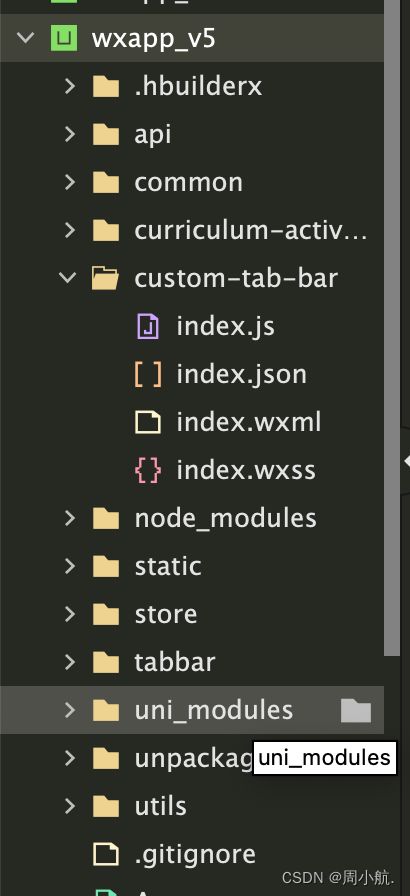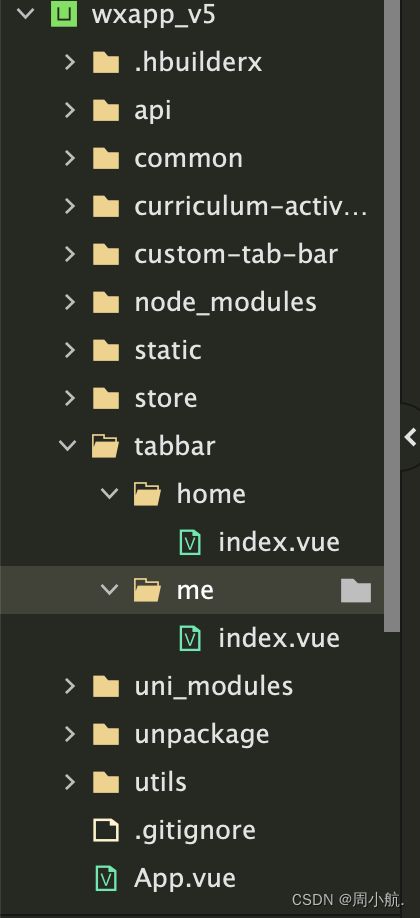小程序官方tabbar和自定义tabbar
uniapp官方tabbar:
-
打开项目中的
pages.json文件。 -
在 JSON 对象中添加一个名为
tabBar的字段,并设置其值为一个对象。 -
在
tabBar对象中,配置color和selectedColor字段来定义 TabBar 的默认颜色和选中项的颜色。示例:
"tabBar": { "color": "#999999", //默认颜色 "selectedColor": "#FF0000" //选中项的颜色 } -
添加一个名为
list的数组字段,用于定义 TabBar 的每个选项。 -
在
list数组中,每个对象表示一个选项,可以设置pagePath、text、iconPath和selectedIconPath字段来定义选项的路径、文本、默认图标和选中图标。示例:
"tabBar": { "color": "#999999", //tab 上的文字默认颜色 "selectedColor": "#FF0000", //tab 上的文字选中时的颜色 "borderStyle": "black", //bat上边框颜色 "backgroundColor": "#fff", //tab的背景色 "list": [ { "pagePath": "pages/index/index", //页面路径,必须在 pages 中先定义 "text": "首页", //tab 上按钮文字 "iconPath": "static/tabbar/home.png", //默认图片路径 "selectedIconPath": "static/tabbar/home-selected.png" //选中时的图片路径 }, { "pagePath": "pages/cart/cart",//页面路径,必须在 pages 中先定义 "text": "购物车", //tab 上按钮文字 "iconPath": "static/tabbar/cart.png", //默认图片路径 "selectedIconPath": "static/tabbar/cart-selected.png" //选中时的图片路径 }, { "pagePath": "pages/profile/profile", //页面路径,必须在 pages 中先定义 "text": "个人中心", //tab 上按钮文字 "iconPath": "static/tabbar/profile.png",//默认图片路径 "selectedIconPath": "static/tabbar/profile-selected.png" //选中时的图片路径 } ] }配置完毕后,保存
pages.json文件
uniapp自定义tabbar组件
在 pages.json 文件中配置自定义 TabBar。在tabbar中加上"custom": true,就变成了自定义tabbar。代码如下:
"tabBar": {
"custom": true, //改为自定义tabbar
"color": "#999999", //tab 上的文字默认颜色
"selectedColor": "#FF0000", //tab 上的文字选中时的颜色
"borderStyle": "black", //bat上边框颜色
"backgroundColor": "#fff", //tab的背景色
"list": [
{
"pagePath": "pages/index/index", //页面路径,必须在 pages 中先定义
"text": "首页", //tab 上按钮文字
"iconPath": "static/tabbar/home.png", //默认图片路径
"selectedIconPath": "static/tabbar/home-selected.png" //选中时的图片路径
},
{
"pagePath": "pages/cart/cart",//页面路径,必须在 pages 中先定义
"text": "购物车", //tab 上按钮文字
"iconPath": "static/tabbar/cart.png", //默认图片路径
"selectedIconPath": "static/tabbar/cart-selected.png" //选中时的图片路径
},
{
"pagePath": "pages/profile/profile", //页面路径,必须在 pages 中先定义
"text": "个人中心", //tab 上按钮文字
"iconPath": "static/tabbar/profile.png",//默认图片路径
"selectedIconPath": "static/tabbar/profile-selected.png" //选中时的图片路径
}
]
}
然后在下边加上usingComponents字段
"tabBar": {
"custom": true, //改为自定义tabbar
"color": "#999999", //tab 上的文字默认颜色
"selectedColor": "#FF0000", //tab 上的文字选中时的颜色
"borderStyle": "black", //bat上边框颜色
"backgroundColor": "#fff", //tab的背景色
"list": [
{
"pagePath": "pages/index/index", //页面路径,必须在 pages 中先定义
"text": "首页", //tab 上按钮文字
"iconPath": "static/tabbar/home.png", //默认图片路径
"selectedIconPath": "static/tabbar/home-selected.png" //选中时的图片路径
},
{
"pagePath": "pages/cart/cart",//页面路径,必须在 pages 中先定义
"text": "购物车", //tab 上按钮文字
"iconPath": "static/tabbar/cart.png", //默认图片路径
"selectedIconPath": "static/tabbar/cart-selected.png" //选中时的图片路径
},
{
"pagePath": "pages/profile/profile", //页面路径,必须在 pages 中先定义
"text": "个人中心", //tab 上按钮文字
"iconPath": "static/tabbar/profile.png",//默认图片路径
"selectedIconPath": "static/tabbar/profile-selected.png" //选中时的图片路径
}
]
},
//usingComponents字段是在页面的 JSON 配置文件(如 pages.json)中使用的,用于声明并引入自定义组件。
"usingComponents": {
"customtabbar": "custom-tab-bar/index"。//引入自定义组件,键为组件名,值为组件路径
},
这样代码写完就是在pages.json里配置完成了,然后封装一个组件名字为custom-tab-bar的tabbar文件
文件里包含四个文件复制即可如下:
index.js:
Component({
data: {
selected: null,
color: '#78747F',
selectedColor: '#007AFF',
list: [{
pagePath: '/tabbar/home/index',
iconPath: '/static/icons/img/home.png',
selectedIconPath: '/static/icons/img/home2.png',
text: '首页'
}, {
pagePath: '/tabbar/me/index',
iconPath: '/static/icons/img/me.png',
selectedIconPath: '/static/icons/img/me2.png',
text: '我的'
}]
},
attached() { },
methods: {
switchTab(e) {
const data = e.currentTarget.dataset
const url = data.path
console.log(data);
console.log(url);
wx.switchTab({
url //就是要跳转的tabbar页面
})
},
}
})
index.json:
{
"component": true
}index.wxml:这个是tabbar html页面 list是tabbar里定义的对象
{{item.text}}
index.wxss:
.tab-bar {
position: fixed;
bottom: 0;
left: 0;
right: 0;
height:55px;
background: white;
display: flex;
padding-bottom: env(safe-area-inset-bottom);
z-index:-1;
}
.tab-bar-border {
background-color: rgba(0, 0, 0, 0.33);
position: absolute;
left: 0;
top: 0;
width: 100%;
height: 1px;
transform: scaleY(0.5);
}
.tab-bar-item {
flex: 1;
text-align: center;
display: flex;
justify-content: center;
align-items: center;
flex-direction: column;
font-size: 13px;
}
.tab-bar-item image {
width:36.23rpx;
height:48rpx;
}
/* .tab-bar-item-image-0 {
width:36.23rpx;
height:48rpx;
} */
/* .tab-bar-item-image-1 {
width:100rpx;
height:48rpx !important;
} */
.tab-bar-item.big image{
width: 61.59rpx;
height: 61.59rpx;
}
.tab-bar-item cover-image {
width: 48.91rpx;
height: 48.91rpx;
}
.tab-bar-item cover-view {
font-size: 10px;
}
.tab-bar-item {
position: relative;
}
.tab-bar-item .btn-box .btn {
opacity: 0;
padding: 0;
height: 50px;
width: 100%;
position: absolute;
left: 0;
top: 0;
}封装完以后在每个tabbar页面中加一下代码:
home页面
onShow() {
const page = this.$mp.page
console.log(page.getTabBar(),'page');
if (typeof page.getTabBar === 'function' && page.getTabBar()) {
page.getTabBar().setData({
selected: 0 这个下标就是封装tabbar中list数组中的数据下标
})
}
},
//page 是通过 this.$mp.page 获取的当前页面实例
//typeof page.getTabBar === 'function' 是用于检查 page.getTabBar 是否为一个函数,以确保可以调用 getTabBar 方法。
//page.getTabBar() 调用 getTabBar 方法,返回当前页面所属的 TabBar 实例。
//page.getTabBar().setData({ selected: 0 }) 调用 TabBar 实例的 setData 方法,将选中项的索引设置为 0。这样就会使 TabBar 中索引为 0 的项高亮显示,表示当前选中的项。me页面
onShow() {
const page = this.$mp.page
console.log(page.getTabBar(),'page');
if (typeof page.getTabBar === 'function' && page.getTabBar()) {
page.getTabBar().setData({
selected: 1 //这个下标就是封装tabbar中list数组中的数据下标
})
}
},
//page 是通过 this.$mp.page 获取的当前页面实例
//typeof page.getTabBar === 'function' 是用于检查 page.getTabBar 是否为一个函数,以确保可以调用 getTabBar 方法。
//page.getTabBar() 调用 getTabBar 方法,返回当前页面所属的 TabBar 实例。
//page.getTabBar().setData({ selected: 1 }) 调用 TabBar 实例的 setData 方法,将选中项的索引设置为 1。这样就会使 TabBar 中索引为 1 的项高亮显示,表示当前选中的项。这样自定义tabbar就好了!!!