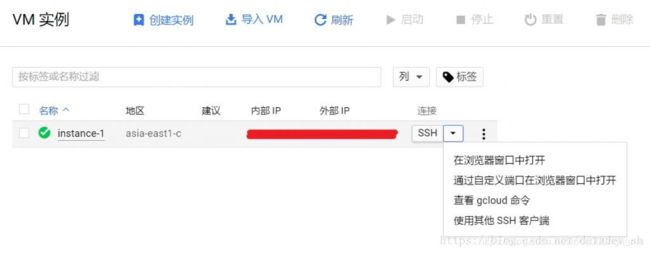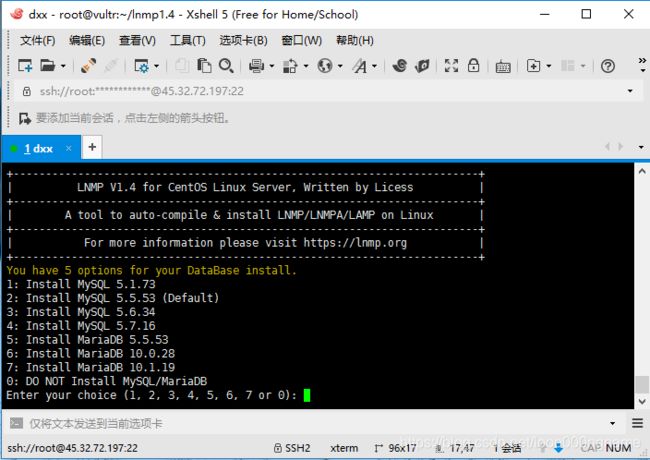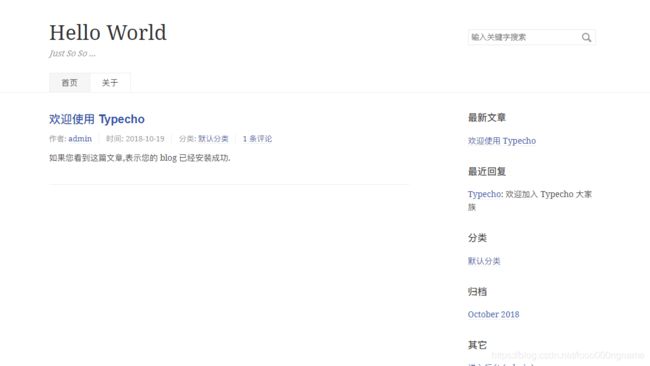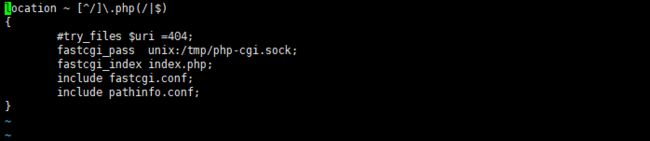手把手教你!0基础小白也可以使用谷歌服务器搭建自己的博客网站
准备工作
- visa卡(用于谷歌的认证)
- fan(翻)qiang(墙)工具(用于登陆谷歌)
一 申请及注册谷歌云
1.登录Google Cloud官网并进行账户注册:https://cloud.google.com/ ,我们在官网首页点击免费试用进行注册:
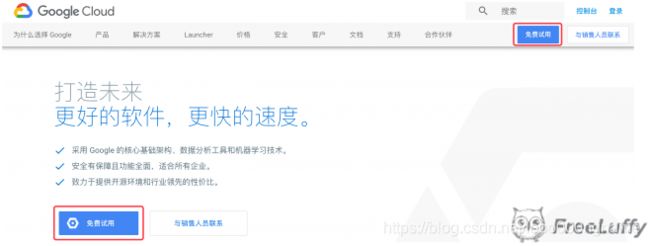
2.我们进行国家和地区资料填写,我们在右侧栏可以看到12个月有效期的300刀赠额说明。国家地区选择真实所在地,这里我选择中国,勾选同意条款,点击同意并继续:
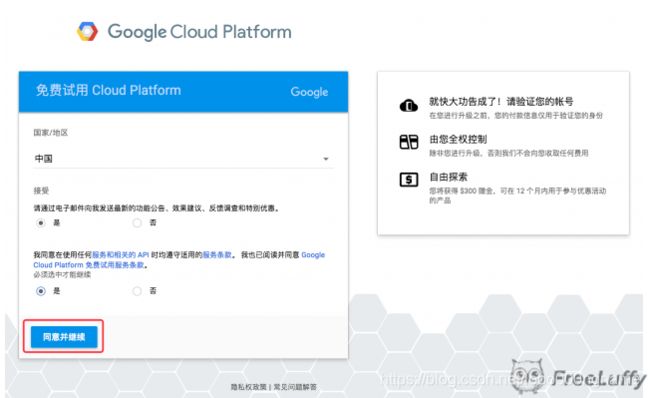
3.我们接下来进行个人资料和信用卡资料的填写,个人资料和信用卡资料如实填写就好了。
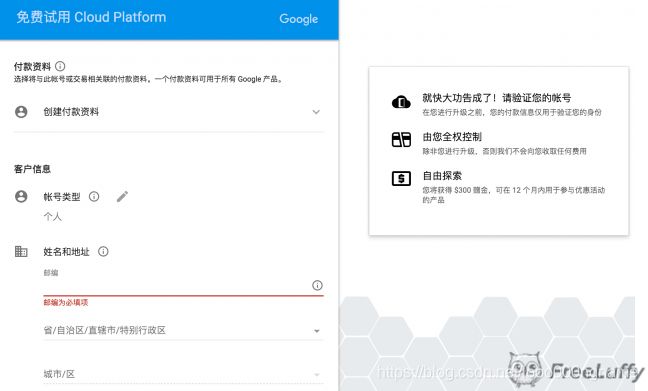
4.账号类型尽量选择个人,个人资料和信用卡信息填写完成之后直接点击开始免费试用选项即可。接着你的信用卡账户消费 1 美金,这是谷歌为了确认你不是机器人用于验证账户的,5 分钟内你会收到账户撤销 1 美金的消费操作,1 美元会返回你的账户,整个过程完全免费。另外除非你主动确认升级成付费账号,300 美金的赠款消费完毕以后并不会直接从你的信用卡账户续费扣款。
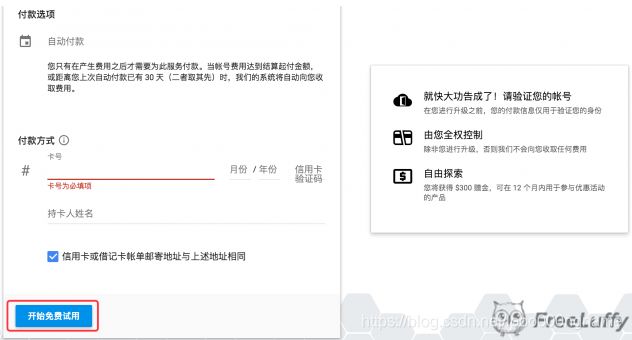
5.我们完成付款之后登陆到Google Cloud的控制台,点击左上角的导航菜单按钮,我们选择结算进行赠送额度查看:

6.我们进入到结算页面就可以看到相关的额度信息了,如果没有其它问题的话我们会看到赠金300刀以及有效期365天:
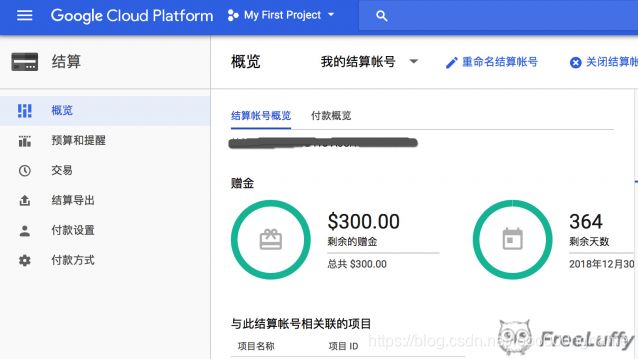
二 谷歌云创建VM实例
1.创建VM实例,我们点击左上角的导航菜单选项,选择Compute Engine(计算机引擎),在子菜单选择VM实例:
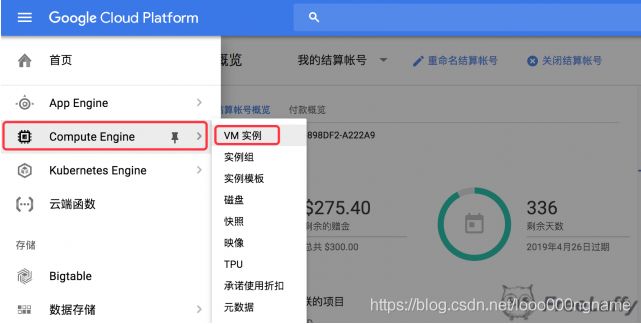
2.我们进入VM实例创建页面,直接点击创建实例选项
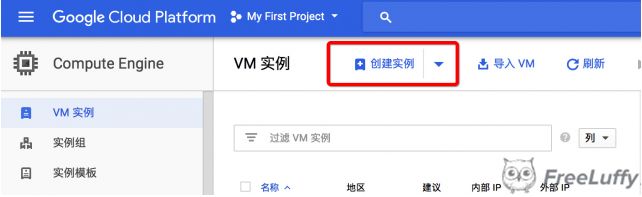
3.我们接下来进行VM实例创建的配置选项如图所示,VM实例名称自定义,VM实例地区选择靠近亚洲地区asia开头的地区,机器类型选择微型即可:
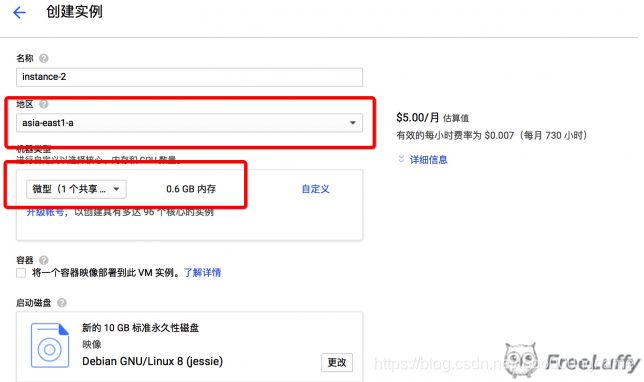
4.我们接下来选择VM实例的启动磁盘,这里需要我们更改成成功率比较高的Debian GNU/Linux 8(jessie),最后记得勾选上允许HTTP流量和允许HTTPS流量,最后设置完成后我们点击创建:
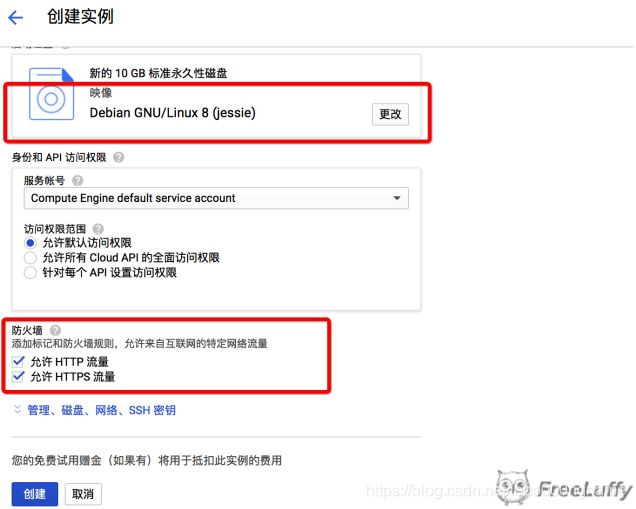
5.我们创建成功就会出现一个VM实例的列表,如下图所示:
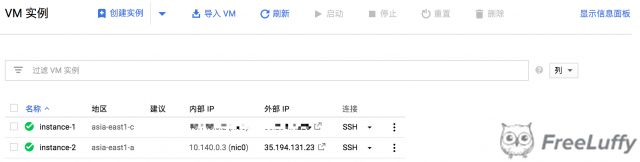
6.我们接下来可以对我们创建的VM实例的连接速度进行一下测试,如果连接速度不错的话我们可以继续下面的操作,如果连接速度很差的话我们可以选择重建VM实例。一般PING值在100以内速度都还不错,我们可以访问IPIP对我们创建的VM实例进行测试,这里我们输入我们创建的VM实例的外部IP地址,前面选择一个距离你比较近的地点,然后我们点击查看:
IPIP测试地址:https://www.ipip.net/traceroute.php

7.我们可以看到测试结果,如果时间在100ms以内那么主机连接速度还是蛮不错的,我们就可以进行接下来SSR+BBR的搭建工作了:
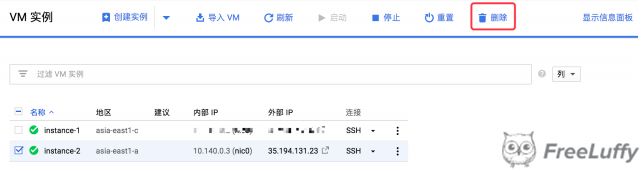
8.如果你的VM实例测试结果连接速度不是很好的话,那么我们可以选择VM实例进行删除并重复以上步骤进行重建即可,直到你找到连接速度不错的VM实例:
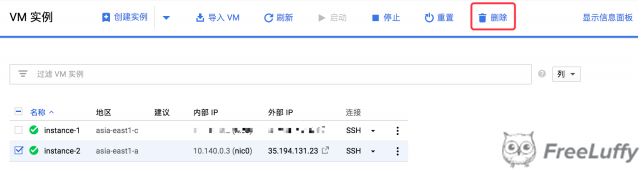
三 配置服务器,使用xshell链接
以root用户登入
3.1 用root用户登入
3.1.1 进入谷歌云实例面板
3.1.2 切换到root角色
sudo -i
3.1.3 修改SSH配置文件/etc/ssh/sshd_config
vi /etc/ssh/sshd_config
修改PermitRootLogin和PasswordAuthentication为yes
# Authentication:
PermitRootLogin yes //默认为no,需要开启root用户访问改为yes
# Change to no to disable tunnelled clear text passwords
PasswordAuthentication yes //默认为no,改为yes开启密码登陆
3.1.4 给root用户设置密码
passwd root
3.1.5.重启SSH服务使修改生效
重启sshd服务
sudo service sshd restart
如果重启sshd服务不行,可以重启服务器
reboot
3.1.6.登录
在xshell中,直接使用root账号密码登录。
四 安装mysql+nginx+php环境
自己分别安装太过麻烦,还好一键傻瓜式安装包- lnmp
到笔者安装的时候是1.5版本,可能你看到这篇文章时已经更新,所以自己去找最新版本吧,当然也可以使用1.5版本。
在xshell中执行以下命令:
wget http://soft.vpser.net/lnmp/lnmp1.5.tar.gz
tar xvf lnmp1.5.tar.gz
cd lnmp1.5
./install.sh
回车下一步,会提示你输入MySQL的密码,这个自己决定,但是要记住,后续需要使用。
接下来就是一路回车,然后进入漫长等待,大约需要半小时吧。直到看到下图:
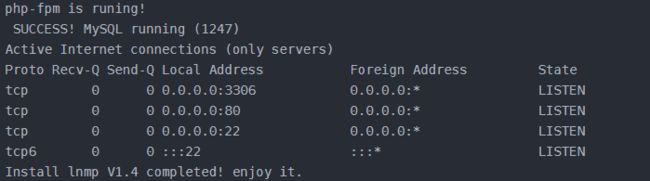
接着在浏览器中输入, http://yourip (替换yourip为你的ip),可见下图则说明安装成功:
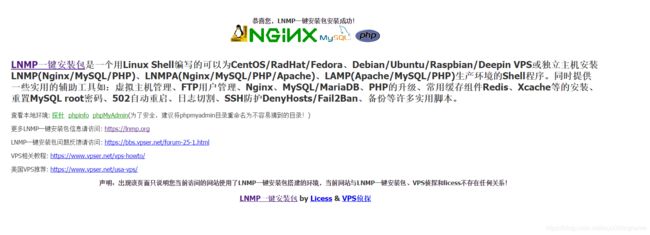
五 安装Typecho
同样的,笔者安装时Typecho版本为1.1,可自行到官网:http://typecho.org/,上选择最新版本。
进如/home/wwwroot目录 – cd /home/wwwroot
执行以下代码:
wget http://typecho.org/downloads/1.1-17.10.30-release.tar.gz
tar xvf 1.1-17.10.30-release.tar.gz
mv default/ old
mv build/ default
chmod -R 755 /home/wwwroot
chown -R www:www /home/wwwroot/
5.1 创建typecho数据库
执行以下命令:
mysql -u root -p
输入密码,接着会进入mysql管理窗口。
执行以下命令:
create database typecho;
exit;
5.2 完成typecho安装
在浏览器中输入,http://yourip(替换为你的ip),会进入typecho的安装引导界面。
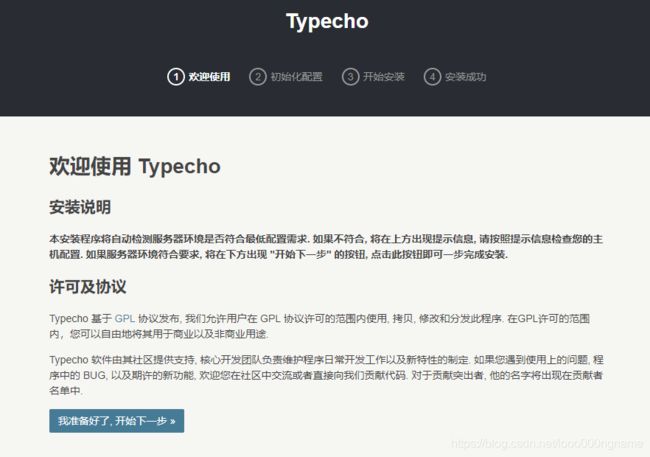
点击下一步,进入:
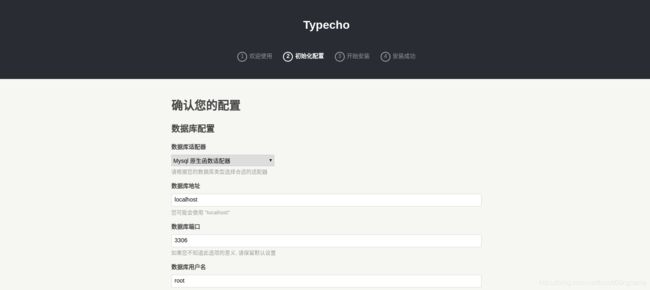
端口 3306
数据库名 root
密码: 你的密码
其余不用更改
然后下一步,得到类似这种界面:

5.3 可能遇到的问题
Q:Typecho前台链接或者后台登录出现404?
编程enable-php.conf文件:
vi /usr/local/nginx/conf/enable-php.conf
然后改为:
location ~ [^/]\.php(/|$)
{
#try_files $uri =404;
fastcgi_pass unix:/tmp/php-cgi.sock;
fastcgi_index index.php;
include fastcgi.conf;
include pathinfo.conf;
}
/etc/init.d/nginx restart