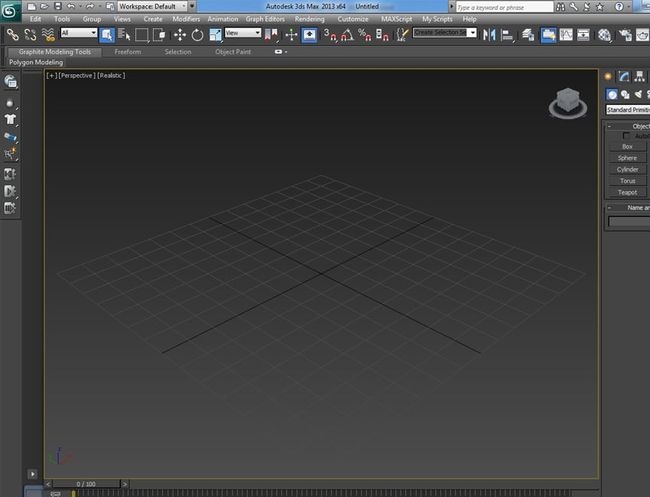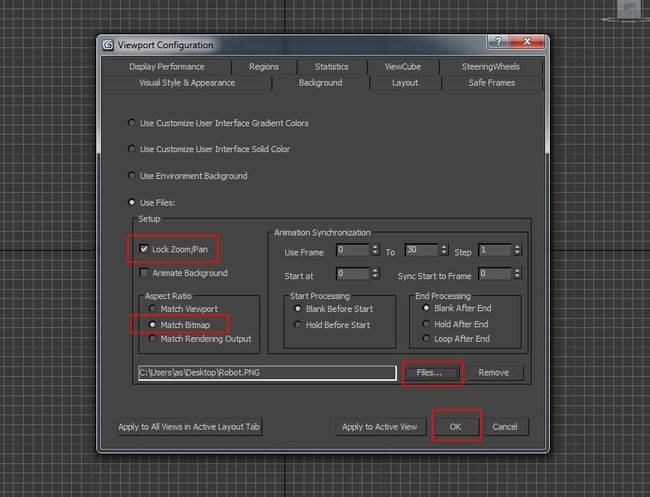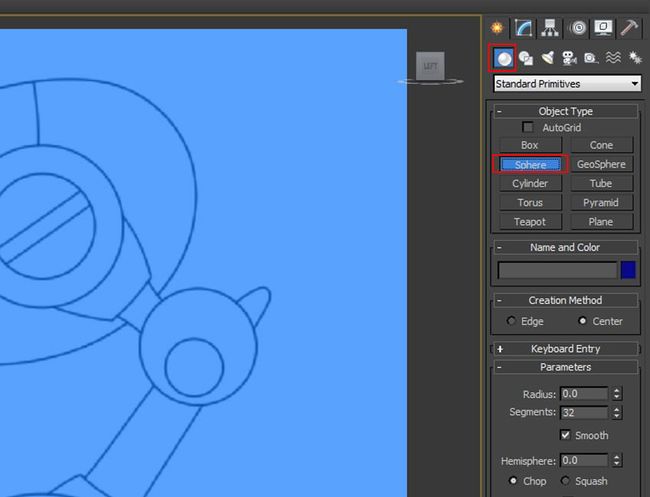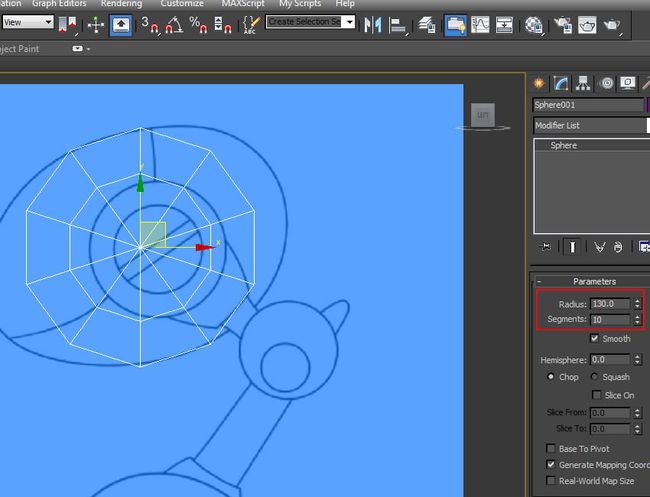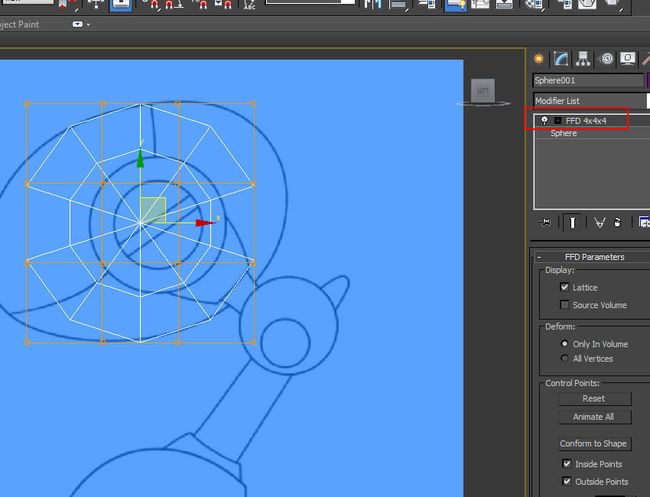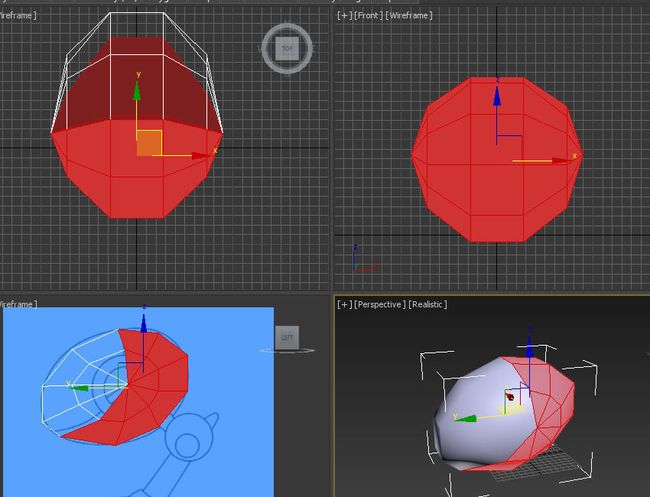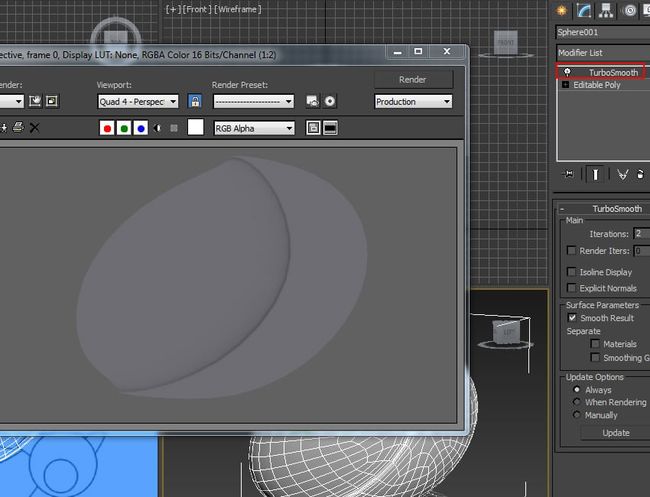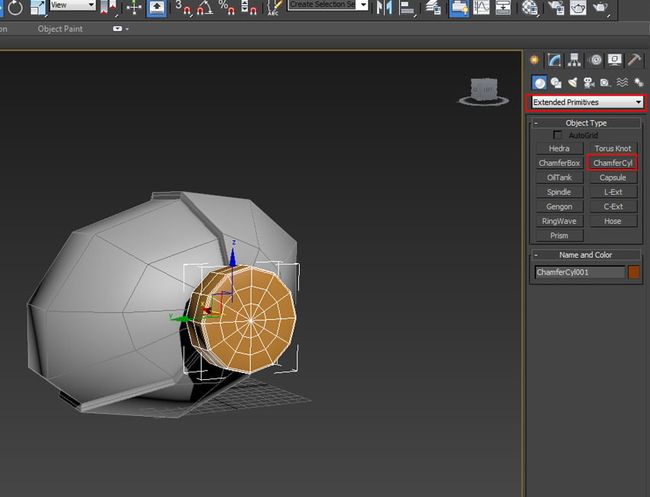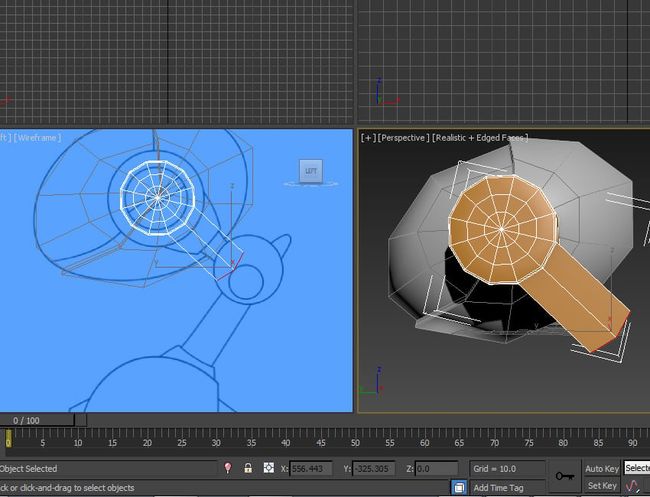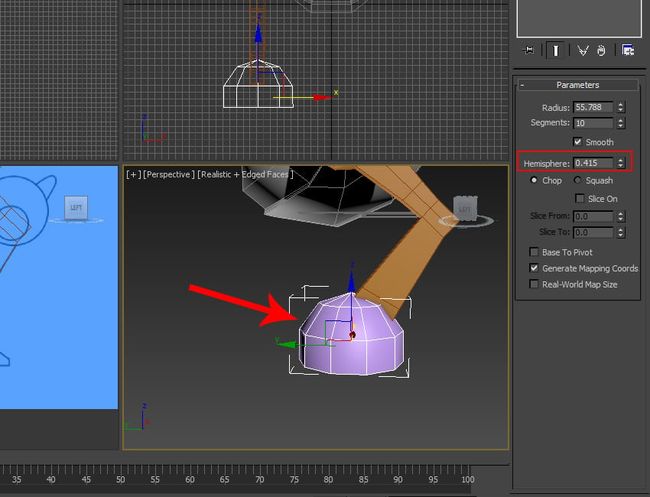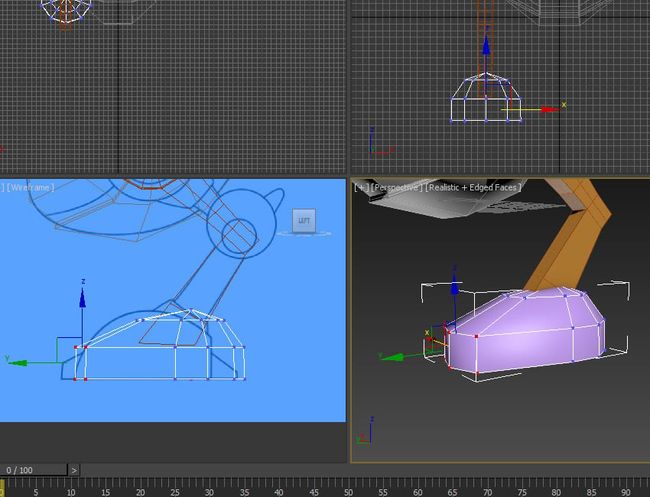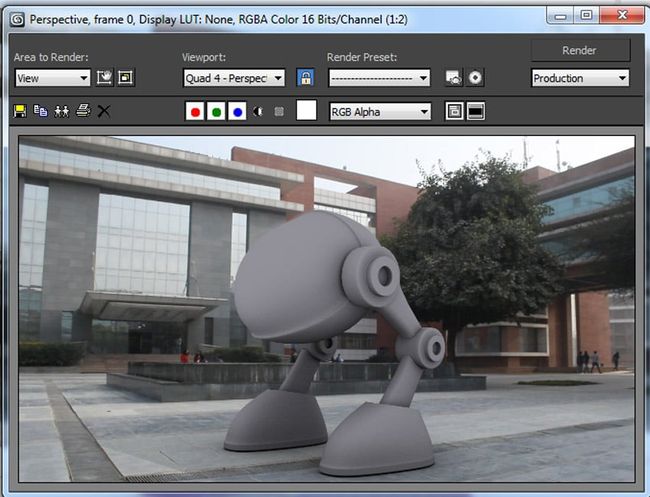如何在3ds max中创建可用于真人场景的巨型机器人:第 1部分
推荐: NSDT场景编辑器助你快速搭建可二次开发的3D应用场景
1. 创建主体
步骤 1
打开 3ds Max。
打开 3ds Max
步骤 2
在左侧视口中,按键盘上的 Alt-B 键。它 打开视口配置窗口。
打开“锁定缩放/平移”和“匹配位图”选项。单击“文件”并转到参考 文件位置并加载机器人图像。
配置窗口
步骤 3
这张照片来自阿列克谢·沃兹涅先斯基,他制作了精彩的 基于Cinema 4D的教程系列。你可以看到他的教程Build & Animate a Two-Bagged Walking Robot。
影院4D
步骤 4
在左侧视口中导入参考图像后,您将看到 像这样的东西。我只会遵循参考图像,直到确定 程度。其余将基于创造力。
参考图片
步骤 5
转到创建>几何图形>标准基元,然后选择球体。
球
步骤 6
在透视视口中绘制球体,半径为 130,线段为 10。
绘制球体
步骤 7
打开修改器列表并将 FFD 4x4x4 修改器应用到 球。
FFD 4x4x4 修饰符
步骤 8
打开 FFD 4x4x4 卷展栏,然后选择“控制点”。跟 选择前后控制点,根据 参考图像。
控制点
步骤 9
右键单击球体网格并将其转换为可编辑多边形。
可编辑的多边形
步骤 10
在顶点选择模式下跳转,然后重新排列指示的顶点 如下图所示。
顶点选择模式
步骤 11
按键盘上的 4 跳入人脸选择模式。选择 人脸如下图所示。
Face selection mode
步骤 12
选择人脸后,将设置 ID 设置为 1,然后按键盘上的 Enter 键。所选面孔将获得 ID 号 1。
设置标识
步骤 13
按键盘上的 Ctrl-I 键选择反转面。跟 选择的反转面,将设置 ID 设置为 2,然后按键盘上的 Enter 键。所选面获得 ID 号 2。
设置标识
步骤 14
选中 ID 编号 1 的面后,将“拉伸”命令应用于 稍微拉伸选定的面。
Extrude command
步骤 15
应用Turbo后,您可以在平滑阴影模式下看到结果 平滑修饰符。
涡轮平滑修饰符
2. 创建腿
步骤 1
转到创建>几何图形>扩展基元>倒角 Cyl并在透视视口中绘制形状,如 下图。
倒角
步骤 2
将网格转换为可编辑多边形。
可编辑的多边形
步骤 3
选择指定的面后,应用“拉伸”命令进行拉伸 人脸如下图所示。
拉伸命令
步骤 4
继续拉伸面,如下图所示。
继续挤出
2. 创造脚
步骤 1
转到创建>几何图形>标准基元>球体,并在透视视口中绘制形状,如下图所示。
Sphere
步骤 2
增加半球值以将球体切成两半,如 下图。
半球
步骤 3
将半球转换为可编辑的多边形。在顶点选择模式下跳转 并调整顶点,如下图所示。
可编辑多边形
步骤 4
删除足部网格的顶面。
删除顶部面
步骤 5
在连接工具的帮助下,插入两个支撑边,如图所示 在下图中。
连接工具
步骤 6
按照同样的方法,在底部再插入两个支撑边缘。
Supporting edges
步骤 7
再插入几条边并调整顶点,使脚啮合为 如下图所示。我没有 100% 遵循图像参考,因为我 我在其中添加了自己的创造力。
再插入几条边
3. 创建额外的零件
步骤 1
选择网格的指定面后,应用“拉伸”命令 以拉伸面,如下图所示。
拉伸命令
步骤 2
转到创建>几何图形>扩展基元>倒角 Cyl并在透视视口中绘制形状,如 下图。
倒角
步骤 3
将网格转换为可编辑的多边形。具有网格的指示面 选定后,应用“拉伸”命令以拉伸面,如 下图。
拉伸命令
步骤 4
复制整个腿部系统并将其放在对面 侧如下图所示。
重复腿
步骤 5
机器人的基本模型完成。在本教程的下一部分中, 我将向您展示如何用逼真的材料对机器人进行解开和纹理处理 以及着色器、光照和装配程序。
测试渲染
结论
我正在为教程目的制作一个非常基本的机器人模型。但是我将详细展示每个步骤,您可以按照这些步骤制作自己的详细版本。
由3D建模学习工作室 整理翻译,转载请注明出处!
原文链接:如何在3ds max中创建可用于真人场景的巨型机器人:第 1部分 (mvrlink.com)