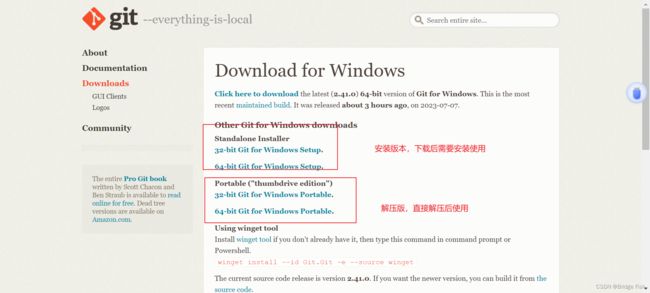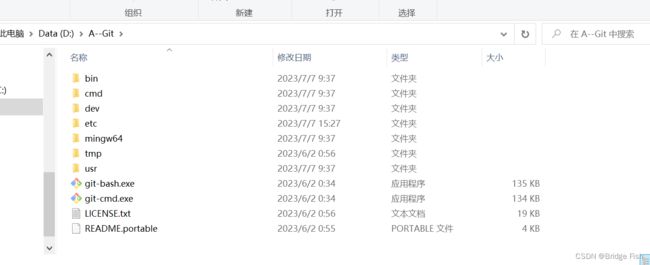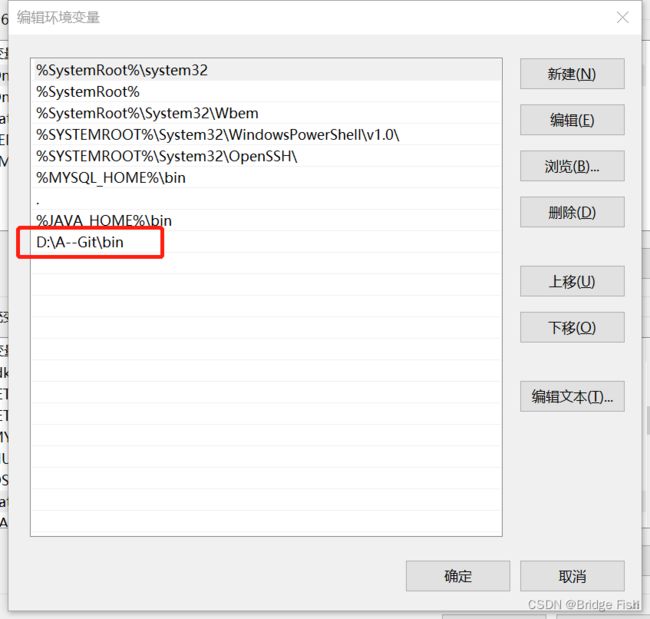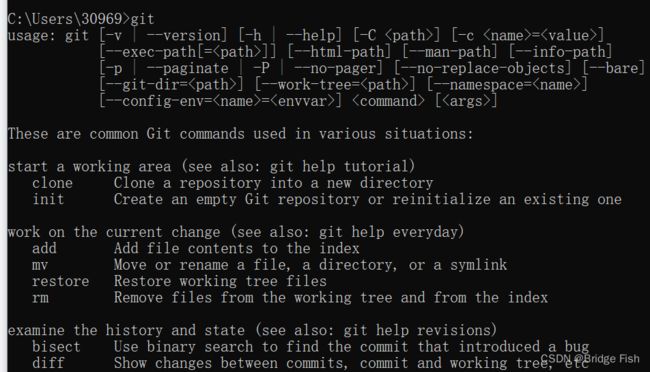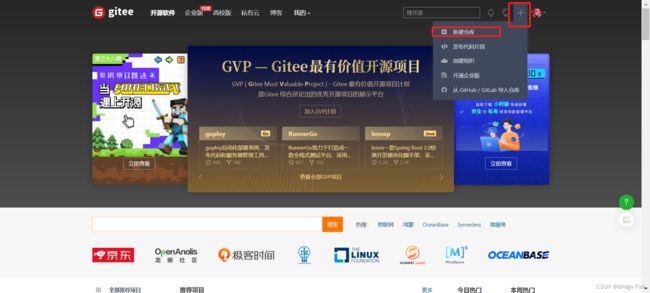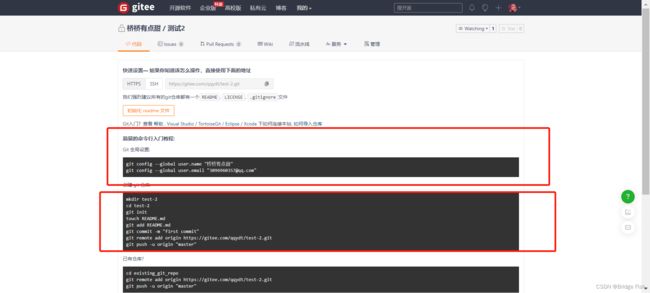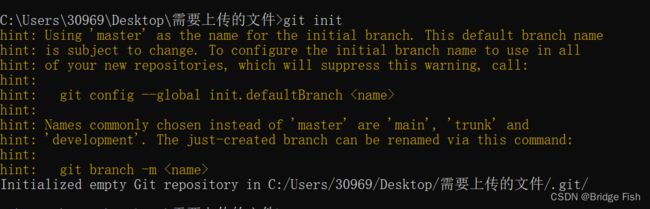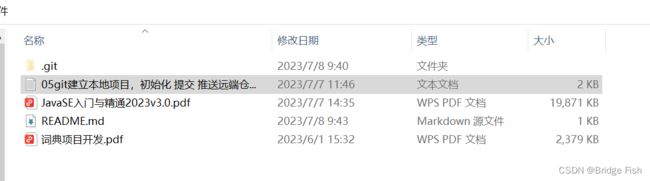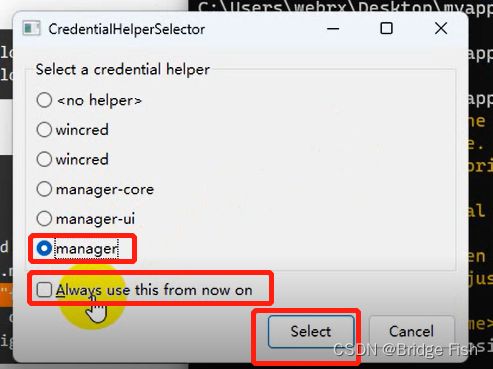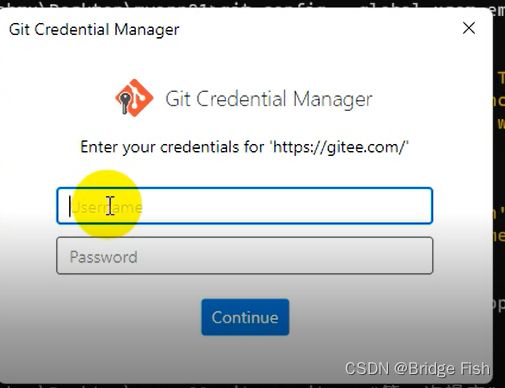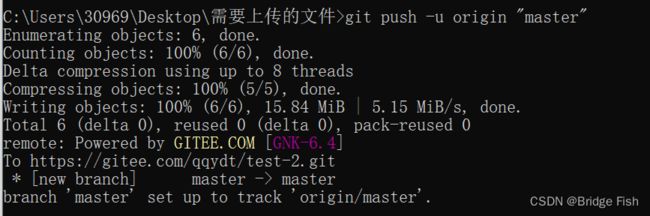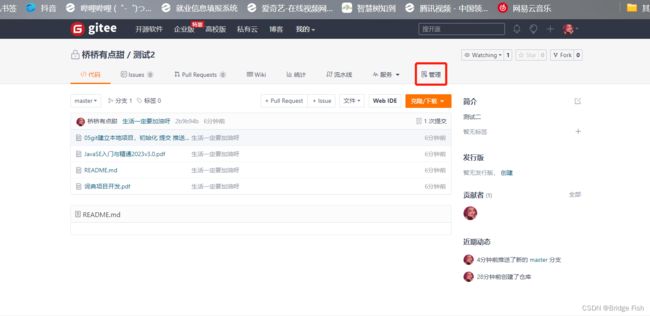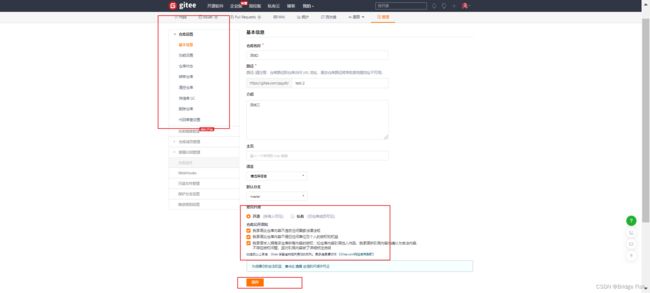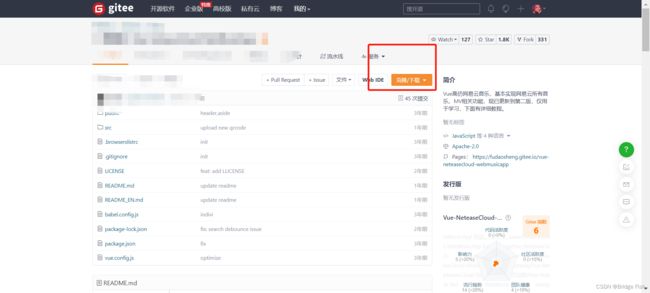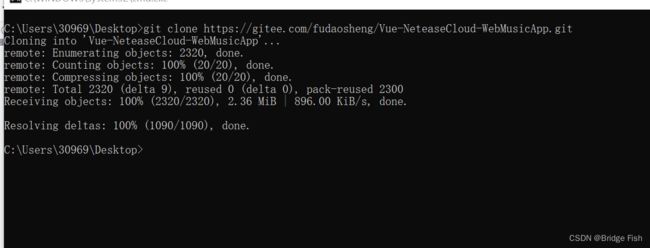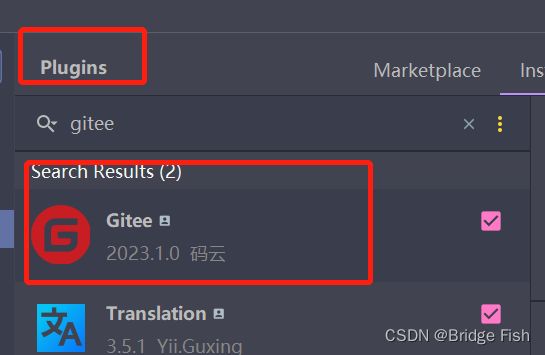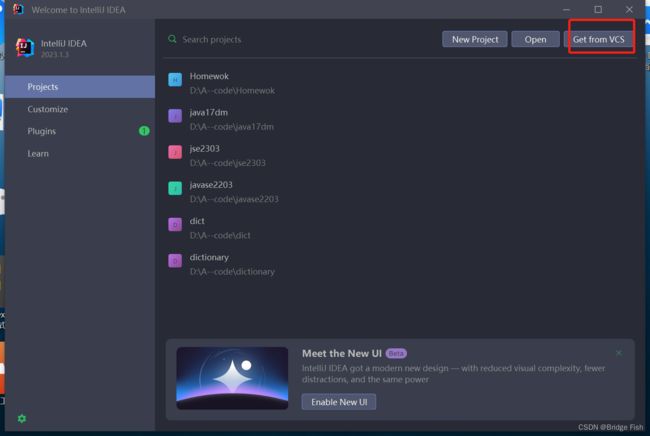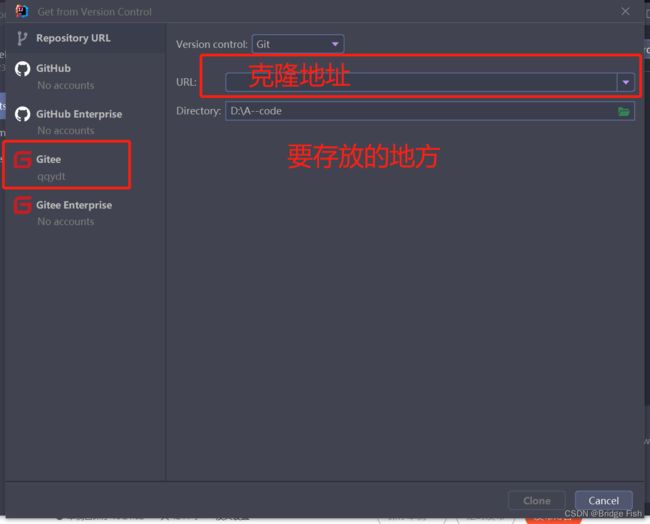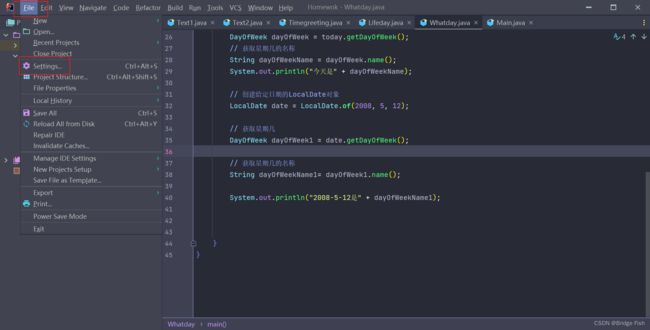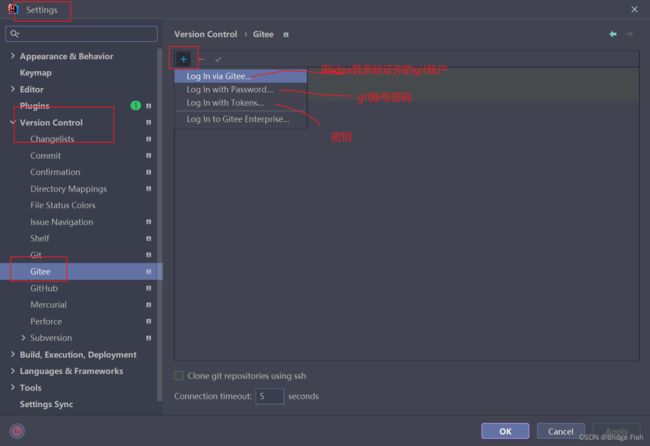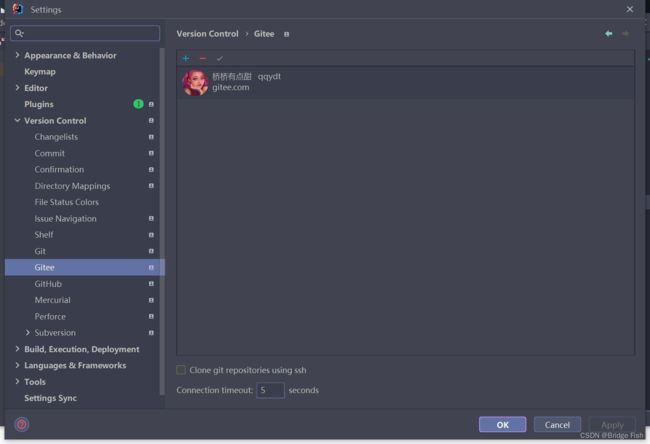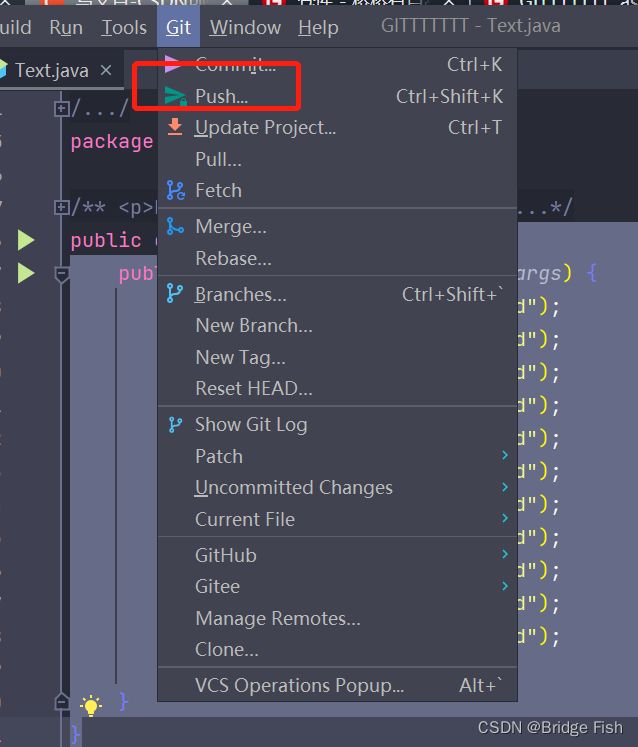Git的下载安装配置与上传文件以及命令 idea使用git项目版本操作管理
一、Git下载安装
Git - Downloads (git-scm.com)![]() https://git-scm.com/downloads
https://git-scm.com/downloads
下载速度比较慢,可以用迅雷下载,速度很快
二、Git安装配置
我这里是用的压缩包版本,直接解压到要放的文件夹即可,文件名尽量不要使用中文,以防后续使用出现错误。
打开环境变量,在系统变Path,添加你的git安装路径/bin
win+r输入cmd,打开控制台进行测试,输入git,git -v测试
建立项目库,并推送到gitee远端仓库 (window版)
打开gitee.com 登录账号建立仓库
开源软件 - Gitee.comhttps://gitee.com/explore
没有账号直接注册就行,首次登录一定记得绑定邮箱
在git新建仓库
打开控制台,按照全局设置,输入自己名字和邮箱
mkdir myapp02 建立目录
cd myapp02 进入目录
我们有已经有需要上传的文件时,可以直接cd进去
git init 将当前目录初始化git版本库
touch README.md 新建一个md文件,但是这个在window系统不管用,我们可以手动建立或者使用 echo. > README.md命令
git add README.md 将README.md文件添加到缓存区 (git add . 就是将最近修改的所有文件添加到缓存区)
git commit -m "first commit" 将缓存区的文件提交到本地仓库中 (后面的双引号内的文本作为提交消息,可以更改为自己喜欢的话)
设置本地仓库对应的远端仓库(即要上传的仓库)
git remote add origin https://gitee.com/qqydt/test-2.git
git push -u origin "master"将本地仓库的版本信息推送远端仓库
![]()
输入用户名(邮箱)密码
回到git刷新仓库
可以点击设置设置是否开源,删除清空仓库等等
较为常用的,直接在命令台输入即可(详细的在三、Git命令)
拉取更新
git pull
提交推送
git add .
git commit -m xxx
git push
克隆
git clone 项目地址
找到想要的开源项目,点开,点克隆/下载,复制链接
命令台进入你想存放的目录git clone https://gitee.com/fudaosheng/Vue-NeteaseCloud-WebMusicApp.git(我放在桌面)![]()
下载完成
三、Git命令
1、查看、添加、提交、删除、找回,重置修改文件
git help # 显示command的help
git show # 显示某次提交的内容 git show $id
git co -- # 抛弃工作区修改
git co . # 抛弃工作区修改
git add # 将工作文件修改提交到本地暂存区
git add . # 将所有修改过的工作文件提交暂存区
git rm # 从版本库中删除文件
git rm --cached # 从版本库中删除文件,但不删除文件
git reset # 从暂存区恢复到工作文件
git reset -- . # 从暂存区恢复到工作文件
git reset --hard # 恢复最近一次提交过的状态,即放弃上次提交后的所有本次修改
git ci git ci . git ci -a # 将git add, git rm和git ci等操作都合并在一起做 git ci -am "some comments"
git ci --amend # 修改最后一次提交记录
git revert <$id> # 恢复某次提交的状态,恢复动作本身也创建次提交对象
git revert HEAD # 恢复最后一次提交的状态
2、查看文件diff
git help # 显示command的help
git show # 显示某次提交的内容 git show $id
git co -- # 抛弃工作区修改
git co . # 抛弃工作区修改
git add # 将工作文件修改提交到本地暂存区
git add . # 将所有修改过的工作文件提交暂存区
git rm # 从版本库中删除文件
git rm --cached # 从版本库中删除文件,但不删除文件
git reset # 从暂存区恢复到工作文件
git reset -- . # 从暂存区恢复到工作文件
git reset --hard # 恢复最近一次提交过的状态,即放弃上次提交后的所有本次修改
git ci git ci . git ci -a # 将git add, git rm和git ci等操作都合并在一起做 git ci -am "some comments"
git ci --amend # 修改最后一次提交记录
git revert <$id> # 恢复某次提交的状态,恢复动作本身也创建次提交对象
git revert HEAD # 恢复最后一次提交的状态
3、查看提交记录
git log git log # 查看该文件每次提交记录
git log -p # 查看每次详细修改内容的diff
git log -p -2 # 查看最近两次详细修改内容的diff
git log --stat #查看提交统计信息
tig
Mac上可以使用tig代替diff和log,brew install tig
4、Git 本地分支管理,查看、切换、创建和删除分支
git br -r # 查看远程分支
git br # 创建新的分支
git br -v # 查看各个分支最后提交信息
git br --merged # 查看已经被合并到当前分支的分支
git br --no-merged # 查看尚未被合并到当前分支的分支
git co # 切换到某个分支
git co -b # 创建新的分支,并且切换过去
git co -b # 基于branch创建新的new_branch
git co $id # 把某次历史提交记录checkout出来,但无分支信息,切换到其他分支会自动删除
git co $id -b # 把某次历史提交记录checkout出来,创建成一个分支
git br -d # 删除某个分支
git br -D # 强制删除某个分支 (未被合并的分支被删除的时候需要强制)
分支合并和reba
git merge # 将branch分支合并到当前分支
git merge origin/master --no-ff # 不要Fast-Foward合并,这样可以生成merge提交
git rebase master # 将master rebase到branch,相当于: git co && git rebase master && git co master && git merge
Git补丁管理(方便在多台机器上开发同步时用)
git merge # 将branch分支合并到当前分支
git merge origin/master --no-ff # 不要Fast-Foward合并,这样可以生成merge提交
git rebase master # 将master rebase到branch,相当于: git co && git rebase master && git co master && git merge
5、Git暂存管
git stash # 暂存
git stash list # 列所有stash
git stash apply # 恢复暂存的内容
git stash drop # 删除暂存区
Git远程分支管理
git pull # 抓取远程仓库所有分支更新并合并到本地
git pull --no-ff # 抓取远程仓库所有分支更新并合并到本地,不要快进合并
git fetch origin # 抓取远程仓库更新
git merge origin/master # 将远程主分支合并到本地当前分支
git co --track origin/branch # 跟踪某个远程分支创建相应的本地分支
git co -b origin/ # 基于远程分支创建本地分支,功能同上
git push # push所有分支
git push origin master # 将本地主分支推到远程主分支
git push -u origin master # 将本地主分支推到远程(如无远程主分支则创建,用于初始化远程仓库)
git push origin # 创建远程分支, origin是远程仓库名
git push origin : # 创建远程分支
git push origin : #先删除本地分支(git br -d ),然后再push删除远程分支
6、Git远程仓库管
git remote -v # 查看远程服务器地址和仓库名称
git remote show origin # 查看远程服务器仓库状态
git remote add origin git@ github:robbin/robbin_site.git # 添加远程仓库地址
git remote set-url origin git@ github.com:robbin/robbin_site.git # 设置远程仓库地址(用于修改远程仓库地址) git remote rm # 删除远程仓库
7、创建远程仓库
git clone --bare robbin_site robbin_site.git # 用带版本的项目创建纯版本仓库
scp -r my_project.git git@ git.csdn.net:~ # 将纯仓库上传到服务器上
mkdir robbin_site.git && cd robbin_site.git && git --bare init # 在服务器创建纯仓库
git remote add origin git@ github.com:robbin/robbin_site.git # 设置远程仓库地址
git push -u origin master # 客户端首次提交
git push -u origin develop # 首次将本地develop分支提交到远程develop分支,并且track
git remote set-head origin master # 设置远程仓库的HEAD指向master分支
四、idea使用git
使用前下Gitee插件
在新建页面可以直接克隆开源的项目
就OK了,当那个项目更新的时候,点Git>>Update Project...自己本地的也就更新了(适合小组作业,或者项目团队)
想上传项目之前,点击File>>Settings...>>Version Control>>Git
如何点击VCS,点击分享到Gitte
选择你要上传的文件,建议out文件夹和iml文件不要上传
这样就完成啦
当项目又写了新代码的时候,继许推送即可