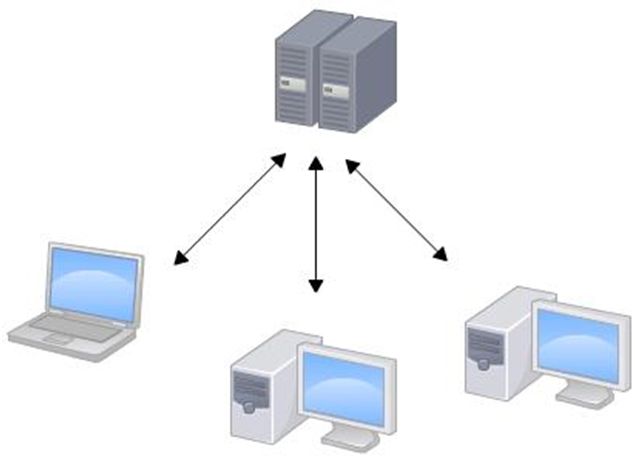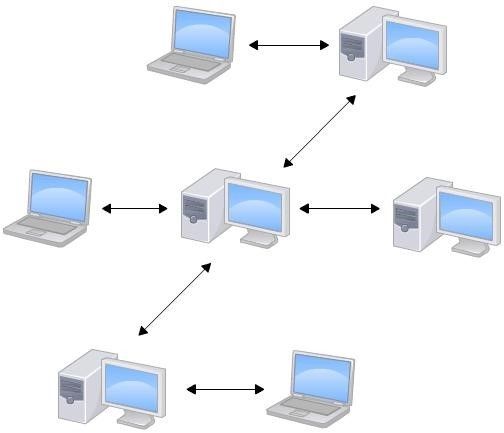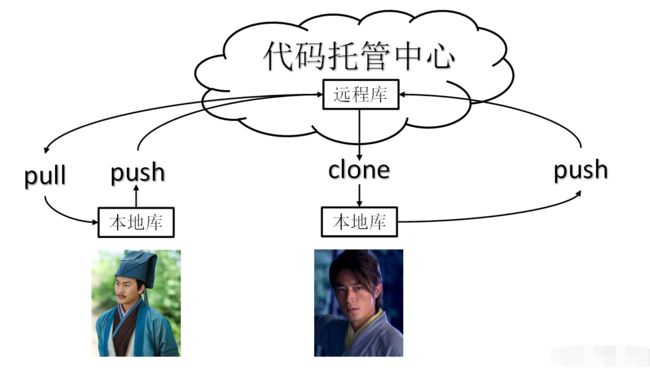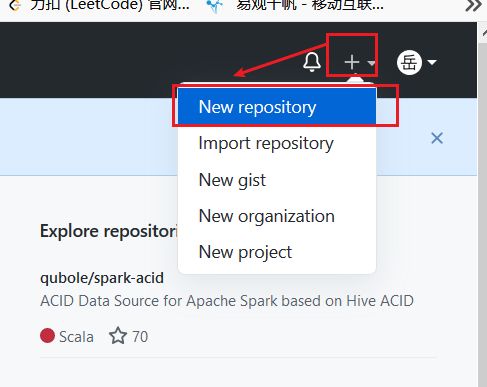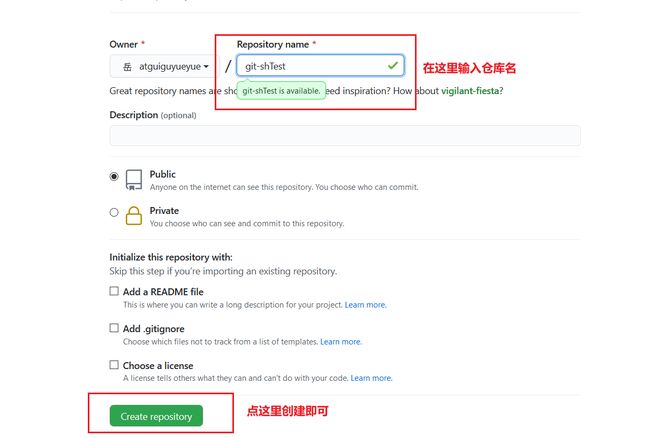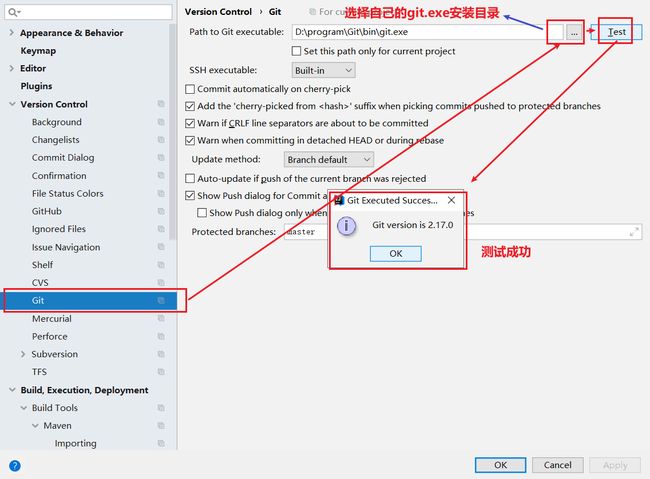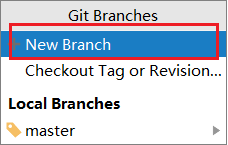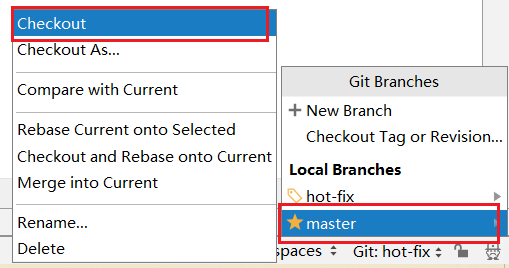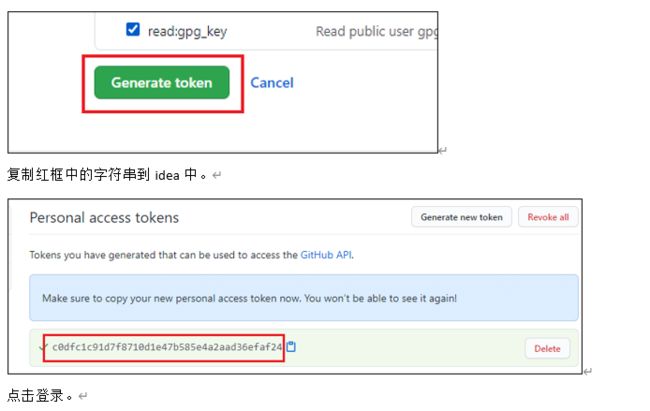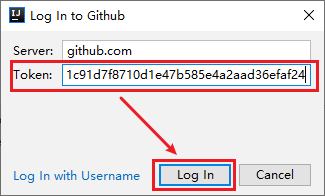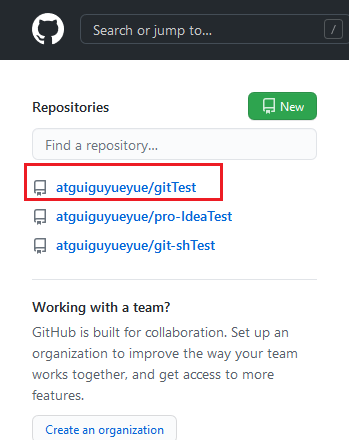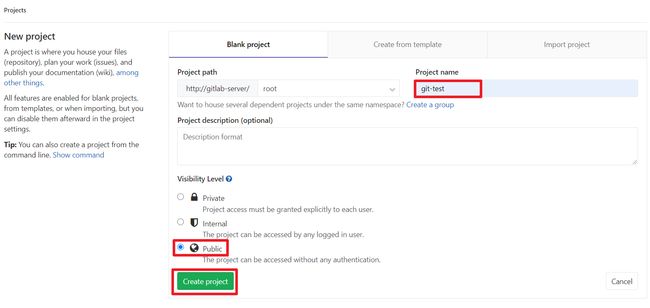Git学习笔记
一、GIT
Git是一个免费开源的分布式版本控制系统,可以快速高效地处理从小型到大型的各种项目。版本控制目的是个人开发过渡到团队协作。
1.1 版本控制工具
1.1.1 集中式版本控制工具
CVS、SVN(Subversion)、VSS……
集中化的版本控制系统诸如 CVS、SVN等,都有一个单一的集中管理的服务器,保存所有文件的修订版本,而协同工作的人们都通过客户端连到这台服务器,取出最新的文件或者提交更新。多年以来,这已成为版本控制系统的标准做法。这种做法带来了许多好处,每个人都可以在一定程度上看到项目中的其他人正在做些什么。而管理员也可以轻松掌控每个开发者的权限,并且管理一个集中化的版本控制系统,要远比在各个客户端上维护本地数据库来得轻松容易。这么做显而易见的缺点是中央服务器的单点故障。如果服务器宕机一小时,那么在这一小时内,谁都无法提交更新,也就无法协同工作。
1.1.2 分布式版本控制工具
Git、Mercurial、Bazaar、Darcs……
像 Git这种分布式版本控制工具,客户端提取的不是最新版本的文件快照,而是把代码仓库完整地镜像下来(本地库)。这样任何一处协同工作用的文件发生故障,事后都可以用其他客户端的本地仓库进行恢复。因为每个客户端的每一次文件提取操作,实际上都是一次对整个文件仓库的完整备份。
分布式的版本控制系统出现之后,解决了集中式版本控制系统的缺陷:
1. 服务器断网的情况下也可以进行开发(因为版本控制是在本地进行的)
2. 每个客户端保存的也都是整个完整的项目(包含历史记录,更加安全)
1.2 Git工作机制
1.3 Git和代码托管中心
代码托管中心是基于网络服务器的远程代码仓库,一般我们简单称为远程库。
局域网:
GitLab
互联网:
GitHub(外网)
Gitee码云(国内网站)
1.4 Git常用命令
| 命令名称 | 作用 |
|---|---|
| git config --global user.name 用户名 | 设置用户签名 |
| git config --global user.email 邮箱 | 设置用户签名 |
| git init | 初始化本地库 |
| git status | 查看本地库状态 |
| git add 文件名 | 添加到暂存区 |
| git commit -m “日志信息” 文件名 | 提交到本地库 |
| git reflog | 查看历史记录 |
| git log | 查看版本详细信息 |
| git reset --hard 版本号 | 版本穿梭,Git切换版本,底层其实是移动的HEAD指针 |
说明:签名的作用是区分不同操作者身份。 用户的签名信息在每一个版本的提交信息中能够看到,以此确认本次提交是谁做的。Git首次安装必须设置一下用户签名,否则无法提交代码。
※注意:这里设置用户签名和将来登录GitHub(或其他代码托管中心)的账号没有任何关系。
1.5 Git分支操作
在版本控制过程中,同时推进多个任务,为每个任务,我们就可以创建每个任务的单独分支。使用分支意味着程序员可以把自己的工作从开发主线上分离开来,开发自己分支的时候,不会影响主线分支的运行。对于初学者而言,分支可以简单理解为副本,一个分支就是一个单独的副本。(分支底层其实也是指针的引用)
1.5.1 分支的好处
同时并行推进多个功能开发,提高开发效率。
各个分支在开发过程中,如果某一个分支开发失败,不会对其他分支有任何影响。失败的分支删除重新开始即可。
1.5.2 分支的操作
| 命令名称 | 作用 |
|---|---|
| git branch 分支名 | 创建分支 |
| git branch -v | 查看分支 |
| git checkout 分支名 | 切换分支 |
| git merge 分支名 | 把指定的分支合并到当前分支上 |
合并分支时,两个分支在同一个文件的同一个位置有两套完全不同的修改,从而产生分支冲突。Git无法替我们决定使用哪一个。必须人为决定新代码内容。
解决冲突:
1)编辑有冲突的文件,删除特殊符号,决定要使用的内容
特殊符号:<<<<<<< HEAD 当前分支的代码 ======= 合并过来的代码 >>>>>>> hot-fix
2)添加到暂存区
git add xxx.txt
3)执行提交(注意:此时使用git commit命令时不能带文件名)
git commit -m “desc”
1.5.3 创建分支和切换分支图解
master、other 其实都是指向具体版本记录的指针。当前所在的分支,其实是由HEAD决定的。所以创建分支的本质就是多创建一个指针。
HEAD如果指向master,那么我们现在就在master分支上。
HEAD如果执行other ,那么我们现在就在other 分支上。
所以切换分支的本质就是移动HEAD指针。
1.5 Git团队协作机制
1.5.1 团队内协作
1.5.2 跨团队协作
二、GitHub
2.1 创建远程仓库
2.2 远程仓库操作
| 命令名称 | 作用 |
|---|---|
| git remote -v | 查看当前所有远程地址别名 |
| git remote add 别名 远程地址 | 起别名 |
| git push 别名 分支 | 推送本地分支上的内容到远程仓库 |
| git clone 远程地址 | 将远程仓库的内容克隆到本地 |
| git pull 远程库地址别名 远程分支名 | 将远程仓库对于分支最新内容拉下来后与当前本地分支直接合并 |
2.3 邀请加入团队
选择邀请合作者

填入想要合作的人

复制地址并通过微信钉钉等方式发送给该用户,复制内容如下:https://github.com/atguiguyueyue/git-shTest/invitations
![]()
在atguigulinghuchong这个账号中的地址栏复制收到邀请的链接,点击接受邀请。

成功之后可以在atguigulinghuchong这个账号上看到git-Test的远程仓库。
2.4 跨团队协作
将远程仓库的地址复制发给邀请跨团队协作的人,比如东方不败。

在东方不败的GitHub账号里的地址栏复制收到的链接,然后点击Fork将项目叉到自己的本地仓库。

Fork成功后可以看到当前仓库信息
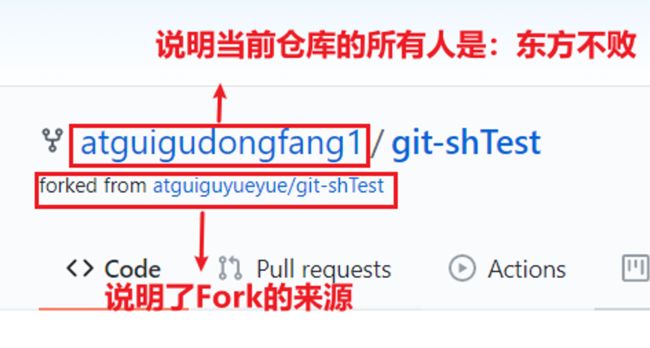
东方不败就可以在线编辑叉取过来的文件,编辑完毕后,填写描述信息并点击左下角绿色按钮提交
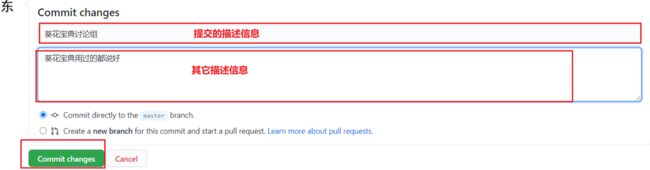
接下来点击上方的Pull请求,并创建一个新的请求。

 回到岳岳GitHub账号可以看到有一个Pull request请求。
回到岳岳GitHub账号可以看到有一个Pull request请求。

进入到聊天室,可以讨论代码相关内容。如果代码没有问题,可以点击Merge pull reque合并代码。



2.5 SSH免密登录
具体操作如下:
--进入当前用户的家目录
Layne@LAPTOP-Layne MINGW64 /d/Git-Space/SH0720 (master)
$ cd
--删除.ssh目录
Layne@LAPTOP-Layne MINGW64 ~
$ rm -rvf .ssh
removed '.ssh/known_hosts'
removed directory '.ssh'
--运行命令生成.ssh秘钥目录[注意:这里-C这个参数是大写的C]
Layne@LAPTOP-Layne MINGW64 ~
$ ssh-keygen -t rsa -C [email protected]
Generating public/private rsa key pair.
Enter file in which to save the key (/c/Users/Layne/.ssh/id_rsa):
Created directory '/c/Users/Layne/.ssh'.
Enter passphrase (empty for no passphrase):
Enter same passphrase again:
Your identification has been saved in /c/Users/Layne/.ssh/id_rsa.
Your public key has been saved in /c/Users/Layne/.ssh/id_rsa.pub.
The key fingerprint is:
SHA256:7CPfRLITKcYDhaqpEDeok7Atvwh2reRmpxxOC6dkY44 [email protected]
The key's randomart image is:
+---[RSA 2048]----+
| .. |
| .. |
| . .. |
|+ + o . . |
|oO . = S . |
|X . .. + = |
|+@ * .. = . |
|X.&o+. o = |
|Eo+Oo . . |
+----[SHA256]-----+
--进入.ssh目录查看文件列表
Layne@LAPTOP-Layne MINGW64 ~
$ cd .ssh
Layne@LAPTOP-Layne MINGW64 ~/.ssh
$ ll -a
total 21
drwxr-xr-x 1 Layne 197609 0 11月 25 19:27 ./
drwxr-xr-x 1 Layne 197609 0 11月 25 19:27 ../
-rw-r--r-- 1 Layne 197609 1679 11月 25 19:27 id_rsa
-rw-r--r-- 1 Layne 197609 406 11月 25 19:27 id_rsa.pub
--查看id_rsa.pub文件内容
Layne@LAPTOP-Layne MINGW64 ~/.ssh
$ cat id_rsa.pub
ssh-rsa AAAAB3NzaC1yc2EAAAADAQABAAABAQDRXRsk9Ohtg1AXLltsuNRAGBsx3ypE1O1Rkdzpml1woa6y6G62lZri3XtCH0F7GQvnMvQtPISJFXXWo+jFHZmqYQa/6kOIMv2sszcoj2QtwllGXTPn/4T2h/cHjSHfc+ks8OYP7OWOOefpOCbYY/7DWYrl89k7nQlfd+A1FV/vQmcsa1LP5ihqjpjms2CoUUen8kZHbjwHBAHQHWRE+Vc371MG/dwINvCi8n7ibI86o2k0dW0+8SL+svPV/Y0G9m+RAqgec8b9U6DcSSAMH5uq4UWfnAcUNagb/aJQLytrH0pLa8nMv3XdSGNNoAGBFeW2+K81XrmkP27FrLI6lDef [email protected]
复制id_rsa.pub文件内容,登录GitHub,点击用户头像→Settings→SSH and GPG keys→new SSH key
三、 IDEA集成Git
3.1 配置Git忽略文件
1 Eclipse特定文件

2 IDEA特定文件

3 Maven工程的target目录

问题1:为什么要忽略他们?
答:与项目的实际功能无关,不参与服务器上部署运行。把它们忽略掉能够屏蔽IDE工具之间的差异。
问题2:怎么忽略?
1)创建忽略规则文件xxxx.ignore(前缀名随便起,建议是git.ignore)
这个文件的存放位置原则上在哪里都可以,为了便于让~/.gitconfig文件引用,建议也放在用户家目录下
git.ignore文件模版内容如下:
# Compiled class file
*.class
# Log file
*.log
# BlueJ files
*.ctxt
# Mobile Tools for Java (J2ME)
.mtj.tmp/
# Package Files #
*.jar
*.war
*.nar
*.ear
*.zip
*.tar.gz
*.rar
# virtual machine crash logs, see http://www.java.com/en/download/help/error_hotspot.xml
hs_err_pid*
.classpath
.project
.settings
target
.idea
*.iml
2)在.gitconfig文件中引用忽略配置文件(此文件在Windows的家目录中)
[user]
name = Layne
email = [email protected]
[core]
excludesfile = C:/Users/asus/git.ignore
注意:这里要使用“正斜线(/)”,不要使用“反斜线(\)”
3.2 定位Git程序
3.3 初始化本地库
3.4 添加到暂存区
3.5 提交到本地库
3.6 切换版本
在IDEA的左下角,点击Version Control,然后点击Log查看版本,右键选择要切换的版本,然后在菜单里点击Checkout Revision。
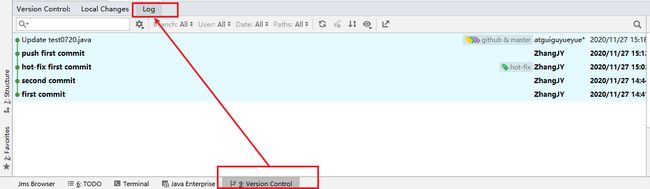

3.7 创建分支
选择Git,在Repository里面,点击Branches按钮。
在弹出的Git Branches框里,点击New Branch按钮。
填写分支名称,创建hot-fix分支。
然后再IDEA的右下角看到hot-fix,说明分支创建成功,并且当前已经切换成hot-fix分支
3.8 切换分支
在IDEA窗口的右下角,切换到master分支。然后在IDEA窗口的右下角看到了master,说明master分支切换成功。
3.9 合并分支
在IDEA窗口的右下角,将hot-fix分支合并到当前master分支。如果代码没有冲突,分支直接合并成功,分支合并成功以后,代码自动提交,无需手动提交本地库。
3.10 解决冲突
如果master分支和hot-fix分支都修改了代码,在合并分支的时候就会发生冲突。在master分支上合并hot-fix分支,就会发生代码冲突。

点击Conflicts框里的Merge按钮,进行手动合并代码。

手动合并完代码以后,点击右下角的Apply按钮。代码冲突解决,自动提交本地库。
四、IDEA集成GitHub
4.1 设置GitHub账号
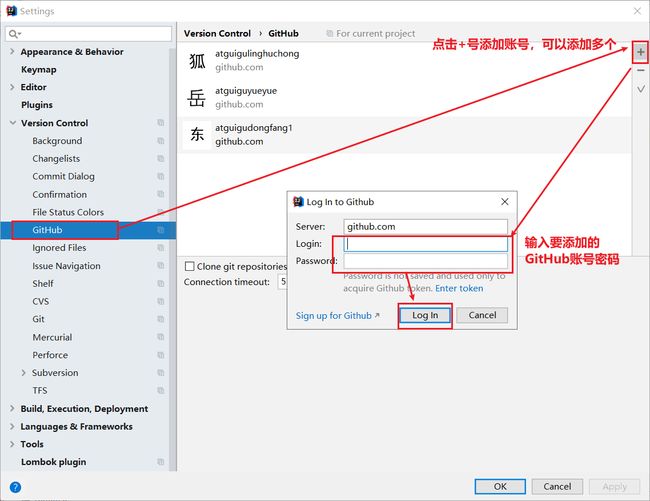 如果出现401等情况连接不上的,是因为网络原因,可以使用以下方式连接:
如果出现401等情况连接不上的,是因为网络原因,可以使用以下方式连接:
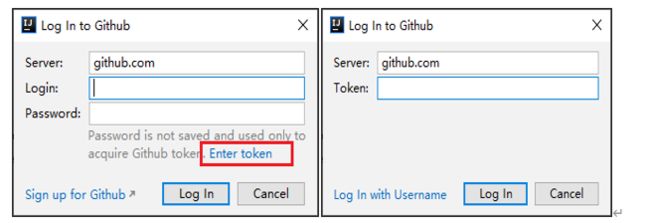
然后去GitHub账户上设置token。
4.2 分享工程到GitHub

来到GitHub中发现已经帮我们创建好了gitTest的远程仓库。
4.3 push推送本地库到远程库
右键点击项目,可以将当前分支的内容push到GitHub的远程仓库中。




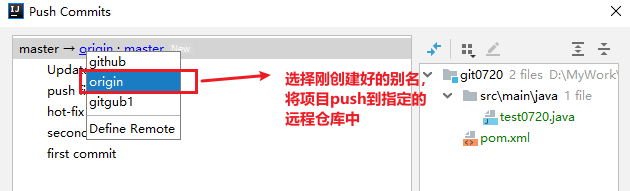
注意:push是将本地库代码推送到远程库,如果本地库代码跟远程库代码版本不一致,push的操作是会被拒绝的。也就是说,要想push成功,一定要保证本地库的版本要比远程库的版本高!因此一个成熟的程序员在动手改本地代码之前,一定会先检查下远程库跟本地代码的区别!如果本地的代码版本已经落后,切记要先pull拉取一下远程库的代码,将本地代码更新到最新以后,然后再修改,提交,推送!
4.4 pull拉取远程库到本地库
右键点击项目,可以将远程仓库的内容pull到本地仓库。


注意:pull是拉取远端仓库代码到本地,如果远程库代码和本地库代码不一致,会自动合并,如果自动合并失败,还会涉及到手动解决冲突的问题。
4.5 clone克隆远程库到本地
五、国内代码托管中心-码云
码云是开源中国推出的基于Git的代码托管服务中心,网址是https://gitee.com/ ,使用方式跟GitHub一样,而且它还是一个中文网站,如果你英文不是很好它是最好的选择。
5.1 IDEA集成码云
Idea默认不带码云插件,我们第一步要安装Gitee插件。
如图所示,在Idea插件商店搜索Gitee,然后点击右侧的Install按钮。

Idea链接码云和链接GitHub几乎一样,安装成功后,重启Idea。Idea重启以后在Version Control设置里面看到Gitee,说明码云插件安装成功。然后在码云插件里面添加码云帐号,我们就可以用Idea连接码云了。
5.2 IDEA连接码云
Idea连接码云和连接GitHub几乎一样,首先在Idea里面创建一个工程,初始化git工程,然后将代码添加到暂存区,提交到本地库,这些步骤上面已经讲过,此处不再赘述。
将本地代码push到码云远程库:

自定义远程库链接。

给远程库链接定义个name,然后再URL里面填入码云远程库的HTTPS链接即可。码云服务器在国内,用HTTPS链接即可,没必要用SSH免密链接。

然后选择定义好的远程链接,点击Push即可。

只要码云远程库链接定义好以后,对码云远程库进行pull和clone的操作和Github一致,此处不再赘述。
5.3 码云复制GitHub项目
码云提供了直接复制GitHub项目的功能,方便我们做项目的迁移和下载。
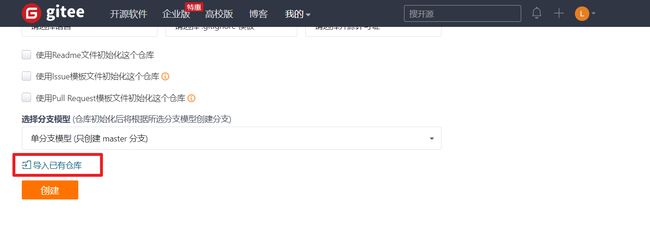
将GitHub的远程库HTTPS链接复制过来,点击创建按钮即可。


如果GitHub项目更新了以后,在码云项目端可以手动重新同步,进行更新!



六、自建代码托管平台-GitLab
GitLab是由GitLabInc.开发,使用MIT许可证的基于网络的Git仓库管理工具,且具有wiki和issue跟踪功能。使用Git作为代码管理工具,并在此基础上搭建起来的web服务。
GitLab由乌克兰程序员DmitriyZaporozhets和ValerySizov开发,它使用Ruby语言写成。后来,一些部分用Go语言重写。截止2018年5月,该公司约有290名团队成员,以及2000多名开源贡献者。GitLab被IBM,Sony,JülichResearchCenter,NASA,Alibaba,Invincea,O’ReillyMedia,Leibniz-Rechenzentrum(LRZ),CERN,SpaceX等组织使用。
官网地址 | 安装说明
6.1 GitLab安装
准备一个系统为CentOS7以上版本的服务器,要求内存4G,磁盘50G。
关闭防火墙,并且配置好主机名和IP,保证服务器可以上网。
此教程使用虚拟机:主机名:gitlab-server IP地址:192.168.6.200
Yum在线安装gitlab- ce时,需要下载几百M的安装文件,非常耗时,所以最好提前把所需RPM包下载到本地,然后使用离线rpm的方式安装。(下载地址)
安装gitlab步骤比较繁琐,因此我们可以参考官网编写gitlab的安装脚本。
[root@gitlab-server module]# vim gitlab-install.sh
sudo rpm -ivh /opt/module/gitlab-ce-13.10.2-ce.0.el7.x86_64.rpm
sudo yum install -y curl policycoreutils-python openssh-server cronie
sudo lokkit -s http -s ssh
sudo yum install -y postfix
sudo service postfix start
sudo chkconfig postfix on
curl https://packages.gitlab.com/install/repositories/gitlab/gitlab-ce/script.rpm.sh | sudo bash
sudo EXTERNAL_URL="http://gitlab.example.com" yum -y install gitlab-ce
给脚本增加执行权限
[root@gitlab-server module]# chmod +x gitlab-install.sh
[root@gitlab-server module]# ll
总用量 403104
-rw-r--r--. 1 root root 412774002 4月 7 15:47 gitlab-ce-13.10.2-ce.0.el7.x86_64.rpm
-rwxr-xr-x. 1 root root 416 4月 7 15:49 gitlab-install.sh
然后执行该脚本,开始安装gitlab-ce。注意一定要保证服务器可以上网。
[root@gitlab-server module]# ./gitlab-install.sh
警告:/opt/module/gitlab-ce-13.10.2-ce.0.el7.x86_64.rpm: 头V4 RSA/SHA1 Signature, 密钥 ID f27eab47: NOKEY
准备中... ################################# [100%]
正在升级/安装...
1:gitlab-ce-13.10.2-ce.0.el7 ################################# [100%]
。 。 。 。 。 。
6.2 初始化GitLab服务
执行以下命令初始化GitLab服务,过程大概需要几分钟,耐心等待…
[root@gitlab-server module]# gitlab-ctl reconfigure
。 。 。 。 。 。
Running handlers:
Running handlers complete
Chef Client finished, 425/608 resources updated in 03 minutes 08 seconds
gitlab Reconfigured!
6.3 启动GitLab服务
执行以下命令启动GitLab服务,如需停止,执行gitlab-ctl stop
[root@gitlab-server module]# gitlab-ctl start
ok: run: alertmanager: (pid 6812) 134s
ok: run: gitaly: (pid 6740) 135s
ok: run: gitlab-monitor: (pid 6765) 135s
ok: run: gitlab-workhorse: (pid 6722) 136s
ok: run: logrotate: (pid 5994) 197s
ok: run: nginx: (pid 5930) 203s
ok: run: node-exporter: (pid 6234) 185s
ok: run: postgres-exporter: (pid 6834) 133s
ok: run: postgresql: (pid 5456) 257s
ok: run: prometheus: (pid 6777) 134s
ok: run: redis: (pid 5327) 263s
ok: run: redis-exporter: (pid 6391) 173s
ok: run: sidekiq: (pid 5797) 215s
ok: run: unicorn: (pid 5728) 221s
6.4 使用浏览器访问GitLab
使用主机名或者IP地址即可访问GitLab服务。需要提前配一下windows的hosts文件。首次登陆之前,需要修改下GitLab提供的root账户的密码,要求8位以上,包含大小写子母和特殊符号。
6.5 GitLab创建远程库
6.6 IDEA集成GitLab
安装GitLab插件

设置GitLab插件
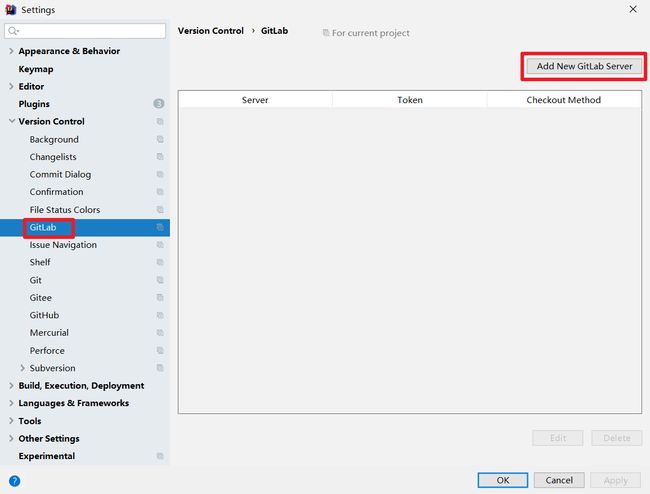


push本地代码到GitLab远程库

自定义远程连接


注意:gitlab网页上复制过来的连接是:http://gitlab.example.com/root/git-test.git,需要手动修改为:http://gitlab-server/root/git-test.git
选择gitlab远程连接,进行push。

首次向连接gitlab,需要登录帐号和密码,用root帐号和我们修改的密码登录即可。
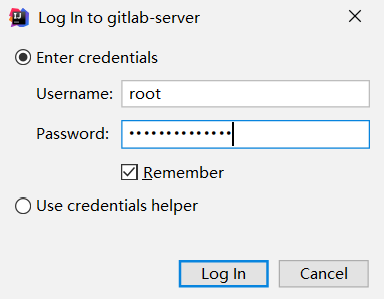
代码Push成功。

只要GitLab的远程库连接定义好以后,对GitLab远程库进行pull和clone的操作和Github和码云一致,此处不再赘述。