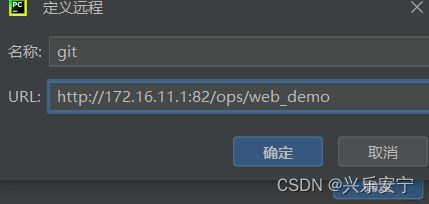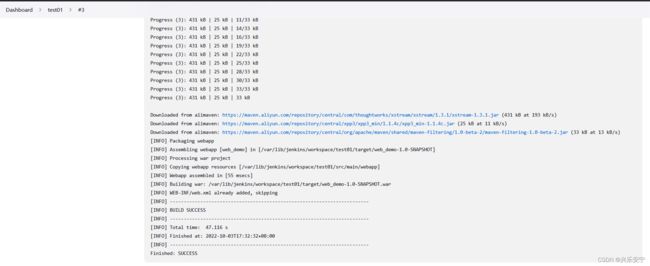Jenkins+Maven+Gitlab+Tomcat 自动化构建打包、部署
一、环境需求
本帖针对的是Linux环境,Windows或其他系统也可借鉴。具体只讲述Jenkins配置以及整个流程的实现。
1.JDK(或JRE)及Java环境变量配置,我用的是JDK1.8。
2.Jenkins 持续集成和持续交付项目。
3.现有项目及gitlab(SVN或本地路径也行)地址。
4.maven工具及环境变量配置,用于构建和管理任何基于Java的项目。
5.下载解压Tomcat,我用的是Tomcat8。
6.三台服务器,代码托管服务器:172.16.11.1(gitlab) 持续集成服务器:172.16.11.2(jenkins) 应用测试服务器:172.16.11.3(tomcat)
二、Gitlab代码托管服务器安装
1.Gitlab 安装详见我之前的博客:gitlab服务搭建和部署
2.Gitlab添加组、创建用户、创建项目
1)创建组
使用管理员 root 创建组,一个组里面可以有多个项目分支,可以将开发添加到组里面进行设置权限,
不同的组就是公司不同的开发项目或者服务模块,不同的组添加不同的开发即可实现对开发设置权限的管理。
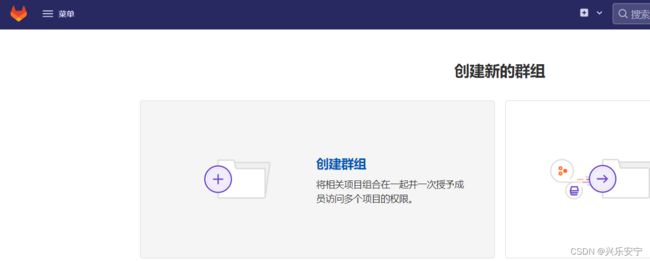
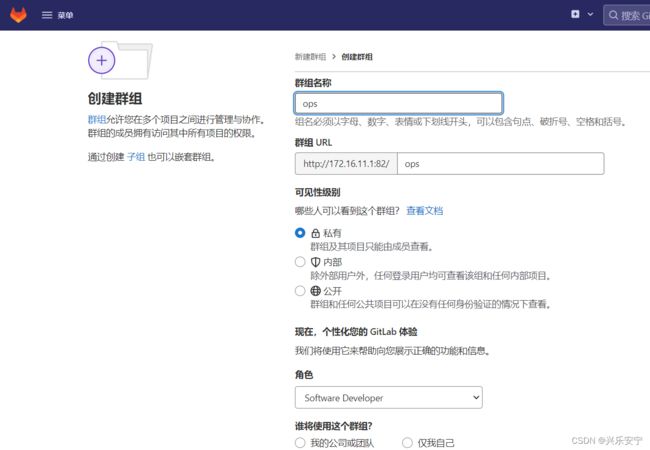
2)创建用户
创建用户的时候,可以选择普通用户或管理类型。
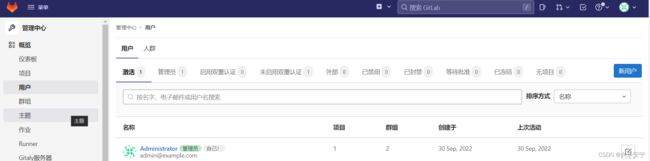
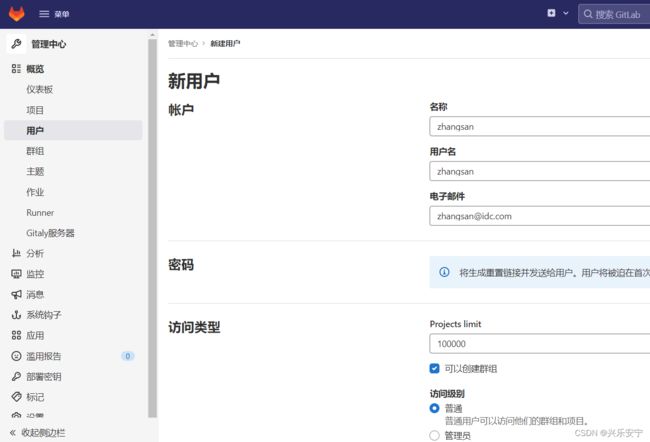
3)将用户添加到组中
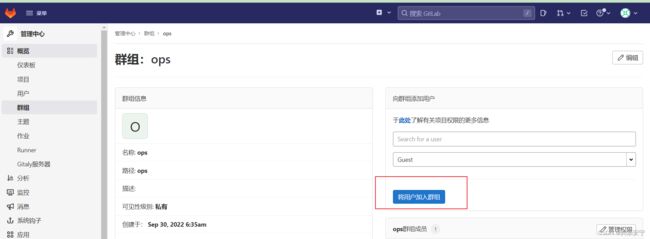

Gitlab用户在组里面有5种不同权限:
Guest:可以创建issue、发表评论,不能读写版本库 Reporter:可以克隆代码,不能提交,QA、PM
可以赋予这个权限 Developer:可以克隆代码、开发、提交、push,普通开发可以赋予这个权限
Maintainer:可以创建项目、添加tag、保护分支、添加项目成员、编辑项目,核心开发可以赋予这个
权限 Owner:可以设置项目访问权限 - Visibility Level、删除项目、迁移项目、管理组成员,开发组组
长可以赋予这个权限

4)在用户组中创建项目
以刚才创建的新用户身份登录到Gitlab,然后在用户组(ops组)中创建新的项目


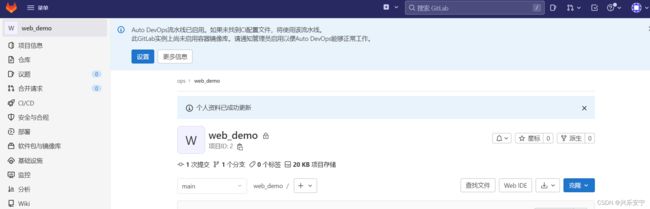
3.源码上传到Gitlab仓库
下面来到PyCharm 开发工具,我们已经准备好一个简单的Web应用准备到集成部署,我们要把源码上传到Gitlab的项目仓库中。
1)项目结构说明
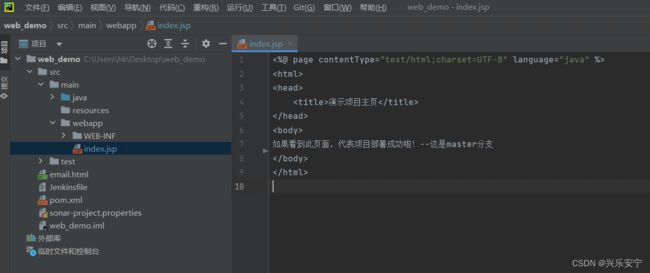
一个非常简单的web应用,只有一个index.jsp页面,如果部署好,可以访问该页面就成功啦!
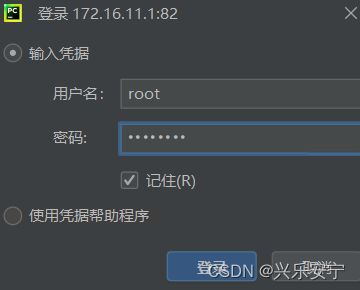
添加完毕之后
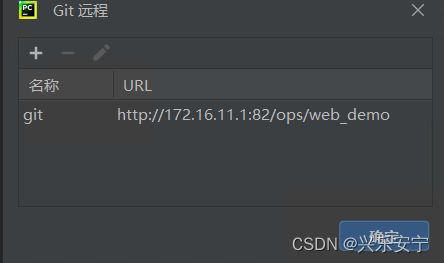
3)提交代码到本地仓库
先添加到缓存区
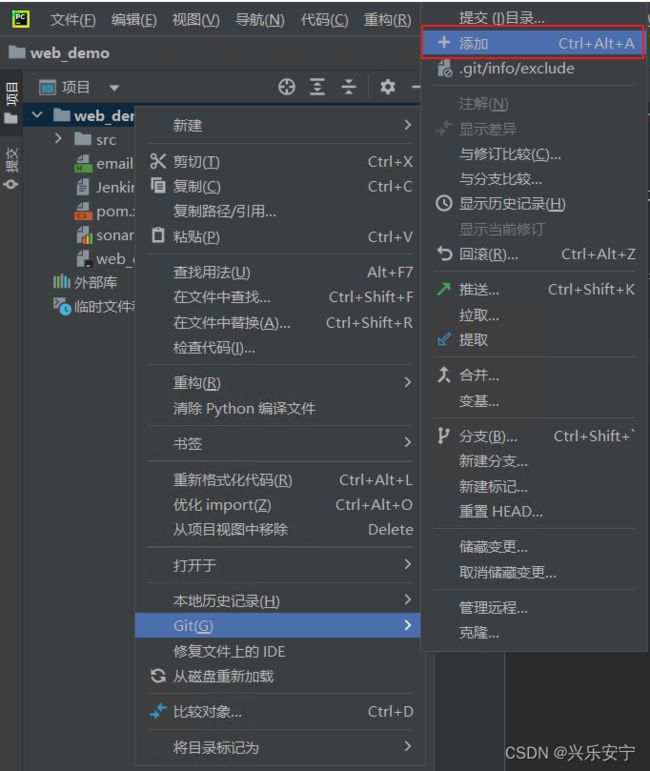
再Commit(提交)到本地仓库

提交和推送
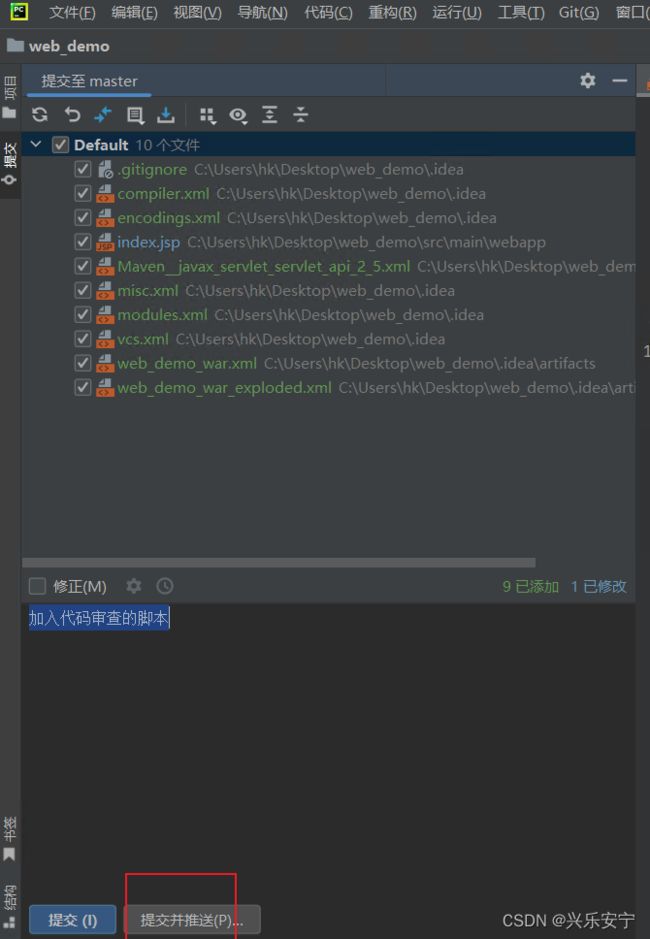
4)刷新gitlab项目
回到Git界面,点击项目刷新
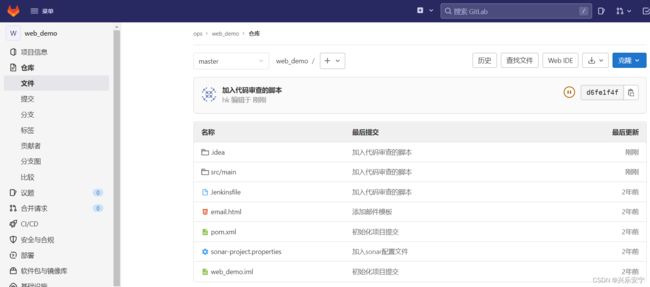
三、持续集成环境-Jenkins安装
1)Jenkins部署
2) 安装推荐插件
因为Jenkins插件需要连接默认官网下载,速度非常慢,而且经过会失败,你也可以选择插件来安装,我这边是选择安装推荐的插件。
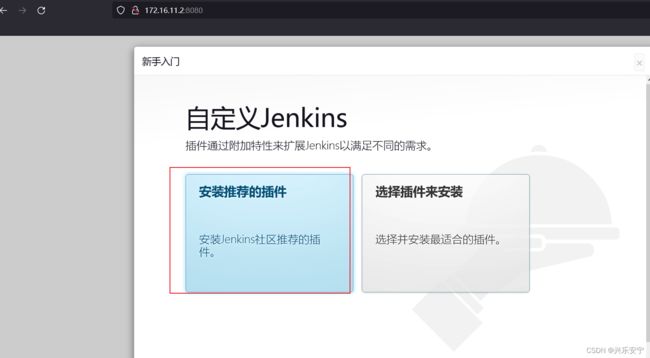
3)添加一个管理员账户,并进入Jenkins后台
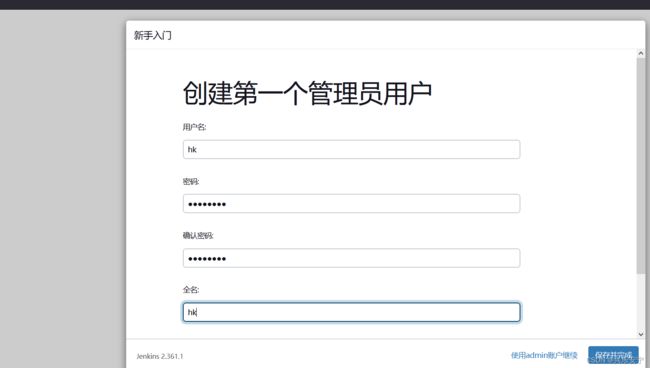

保存并完成
四、持续集成环境-Jenkins用户权限管理
我们可以利用Role-based Authorization Strategy 插件来管理Jenkins用户权限
安装Role-based Authorization Strategy插件
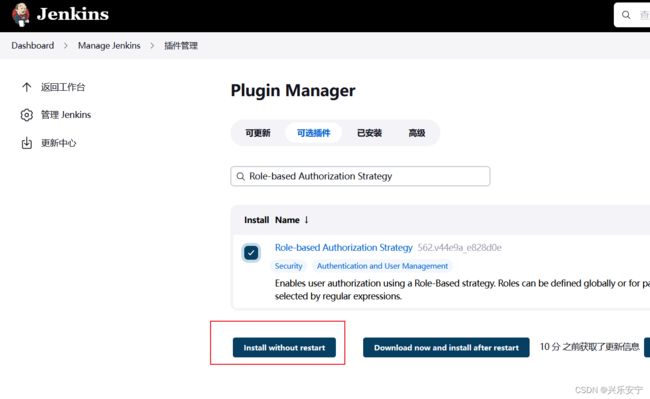
开启权限全局安全配置
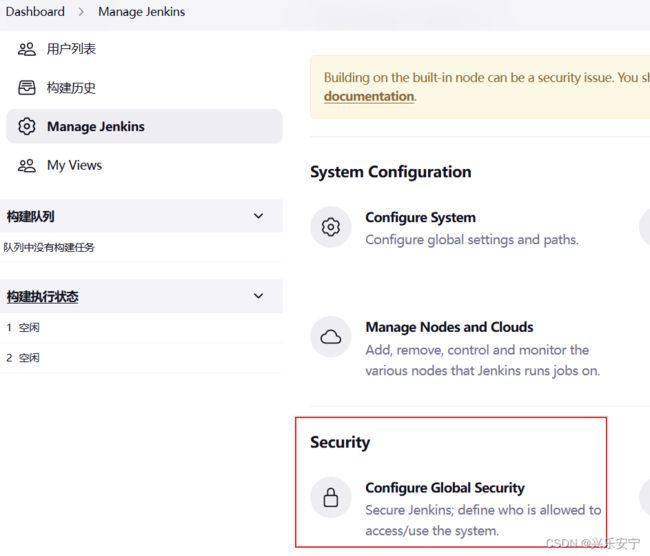
授权策略切换为"Role-Based Strategy",保存
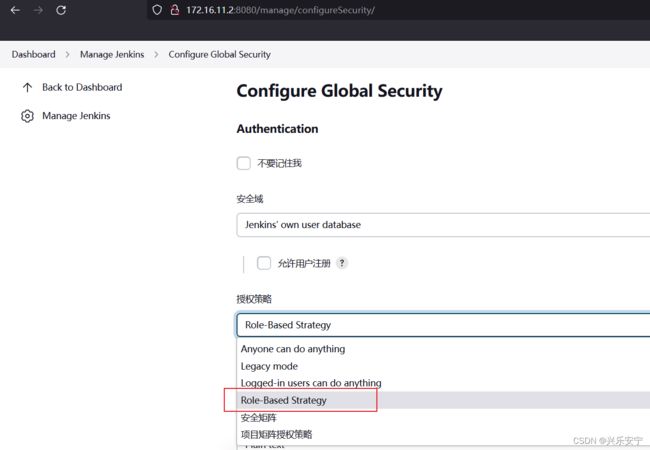
创建角色
在系统管理页面进入 Manage and Assign Roles
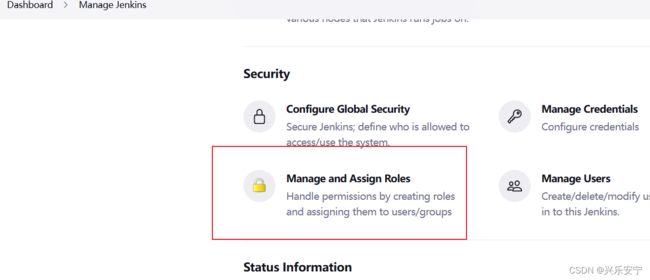
点击"Manage Roles"
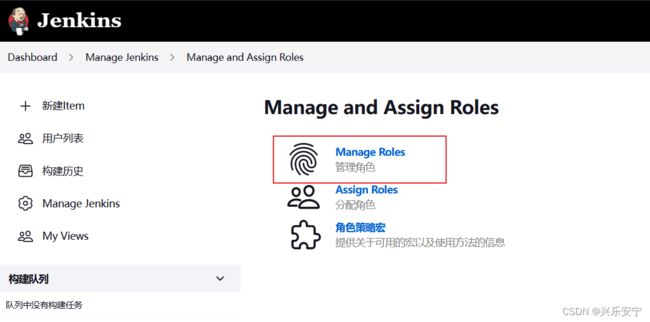

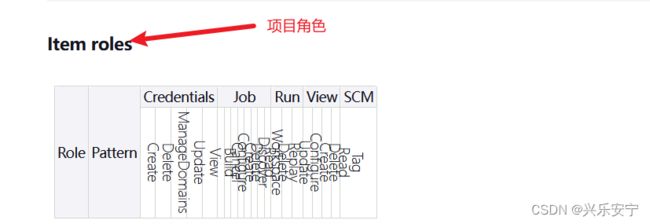
Global roles(全局角色):管理员等高级用户可以创建基于全局的角色 ltem roles(项目角色):
针对某个或者某些项目的角色 Node roles (奴隶角色):节点相关的权限
我们添加以下三个角色:
baseRole:该角色为全局角色。这个角色需要绑定Overall下面的Read权限,是为了给所有用户绑
定最基本的Jenkins访问权限。注意:如果不给后续用户绑定这个角色,会报错误:用户名 is
missing the Overall/Read permission
role1:该角色为项目角色。使用正则表达式绑定"itcast.",意思是只能操作itcast开头的项目。
role2:该角色也为项目角色。绑定"itheima.",意思是只能操作itheima开头的项目。


保存。
创建用户
在系统管理页面进入 Manage Users
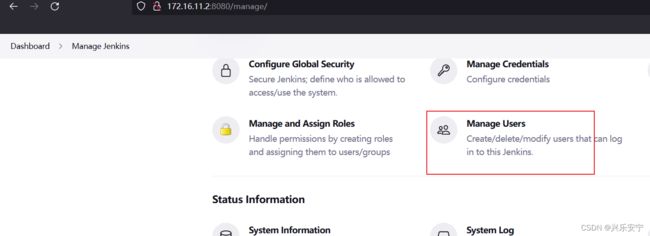

分别创建两个用户:jack和eric
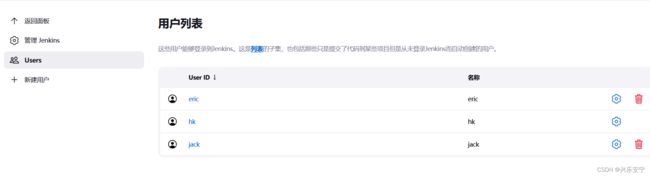
给用户分配角色
系统管理页面进入Manage and Assign Roles,点击Assign Roles
绑定规则如下:
eric用户分别绑定baseRole和role1角色
jack用户分别绑定baseRole和role2角色

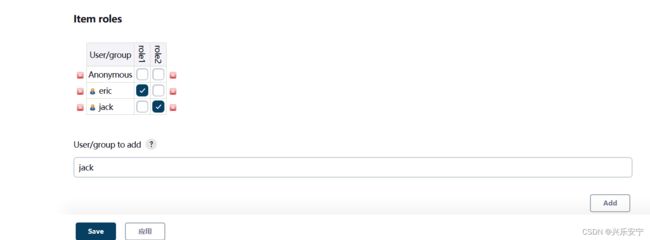
保存。
创建项目测试权限
以hk管理员账户创建两个项目,分别为itcast01和itheima01
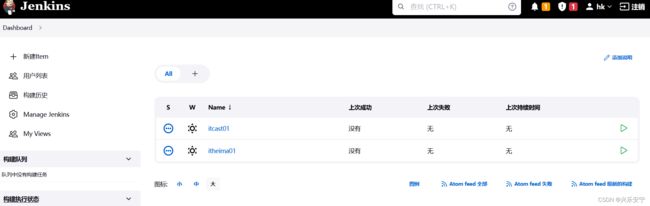
结果为:
eric用户登录,只能看到itcast01项目
jack用户登录,只能看到itheima01项目
五、持续集成环境-Jenkins凭证管理
凭据可以用来存储需要密文保护的数据库密码、Gitlab密码信息、Docker私有仓库密码等,以便
Jenkins可以和这些第三方的应用进行交互。
安装Credentials Binding插件
要在Jenkins使用凭证管理功能,需要安装Credentials Binding插件
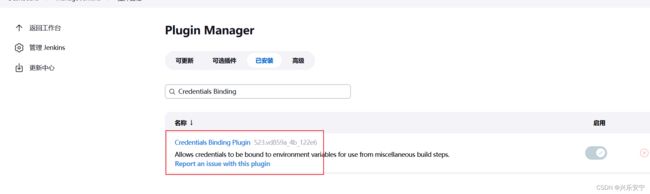
安装插件后,根据图片中的红圈路径,在这里管理所有凭证

可以添加的凭证有6种:

Username with password:用户名和密码
SSH Username with private key: 使用SSH用户和密钥
Secret file:需要保密的文本文件,使用时Jenkins会将文件复制到一个临时目录中,再将文件路径
设置到一个变量中,等构建结束后,所复制的Secret file就会被删除。
Secret text:需要保存的一个加密的文本串,如钉钉机器人或Github的api token
Certificate:通过上传证书文件的方式
GitHub App 身份验证是一个巨大的进步。
常用的凭证类型有:Username with password(用户密码)和SSH Username with private key(SSH
密钥)
接下来以使用Git工具到Gitlab拉取项目源码为例,演示Jenkins的如何管理Gitlab的凭证。
安装Git插件和Git工具
为了让Jenkins支持从Gitlab拉取源码,需要安装Git插件以及在CentOS7上安装Git工具。
Git插件安装:
我这里是提前安装好了,所以在已安装这里可以查看到。

CentOS7上安装Git工具:
yum install git -y 安装
git --version 安装后查看版本
![]()
用户密码类型
1)创建凭证
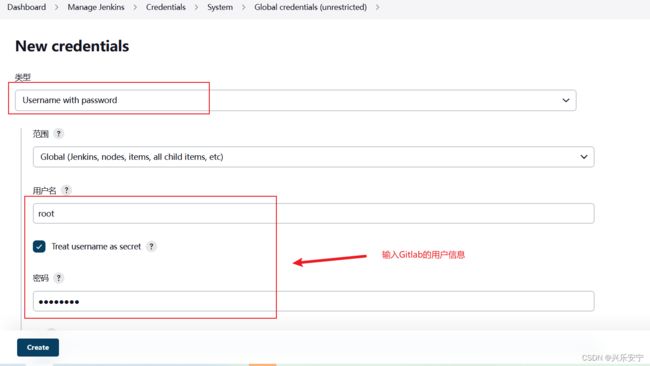
选择"Username with password",输入Gitlab的用户名和密码,点击"确定"。
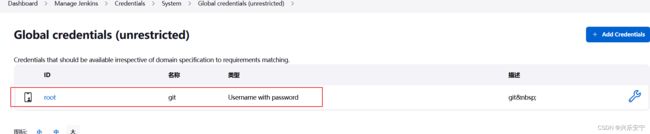
2)测试凭证是否可用
创建一个项目名(test01)FreeStyle项目
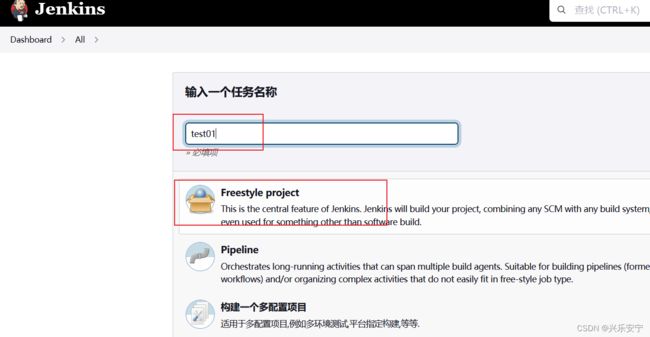
找到"源码管理"->“Git”,在Repository URL复制Gitlab中的项目URL
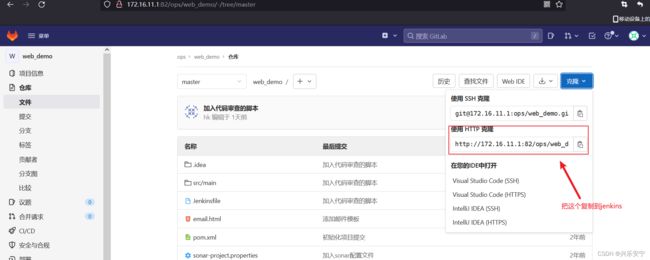
在Credentials选择刚刚添加的凭证
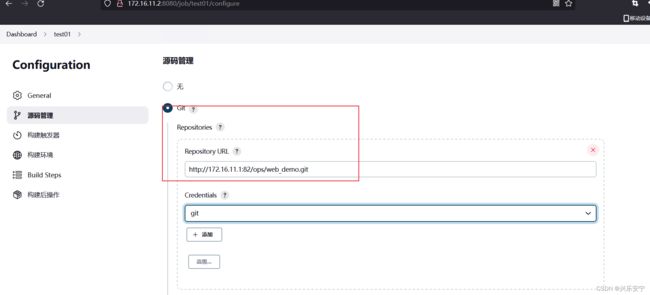
保存配置后,点击构建”Build Now“ 开始构建项目
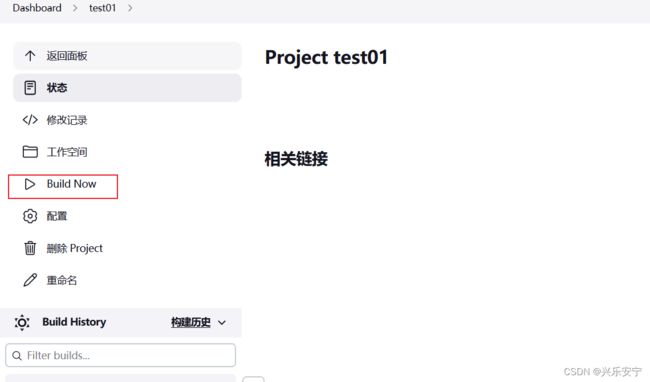
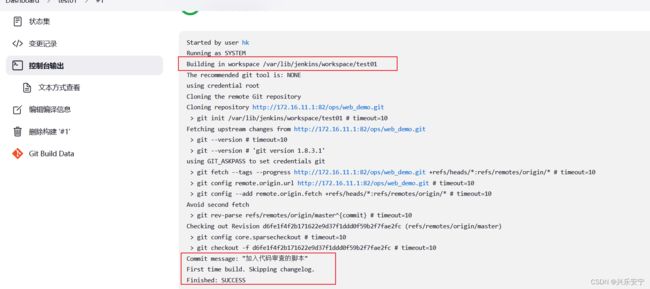
查看/var/lib/jenkins/workspace/目录,发现已经从Gitlab成功拉取了代码到Jenkins中。
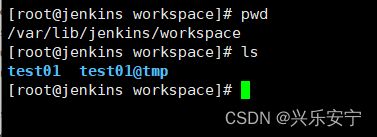
六、持续集成环境-Maven安装和配置
在Jenkins集成服务器上,我们需要安装Maven来编译和打包项目。
安装Maven
172.16.11.2
cd /opt/src
wget --no-check-certificate https://dlcdn.apache.org/maven/maven-3/3.8.6/binaries/apache-maven-3.8.6-bin.tar.gz
mkdir -p /opt/maven
tar -xf apache-maven-3.8.6-bin.tar.gz
mv apache-maven-3.8.6/* /opt/maven
配置环境变量
vim /etc/profile
export JAVA_HOME=/usr/lib/jvm/java-1.8.0-openjdk
export MAVEN_HOME=/opt/maven
export PATH=$PATH:$JAVA_HOME/bin:$MAVEN_HOME/bin
source /etc/profile 配置生效
mvn -v 查找Maven版本
全局工具配置关联JDK和Maven
Dashboard->Manage Jenkins->Global Tool Configuration->JDK->新增JDK,配置如下:
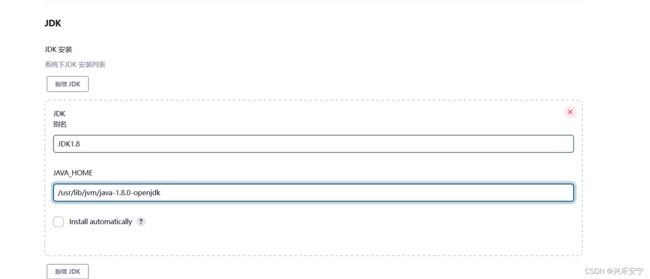
Dashboard->Manage Jenkins->Global Tool Configuration->Maven->新增Maven,配置如下:
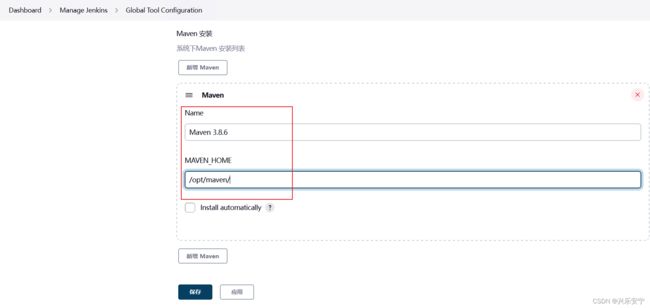
添加Jenkins全局变量
Dashboard->Manage Jenkins->Configure System-> 全局属性 ,添加三个全局变量

修改Maven的settings.xml
mkdir -p /home/jenkins/repo 创建本地仓库目录
chown -R jenkins:jenkins /home/jenkins 修改目录权限为 jenkins:jenkins
vim /opt/maven/conf/settings.xml
修改两个地方,参数如下:
本地仓库改为: /home/jenkins/repo
>
>alimaven >
>central >
>aliyun maven >
>https://maven.aliyun.com/repository/central >
>
![]()
测试Maven是否配置成功
使用之前的gitlab密码测试项目,修改配置

Build Steps ->增加构建步骤->Execute Shell
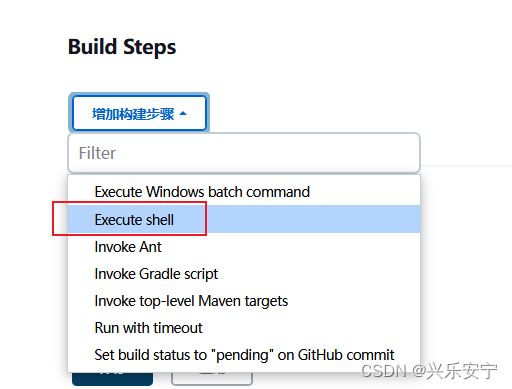
输入
mvn clean package

再次构建,如果可以把项目打成war包,代表maven环境配置成功啦!
七、持续集成环境-Tomcat安装和配置
安装Tomcat8.5
172.16.11.3
部署tomcat点击之前的文章
注意:服务器已经关闭了防火墙,所以可以直接访问Tomcat啦
地址为:http://172.16.11.3:8080
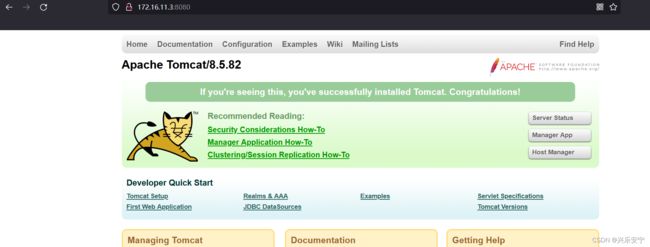
配置Tomcat用户角色权限
默认情况下Tomcat是没有配置用户角色权限的
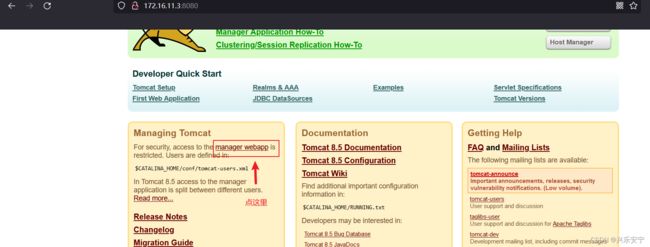
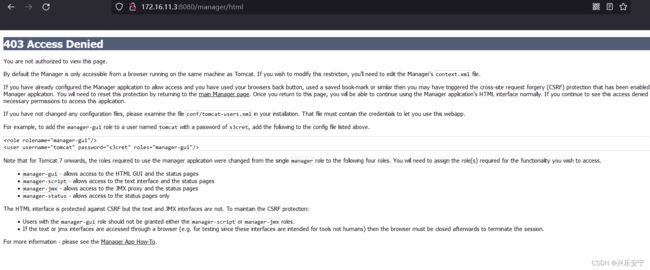
但是,后续Jenkins部署项目到Tomcat服务器,需要用到Tomcat的用户,所以修改tomcat以下配置
添加用户及权限
vim /opt/tomcat/conf/tomcat-users.xml
内容如下:
-users>
>
>
-script"/>
-gui"/>
-status"/>
-gui"/>
-script"/>
-gui,manager-script,tomcat,admin-gui,admin-script"/>
-users>
用户和密码都是:tomcat
注意:为了能够刚才配置的用户登录到Tomcat,还需要修改以下配置
vim /opt/tomcat/webapps/manager/META-INF/context.xml
把上面这行注释掉即可!
重启Tomcat,访问测试
/opt/tomcat/bin/shutdown.sh 停止
/opt/tomcat/bin/startup.sh 启动
访问: http://172.16.11.3:8080/manager/html ,输入tomcat和tomcat,看到以下页面代表成功啦
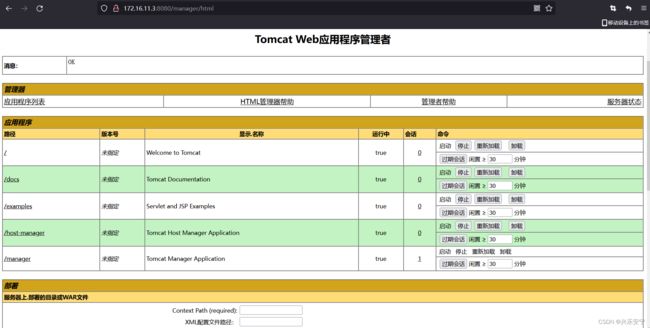
八、Jenkins构建Maven项目
Jenkins项目构建类型-Jenkins构建的项目类型介绍
Jenkins中自动构建项目的类型有很多,常用的有以下三种:
自由风格软件项目(FreeStyle Project)
Maven项目(Maven Project)
流水线项目(Pipeline Project)
每种类型的构建其实都可以完成一样的构建过程与结果,只是在操作方式、灵活度等方面有所区别,在
实际开发中可以根据自己的需求和习惯来选择。(PS:个人推荐使用流水线类型,因为灵活度非常高)
Jenkins项目构建类型-自由风格项目构建
下面演示创建一个自由风格项目来完成项目的集成过程:
拉取代码->编译->打包->部署
2)配置源码管理,从gitlab拉取代码
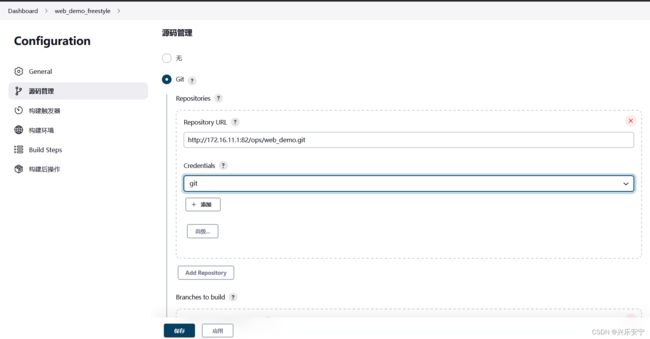
编译打包
构建->添加构建步骤->Executor Shell
echo “开始编译和打包”
mvn clean package
echo “编译和打包结束”
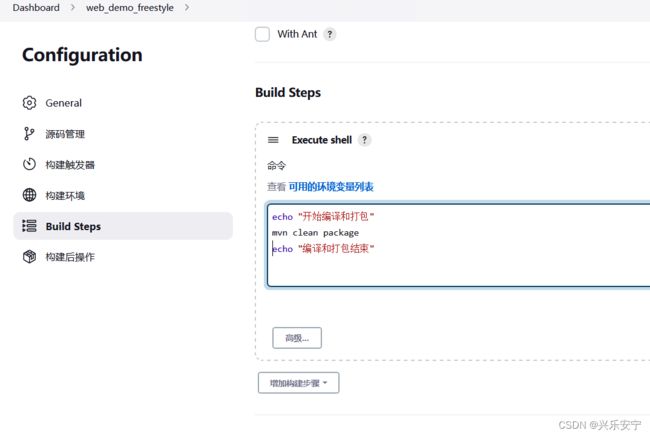
部署
把项目部署到远程的Tomcat里面
1)安装 Deploy to container插件
Jenkins本身无法实现远程部署到Tomcat的功能,需要安装Deploy to container插件实现
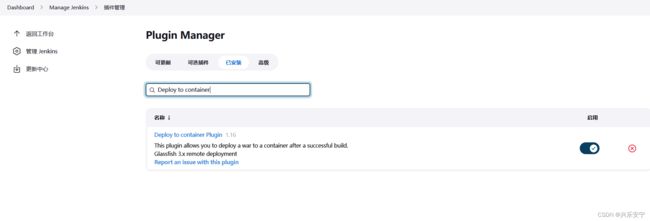
2)添加Tomcat用户凭证
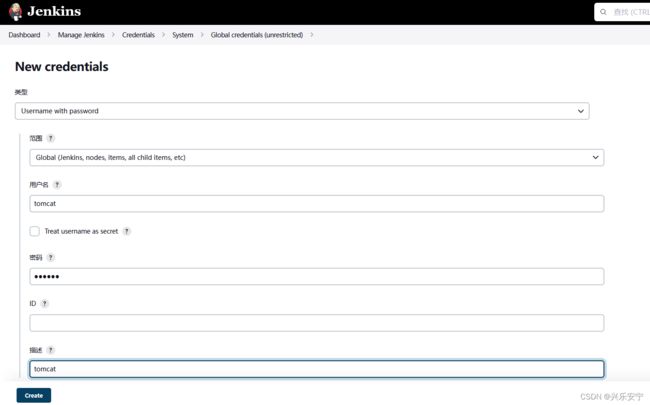
3)添加构建后操作


点击"Build Now",开始构建过程

4)部署成功后,访问项目
http://172.16.11.3:8080/web_demo-1.0-SNAPSHOT/

演示改动代码后的持续集成
1)IDEA中源码修改并提交到gitlab
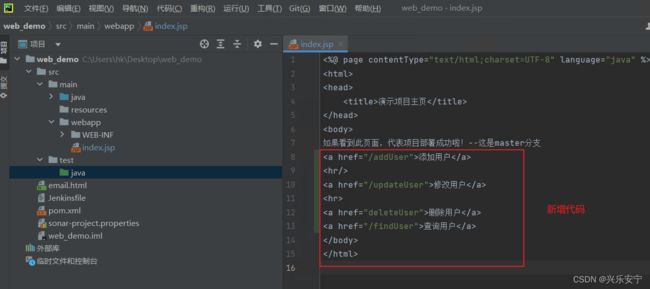 2)在Jenkins中项目重新构建
2)在Jenkins中项目重新构建
重新构建,需要删除工程目录
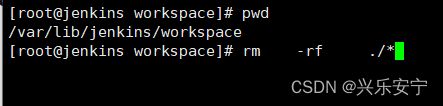
删除之后再次点击"Build Now"
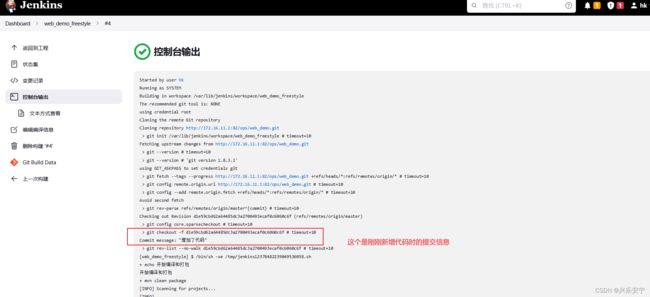
3)访问Tomcat
重新刷访问
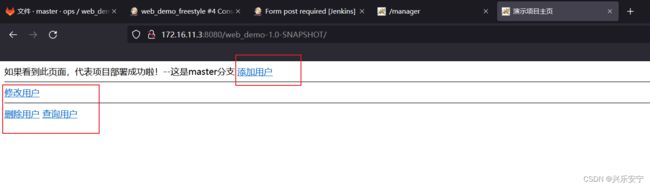
Jenkins项目构建类型-Maven项目构建
1)安装Maven Integration插件
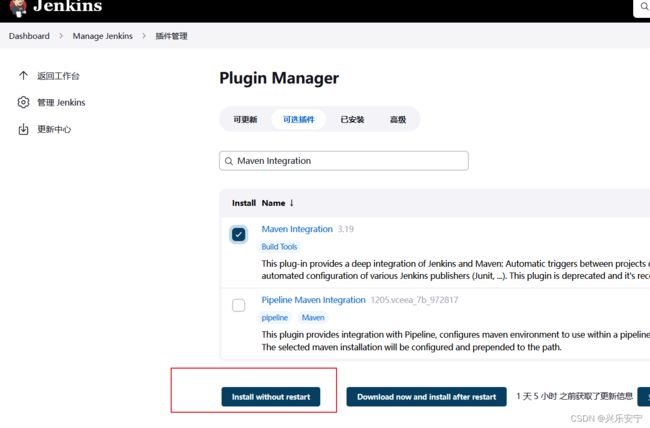
2)创建Maven项目
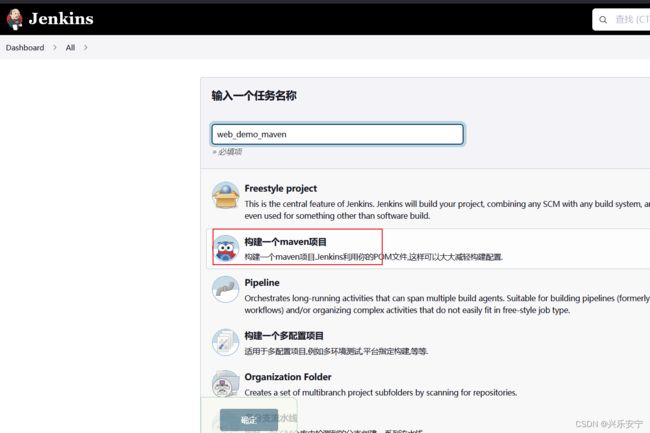
3)配置项目
拉取代码和远程部署的过程和自由风格项目一样,只是"构建"部分不同
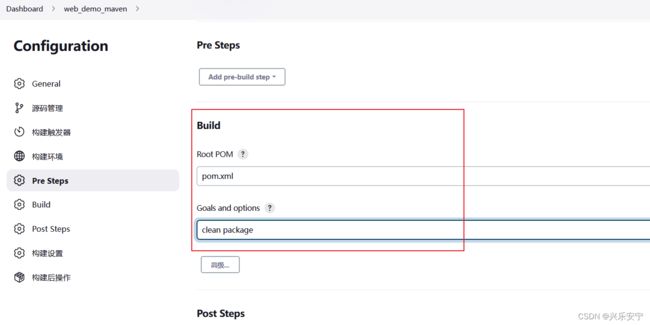
保存,构建。