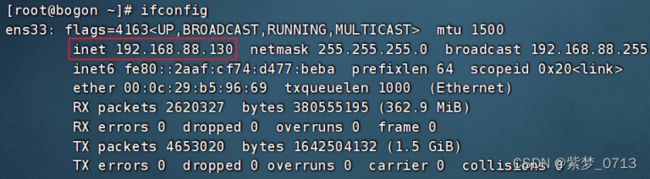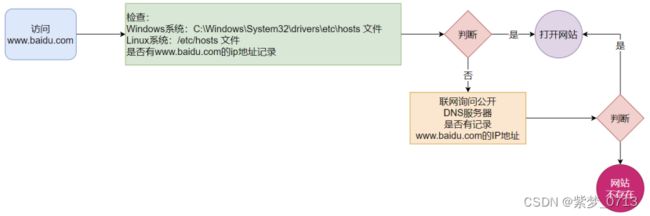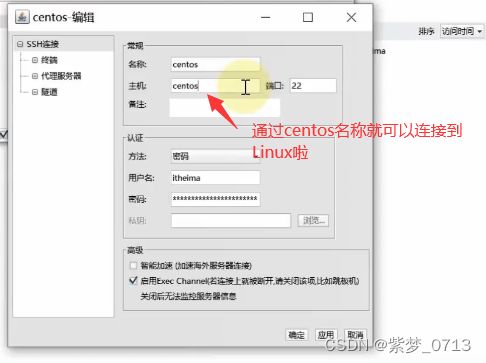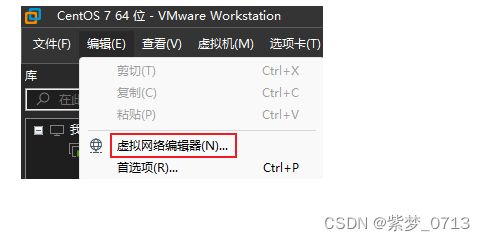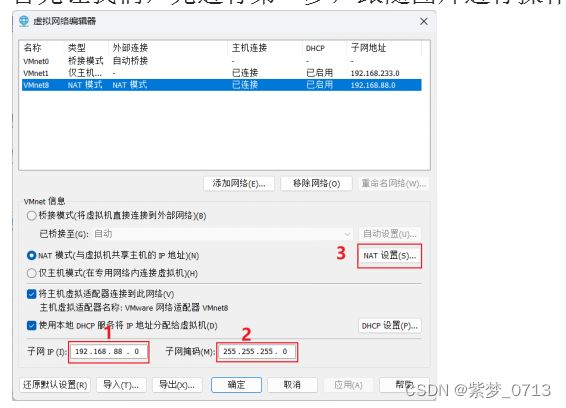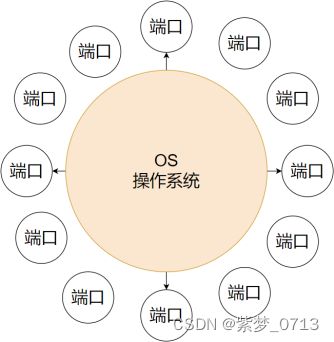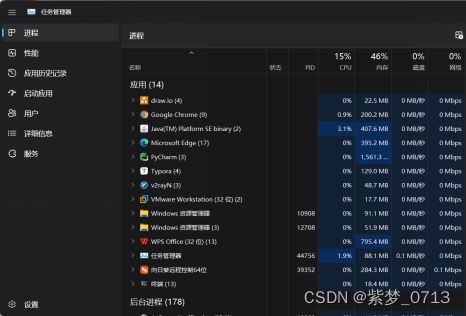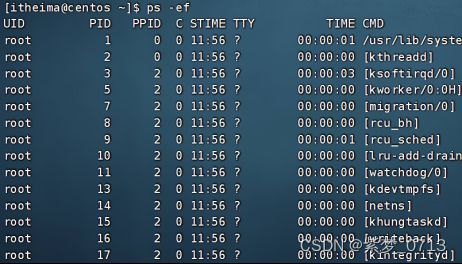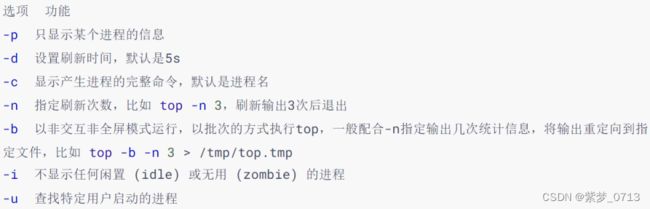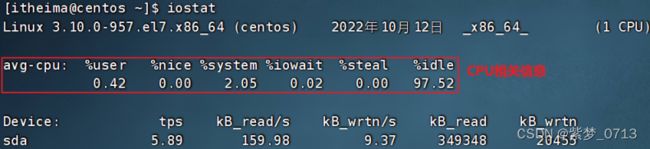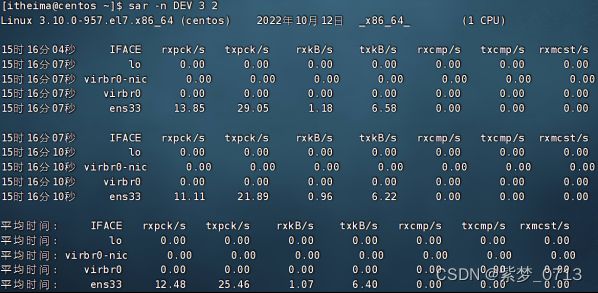Linux——4linux实用操作
目录
4.1 各类小技巧(快捷键)
4.2 软件安装
4.3 systemctl
4.4 软连接
4.5 日期、时区
4.6 IP地址、主机名
IP地址
主机名
域名解析
配置主机映射
虚拟机配置固定IP
4.7 网络传输
下载和网络请求
端口
4.8 进程管理
4.9 主机状态
4.10 环境变量
环境变量 PATH:
$符号
自行设置环境变量
自定义环境变量PATH
4.11 上传、下载
4.12 压缩、解压
压缩格式
tar命令
zip命令压缩文件
4.1 各类小技巧(快捷键)
ctrl + c 强制停止
Linux某些程序的运行,如果想要强制停止它,可以使用快捷键ctrl + c。
命令输入错误,也可以通过快捷键ctrl + c,退出当前输入,重新输入。
ctrl + d 退出或登出
不能用于退出vi/vim
历史命令搜索
可以通过history命令,查看历史输入过的命令。
可以通过:!命令前缀,自动执行上一次匹配前缀的命令。
可以通过快捷键:ctrl + r,输入内容去搜索历史命令。如果搜索到的内容是你需要的,那么: 回车键可以直接执行 ;键盘左右键,可以得到此命令(不执行)
光标移动快捷键
- ctrl + a,跳到命令开头
- ctrl + e,跳到命令结尾
- ctrl + 键盘左键,向左跳一个单词
- ctrl + 键盘右键,向右跳一个单词
清屏
通过快捷键ctrl + l,可以清空终端内容或通过命令clear得到同样效果
4.2 软件安装
操作系统安装软件有许多种方式,一般分为:
下载安装包自行安装
- 如win系统使用exe文件、msi文件等
- 如mac系统使用dmg文件、pkg文件等
系统的应用商店内安装
- 如win系统有Microsoft Store商店
- 如mac系统有AppStore商店
Linux系统同样支持这两种方式,我们首先,先来学习使用:Linux命令行内的”应用商店”,yum命令安装软件。
yum 命令
yum:RPM包软件管理器,用于自动化安装配置Linux软件,并可以自动解决依赖问题。
语法:
- 选项:-y,自动确认,无需手动确认安装或卸载过程
- install:安装
- remove:卸载
- search:搜索
注意:
yum命令需要root权限哦,可以su切换到root,或使用sudo提权。
yum命令需要联网。
apt命令——Ubuntu管理器
前面学习的各类Linux命令,都是通用的。 但是软件安装,CentOS系统和Ubuntu是使用不同的包管理器。 CentOS使用yum管理器,Ubuntu使用apt管理器 。通过前面学习的WSL环境,我们可以得到Ubuntu运行环境。
语法:
用法和yum一致,同样需要root权限 apt install wget,安装wget apt remove wget,移除wget apt search wget,搜索wget
4.3 systemctl
Linux系统很多软件(内置或第三方)均支持使用systemctl命令控制:启动、停止、开机自启。
能够被systemctl管理的软件,一般也称之为:服务
语法:
start 启动 ;stop 关闭 ;status 查看状态 ;enable 开启开机自启 ;disable 关闭开机自启。
系统内置的服务比较多,比如:
- NetworkManager,主网络服务;
- network,副网络服务;
- firewalld,防火墙服务;
- sshd,ssh服务(FinalShell远程登录Linux使用的就是这个服务)。
除了内置的服务以外,部分第三方软件安装后也可以以systemctl进行控制。
- yum install -y ntp,安装ntp软件
可以通过ntpd服务名,配合systemctl进行控制。
- yum install -y httpd,安装apache服务器软件
可以通过httpd服务名,配合systemctl进行控制。
部分软件安装后没有自动集成到systemctl中,我们可以手动添加。
4.4 软连接
在系统中创建软链接,可以将文件、文件夹链接到其它位置。 类似Windows系统中的《快捷方式》。
语法:
-s选项,创建软连接 ;参数1:被链接的文件或文件夹 ;参数2:要链接去的目的地。
参数1必须为绝对路径。
实例:
- ln -s /etc/yum.conf ~/yum.conf
- ln -s /etc/yum ~/yum
4.5 日期、时区
data命令
通过date命令可以在命令行中查看系统的时间。
语法:
- -d 按照给定的字符串显示日期,一般用于日期计算 ;
- 格式化字符串:通过特定的字符串标记,来控制显示的日期格式。
- %Y 年
- %y 年份后两位数字 (00..99)
- %m 月份 (01..12)
- %d 日 (01..31)
- %H 小时 (00..23)
- %M 分钟 (00..59)
- %S 秒 (00..60)
- %s 自 1970-01-01 00:00:00 UTC 到现在的秒数
按照2022-01-01的格式显示日期:
按照2022-01-01 10:00:00的格式显示日期:
如上,由于中间带有空格,所以使用双引号包围格式化字符串,作为整体。
date命令进行日期加减
-d选项,可以按照给定的字符串显示日期,一般用于日期计算;
其中支持的时间标记为:
year年 month月 day天 hour小时 minute分钟 second秒
d选项可以和格式化字符串配合一起使用。
修改Linux时区
使用root权限,执行如下命令,修改时区为东八区时区。
将系统自带的localtime文件删除,并将/usr/share/zoneinfo/Asia/Shanghai文件链接为localtime文件即可。
ntp程序
可以通过ntp程序自动校准系统时间。安装ntp:yum -y install ntp
启动并设置开机自启:
- systemctl start ntpd
- systemctl enable ntpd
当ntpd启动后会定期的帮助我们联网校准系统的时间。
也可以手动校准(需root权限):ntpdate -u ntp.aliyun.com
通过阿里云提供的服务网址配合ntpdate(安装ntp后会附带这个命令)命令自动校准。
4.6 IP地址、主机名
IP地址
每一台联网的电脑都会有一个地址,用于和其它计算机进行通讯 。IP地址主要有2个版本,V4版本和V6版本(V6很少用,课程暂不涉及),IPv4版本的地址格式是:a.b.c.d,其中abcd表示0~255的数字,如192.168.88.101就是一个标准的IP地址。
可以通过命令:ifconfig,查看本机的ip地址,如无法使用ifconfig命令,可以安装:yum -y install net-tools。
特殊IP地址
除了标准的IP地址以外,还有几个特殊的IP地址需要我们了解:
127.0.0.1,这个IP地址用于指代本机。
0.0.0.0,特殊IP地址,可以用于指代本机,可以在端口绑定中用来确定绑定关系(后续讲解),在一些IP地址限制中,表示所有IP的意思,如放行规则设置为0.0.0.0,表示允许任意IP访问。
主机名
每一台电脑除了对外联络地址(IP地址)以外,也可以有一个名字,称之为主机名 无论是Windows或Linux系统,都可以给系统设置主机名。
- 可以使用命令:hostname查看主机名。
- 可以使用命令:hostnamectl set-hostname 主机名,修改主机名(需root);
- 重新登录FinalShell即可看到主机名已经正确显示。
域名解析
IP地址实在是难以记忆,有没有什么办法可以通过主机名或替代的字符地址去代替数字化的IP地址呢? 实际上,我们一直都是通过字符化的地址去访问服务器,很少指定IP地址 比如,我们在浏览器内打开:www.baidu.com,会打开百度的网址 其中,www.baidu.com,是百度的网址,我们称之为:域名。
访问www.baidu.com的流程如下:
即: 1、先查看本机的记录(私人地址本)。
- Windows看:C:\Windows\System32\drivers\etc\hosts
- Linux看:/etc/hosts
2、再联网去DNS服务器(如114.114.114.114,8.8.8.8等)询问。
配置主机映射
比如,我们FinalShell是通过IP地址连接到的Linux服务器,那有没有可能通过域名(主机名)连接呢?
一般来说,IP地址比较长,不好记忆,那如果在本机记录里面记录了IP地址的域名的对应关系,那只需要记住字符化的名称就好了。所以可以在host文件中给出相应的对应关系就可以使用域名访问到相应的IP了。
可以,我们只需要在Windows系统的:C:\Windows\System32\drivers\etc\hosts文件中配置记录即可。
上面就设置好了192.168.88.130 对应域名为centos。
在finalshell中通过输入centos同样可以连接成功,如下图:
虚拟机配置固定IP
为什么需要固定IP?
当前我们虚拟机的Linux操作系统,其IP地址是通过DHCP服务获取的。
DHCP:动态获取IP地址,即每次重启设备后都会获取一次,可能导致IP地址频繁变更。
原因1:办公电脑IP地址变化无所谓,但是我们要远程连接到Linux系统,如果IP地址经常变化我们就要频繁修改适配很麻烦。
原因2:在刚刚我们配置了虚拟机IP地址和主机名的映射,如果IP频繁更改,我们也需要频繁更新映射关系。
综上所述,我们需要IP地址固定下来,不要变化了。
在VMware Workstation中配置固定IP
配置固定IP需要2个大步骤:
- 在VMware Workstation(或Fusion)中配置IP地址网关和网段(IP地址的范围)
- 在Linux系统中手动修改配置文件,固定IP
首先让我们,先进行第一步,跟随图片进行操作:
现在进行第二步,在Linux系统中修改固定IP:
使用vim编辑/etc/sysconfig/network-scripts/ifcfg-ens33文件,填入如下内容:
执行:systemctl restart network 重启网卡,执行ifconfig即可看到ip地址固定为192.168.88.130了。
4.7 网络传输
下载和网络请求
ping 命令
可以通过ping命令,检查指定的网络服务器是否是可联通状态。
语法:
- 选项:-c,检查的次数,不使用-c选项,将无限次数持续检查
- 参数:ip或主机名,被检查的服务器的ip地址或主机名地址
示例: 检查到baidu.com是否联通
wget命令
wget是非交互式的文件下载器,可以在命令行内下载网络文件
语法:
- 选项:-b,可选,后台下载,会将日志写入到当前工作目录的wget-log文件
- 参数:url,下载链接
示例:下载apache-hadoop 3.3.0版本:wget http://archive.apache.org/dist/hadoop/common/hadoop-3.3.0/hadoop-3.3.0.tar.gz
在后台下载:wget -b http://archive.apache.org/dist/hadoop/common/hadoop-3.3.0/hadoop-3.3.0.tar.gz
通过tail命令可以监控后台下载进度:tail -f wget-log
注意:无论下载是否完成,都会生成要下载的文件,如果下载未完成,请及时清理未完成的不可用文件。
curl命令
curl可以发送http网络请求,可用于:下载文件、获取信息等.
语法:
- 选项:-O,用于下载文件,当url是下载链接时,可以使用此选项保存文件
- 参数:url,要发起请求的网络地址
实例:
- 1、向cip.cc发起网络请求:curl cip.cc
- 2、向python.itheima.com发起网络请求:curl python.itheima.com
- 3、通过curl下载hadoop-3.3.0安装包:
curl -O http://archive.apache.org/dist/hadoop/common/hadoop-3.3.0/hadoop-3.3.0.tar.gz
端口
端口,是设备与外界通讯交流的出入口。端口可以分为:物理端口和虚拟端口两类。
- 物理端口:又可称之为接口,是可见的端口,如USB接口,RJ45网口,HDMI端口等。
- 虚拟端口:是指计算机内部的端口,是不可见的,是用来操作系统和外部进行交互使用的。
物理端口我们日常生活中经常见到,也能知晓它的作用。 但是虚拟端口,有什么用?为什么需要它呢?
计算机程序之间的通讯,通过IP只能锁定计算机,但是无法锁定具体的程序。
通过端口可以锁定计算机上具体的程序,确保程序之间进行沟通.
IP地址相当于小区地址,在小区内可以有许多住户(程序),而门牌号(端口)就是各个住户(程序)的联系地址。
Linux系统是一个超大号小区,可以支持65535个端口,这6万多个端口分为3类进行使用:
- 公认端口:1~1023,通常用于一些系统内置或知名程序(常用知名软件绑定使用)的预留使用,如SSH服务的22端口,HTTPS服务的443端口 非特殊需要,不要占用这个范围的端口
- 注册端口:1024~49151,通常可以随意使用,用于松散的绑定一些程序\服务(用户自定义)
- 动态端口:49152~65535,通常不会固定绑定程序,而是当程序对外进行网络链接时,用于临时使用。(多用于出口)
上面图中,计算机A的微信连接计算机B的微信,A使用的50001即动态端口,临时找一个端口作为出口 计算机B的微信使用端口5678,即注册端口,长期绑定此端口等待别人连接。
查看端口占用
可以通过Linux命令去查看端口的占用情况。
使用nmap命令,安装nmap:yum -y install nmap
语法:nmap 被查看的IP地址。
nmap 127.0.0.1(查看本机端口占用情况)
可以看到,本机(127.0.0.1)上有5个端口现在被程序占用了。
22端口,一般是SSH服务使用,即FinalShell远程连接Linux所使用的端口。
可以通过netstat命令,查看指定端口的占用情况
语法:netstat -anp | grep 端口号,安装netstat:yum -y install net-tools
如图,可以看到当前系统6000端口被程序(进程号7174)占用了 其中,0.0.0.0:6000,表示端口绑定在0.0.0.0这个IP地址上,表示允许外部访问。
可以看到,当前系统12345端口,无人使用哦。
总结:
nmap IP地址,查看指定IP的对外暴露端口。
netstat -anp | grep 端口号,查看本机指定端口号的占用情况。
4.8 进程管理
进程:
程序运行在操作系统中,是被操作系统所管理的。 为管理运行的程序,每一个程序在运行的时候,便被操作系统注册为系统中的一个:进程。 并会为每一个进程都分配一个独有的:进程ID(进程号)。
Windows系统任务管理器:
Linux系统查看进程:
查看进程:
可以通过ps命令查看Linux系统中的进程信息。
语法:
- 选项:-e,显示出全部的进程
- 选项:-f,以完全格式化的形式展示信息(展示全部信息)
一般来说,固定用法就是: ps -ef 列出全部进程的全部信息。
展示出来进程的具体信息,从左到右分别是:
- UID:进程所属的用户ID
- PID:进程的进程号ID
- PPID:进程的父ID(启动此进程的其它进程)
- C:此进程的CPU占用率(百分比)
- STIME:进程的启动时间
- TTY:启动此进程的终端序号,如显示?,表示非终端启动
- TIME:进程占用CPU的时间
- CMD:进程对应的名称或启动路径或启动命令
查看指定进程:
在FinalShell中,执行命令:tail,可以看到,此命令一直阻塞在那里
在FinalShell中,复制一个标签页,执行:ps -ef 找出tail这个程序的进程信息
问题:是否会发现,列出的信息太多,无法准确的找到或很麻烦怎么办?
我们可以使用管道符配合grep来进行过滤,如:
ps -ef | grep tail,即可准确的找到tail命令的信息
过滤不仅仅过滤名称,进程号,用户ID等等,都可以被grep过滤哦。
如:ps -ef | grep 30001,过滤带有30001关键字的进程信息(一般指代过滤30001进程号)。
关闭进程:
在Windows系统中,可以通过任务管理器选择进程后,点击结束进程从而关闭它。
同样,在Linux中,可以通过kill命令关闭进程。
语法:kill 【-9】 进程ID
选项:-9,表示强制关闭进程。不使用此选项会向进程发送信号要求其关闭,但是否关闭看进程自身的处理机制。
4.9 主机状态
查看系统资源占用
可以通过top命令查看CPU、内存使用情况,类似Windows的任务管理器。
默认每5秒刷新一次,语法:直接输入top即可,按q或ctrl + c退出
top命令内容详解:
第一行:
top:命令名称,14:39:58:当前系统时间,up 6 min:启动了6分钟,2 users:2个用户登录,load:1、5、15分钟负载。
第二行:
Tasks:175个进程,1 running:1个进程子在运行,174 sleeping:174个进程睡眠,0个停止进程,0个僵尸进程
第三行:
%Cpu(s):CPU使用率,us:用户CPU使用率,sy:系统CPU使用率,ni:高优先级进程占用CPU时间百分比,id:空闲CPU率,wa:IO等待CPU占用率,hi:CPU硬件中断率,si:CPU软件中断率,st:强制等待占用CPU率。
第四、五行:
Kib Mem:物理内存,total:总量,free:空闲,used:使用,buff/cache:buff和cache占用
KibSwap:虚拟内存(交换空间),total:总量,free:空闲,used:使用,buff/cache:buff和cache占用
top命令内容详解:
- PID:进程id USER:进程所属用户
- PR:进程优先级,越小越高
- NI:负值表示高优先级,正表示低优先级
- VIRT:进程使用虚拟内存,单位KB
- RES:进程使用物理内存,单位KB
- SHR:进程使用共享内存,单位KB
- S:进程状态(S休眠,R运行,Z僵死状态,N负数优先级,I空闲状态)
- %CPU:进程占用CPU率
- %MEM:进程占用内存率
- TIME+:进程使用CPU时间总计,单位10毫秒
- COMMAND:进程的命令或名称或程序文件路径
top命令选项:
当top以交互式运行(非-b选项启动),可以用以下交互式命令进行控制:
磁盘信息监控:
- 使用df命令,可以查看硬盘的使用情况
语法:df [-h]
选项:-h,以更加人性化的单位显示
- 可以使用iostat查看CPU、磁盘的相关信息
语法:iostat [-x] [num1] [num2]
选项:-x,显示更多信息
num1:数字,刷新间隔,num2:数字,刷新几次
tps:该设备每秒的传输次数(Indicate the number of transfers per second that were issued to the device.)。"一次传输"意思是"一次I/O请求"。多个逻辑请求可能会被合并为"一次I/O请求"。"一次传输"请求的大小是未知的。
- 使用iostat的-x选项,可以显示更多信息
网络状态监控:
可以使用sar命令查看网络的相关统计(sar命令非常复杂,这里仅简单用于统计网络)
语法:sar -n DEV num1 num2
选项:-n,查看网络,DEV表示查看网络接口
num1:刷新间隔(不填就查看一次结束),
num2:查看次数(不填无限次数)
如图,查看2次,隔3秒刷新一次,并最终汇总平均记录
信息解读:
IFACE 本地网卡接口的名称。
rxpck/s 每秒钟接受的数据包
txpck/s 每秒钟发送的数据包
rxKB/S 每秒钟接受的数据包大小,单位为KB
txKB/S 每秒钟发送的数据包大小,单位为KB(一般关注这两个比较多)
rxcmp/s 每秒钟接受的压缩数据包
txcmp/s 每秒钟发送的压缩包
rxmcst/s 每秒钟接收的多播数据包
4.10 环境变量
在讲解which命令的时候,我们知道使用的一系列命令其实本质上就是一个个的可执行程序。 比如,cd命令的本体就是:/usr/bin/cd 这个程序文件。
我们是否会有疑问,为何无论当前工作目录在哪里,都能执行:/usr/bin/cd这个程序呢? 这就是环境变量的作用啦。
环境变量是操作系统(Windows、Linux、Mac)在运行的时候,记录的一些关键性信息,用以辅助系统运行。 在Linux系统中执行:env命令即可查看当前系统中记录的环境变量。 环境变量是一种KeyValue型结构,即名称和值,如下图:
图中记录了: HOME:/home/itheima,用户的HOME路径
USER:itheima,当前的操作用户
PWD:当前工作路径 ......
等等一系列信息,用于辅助系统在运行的时候 从环境变量中获取关键信息。
环境变量 PATH:
在前面提出的问题中,我们说无论当前工作目录是什么,都能执行/usr/bin/cd这个程序,这个就是借助环境变量中:PATH这个项目的值来做到的。PATH记录了系统执行任何命令的搜索路径(路径之间以:隔开)。
当执行任何命令,都会按照顺序,从上述路径中搜索要执行的程序的本体。
$符号
在Linux系统中,$符号被用于取”变量”的值。
环境变量记录的信息,除了给操作系统自己使用外,如果我们想要取用,也可以使用。
取得环境变量的值就可以通过语法:$环境变量名 来取得
比如: echo $PATH 就可以取得PATH这个环境变量的值,并通过echo语句输出出来。
又或者:echo ${PATH}ABC
当和其它内容混合在一起的时候,可以通过{}来标注取的变量是谁。
自行设置环境变量
Linux环境变量可以用户自行设置,其中分为:
- 临时设置,语法:export 变量名=变量值
- 永久生效
- 针对当前用户生效,配置在当前用户的: ~/.bashrc文件中
- 针对所有用户生效,配置在系统的: /etc/profile文件中
- 并通过语法:source 配置文件,进行立刻生效,或重新登录FinalShell生效。
自定义环境变量PATH
环境变量PATH这个项目里面记录了系统执行命令的搜索路径。 这些搜索路径我们也可以自行添加到PATH中去。
测试:
- 在当前HOME目录内创建文件夹,myenv,在文件夹内创建文件mkhaha
- 通过vim编辑器,在mkhaha文件内填入:echo 哈哈哈哈哈
完成上述操作后,随意切换工作目录,执行mkhaha命令尝试一下,会发现无法执行。
修改PATH的值
临时修改PATH:export PATH=$PATH:/home/itheima/myenv,再次执行mkhaha,无论在哪里都能执行了。
或将export PATH=$PATH:/home/itheima/myenv,填入用户环境变量文件或系统环境变量文件中去。
4.11 上传、下载
我们可以通过FinalShell工具,方便的和虚拟机进行数据交换。 在FinalShell软件的下方窗体中,提供了Linux的文件系统视图,可以方便的:1、 浏览文件系统,找到合适的文件,右键点击下载,即可传输到本地电脑 2、浏览文件系统,找到合适的目录,将本地电脑的文件拓展进入,即可方便的上传数据到Linux中。
当然,除了通过FinalShell的下方窗体进行文件的传输以外,也可以通过rz、sz命令进行文件传输。
rz、sz命令需要安装,可以通过:yum -y install lrzsz,即可安装。
- rz命令,进行上传,语法:直接输入rz即可。
- sz命令进行下载,语法:sz 要下载的文件。文件会自动下载到桌面的:fsdownload文件夹中。
注意,rz、sz命令需要终端软件支持才可正常运行,FinalShell、SecureCRT、XShell等常用终端软件均支持此操作。
4.12 压缩、解压
压缩格式
市面上有非常多的压缩格式
- zip格式:Linux、Windows、MacOS,常用
- 7zip:Windows系统常用
- rar:Windows系统常用
- tar:Linux、MacOS常用
- gzip:Linux、MacOS常用
在Windows系统中常用的软件如:winrar、bandizip等软件,都支持各类常见的压缩格式,这里不多做讨论。 我们现在要学习,如何在Linux系统中操作:tar、gzip、zip这三种压缩格式 完成文件的压缩、解压操作。
tar命令
Linux和Mac系统常用有2种压缩格式,后缀名分别是:
- .tar,称之为tarball,归档文件,即简单的将文件组装到一个.tar的文件内,并没有太多文件体积的减少,仅仅是简单的封装。
- .gz,也常见为.tar.gz,gzip格式压缩文件,即使用gzip压缩算法将文件压缩到一个文件内,可以极大的减少压缩后的体积。
针对这两种格式,使用tar命令均可以进行压缩和解压缩的操作
语法:
- -c,创建压缩文件,用于压缩模式
- -v,显示压缩、解压过程,用于查看进度
- -x,解压模式
- -f,要创建的文件,或要解压的文件,-f选项必须在所有选项中位置处于最后一个
- -z,gzip模式,不使用-z就是普通的tarball格式(gzip模式会压缩,否则只是简单的封装)
- -C,选择解压的目的地,用于解压模式
tar 命令压缩:
- tar的常用组合为: tar -cvf test.tar 1.txt 2.txt 3.txt 将1.txt 2.txt 3.txt 压缩到test.tar文件内
- tar -zcvf test.tar.gz 1.txt 2.txt 3.txt 将1.txt 2.txt 3.txt 压缩到test.tar.gz文件内,使用gzip模式。
注意: -z选项如果使用的话,一般处于选项位第一个;-f选项,必须在选项位最后一个。
tar 解压:
常用的tar解压组合有
- tar -xvf test.tar 解压test.tar,将文件解压至当前目录
- tar -xvf test.tar -C /home/itheima 解压test.tar,将文件解压至指定目录(/home/itheima)
- tar -zxvf test.tar.gz -C /home/itheima 以gzip模式解压test.tar.gz,将文件解压至指定目录(/home/itheima)
注意: -f选项,必须在选项组合体的最后一位;
-z选项,建议在开头位置 ;
-C选项单独使用,和解压所需的其它参数分开.
zip命令压缩文件
zip压缩
可以使用zip命令,压缩文件为zip压缩包
语法:
-r,被压缩的包含文件夹的时候,需要使用-r选项,和rm、cp等命令的-r效果一致。
示例:
- zip test.zip a.txt b.txt c.txt 将a.txt b.txt c.txt 压缩到test.zip文件内。
- zip -r test.zip test itheima a.txt 将test、itheima两个文件夹和a.txt文件,压缩到test.zip文件内。
unzip解压
使用unzip命令,可以方便的解压zip压缩包
语法:
- -d,指定要解压去的位置,同tar的-C选项
- 参数,被解压的zip压缩包文件
示例:
- unzip test.zip,将test.zip解压到当前目录
- unzip test.zip -d /home/itheima,将test.zip解压到指定文件夹内(/home/itheima)