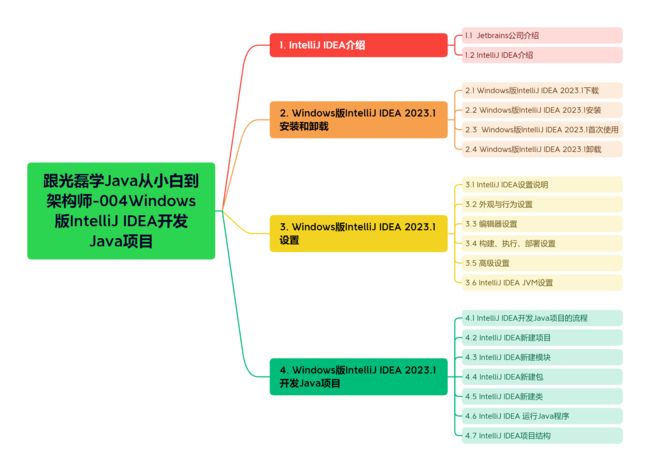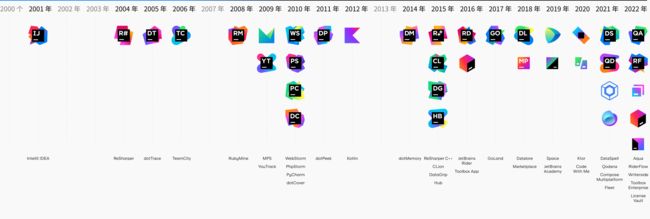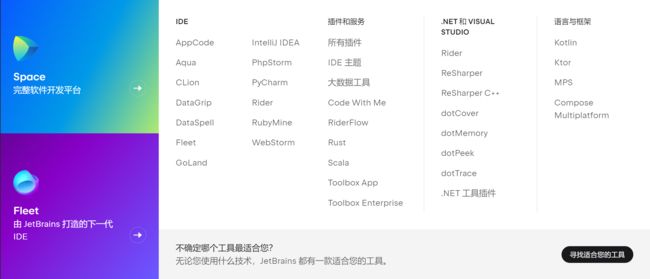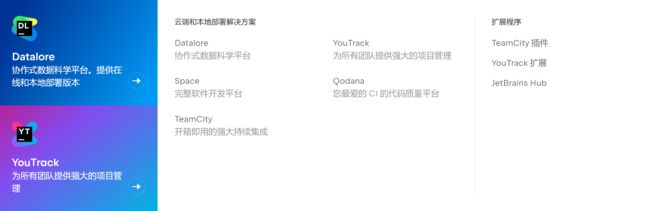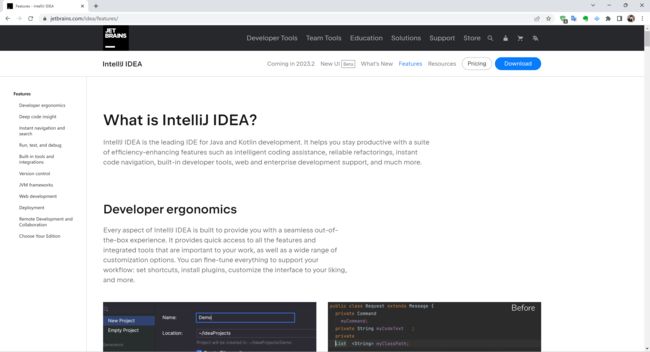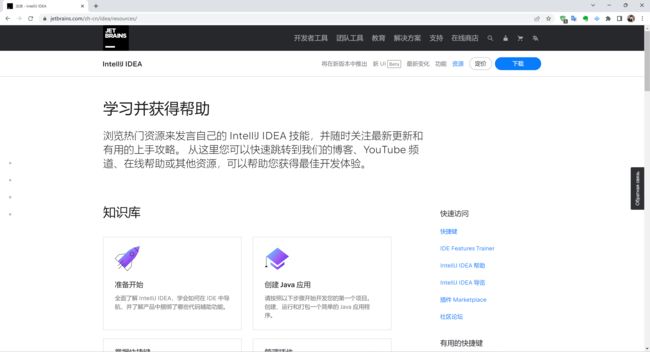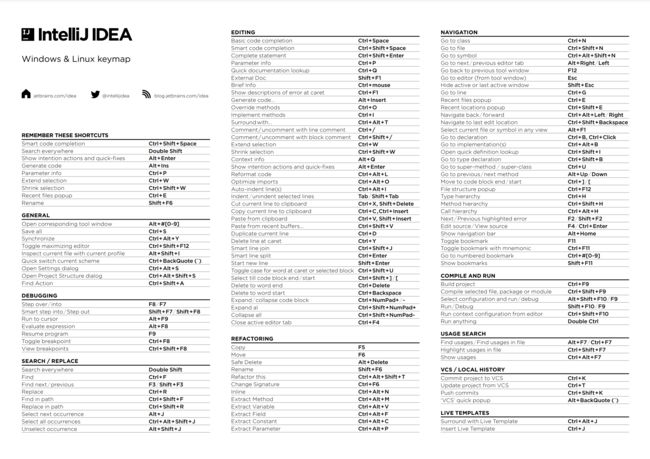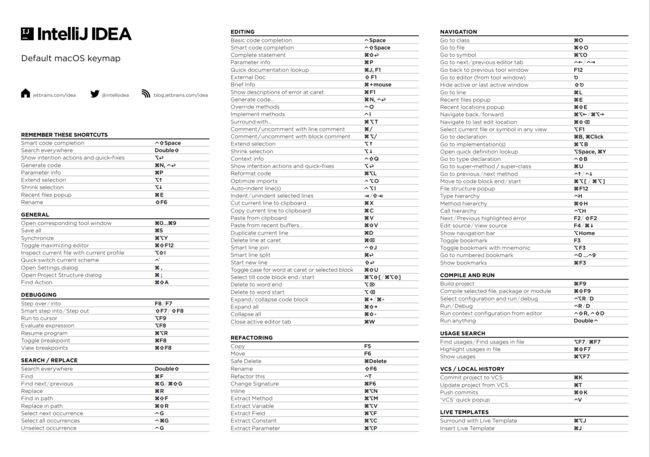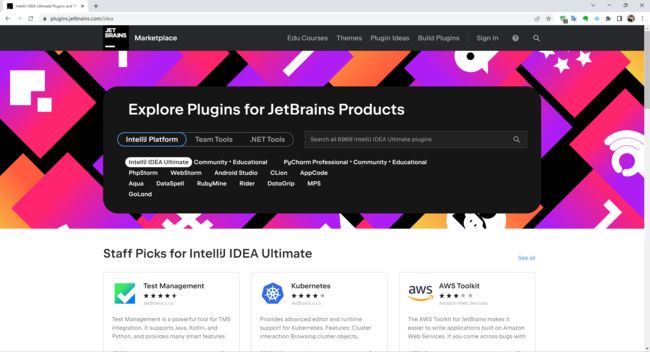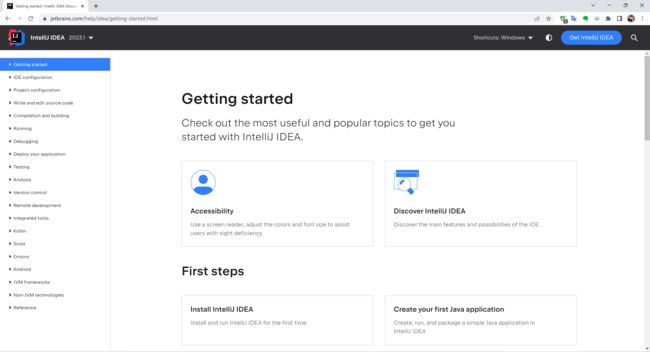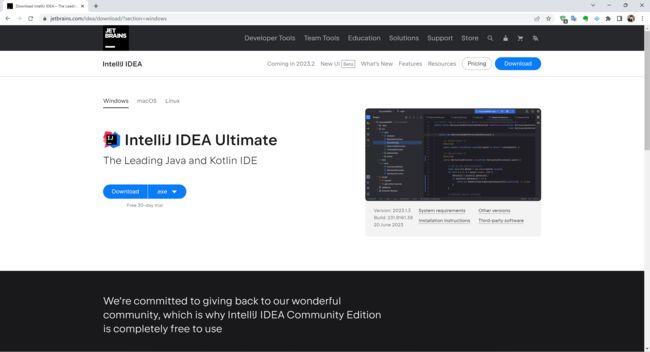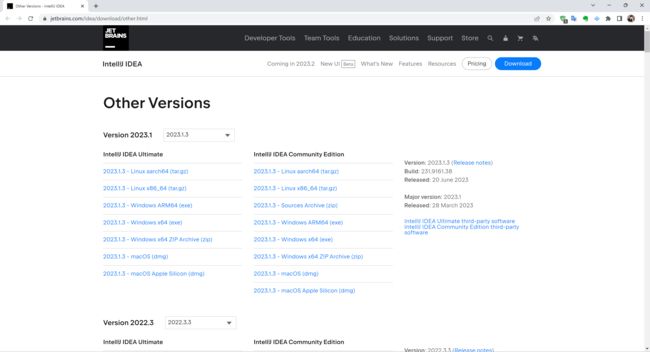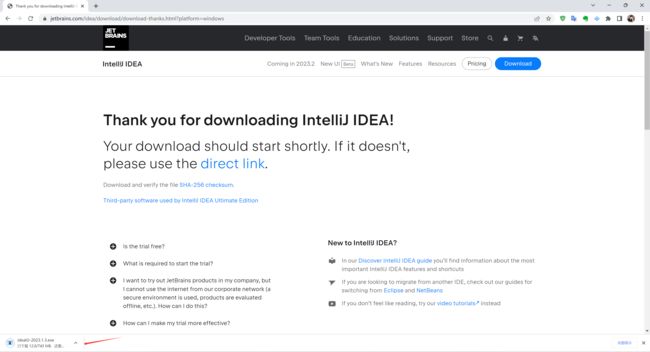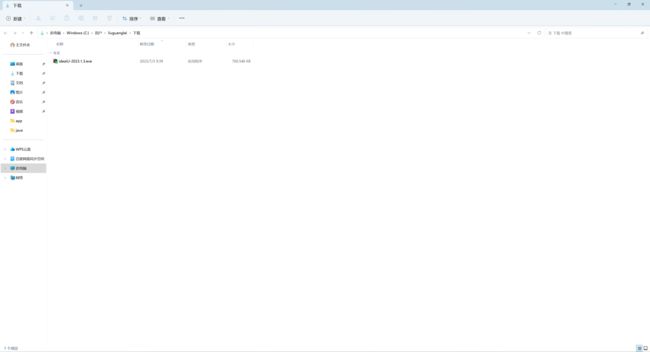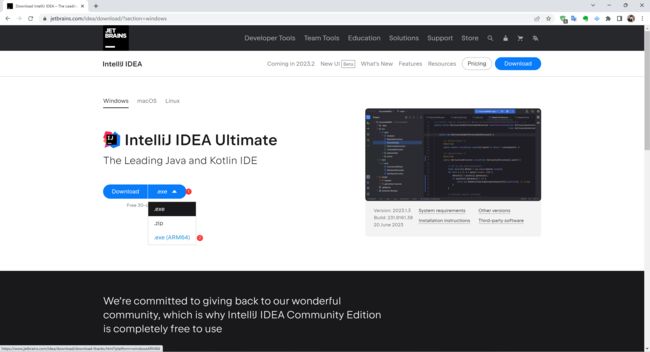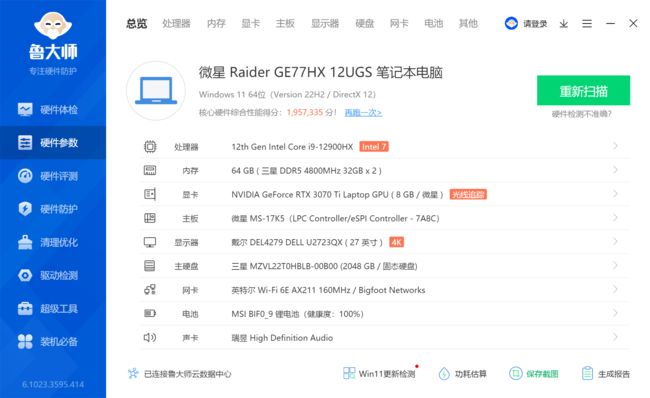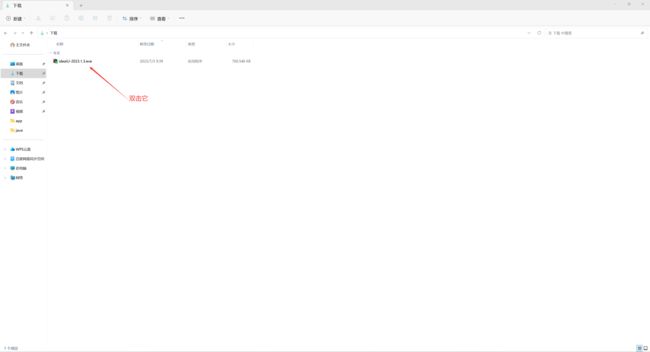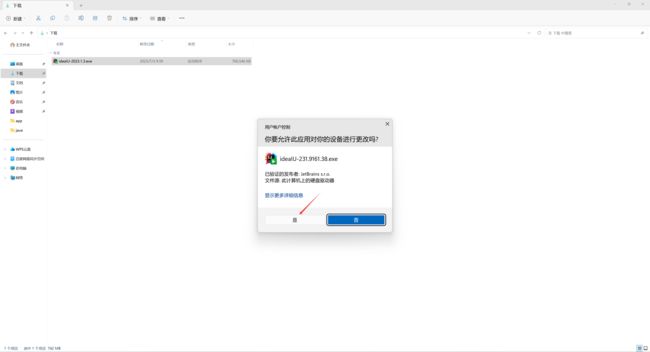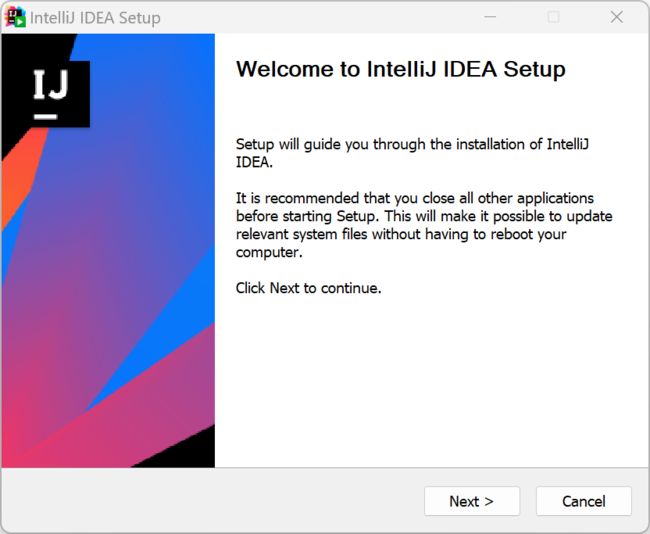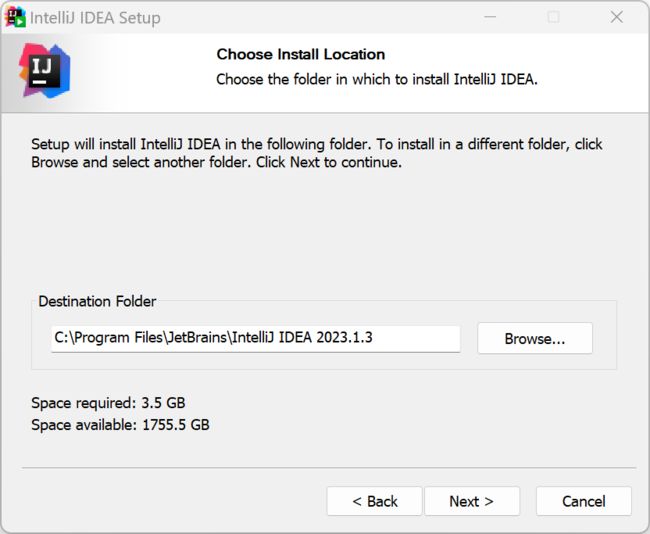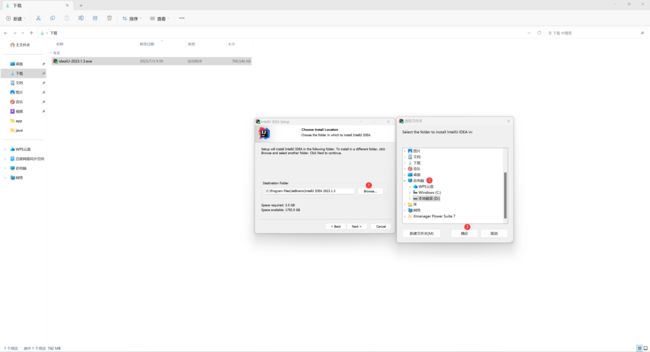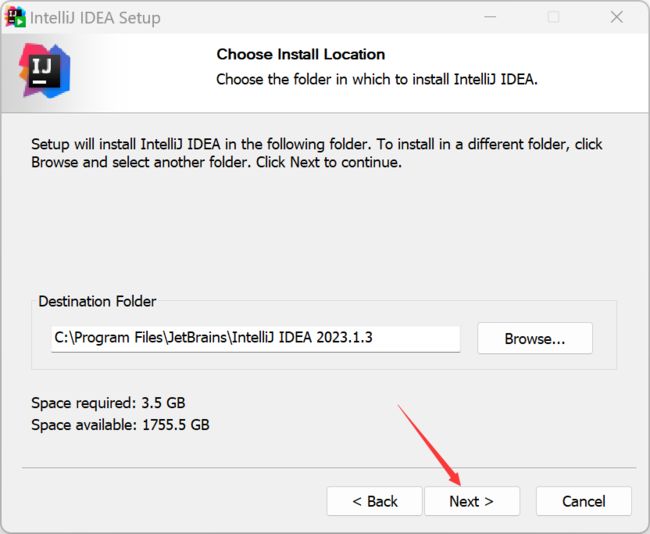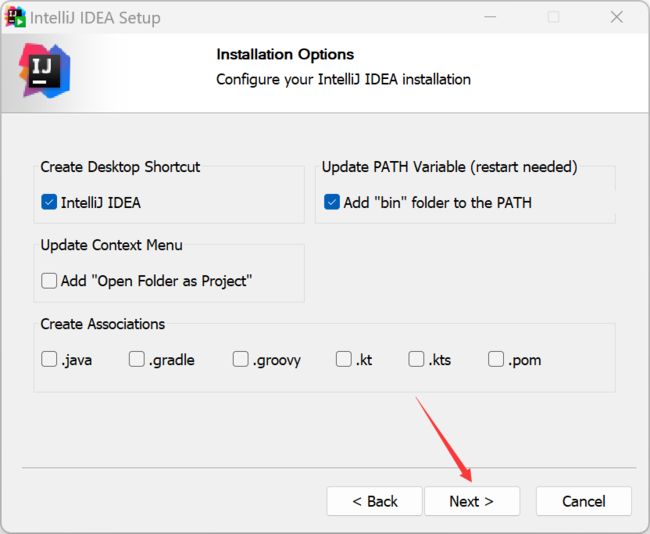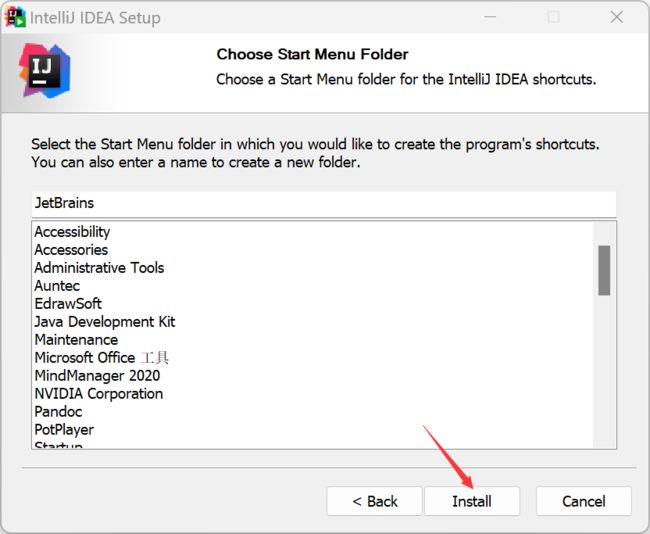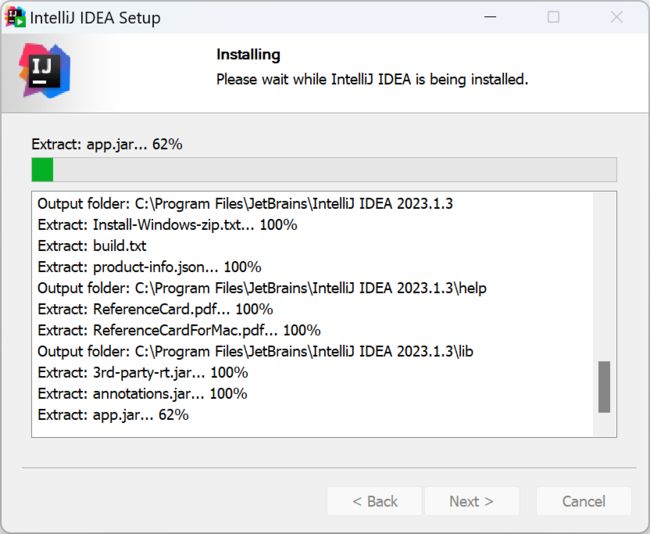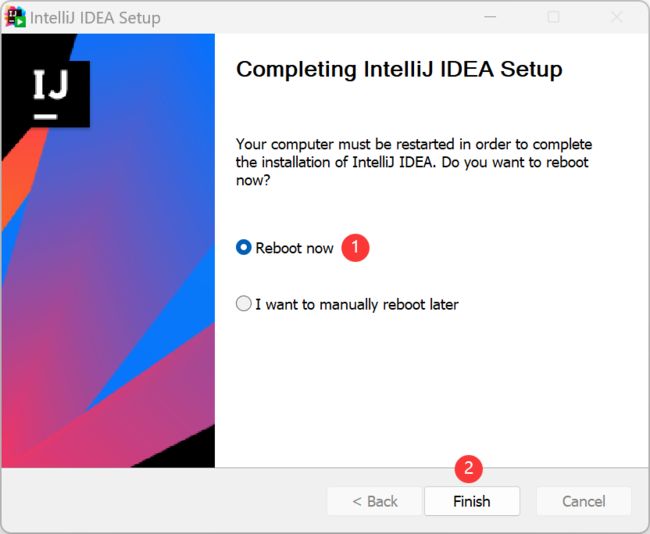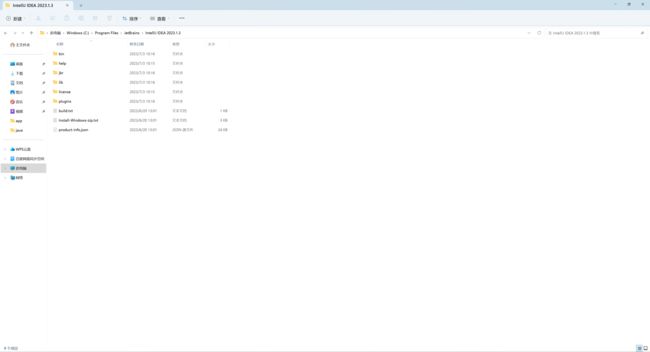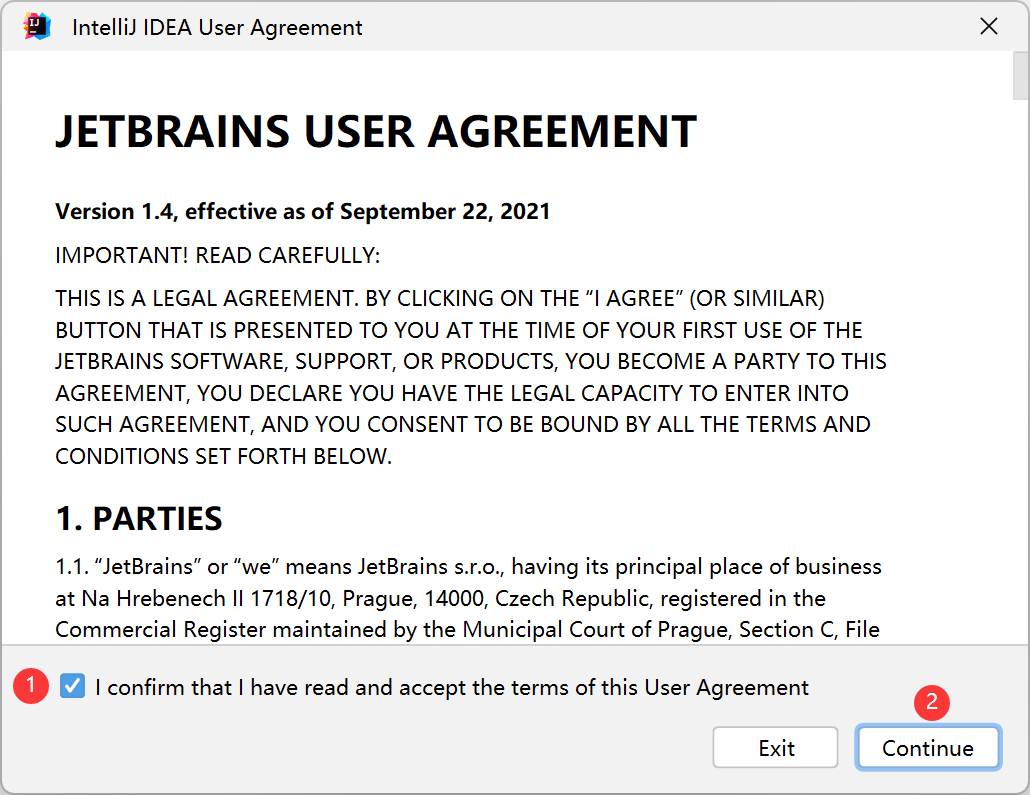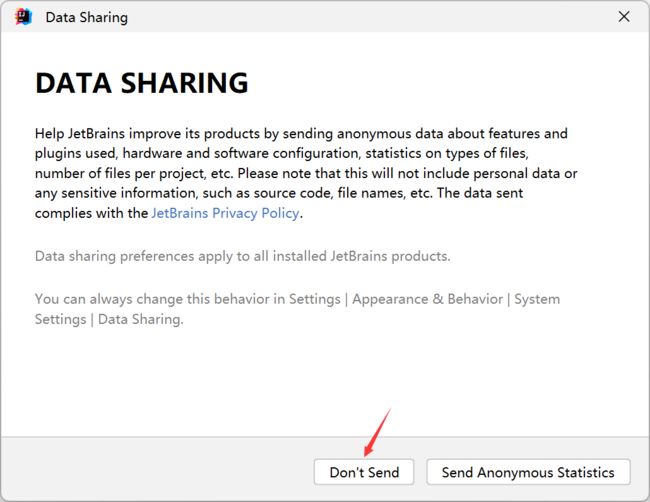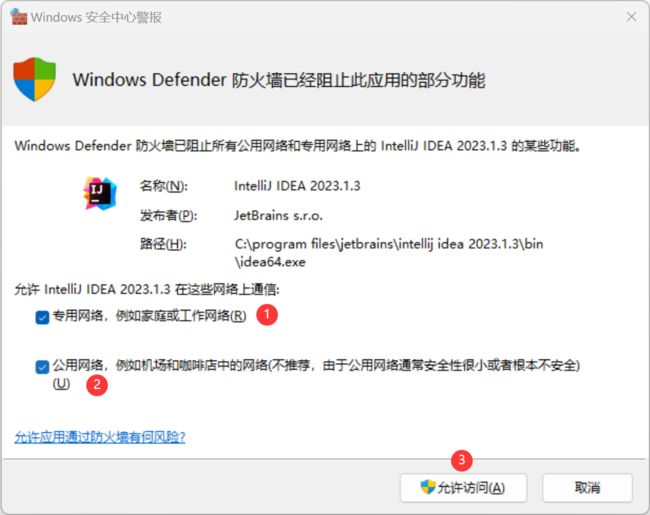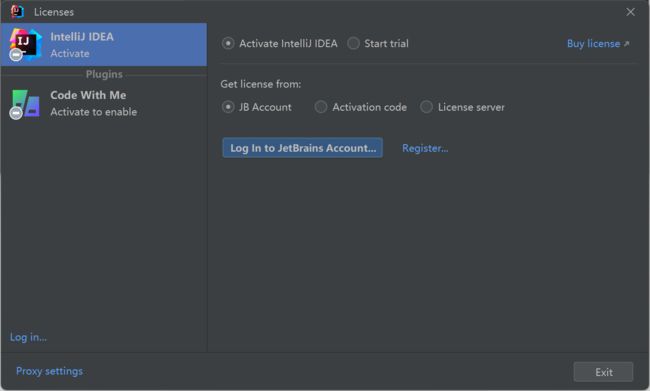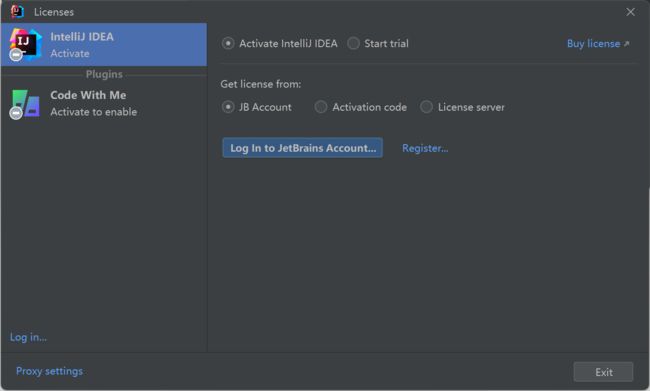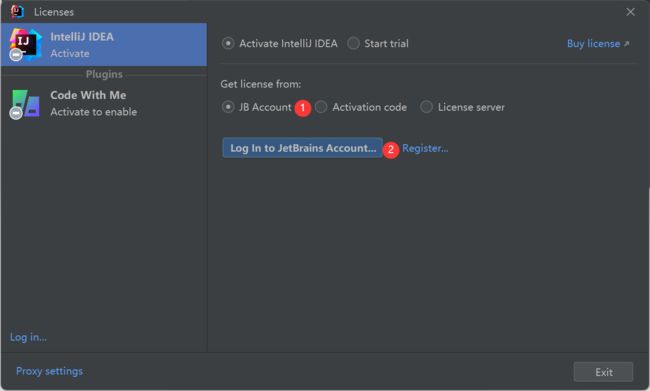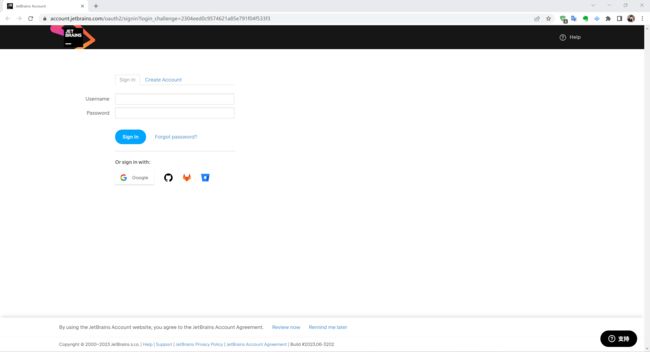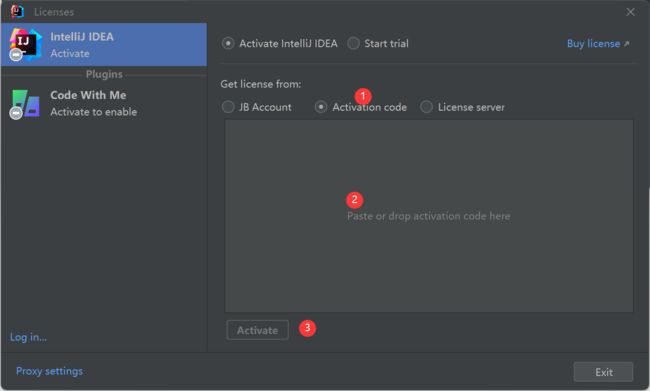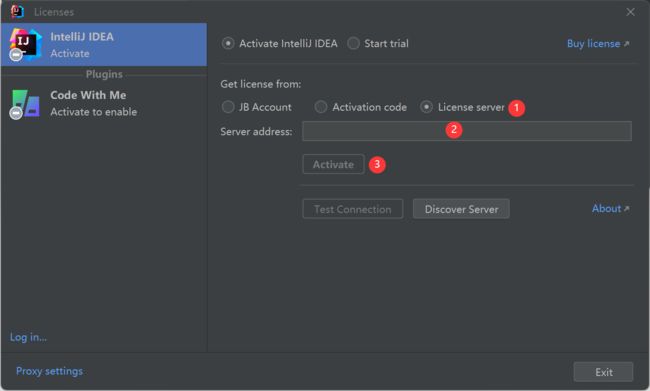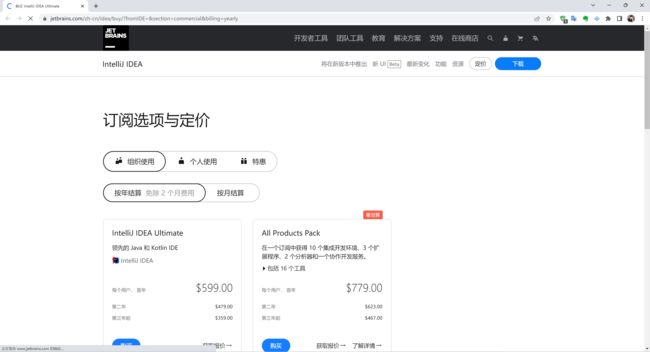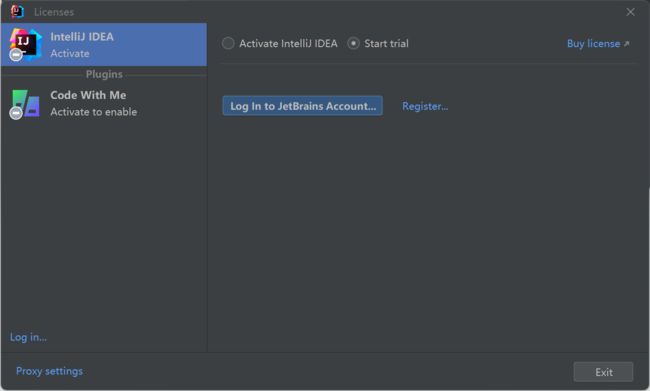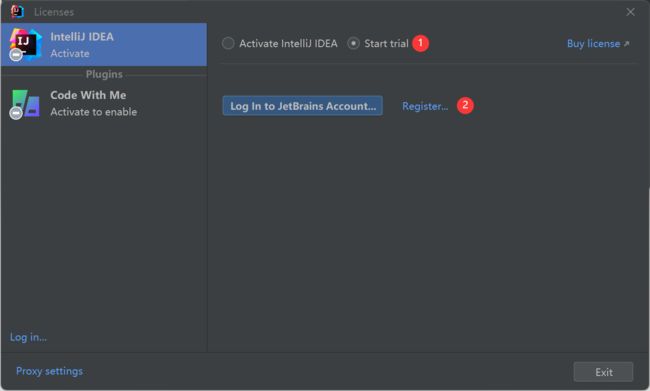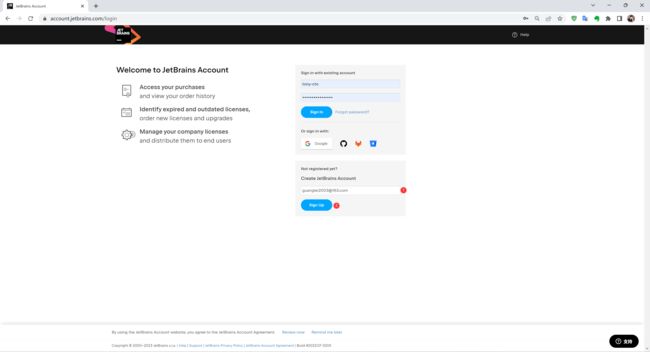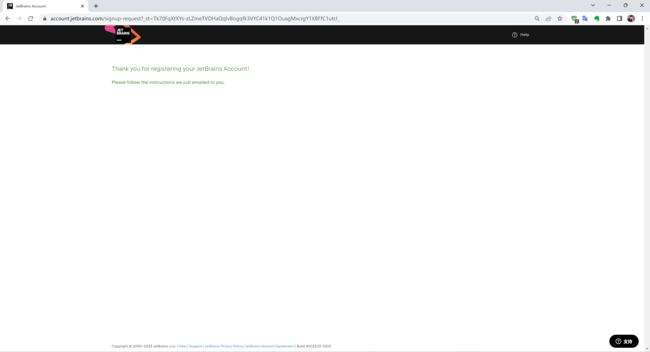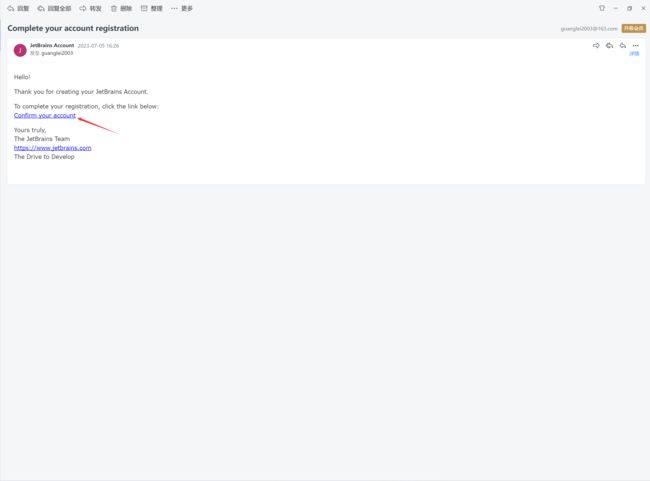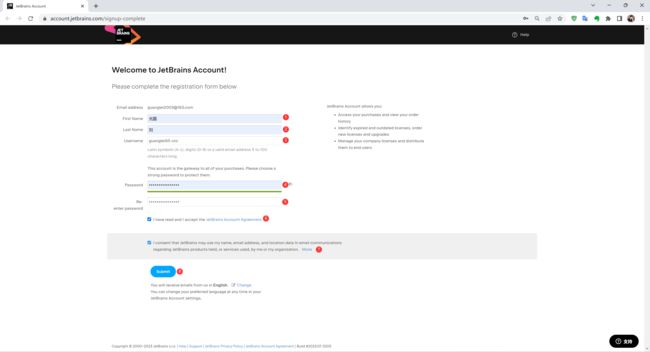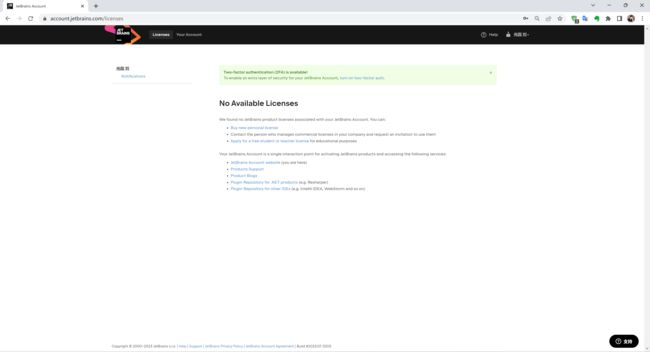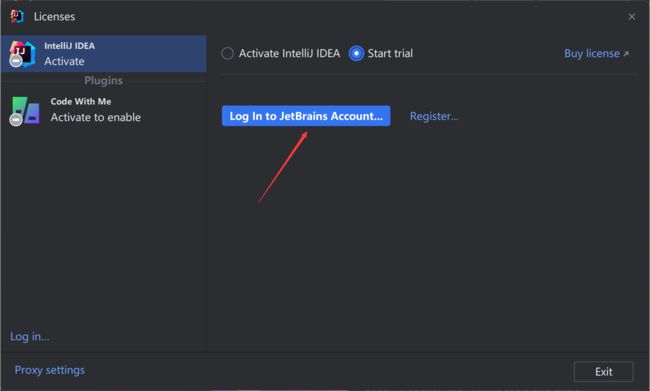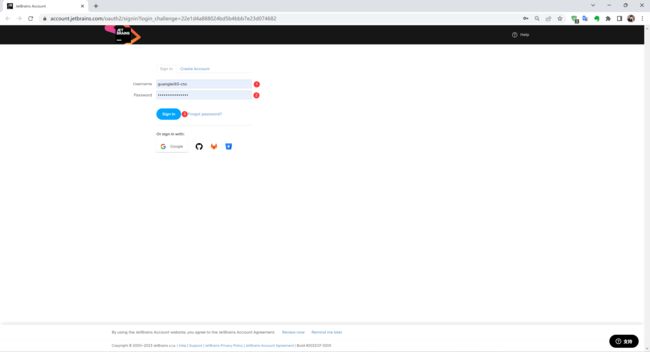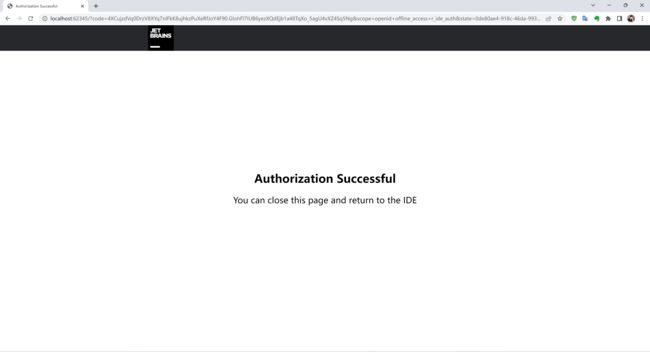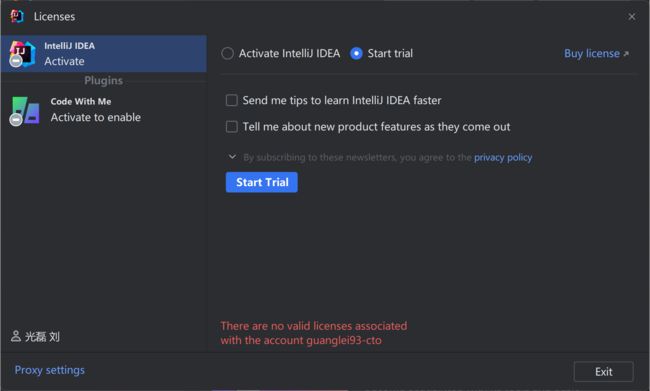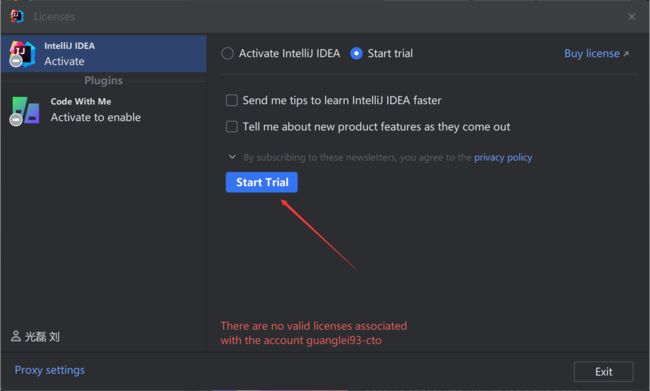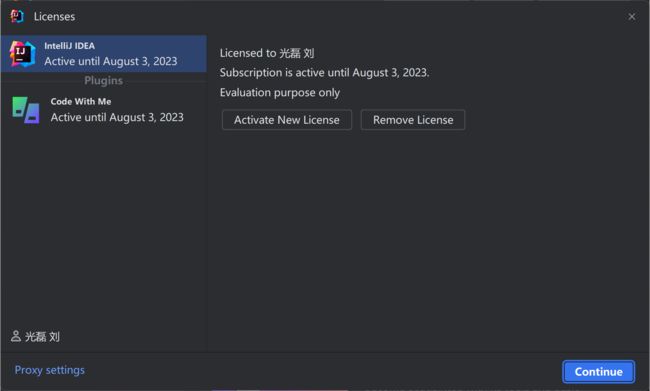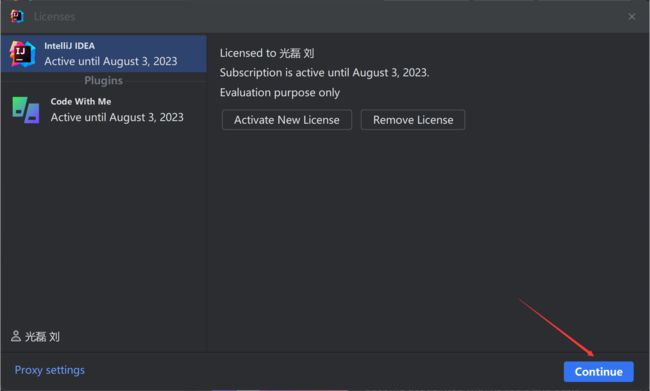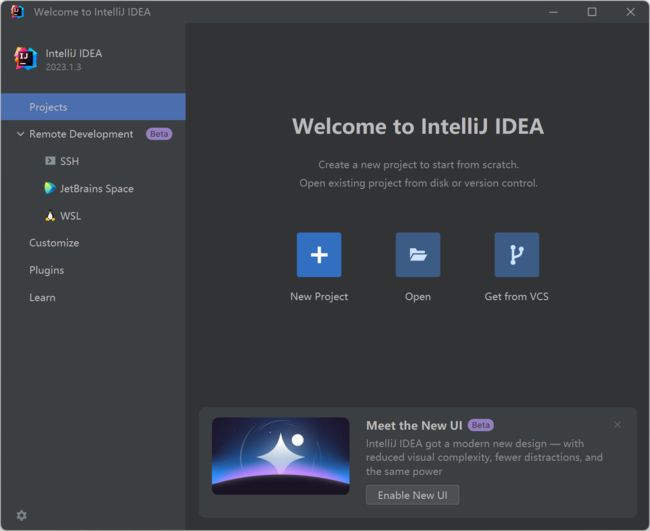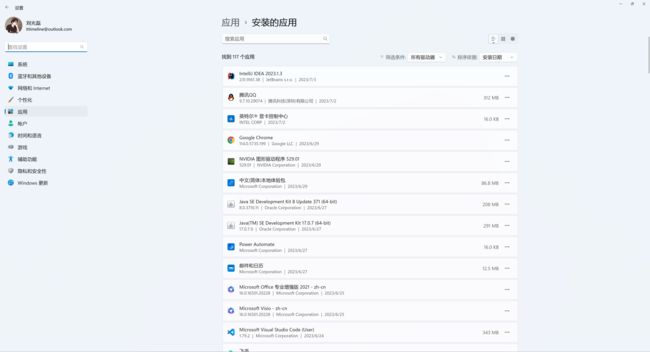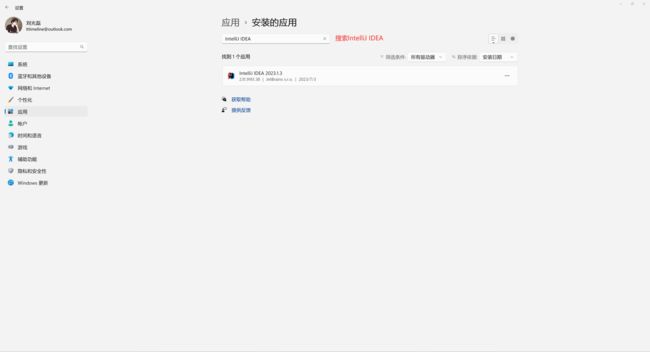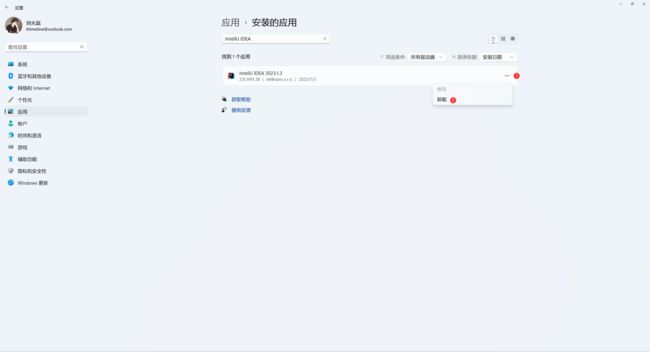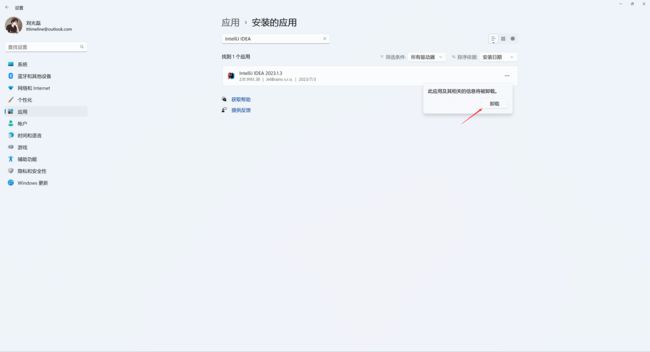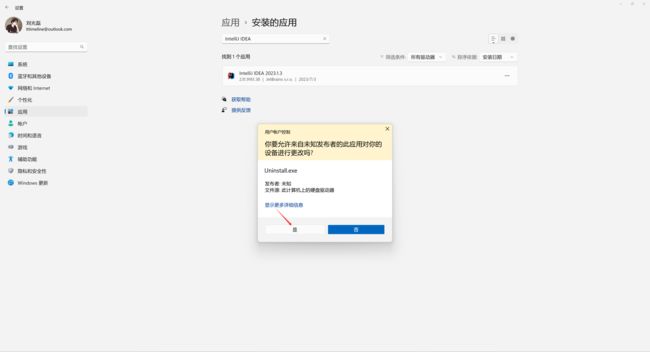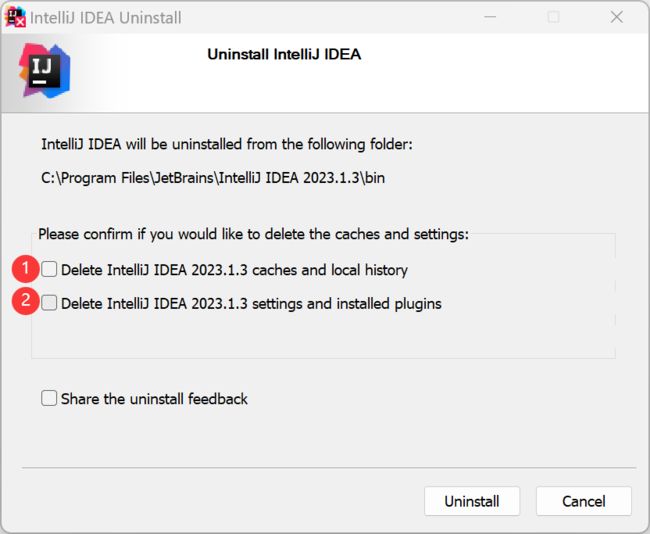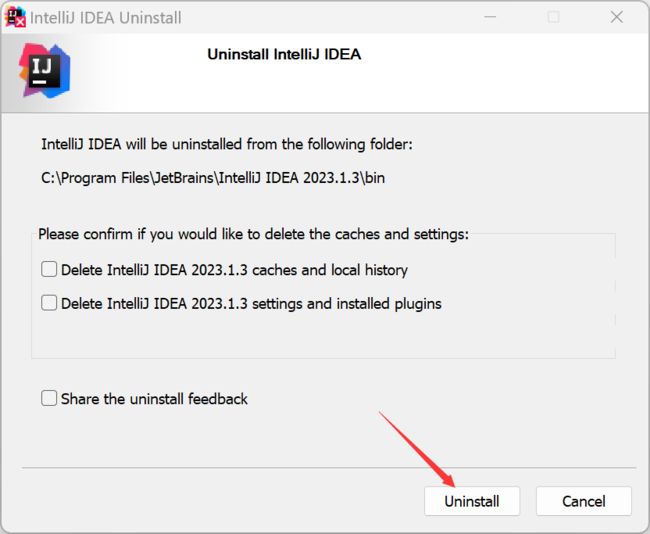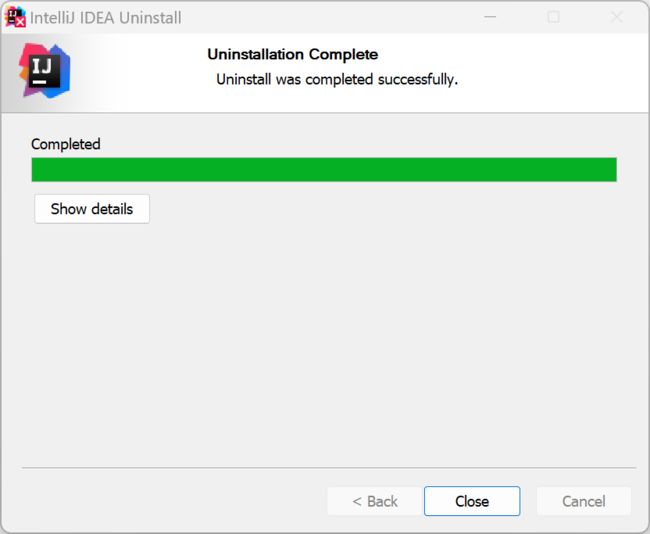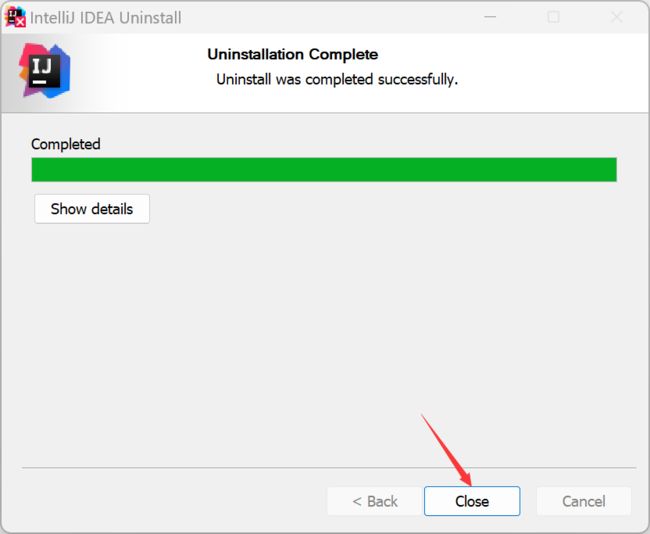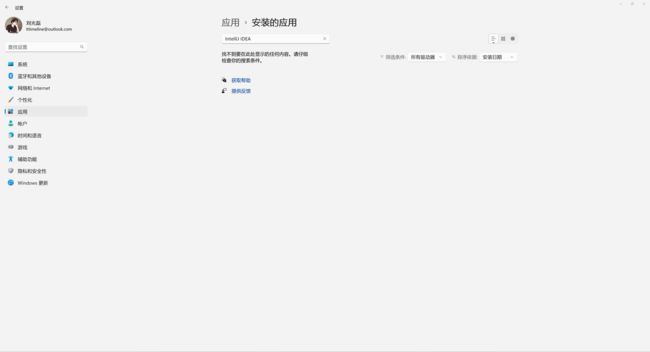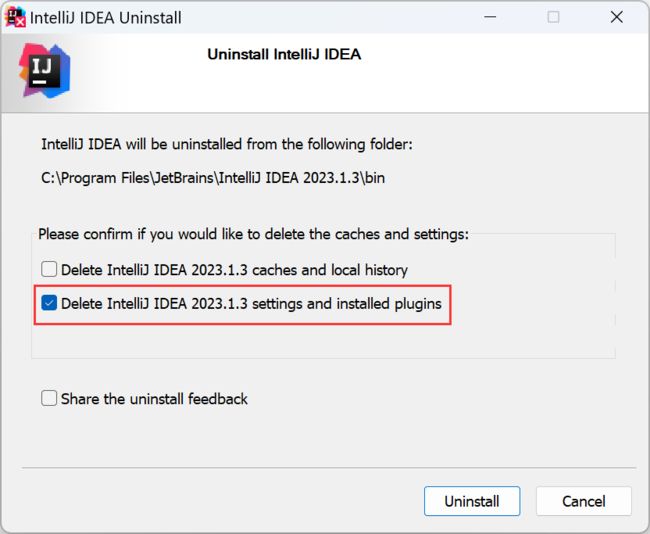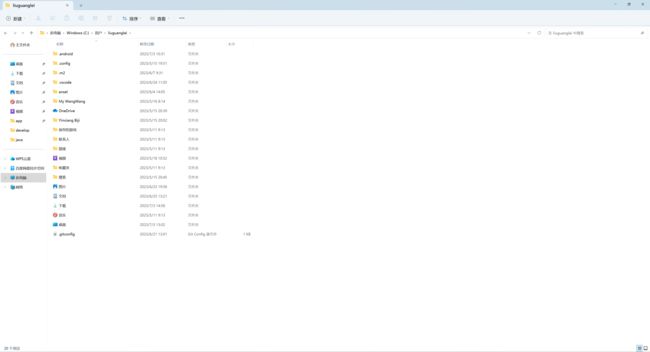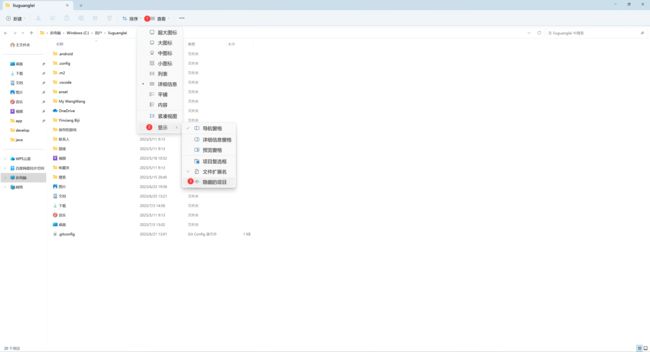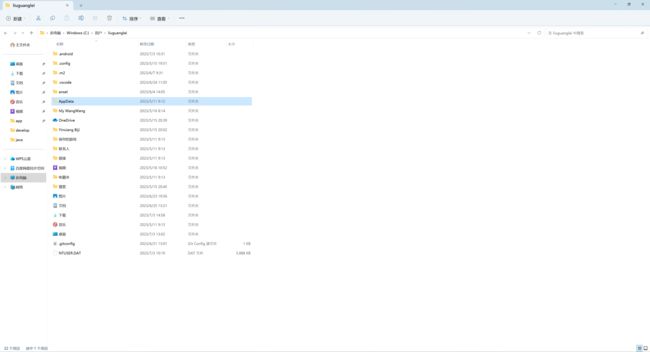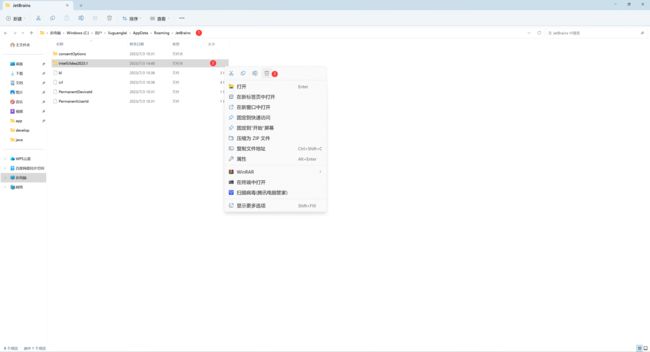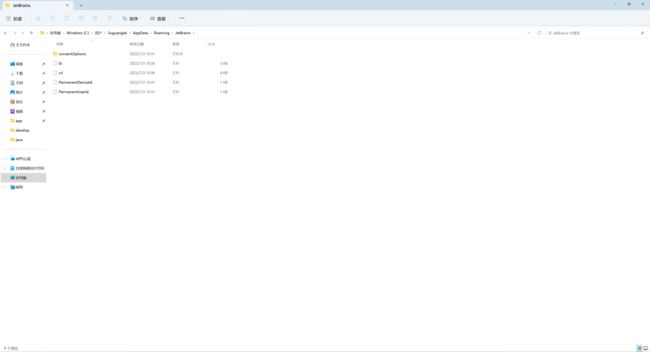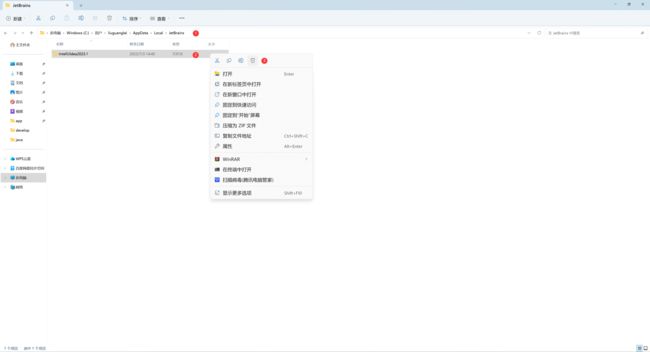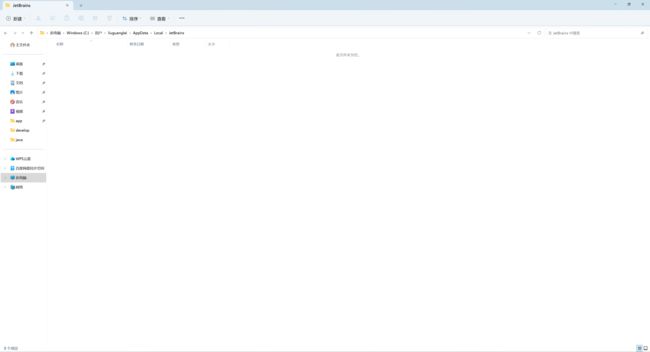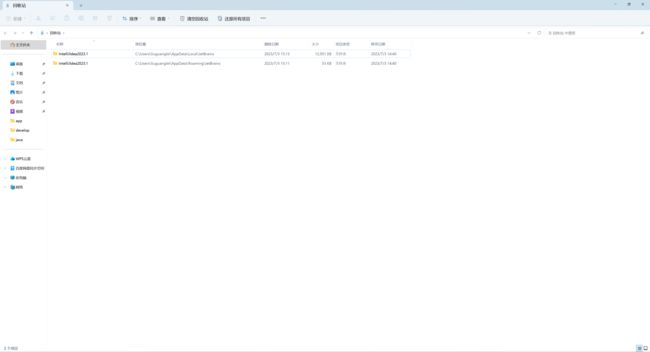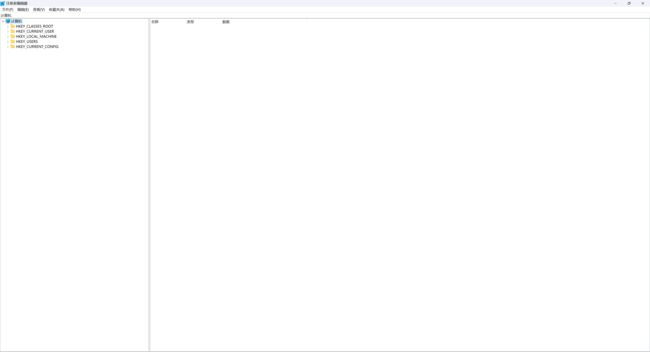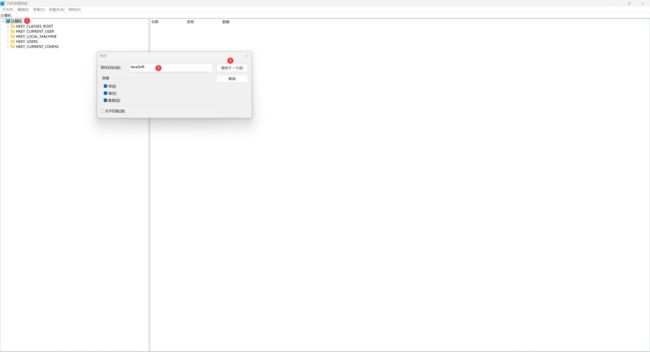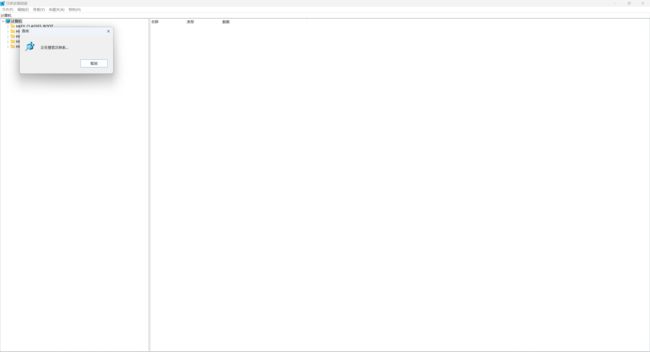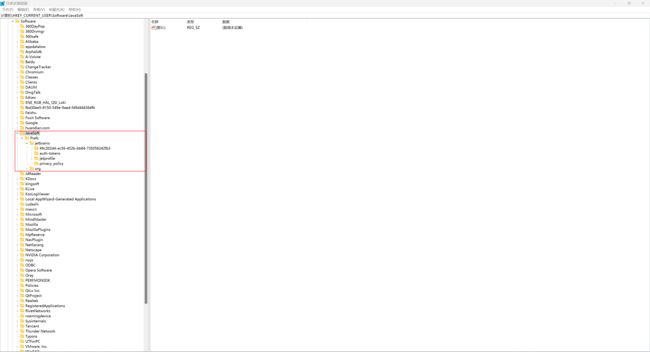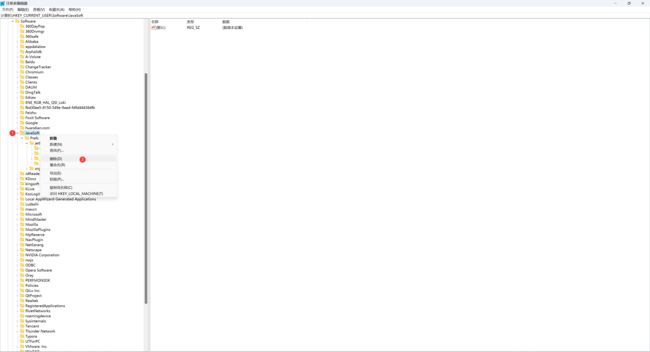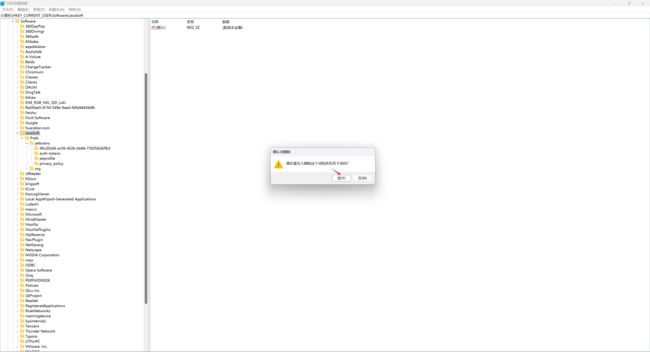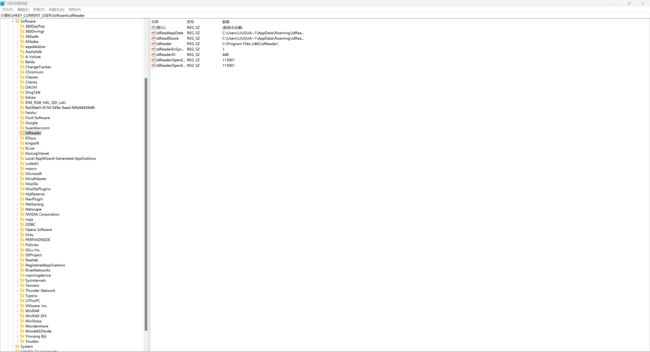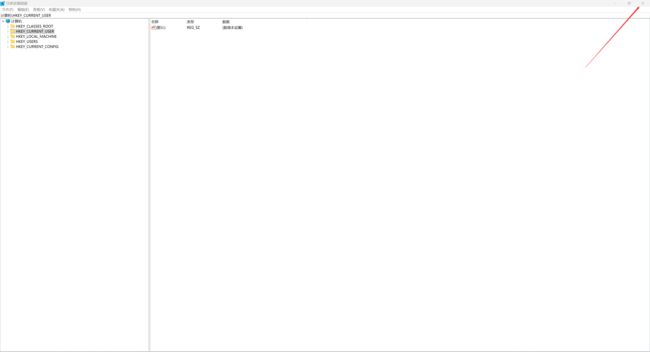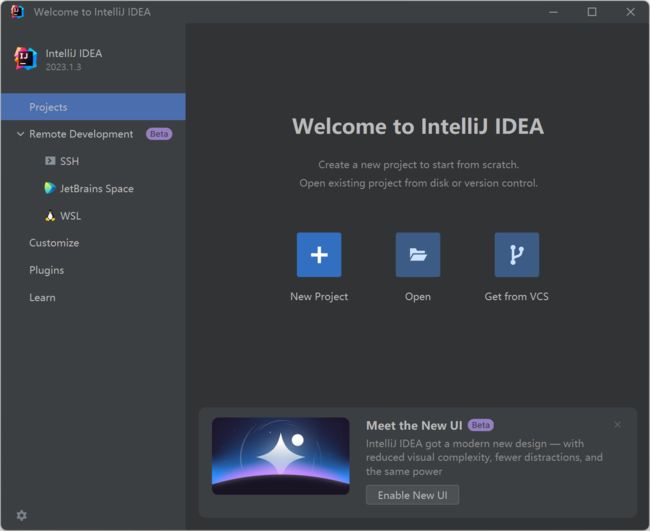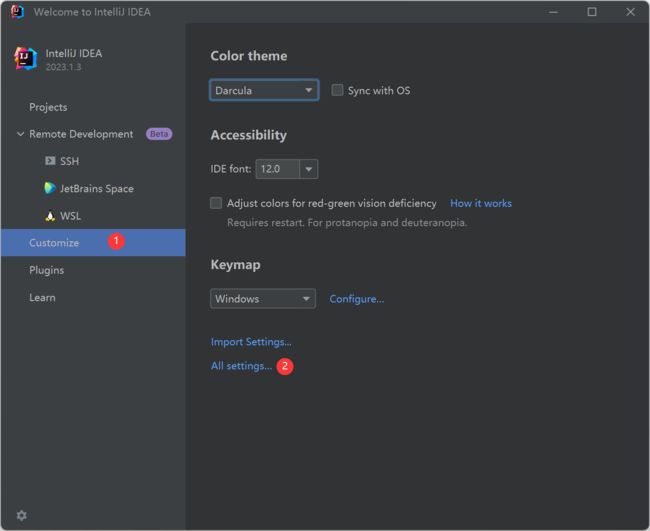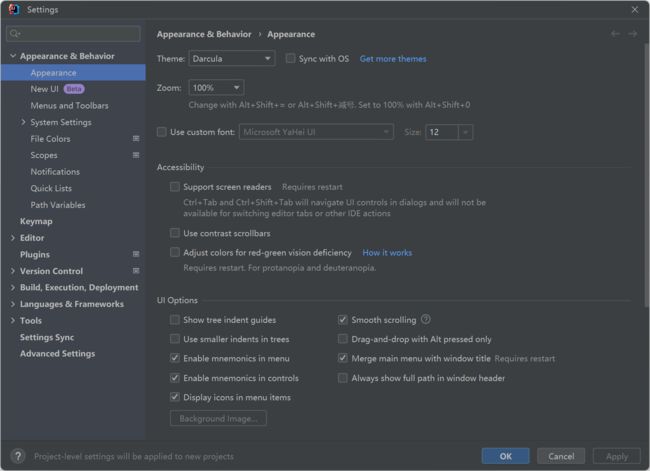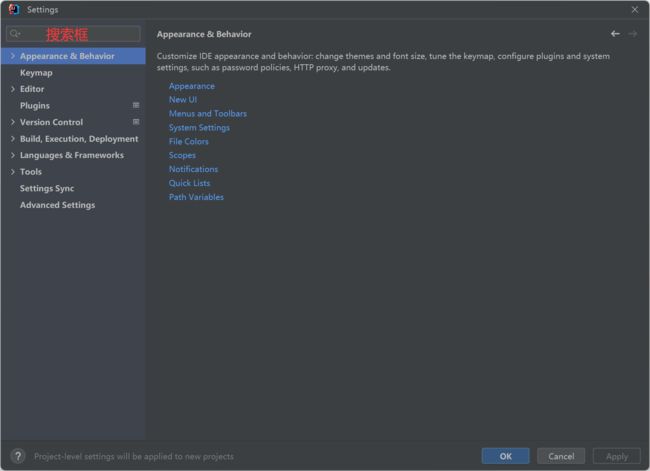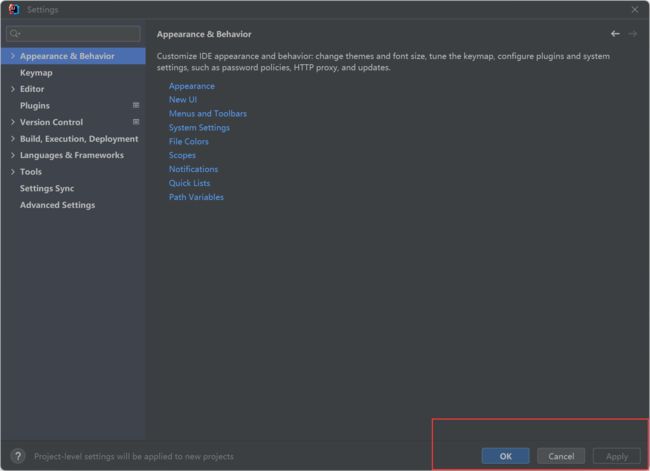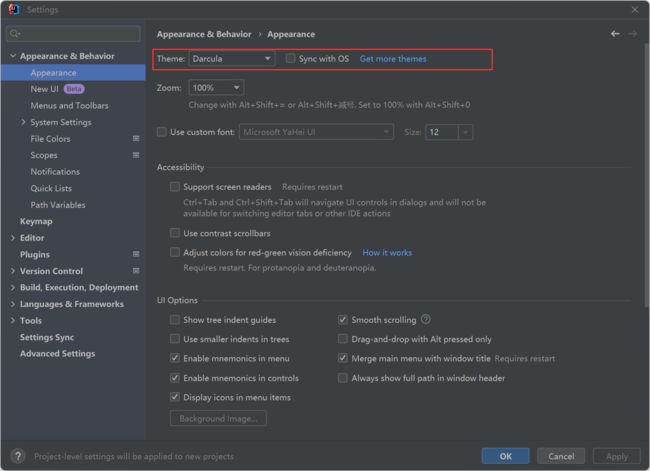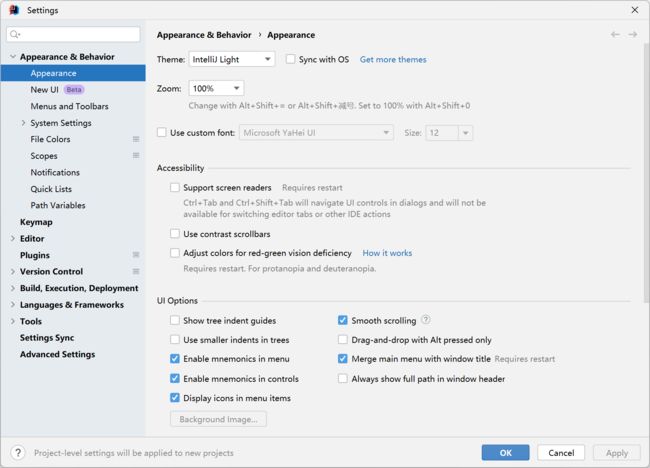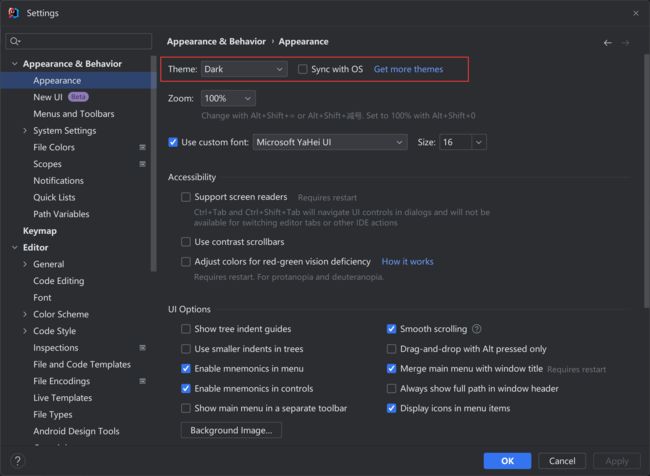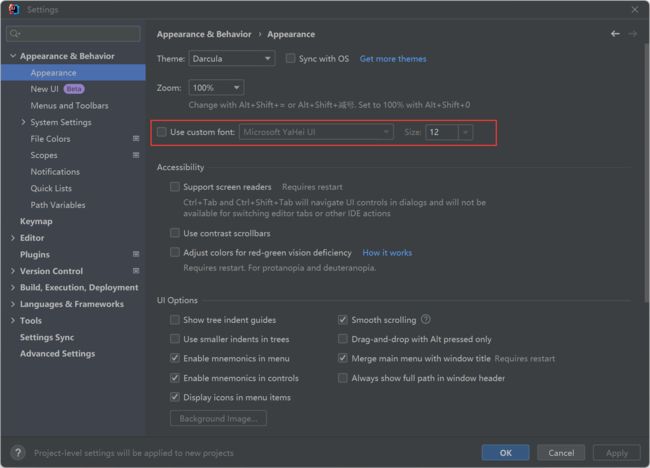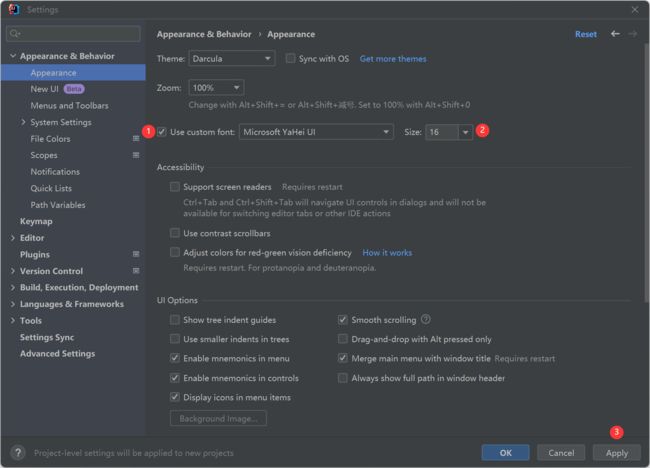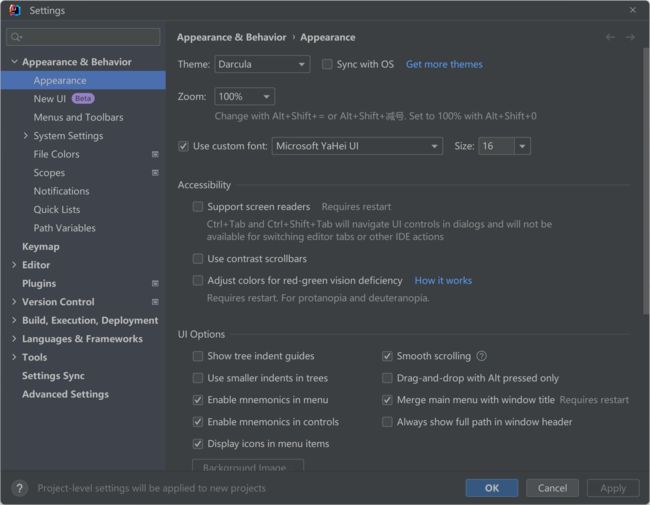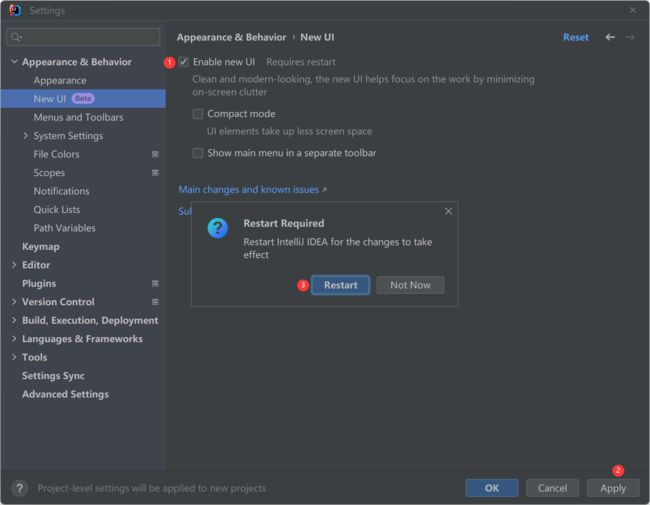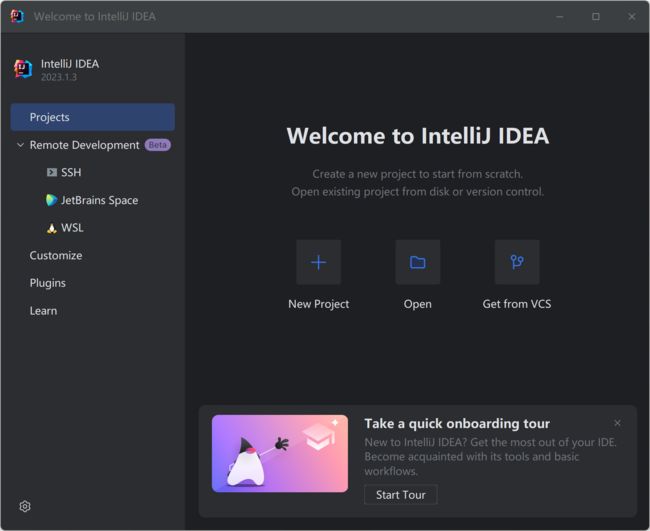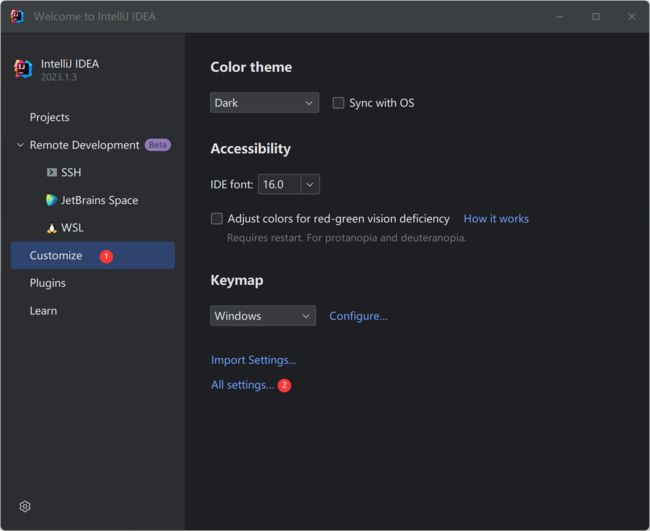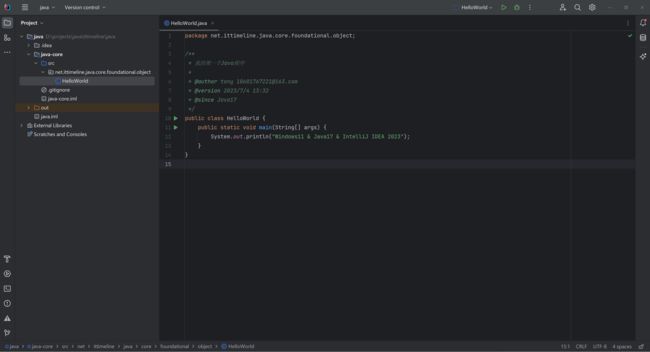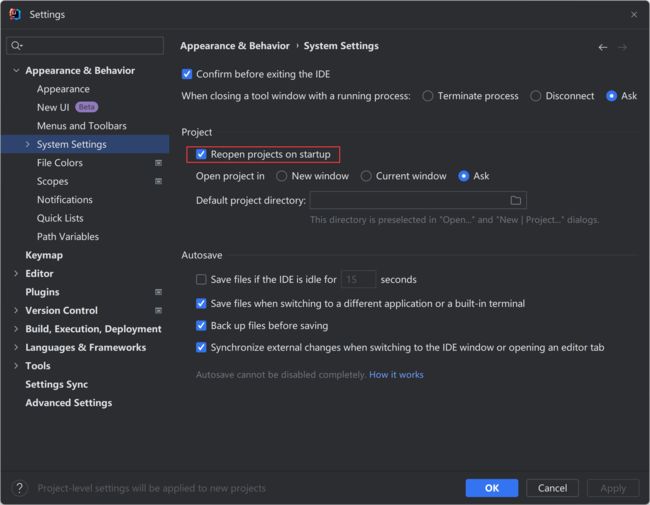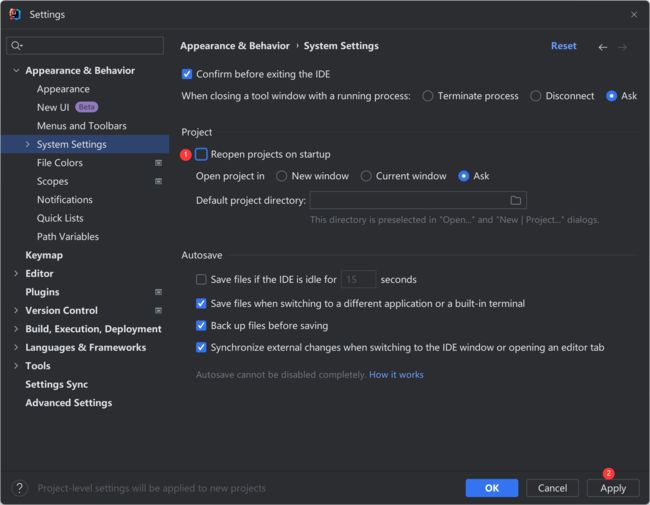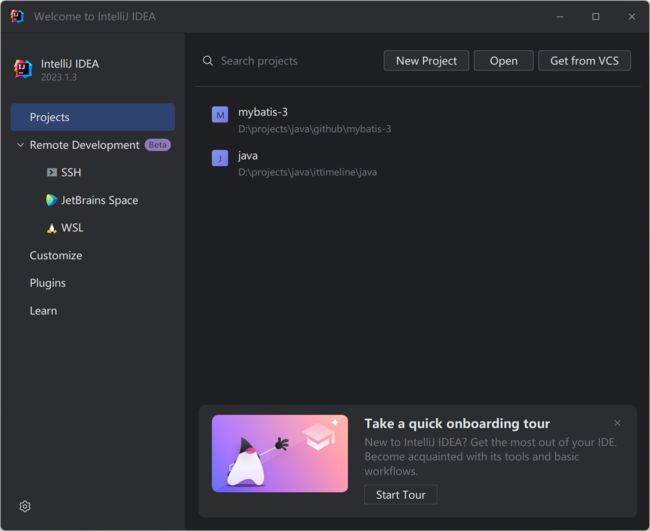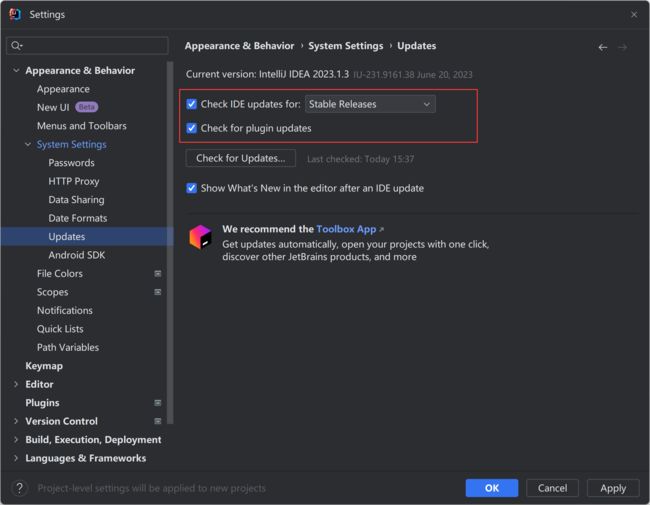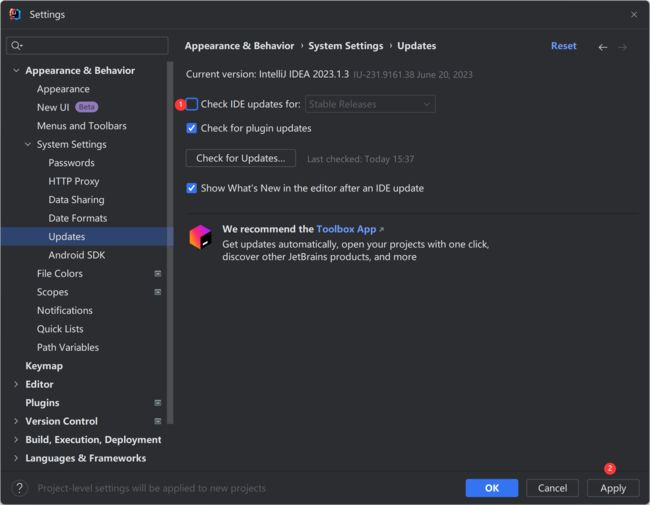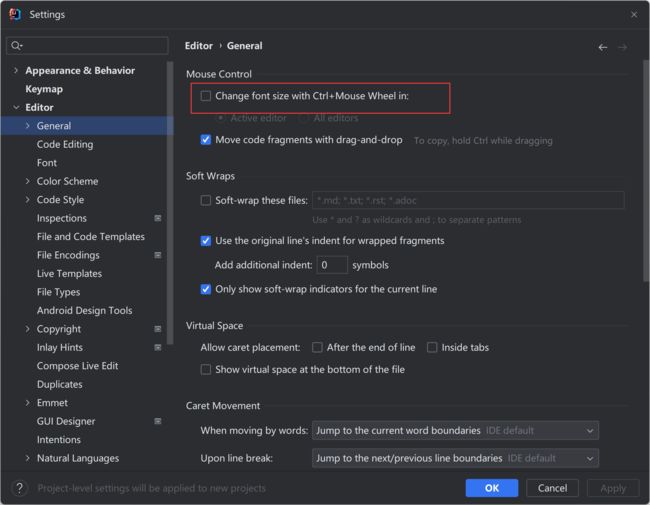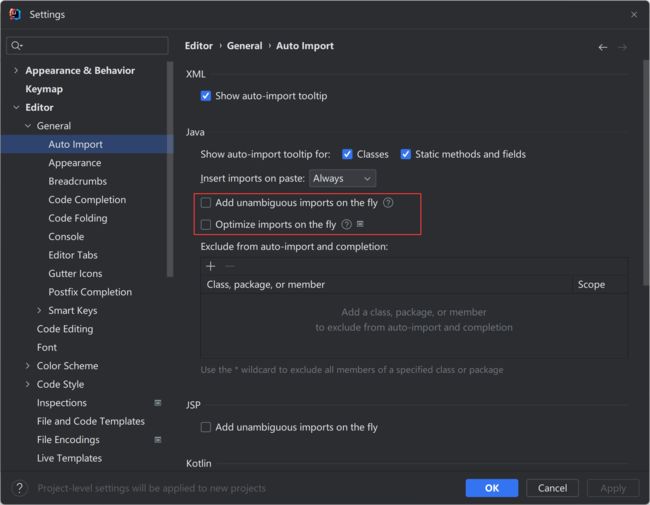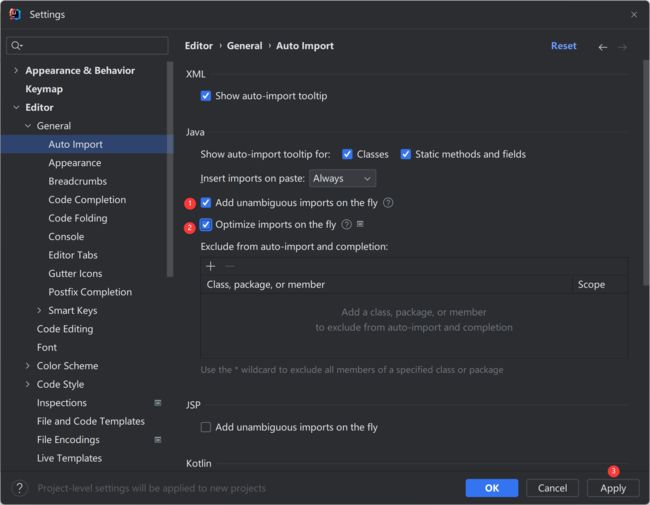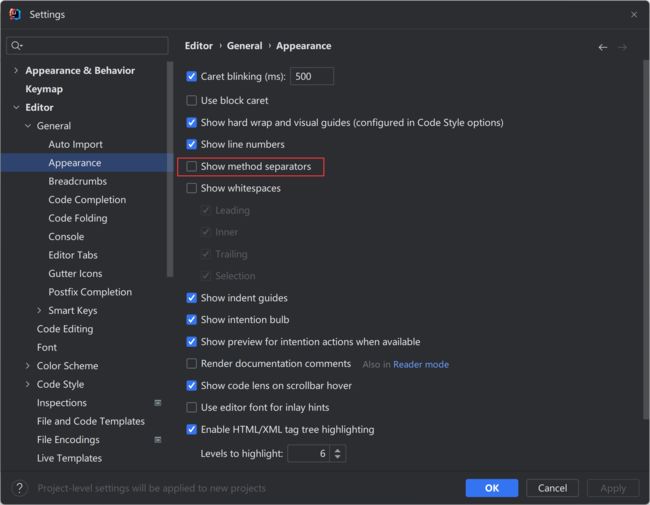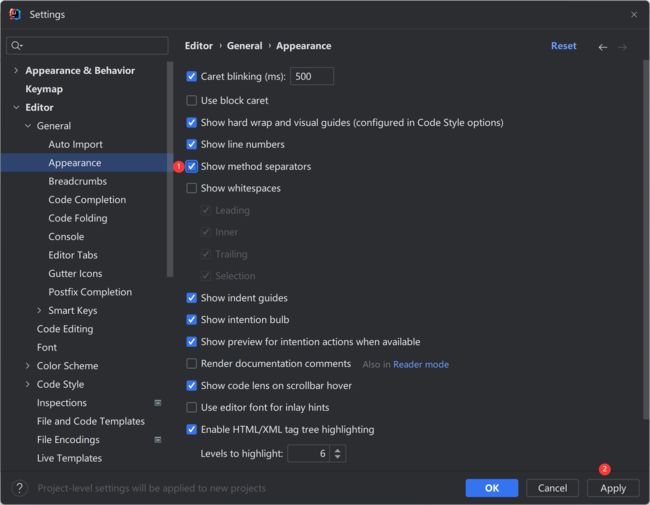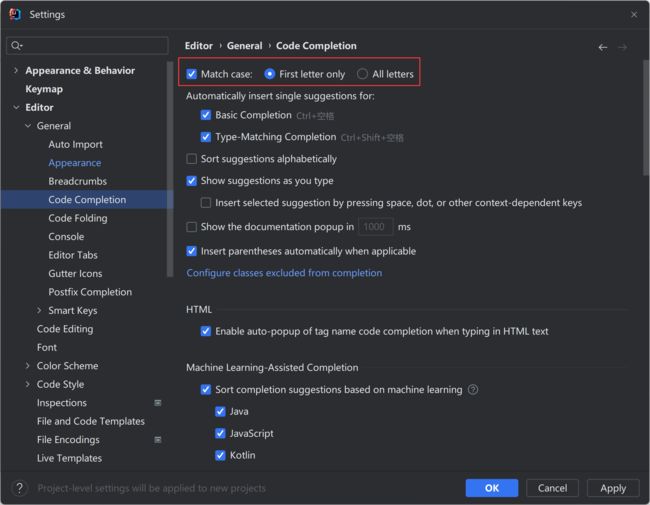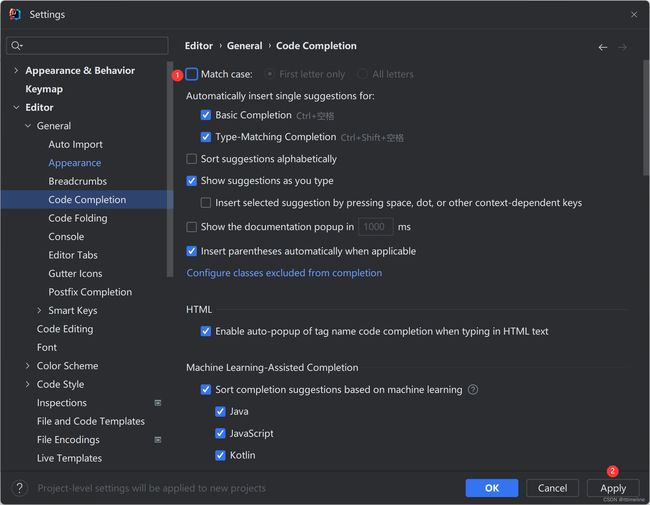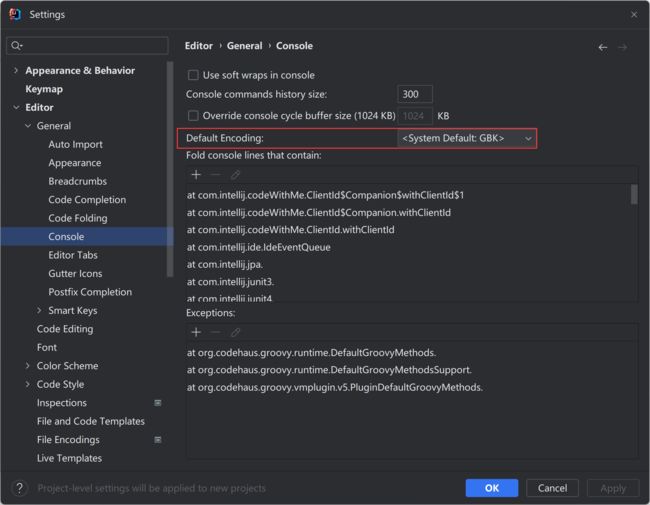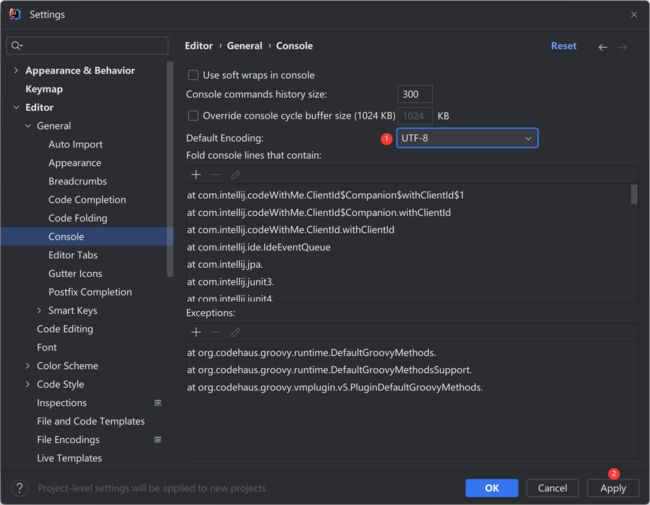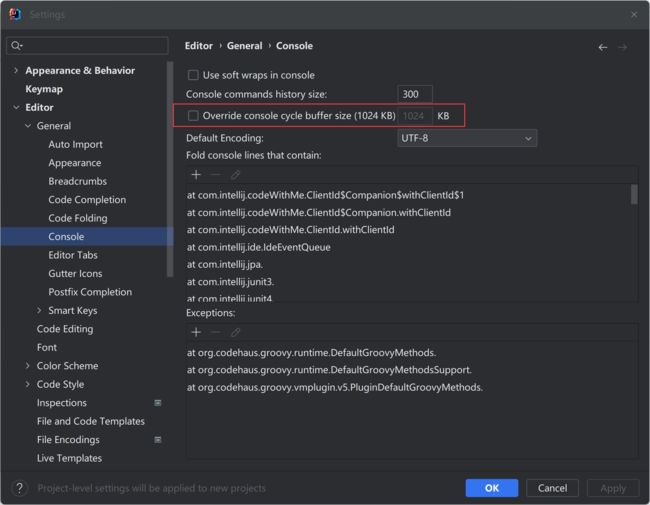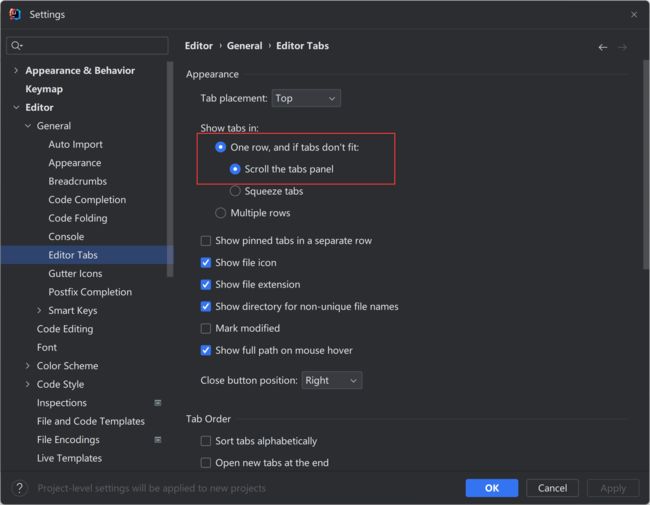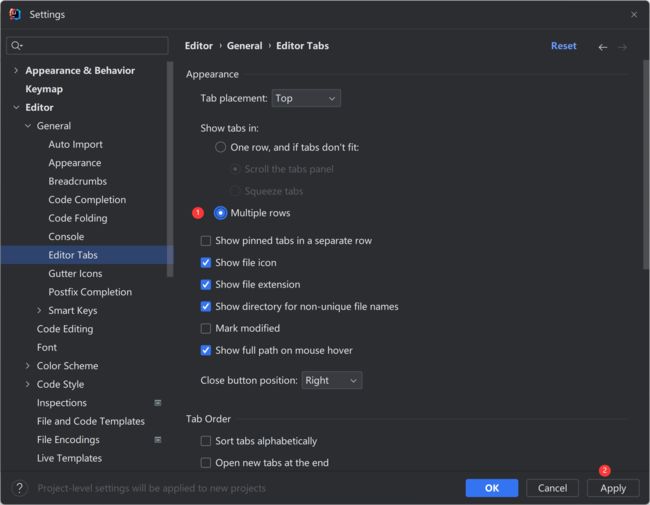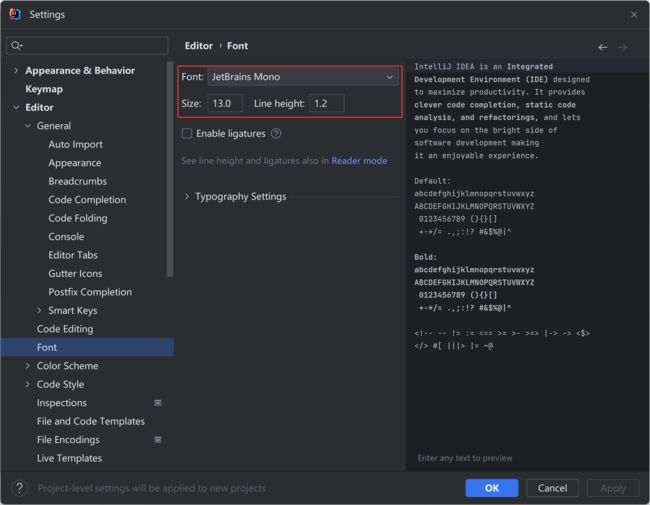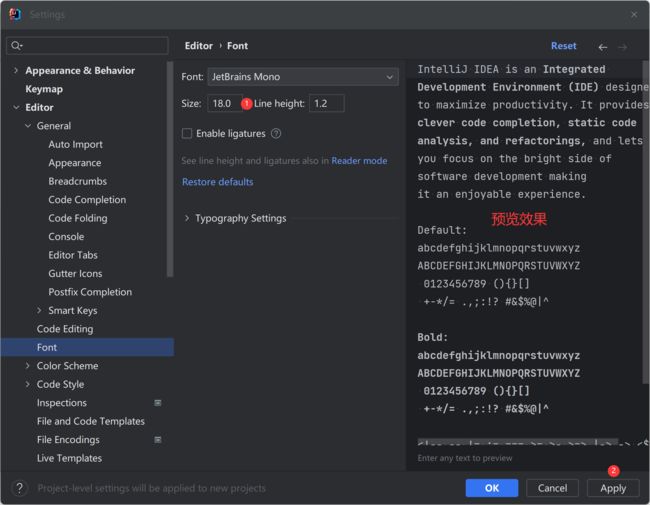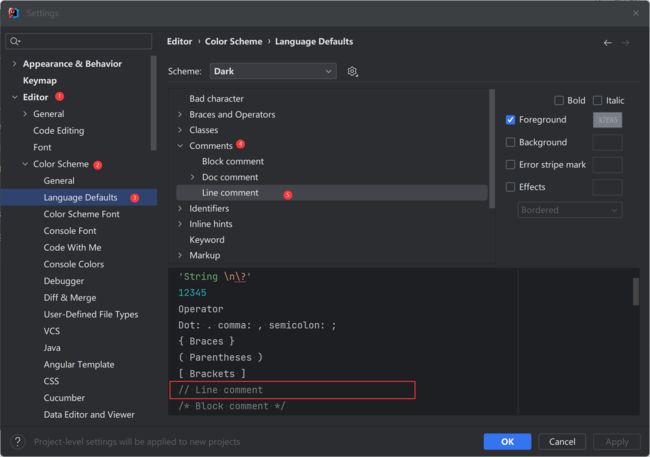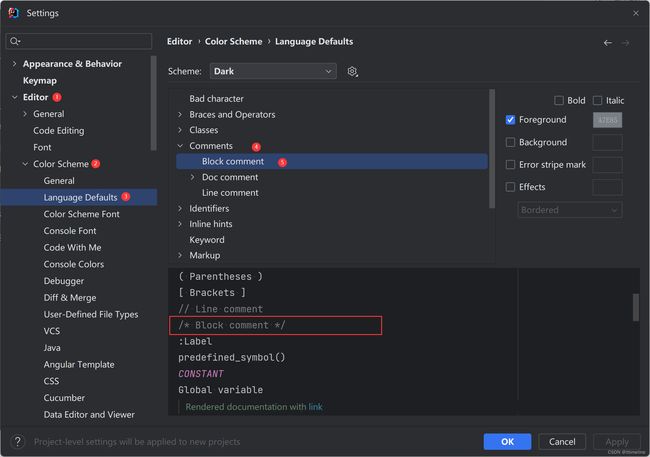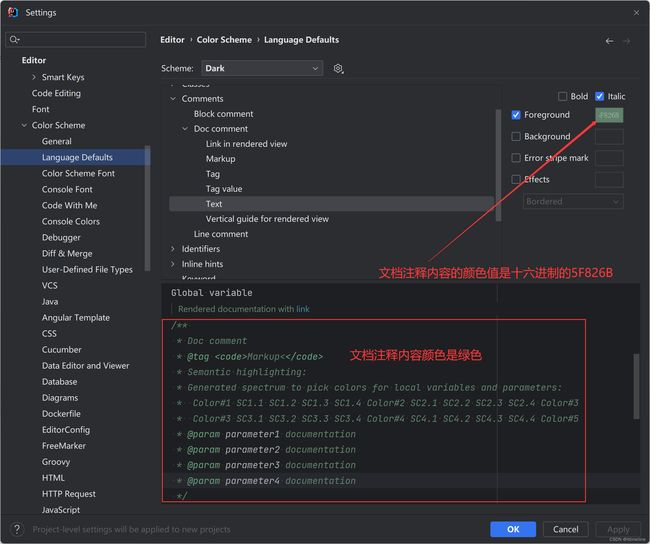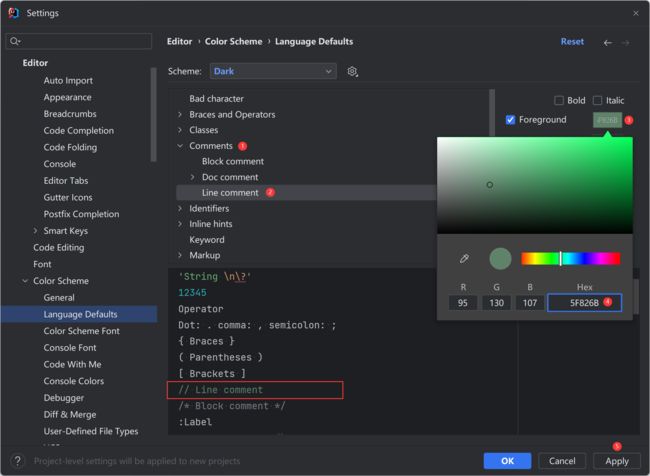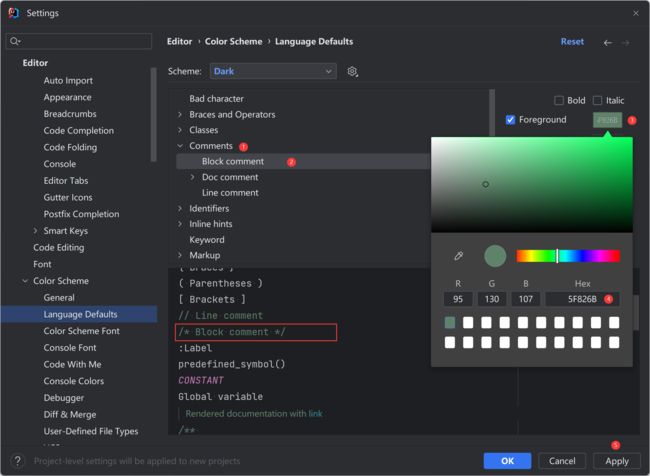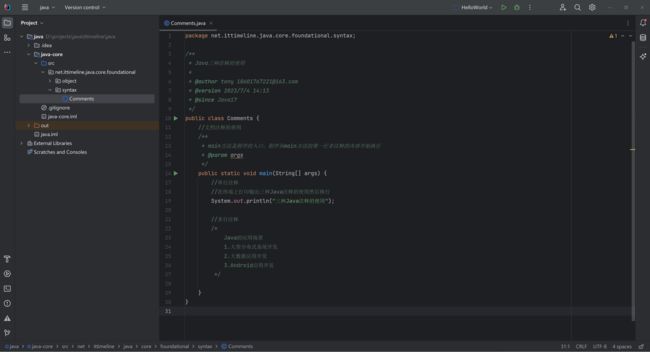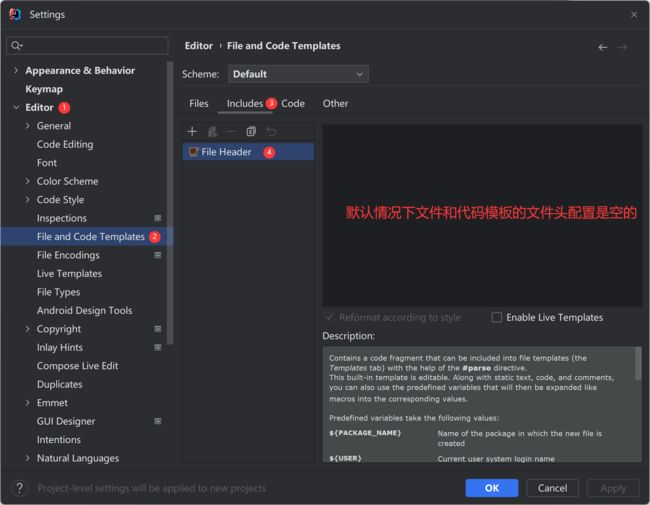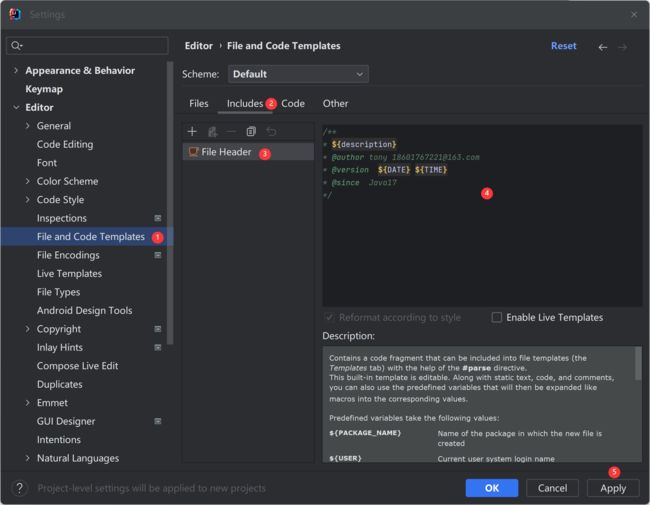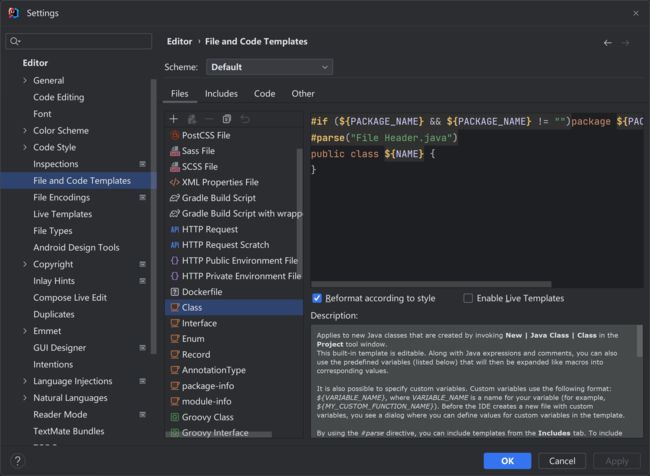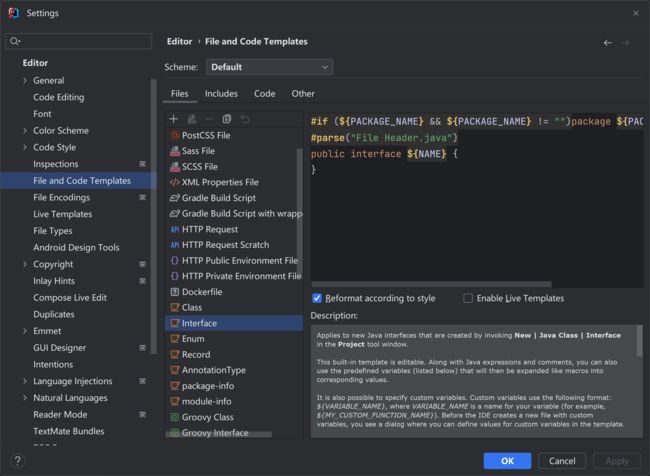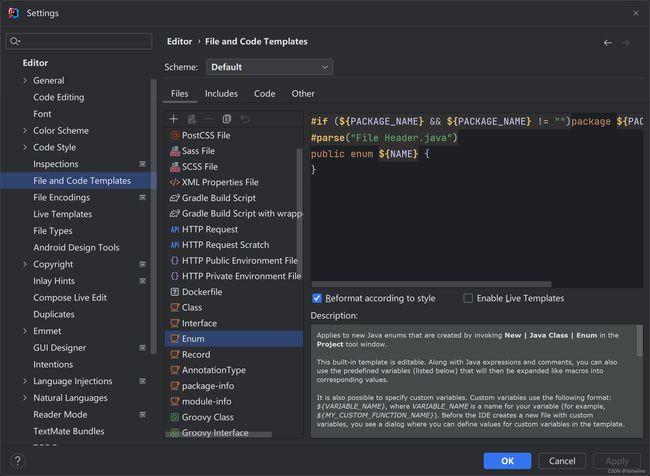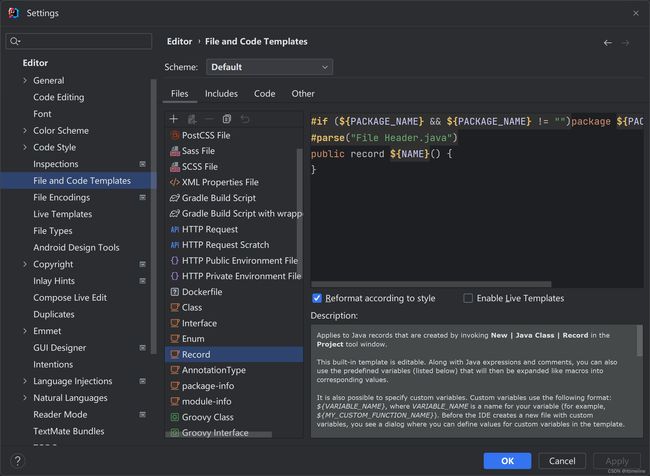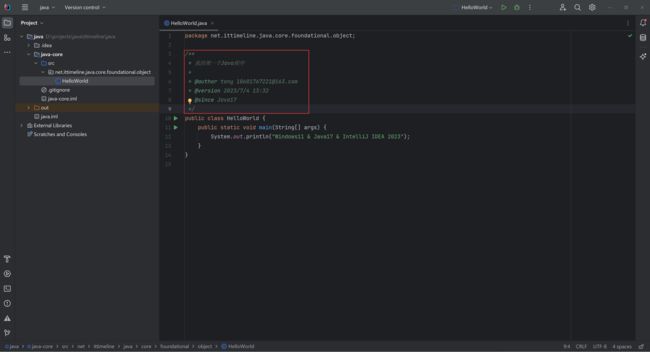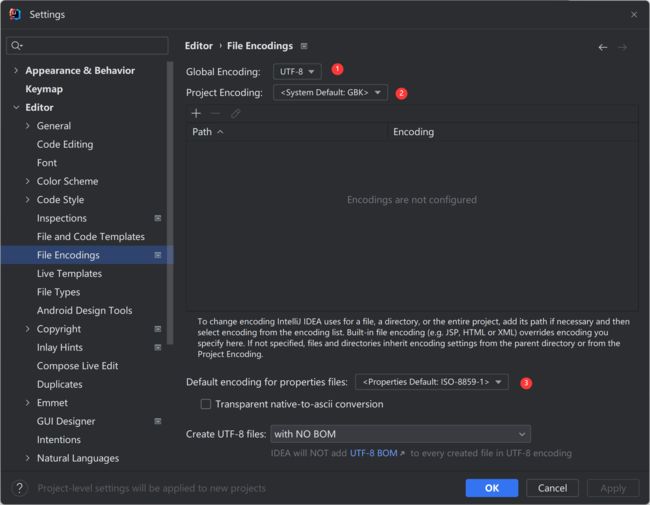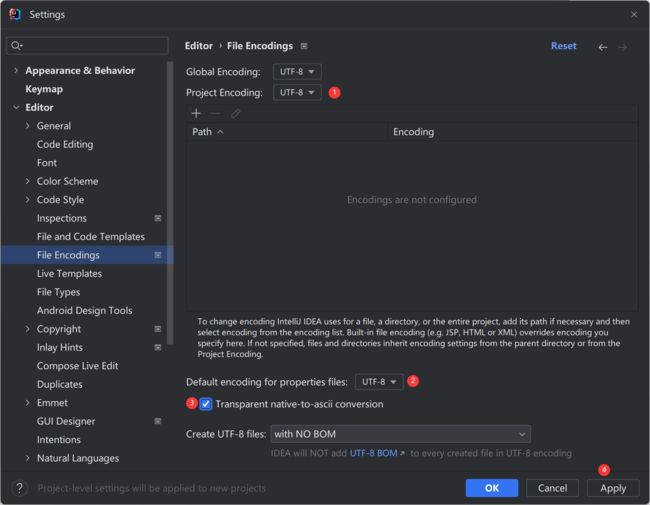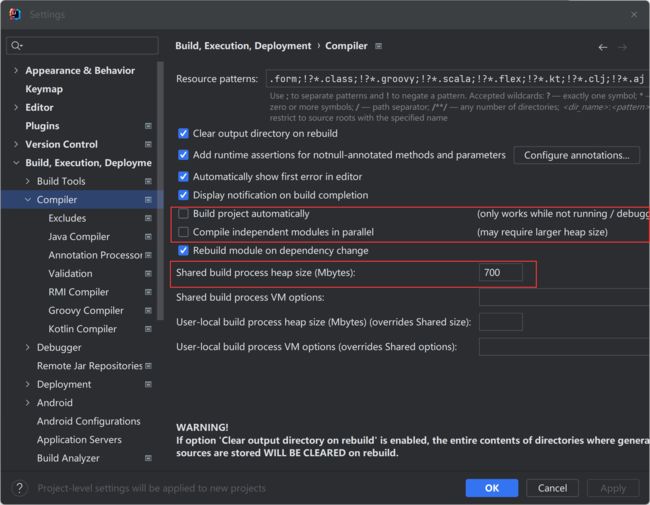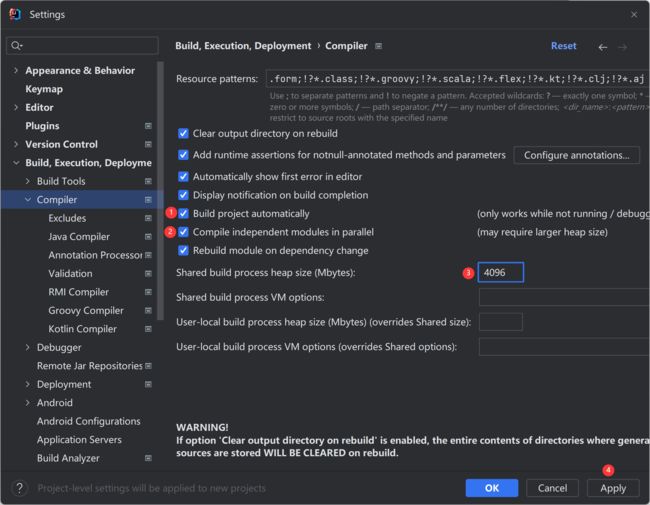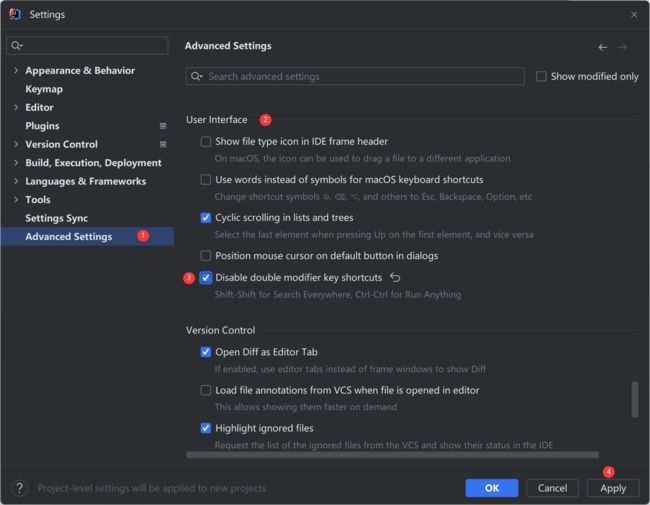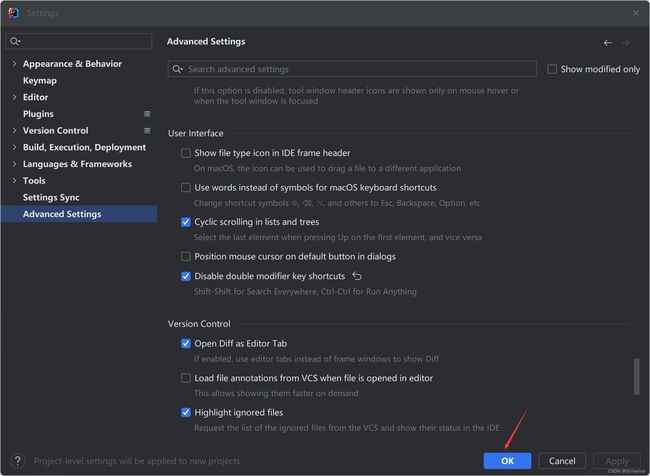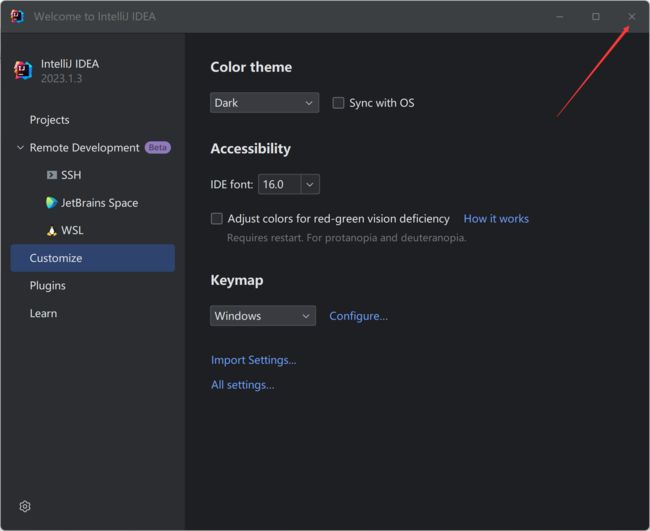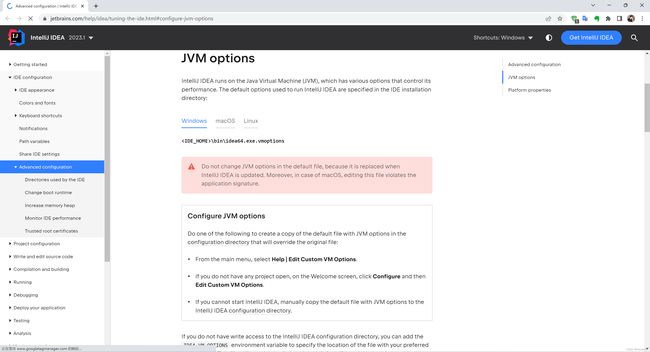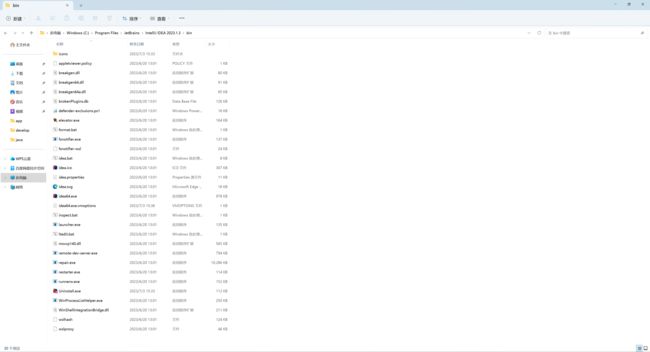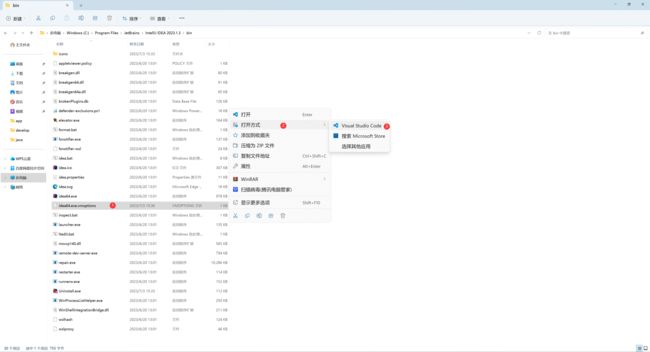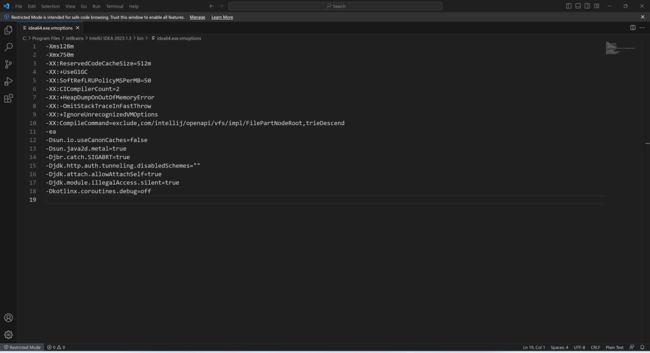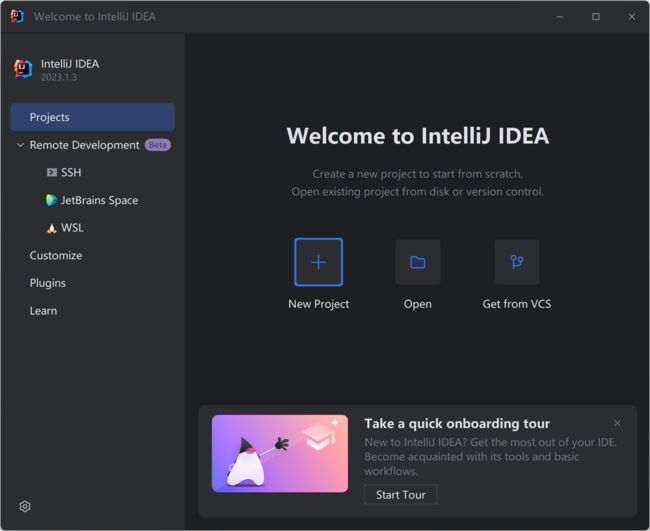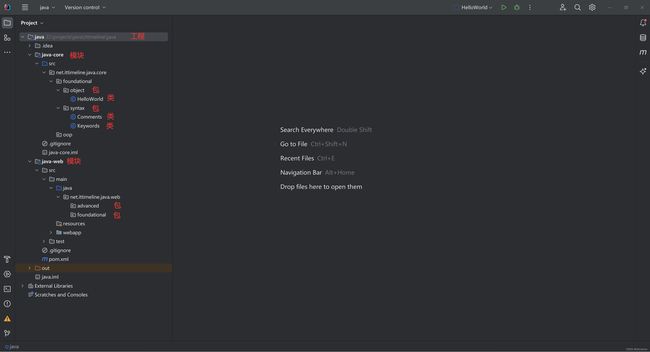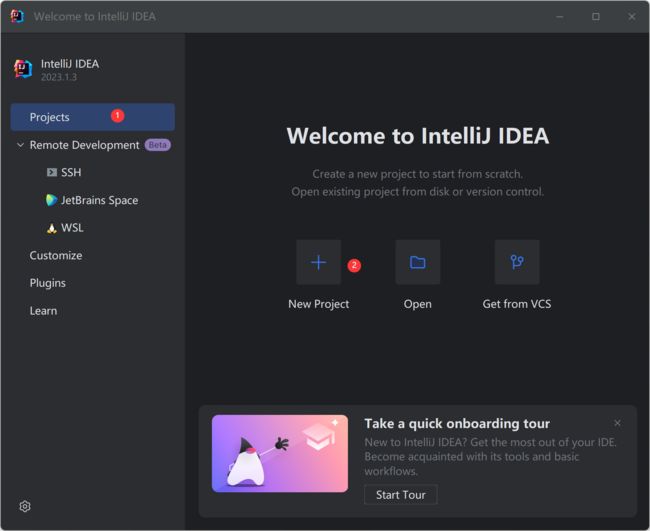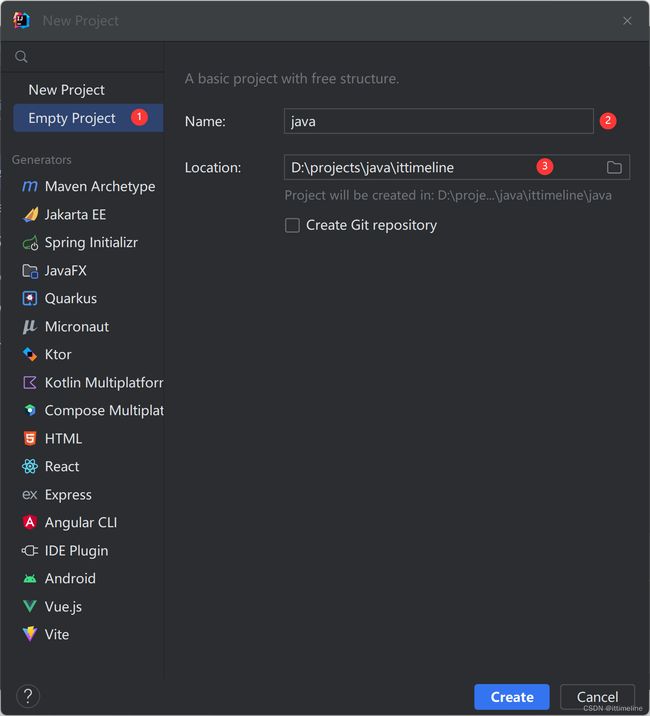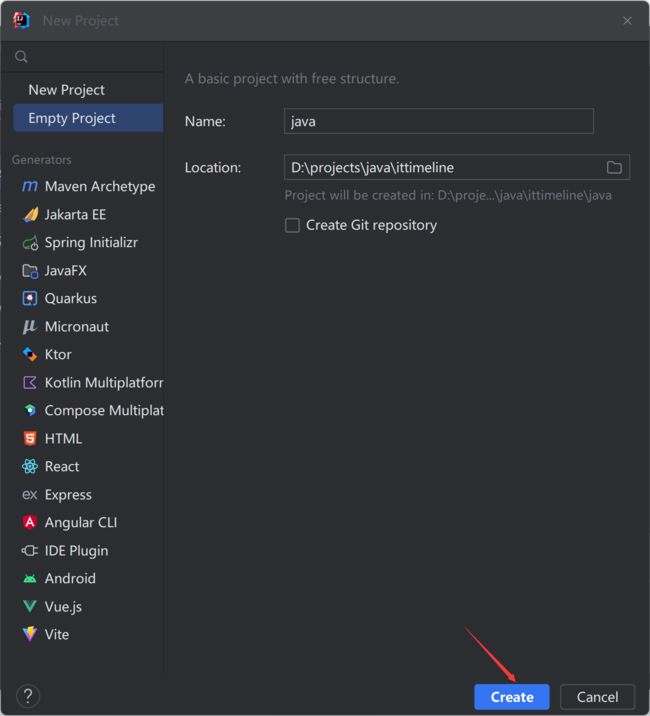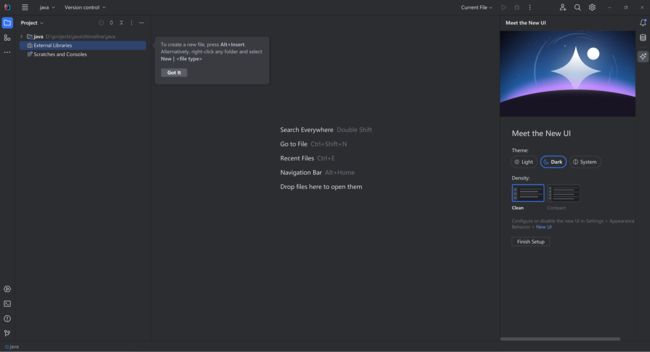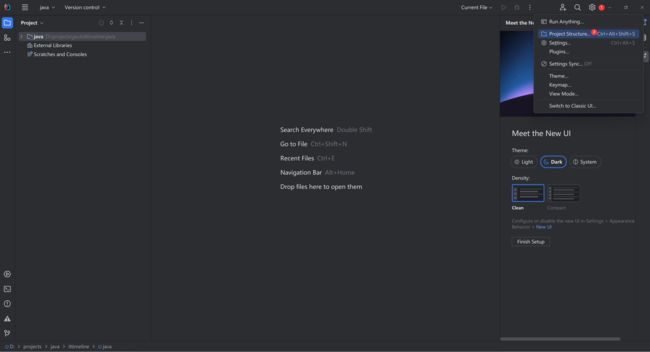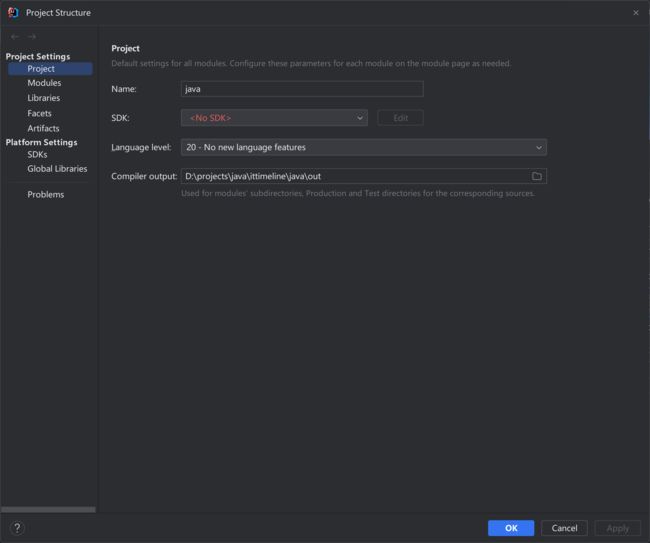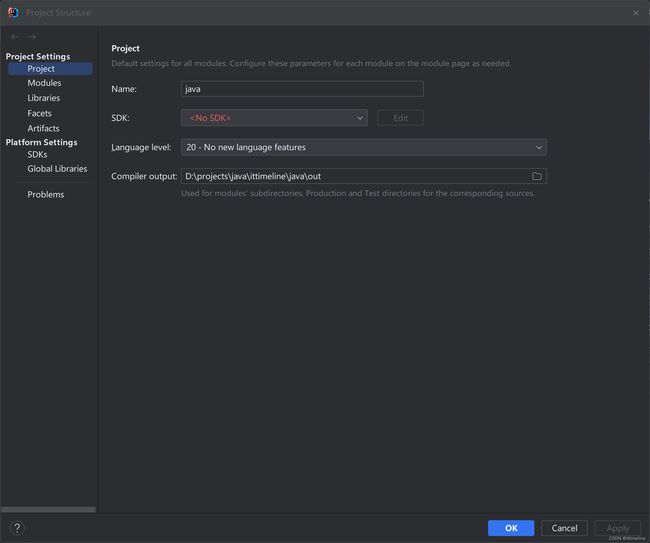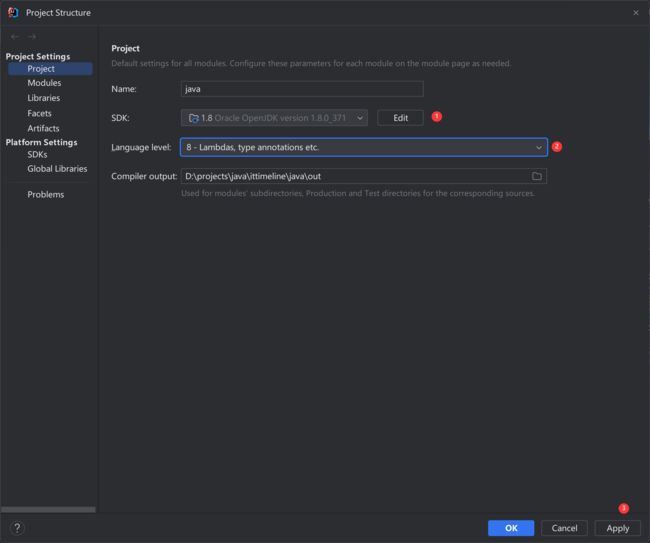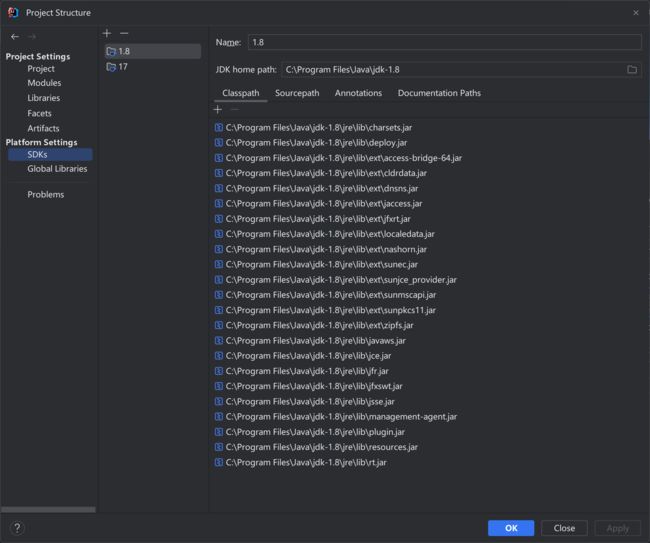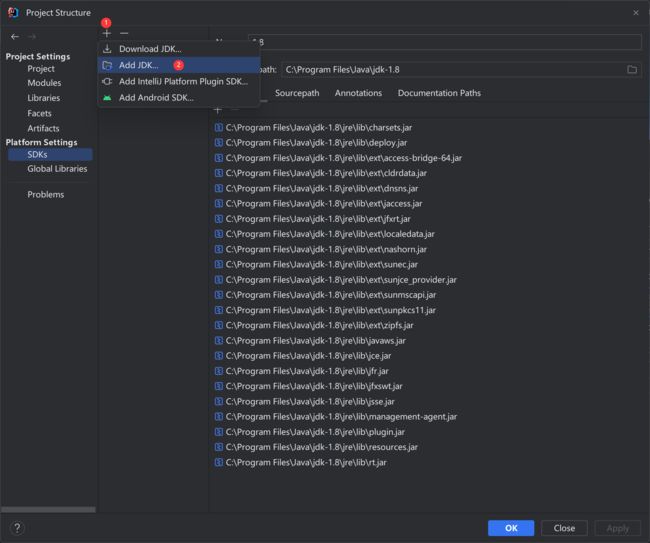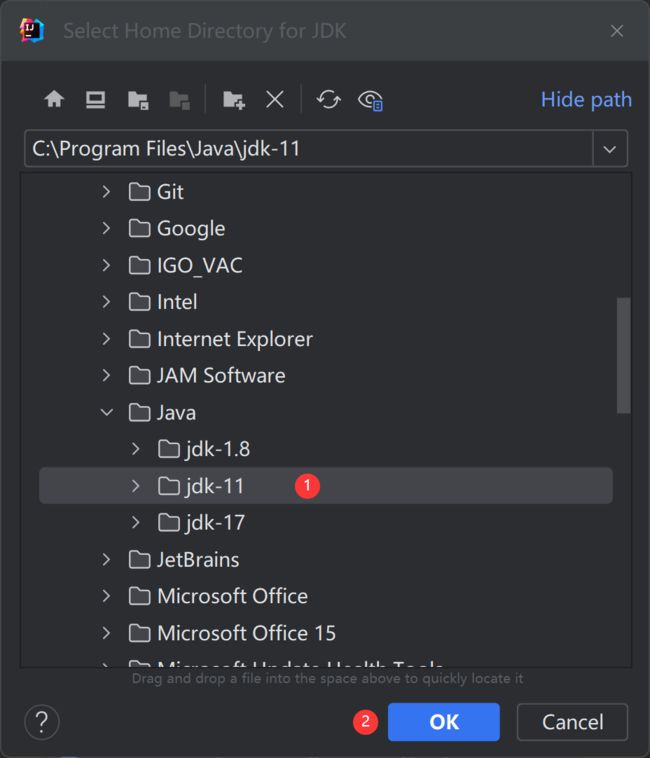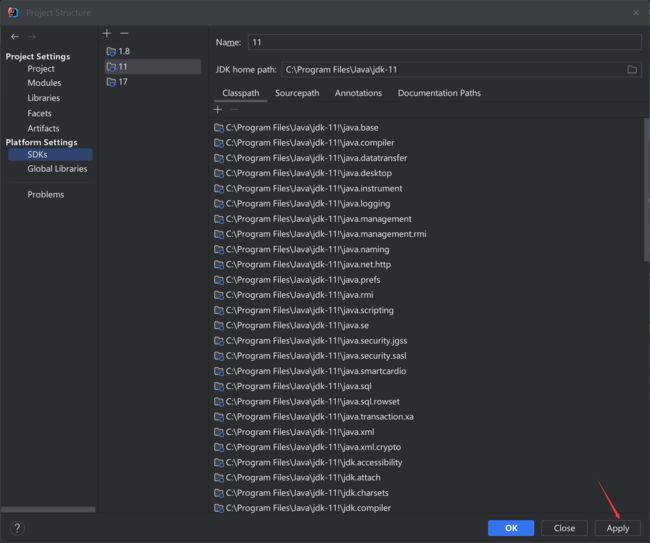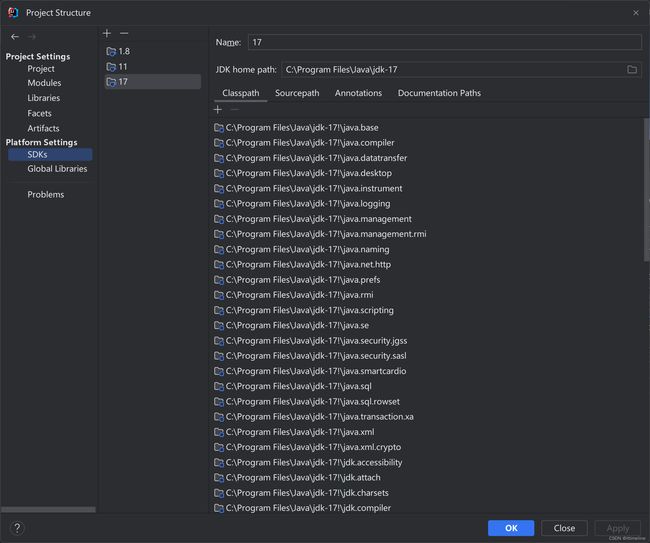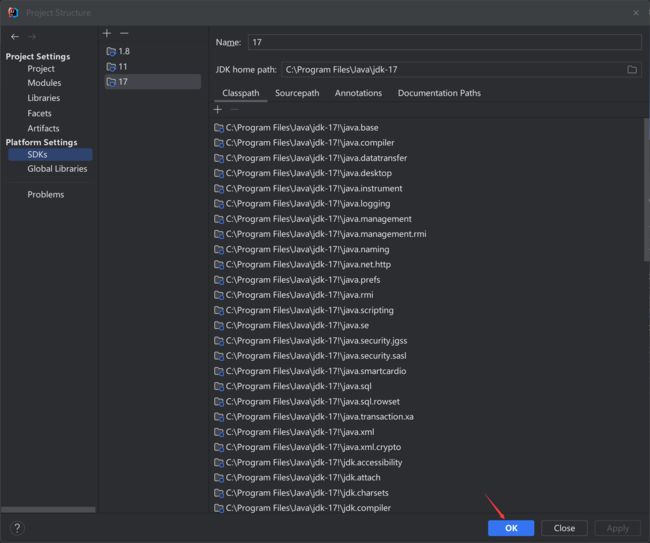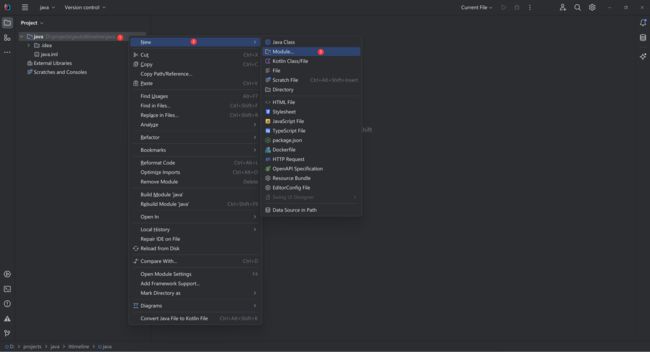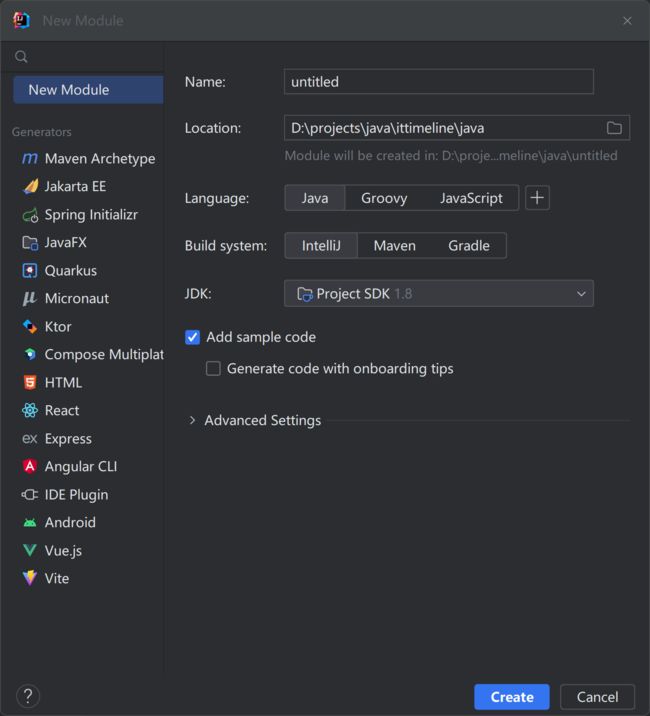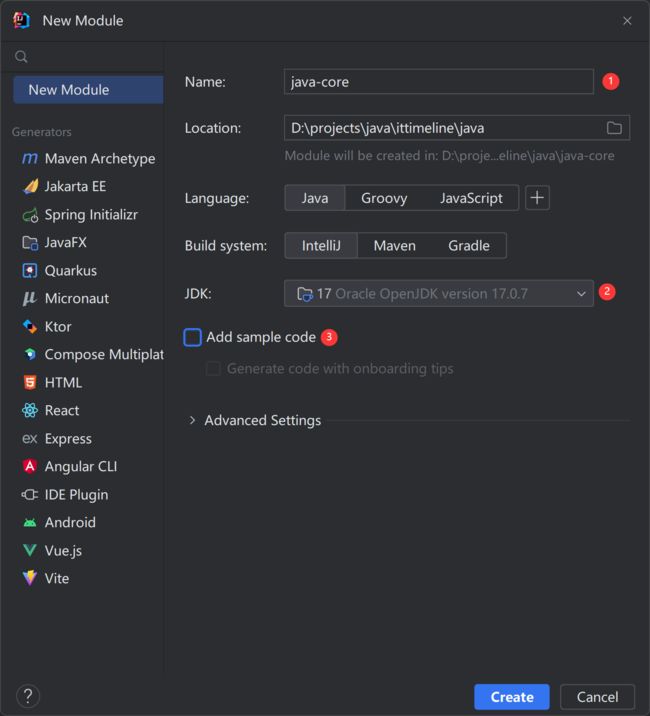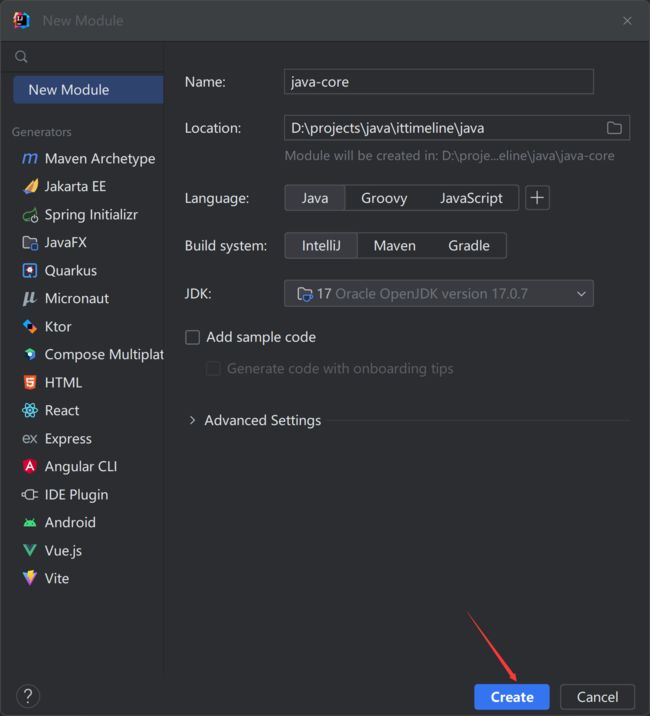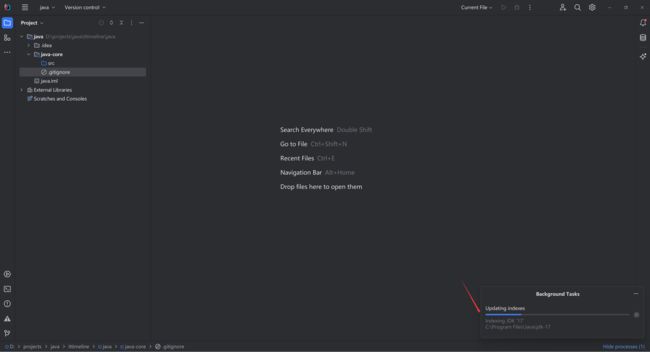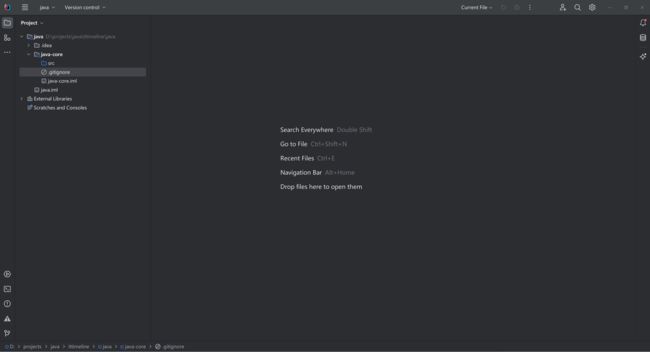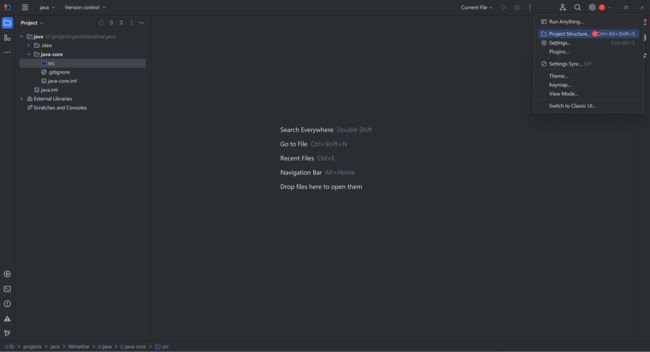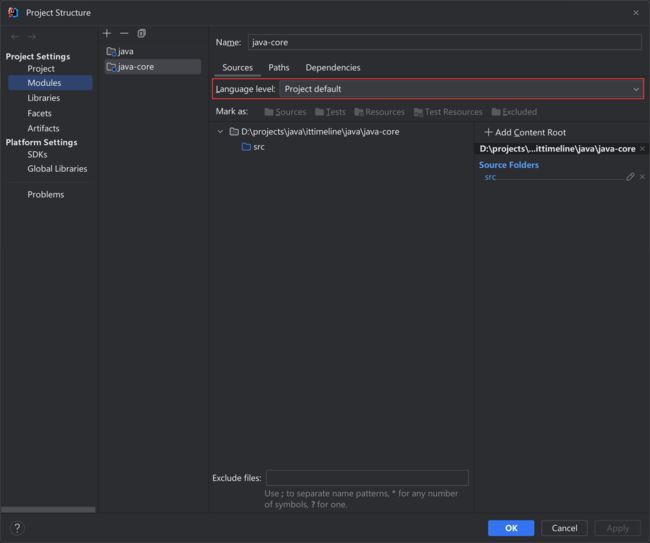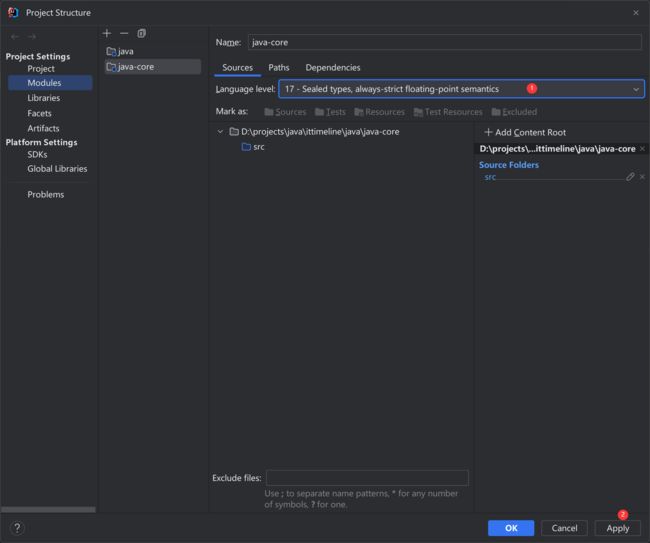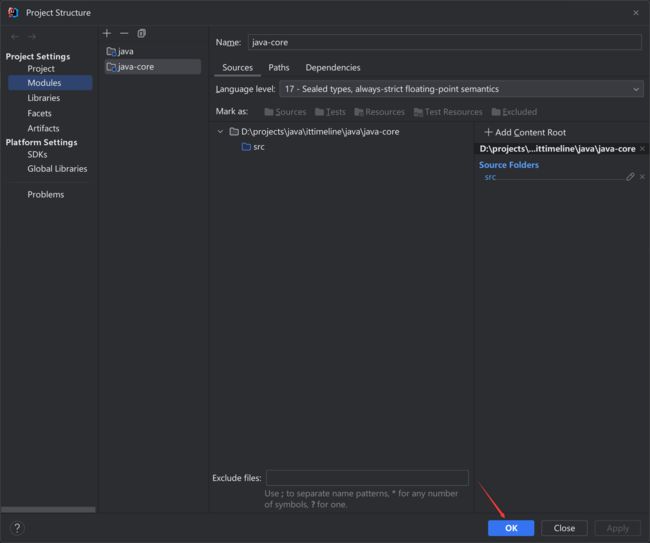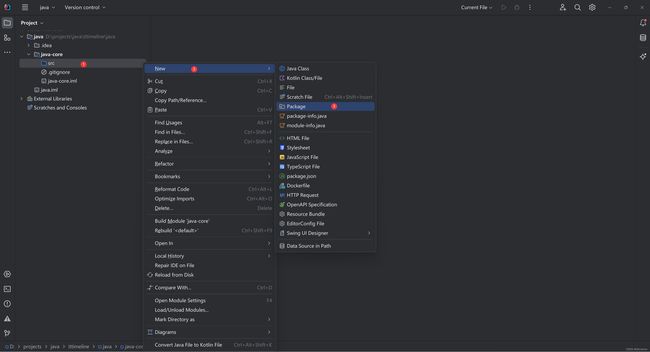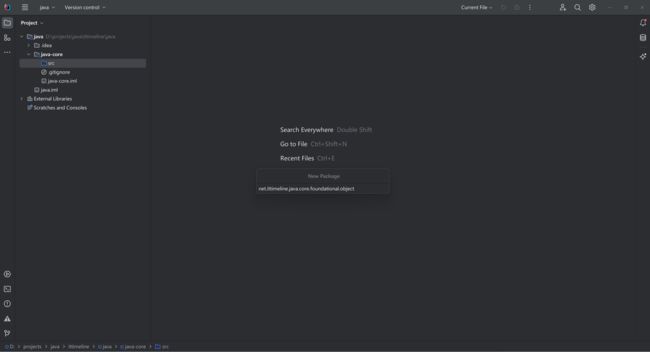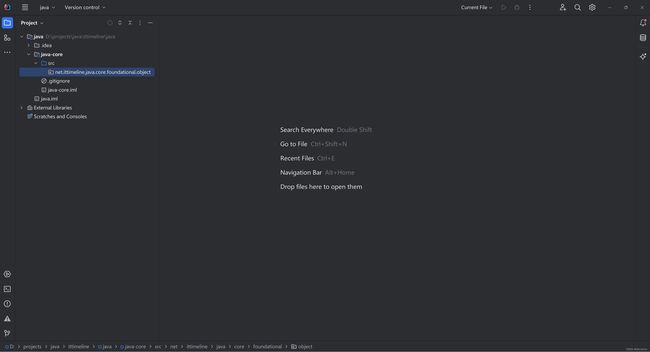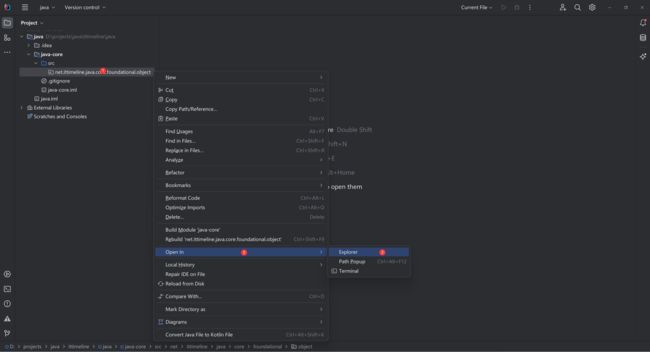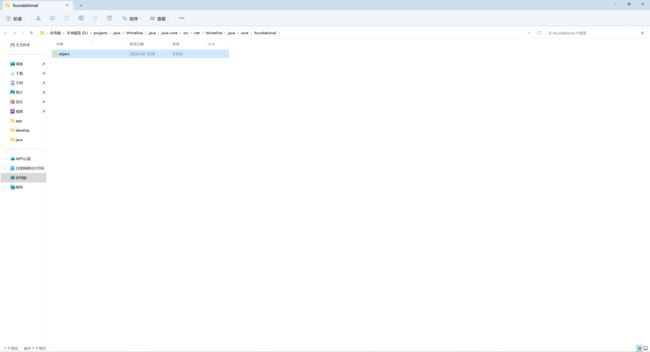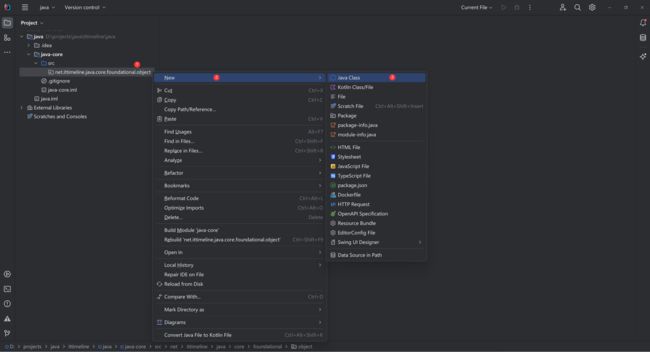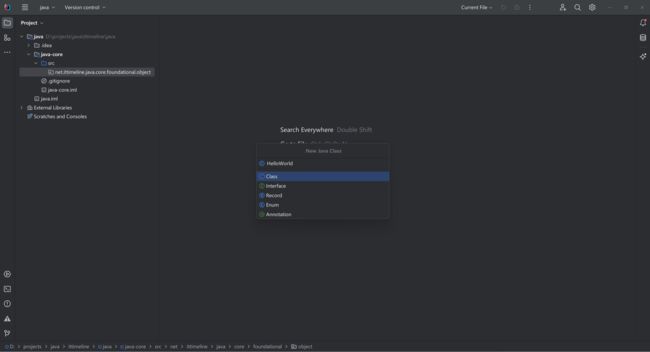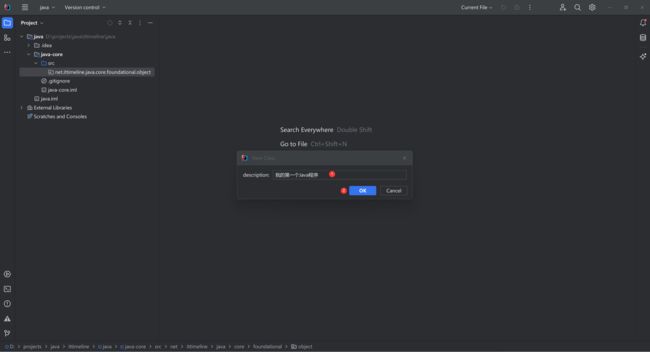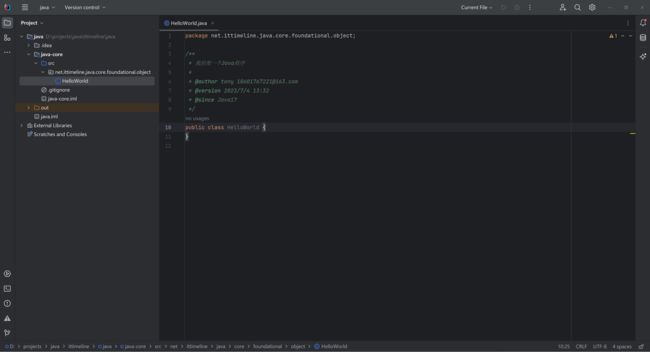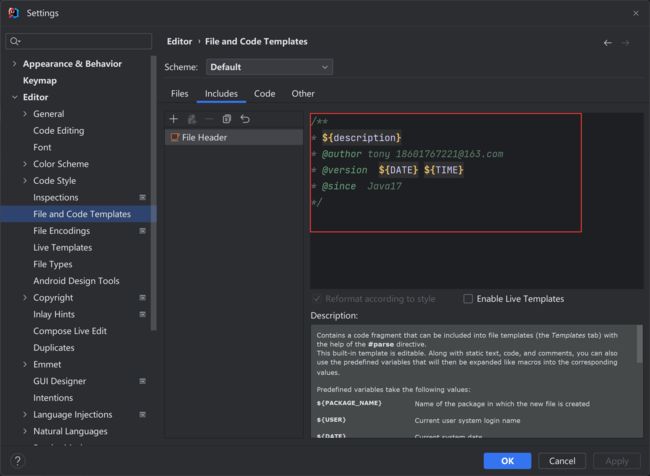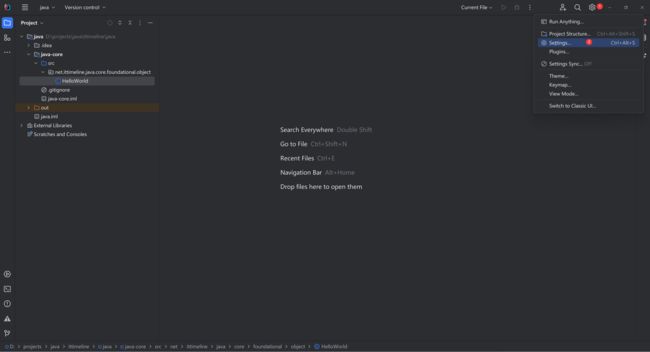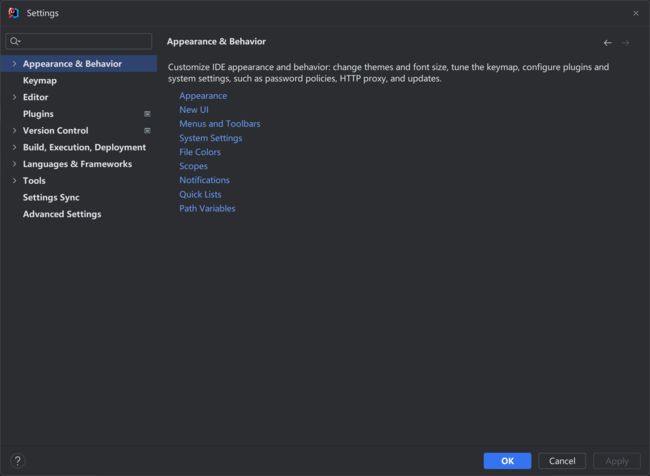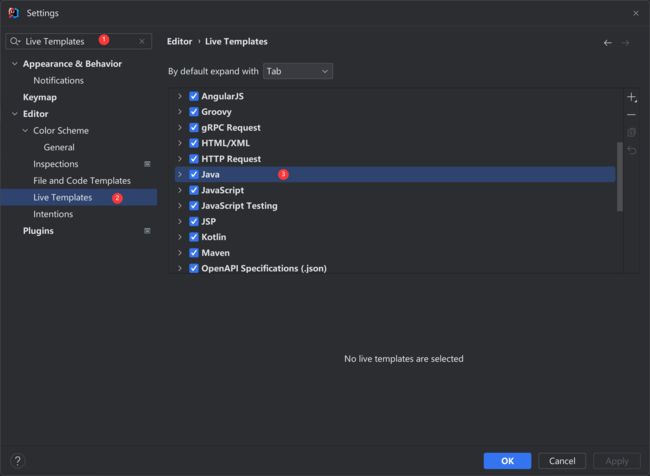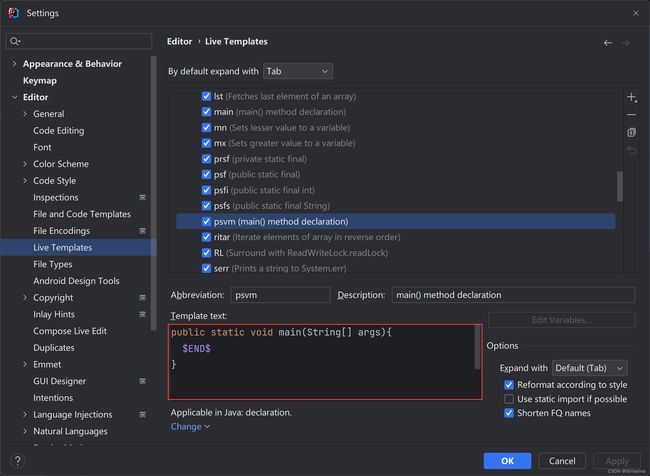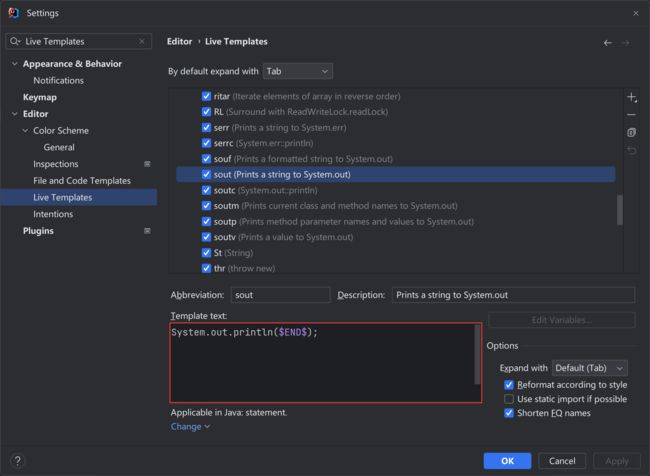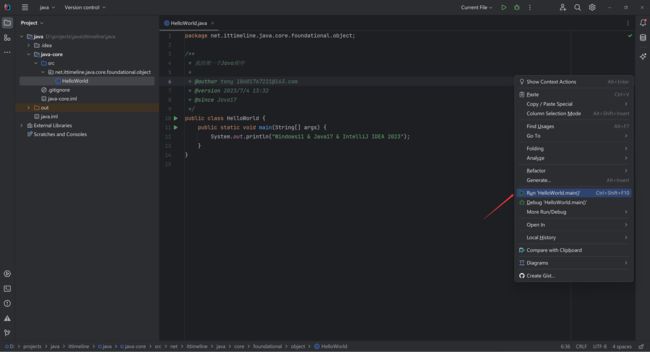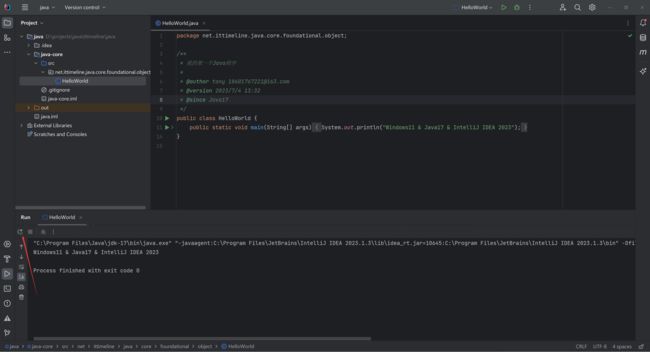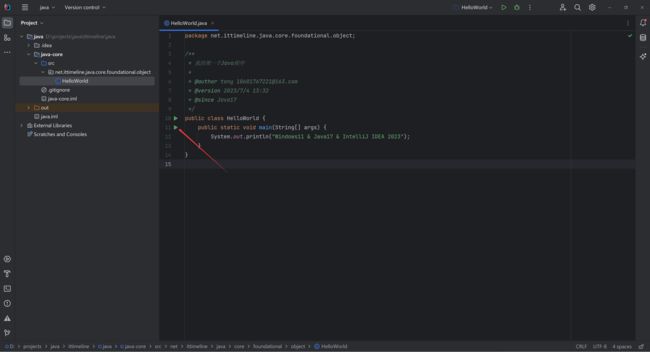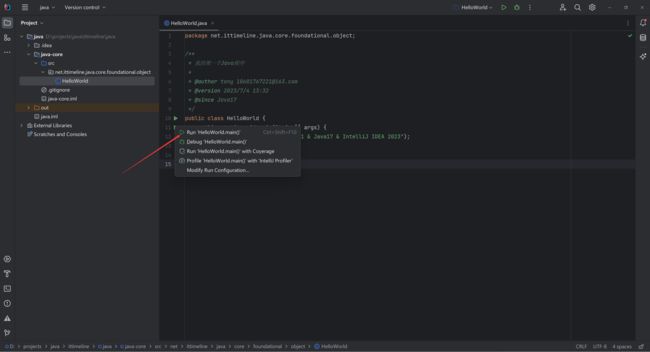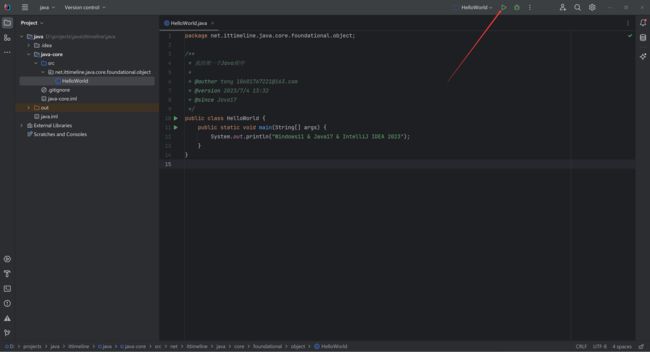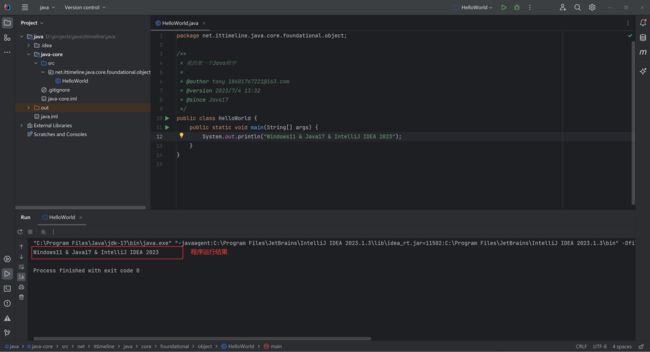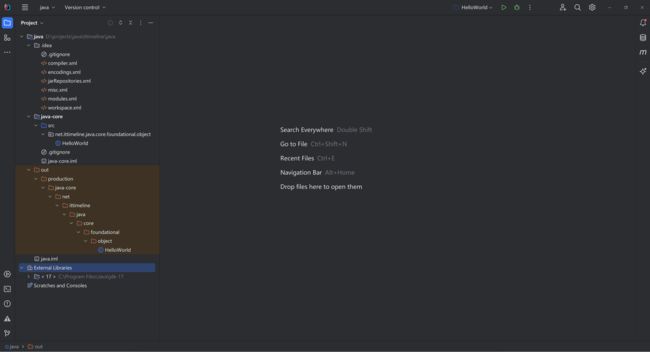Windows版IntelliJ IDEA 2023.1开发Java项目
1. IntelliJ IDEA介绍
1.1 Jetbrains公司介绍
JetBrains 是一家全球软件供应商,专为软件开发者和其团队打造可以提高效率的智能 工具。 公司总部位于捷克布拉格,全球有 12 个办事处。 JetBrains 现有超过 1,800 位 员工,并且在没有外部融资的情况下,仍在不断扩大规模。 其产品目录涵盖了软件开发 周期的每个阶段以及主要技术、编程语言和教育过程。
JetBrains官网 https://www.jetbrains.com JetBrains中文官网 https://www.jetbrains.com.cn
Jetbrains公司从成立至今已经发布超过34款产品,拥有超过1280万用户
- 面向开发者的 IDE
-
IntelliJ IDEA — 领先的 Java 和 Kotlin IDE
-
PyCharm — 全栈 Python IDE
-
PhpStorm — 高效智能的 PHP IDE
-
RubyMine — 智能 Ruby 和 Rails IDE
-
WebStorm — 最智能的 JavaScript IDE
-
AppCode — 适用于 iOS/macOS 开发的智能 IDE
-
CLion — 跨平台 C/C++ IDE
-
DataGrip — SQL IDE
-
GoLand — 跨平台 Go IDE
-
Rider — 跨平台 .NET IDE
-
DataSpell — 适用于数据科学的 IDE
-
Fleet — 由 JetBrains 打造的下一代 IDE
-
Aqua — 强大的测试自动化 IDE
无论使用哪种平台或语言,JetBrains 都可以提供合适的开发工具。
-
Code With Me — 实时协作开发
-
Toolbox App — 工具和项目的控制面板
面向开发者的语言和框架
-
Kotlin — 现代、简洁、安全的编程语言
-
Ktor — 用于创建微服务、Web 应用程序等内容的异步框架
-
Compose Multiplatform — Kotlin 声明式多平台 UI 框架
-
MPS — 创建您自己的领域专用语言
面向团队
-
Space — 完整软件开发平台
-
TeamCity — 开箱即用的强大持续集成
-
Upsource — 代码审查、项目分析
-
Datalore — 面向团队的协作式数据科学平台
-
YouTrack — 为所有团队提供强大的项目管理
-
Hub — YouTrack 和 TeamCity 连接器
-
Qodana — 您最爱的 CI 的代码质量平台
1.2 IntelliJ IDEA介绍
IntelliJ IDEA 是 Java 和 Kotlin 开发的领先 IDE。 它具有一套有助于提高效率的功能,包括智能编码辅助、可靠重构、即时代码导航、内置开发者工具、Web 和企业开发支持等。
![]()
1.2.1 IntelliJ IDEA 最新变化
想要知道最新版本的IntelliJ IDEA发生了哪些变化,增加新功能、新特性。那么可以访问IntelliJ IDEA最新变化
在 IntelliJ IDEA 2023.1 中,我们根据用户的宝贵反馈对新 UI 做出了大量改进。 我们还实现了性能增强,从而更快导入 Maven,以及在打开项目时更早提供 IDE 功能。 新版本通过后台提交检查提供了简化的提交流程。 IntelliJ IDEA Ultimate 现在支持 Spring Security 匹配器和请求映射的导航。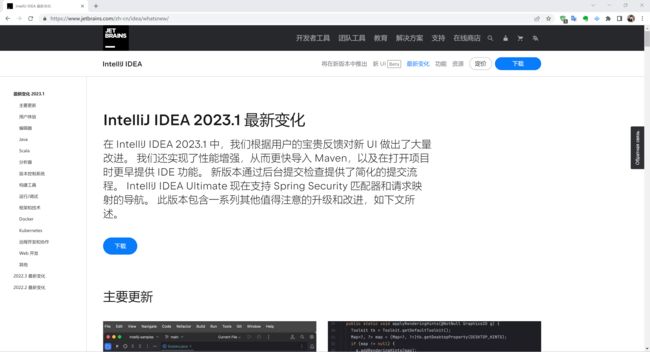
1.2.2 IntelliJ IDEA 功能
想要了解IntelliJ IDEA以下主要功能
-
开发者人体工程学
-
更深入的代码洞察
-
快速导航和搜索
-
运行、测试和调试
-
内置工具和集成
-
版本控制
-
JVM框架
-
Web开发
-
部署
-
远程开发和协作
那么可以访问IntelliJ IDEA功能
1.2.3 IntelliJ IDEA 资源
在IntelliJ IDEA资源提供了丰富的知识库、视频、博客、文档以及一些常用的快速访问
-
知识库中提供了准备开始、创建Java应用、掌握快捷键、管理插件、与Git集成、研究编辑器基础、从Eclipse迁移和从NetBeans迁移,这些内容实际上来源于IntelliJ IDEA帮助
-
视频提供了IntelliJ IDEA使用技巧
-
快速访问则可以跳转到快捷键、IntelliJ IDEA帮助、插件市场、社区论坛
1.2.4 IntelliJ IDEA 快捷键
想要高效使用IntelliJ IDEA,那么就必须熟练掌握IntelliJ IDEA快捷键
由于Windows、Linux和macOS的键盘布局不一样,因此它们的快捷键也不一样。
Windows和Linux版IntelliJ IDEA快捷键
macOS版IntelliJ IDEA快捷键
1.2.5 IntelliJ IDEA 插件市场
IntelliJ IDEA本身内置很多插件以外,还支持非常多的第三方插件,而且大部分插件都可以免费使用。
在IntelliJ IDEA插件市场中搜索想要的插件进行下载、安装后使用
1.2.6 IntelliJ IDEA 帮助
在使用IntelliJ IDEA过程中有任何问题,那么可以访问IntelliJ IDEA帮助来解决,它是Jetbrains官方提供的关于IntelliJ IDEA的详细使用手册,胜过市面上任何一本关于IntelliJ IDEA的书籍。
在IntelliJ IDEA帮助中提供了关于IntelliJ IDEA方方面面的功能,例如IntelliJ IDEA的安装、卸载、配置、项目的配置、运行、调试、部署、测试、分析、版本控制、远程开发、集成工具以及其他语言、框架、平台的支持和使用。
2. Windows版IntelliJ IDEA 2023.1安装和卸载
2.1 Windows版IntelliJ IDEA 2023.1下载
- 访问IntelliJ IDEA官网
- 点击Download跳转到下载页面
IntelliJ IDEA下载地址 https://www.jetbrains.com/idea/download
此时会根据当前所使用操作系统的版本选择对应版本的IntelliJ IDEA
IntelliJ IDEA支持主流的桌面端操作系统,包括Windows、macOS、Linux(Ubuntu)
由于当前使用的是Windows11,因此默认选择的Windows版IntelliJ IDEA
不过需要注意的是此时点击Download默认选择的是Intel芯片的版本
- System requirements 列出了使用IntelliJ IDEA的相关要求
![]()
不过我这里建议如果使用IntelliJ IDEA做Java项目开发,那么参考以下配置
-
64位Windows10、Windows11
-
Intel i9及其以上CPU,例如13900k,13980hx
-
64GB及其以上内存
-
2TB及其以上固态硬盘
- Other versions 可以下载其他版本,例如2022.3.3等等
- 下载IntelliJ IDEA Ultimate
通常情况下每年Jetbrains公司会为IntelliJ IDEA发布三个大版本,例如2023年就是Intellij IDEA 2023.1、Intellij IDEA 2023.2、Intellij IDEA 2023.3
IntelliJ IDEA分成IntelliJ IDEA Ultimate和IntelliJ IDEA Community Edition两个版本
其中IntelliJ IDEA Ultimate每个大版本都可以免费试用30天,30天之后需要付费使用。
IntelliJ IDEA Community Edition可以永久免费使用,但是功能相对简单,因此我们在公司开发项目时会使用IntelliJ IDEA Ultimate
![]()
当点击Download后浏览器会自动开始下载IntelliJ IDEA
下载成功后可以在下载目录(C:\Users\liuguanglei\Downloads)看到ideaIU-2023.1.3.exe
如果你的Windows系统使用的不是Intel芯片而是ARM芯片,那么就需要切换到.exe(ARM64)下载
不过绝大多数Windows系统应该都是使用的Intel芯片(处理器),可以在鲁大师的硬件参数中查看
2.2 Windows版IntelliJ IDEA 2023.1安装
- 双击ideaIU-2023.1.3.exe
在弹出的用户账户控制,你要允许此应用对你的设备进行更改吗?点击是即可开始IntelliJ IDEA的安装
- 点击Next
- 选择安装路径
默认的安装路径是C:\Program Files\JetBrains\IntelliJ IDEA 2023.1.3,我这里使用默认路径安装
如果想要安装到其他路径,点击Broswe…,然后选择你想要安装的路径即可,不过要注意目录中要避免中文和空格
- 点击Next
- 配置安装选项
① 在桌面创建IntelliJ IDEA的快捷方式
② 将bin目录添加到PATH环境变量,但是需要重启系统,这样就可以在终端输入idea启动IntelliJ IDEA
![]()
- 点击Next
- 选择开始菜单文件夹
开始菜单文件夹默认Jetbrains即可
![]()
- 点击Install开始安装
整个安装过程按照不同配置的电脑大概耗时1-3分钟
安装中
- 安装完成
安装完成后选择Reboot now,点击Finsh重启电脑
重启成功之后在桌面可以看到IntelliJ IDEA的快捷方式
在C:\Program Files\JetBrains\IntelliJ IDEA 2023.1.3可以看到IntelliJ IDEA 2023.1.3 安装目录
由于后期需要经常使用InteliJ IDEA开发Java项目,因此建议将其固定在任务栏,这样的好处就是以后可以直接点击任务栏的IntelliJ IDEA启动。
Windows11可以直接拖动桌面的快捷方式到任务栏。
如果想要将桌面其他未启动的程序固定到任务栏,直接选中桌面的图标拖放到任务栏即可。
2.3 Windows版IntelliJ IDEA 2023.1首次使用
由于IntelliJ IDEA首次启动需要获取许可证才能使用,这里教大家通过注册、登录Jetbrains账号获得免费试用30天的方法
- 启动IntelliJ IDEA
双击桌面的IntelliJ IDEA快捷方式启动即可
或者选择IntelliJ IDEA,右键打开即可
- 同意用户许可协议
如果你安装IntelliJ IDEA时已经同意用户协议了,即使卸载、重装IntelliJ IDEA后也不需要再同意用户协议。 但是如果是新系统首次安装时才可以看到同意用户协议 窗口 勾选I confirm that I have read and accept the terms of this User Agreement 然后点击Continue
- 数据共享
-
不想共享数据那么点击Don’t Send
-
想共享数据点击Send Anonymous Statistics
我这里就不共享数据,所以点击Don’t Send
- 获取License
在获取License之前Windows Defender防火墙可能会阻止此应用的部分功能,需要选择专用网络和公用网络,点击允许访问
IntelliJ IDEA获取License的方式有两种
第一种是点击Activate IntelliJ IDEA
当点击Activate IntelliJ IDEA有3种方式获取License
方式1:从Jetbrains账号获取License
该方式需要注册、登录Jetbrains账号
方式2:填写Activation Code获取许可证
方式3:填写License Server获取许可证
点击Buy license可以跳转到购买IntelliJ IDEA许可证地址,如果条件允许建议大家支持正版
第二种方式点击Start trial
我们这里选择第二种方式,点击Start trial,通过注册、登录Jetbrains账号后免费试用30天
①选择Start trial
② 点击Register… 注册Jetbrains账号
然后在IntelliJ IDEA打开的Jetbrains Account 页面
① 填写邮箱地址
② 点击Sign Up
然后Jetbrains会提示 感谢您注册您的JetBrains帐户! 请按照我们刚刚发邮件给你的说明去做
接着登录邮箱客户端(例如网易邮箱大师),查看Jetbrains给你发送的Complete your account registration邮件,然后点击Confirm your account 跳转到注册页面
在注册页面填写账号相关信息后,点击Submit提交即可
注册成功之后JetBrains Account会跳转到license页面
此时回到IntelliJ IDEA Licenses,点击Log in to Jetbrains Account… 登录Jetbrains账号
然后在Jetbrains Account页面填写账号信息后点击Sign In登录Jetbrains账号
登录成功之后页面会提示 授权成功 您可以关闭此页面并返回IDE
并且IntelliJ IDEA会自动登录刚才注册的账号
然后再点击Start Trial开始试用
这样在Licenses窗口就可以看到IntelliJ IDEA的License信息,可以使用到2023年8月3日,也就是试用一个月。
然后再点击Continue就会关闭Licenses窗口
就能看到IntelliJ IDEA欢迎窗口,这样就意味着可以使用IntelliJ IDEA开发Java项目
2.4 Windows版IntelliJ IDEA 2023.1卸载
2.4.1 Windows版IntelliJ IDEA 2023.1卸载说明
Q:什么时候需要卸载IntelliJ IDEA
A:①当使用新版本IntelliJ IDEA之前卸载旧版本IntelliJ IDEA ②当不再使用IntelliJ IDEA时卸载IntelliJ IDEA
卸载IntelliJ IDEA需要
-
卸载IntelliJ IDEA应用程序
-
删除指定的目录
-
删除注册表项
2.4.2 卸载IntelliJ IDEA应用程序
- 打开安装的应用
右键点击开始菜单,左键点击安装的应用
就可以查看系统已经安装的应用
- 搜索IntelliJ IDEA
- 点击卸载和确认卸载
依次点击IntelliJ IDEA右边的**…**>卸载>卸载
然后在弹出的用户账户控制 你要允许来自未知发布者的此应用对你的设备进行更改吗? 点击是即可
- 卸载IntelliJ IDEA
如果要删除缓存和本地历史以及设置和安装的插件,勾选①和②即可。我这里不勾选了
只需要直接点击Uninstall卸载即可
卸载中
![]()
卸载完成
卸载完成后点击Close关闭卸载窗口
当IntelliJ IDEA卸载完成后,安装的应用中也无法搜索到IntelliJ IDEA
2.4.3 删除指定的目录
C:\Users\liuguanglei\AppData\Roaming\JetBrains\IntelliJIdea2023.1
C:\Users\liuguanglei\AppData\Local\JetBrains\IntelliJIdea2023.1
-
liuguanglei是用户名,每个计算机的用户名可能不相同
-
IntelliJIdea2023.1是IntelliJ IDEA的版本号
在卸载IntelliJ IDEA程序时如果勾选了删除设置和安装的插件
那么C:\Users\liuguanglei\AppData\Roaming\JetBrains\IntelliJIdea2023.1目录也会跟着一起删除
默认情况下C:\Users\liuguanglei路径下的AppData目录是隐藏的
需要在文件资源管理器依次选择查看>显示,选择隐藏的项目
才能看到AppData文件夹
- 删除C:\Users\liuguanglei\AppData\Roaming\JetBrains\路径下的IntelliJIdea2023.1文件夹
删除成功
- 删除C:\Users\liuguanglei\AppData\Local\JetBrains目录下的IntelliJIdea2023.1文件夹
删除成功
- 清空回收站
刚才删除的两个文件夹都在回收站,因此还需要清空回收站才能彻底删除
左键选择回收站,右键>清空回收站
确认删除这两项
回收站已经清空
2.4.4 删除注册表项
左键点击开始菜单,然后在搜索框中搜索regedit,选择注册表编辑器后点击打开
在弹出的**用户账户控制,你要允许此应用对你的设备进行更改吗?**点击是即可
打开注册表编辑器
然后选中计算机,按Ctrl+F查找JavaSoft
查找中
默认会搜索到计算机\HKEY_CURRENT_USER\Software\JavaSoft
右键删除该注册表项即可
删除时还需要确认永久删除这个项和所有子项
JavaSoft注册表项删除成功
最后点击右上角的x关闭注册表编辑器
3. Windows版IntelliJ IDEA 2023.1设置
3.1 IntelliJ IDEA设置说明
在使用IntelliJ IDEA 开发项目之前还需要进行一些设置,完成这些设置后能让项目开发更加丝滑。
IntelliJ IDEA相关的设置都是在设置窗口进行,因此首先需要知道如何打开设置窗口
首先启动IntelliJ IDEA
左键点击任务栏的IntelliJ IDEA
打开以后可以看到IntelliJ IDEA欢迎窗口
然后依次点击Customize>All settings…
就可以打开IntelliJ IDEA的设置窗口,在该窗口下完成IntelliJ IDEA所属设置
由于IntelliJ IDEA提供了非常多的设置项,比如外观和行为、快捷键、编辑器、插件、版本控制等等,因此提供了搜索功能用于搜索设置项。建议大家在进行相关设置时在搜索框搜索相关设置项。
还有几点需要注意的是
-
如果想要取消修改,点击右下角的Cancel,此时会关闭设置窗口
-
在进行大部分设置后,点击右下角的Apply后设置会立即生效
-
所有设置完成后点击右下角的OK关闭设置窗口
3.2 外观与行为设置
3.2.1 外观设置
3.2.1.1 主题设置
IntelliJ IDEA 默认的主题选择的Darcula
大家可以根据自己的喜好切换到其他的主题,例如IntelliJ Light
不过需要注意的是,如果你启用了IntelliJ IDEA的新UI,那么Darcula主题会被替换成Dark主题
3.2.1.2 外观字体设置
IntelliJ IDEA 的外观默认是使用的Microsoft YaHei UI 字体,字体大小为12
如果感觉不合适, 那么可以自定义字体和字体大小
我这里将外观字体大小由默认的12改成16
改完以后建议重新打开设置窗口
3.2.2 新UI设置
在IntelliJ IDEA 2022.3以后提供了新UI,关于新UI的详细介绍,大家可以访问IntelliJ IDEA官网
不过默认情况下IntelliJ IDEA还未启动新UI,因为还是处于Beta版本,也就不是一个稳定的版本
如果想要尝试新UI,那么勾选Enable new UI,勾选需要重启IntelliJ IDEA
启用新UI后IntelliJ IDEA欢迎界面
虽然UI变了,但是菜单名称没有变化,因此还是可以依次点击Customize>All settings…
进入设置窗口
新UI相比之前的UI界面会更加简洁、美观,操作起来更加高效,未来IntelliJ IDEA也会默认启用新UI,因此我们从现在开始全程都会使用新UI
3.2.3 系统设置
3.2.3.1 启动时重新打开项目设置
IntelliJ IDEA默认情况下是启动时重新打开项目,也就是启动IntelliJ IDEA后直接打开最近关闭的项目
通常情况下在公司做Java开发时可能同时开发多个项目,因此建议取消勾选 Reopen projects on startup
这样在启动IntelliJ IDEA后如果有多个项目,那么可以选择指定的项目然后再打开IntelliJ IDEA
3.2.3.2 IntelliJ IDEA更新设置
IntelliJ IDEA 默认情况下会检查IntelliJ IDEA 以及相关插件的更新
如果你不想更新IntelliJ IDEA或者当前使用的已经是稳定版本,那么建议取消勾选Check IDE update for Stable Relases,而仅仅保留检查插件更新
3.3 编辑器设置
3.3.1 编辑器常规设置
IntelliJ IDEA编辑器默认没有启用 使用Ctrl+鼠标滚轮调整字体大小
建议启用使用Ctrl+鼠标滚轮调整字体大小, 这样在编写代码时可以随时按住Ctrl键再滚动鼠标更改字体大小,不过这个更改只是针对当前正在编辑的内容临时生效,重启IntelliJ IDEA后修改会失效
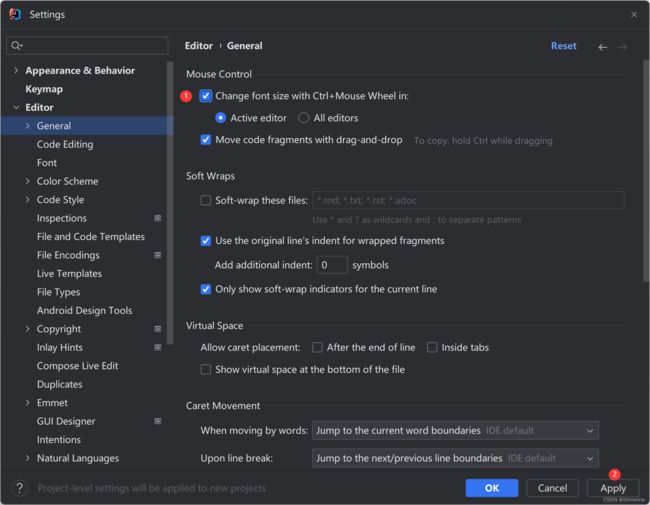
3.3.3.1 自动导入设置
IntelliJ IDEA 自动导入设置 默认没有开启动态添加明确的import语句和动态优化import语句
在编写Java程序时默认情况下如果使用的不是java.lang包的Java类,那么需要手动导包(也就是编写import语句)
为了开发更加高效,通常情况下建议开启动态添加明确的import语句和动态优化import语句
不过如果不同包下存在同名的类(例如Date在java.sql和java.util中),那么需要手动选择指定的包
3.3.3.2 外观设置
默认情况下IntelliJ IDEA 没有启用显示方法之间的分隔符
因为后期我们在编写Java代码时会在同一个类中编写很多方法,为了阅读代码更加方便(区分代码所在的方法),因此建议启用显示方法之间的分隔符,也就是在多个方法之间增加一条水平线
3.3.3.3 代码补全
在使用IntelliJ IDEA 编辑器编写代码时会进行代码补全,例如输入Sy就会补全System,但是如果输入sy就不会补全为System,因为默认情况下代码补全是区分大小写
日常开发中建议代码补全时不区分大小写,取消勾选Match case,这样就可以不区分大小写补全代码,例如输入sy会补全System
3.3.3.4 控制台设置
默认的控制台编码为系统默认编码GBK
强制将控制台编码由默认的GBK改成UTF-8
默认的控制台缓冲大小为1024KB
建议将控制台的缓冲大小改成10240KB,这样在后期开发项目时能看到更多控制台输出的内容
![]()
3.3.3.5 编辑器选项卡设置
默认情况下编辑器在一行中显示选项卡,如果打开文件比较多会隐藏部分文件选项卡
建议改成在多行显示选项卡,这样可以在编辑器中看到所有选项卡
3.3.2 编辑器字体设置
IntelliJ IDEA 编辑器的字体默认是 JetBrains Mono ,字体大小是13
字体越小,编辑器中看到的代码越多,但是比较费眼睛
因此我这里将字体大小由默认的13改成18,修改完成后可以在右边预览效果
3.3.3 编辑器配色方案
IntelliJ IDEA 默认情况下的单行注释和多行注释的字体颜色是灰色的,其颜色值是十六进制7A7E85
在Editor>Color Scheme>Language Defaults中选择Comments的Line comment和Block comment可以查看
Line comment
Block comment
不过在IntelliJ IDEA 2023.1中的文档注释颜色是绿色的,而且多行注释文本内容的颜色值是十六进制5F826B
建议将单行注释、多行注释的注释内容颜色值改成和多行注释内容的颜色一样,也就是十六进制的5F826B,当然你也可以随意选择自己喜欢的颜色
单行注释字体颜色改成绿色
多行注释字体颜色改成绿色
后期在编写代码时会看到程序中三种注释(单行注释、多行注释、文档注释)内容的颜色都是绿色
3.3.4 文件和代码模板设置
3.3.4.1 文件头设置
默认情况下文件和代码模板的文件头配置内容是空的
我们可以添加如下文档注释内容
/**
* ${description}
* @author tony [email protected]
* @version ${DATE} ${TIME}
* @since Java17
*/
-
${description} 用于描述类的作用
-
@author 作者 邮箱 用于描述类的作者、邮箱
-
@version ${DATE} ${TIME} 使用当前日期时间作为版本号 用于描述类的版本
-
@since Java17 项目使用Java17 用于描述项目依赖的JDK
后续在创建Class、Interface、Enum、Record都会用到这个文档注释
因为在Class、Interface、Enum、Record文件模板都使用了文件头
例如我的第一个Java程序就使用了类头的文档注释
3.3.5 编辑器文件编码设置
默认的编辑器文件编码设置
项目编码和属性文件默认编码都要调整为UTF-8,同时勾选自动转换为Ascii但显示原生内容
3.4 构建、执行、部署设置
3.4.1 编译器设置
在使用IntelliJ IDEA开发Java项目时,建议开启自动构建项目以及并行编译独立模块
自动构建项目仅在不运行/不调试时工作 并行编译独立模块需要更大的堆内存,因此将默认的700M调整成4096M,如果以后开发多模块项目时会用到
3.5 高级设置
3.5.1 用户界面设置
我们在编写代码时,经常会使用shift切换中文和英文,而这个容易触发双击shift打开IntelliJ IDEA的搜索框,该搜索框可以搜索任意内容,因此建议将双击shift打开任意搜索禁用。
那么想要搜索任意内容怎么做呢?
可以使用Ctrl+N 打开IntelliJ IDEA的搜索框 搜索类,点击All就可以在搜索框搜索任意内容
可以使用Ctrl+Shift+N打开IntelliJ IDEA的搜索框搜索文件,点击All就可以在搜索框搜索任意内容
点击IntelliJ IDEA欢迎窗口的x关闭IntelliJ IDEA
3.6 IntelliJ IDEA JVM设置
IntelliJ IDEA是运行在JVM之上的,我们可以修改JVM的选项调整IntellliJ IDEA的性能 IntelliJ IDEA帮助文档也提供了详细的配置方法https://www.jetbrains.com/help/idea/tuning-the-ide.html#configure-jvm-options
首先进入IntelliJ IDEA安装目录的bin目录C:\Program Files\JetBrains\IntelliJ IDEA 2023.1.3\bin
然后修改idea64.exe.vmoptions文件,该文件可以使用文本编辑器(例如Visual Studio Code)打开
强烈建议修改之前先备份,其目的就是为了防止因为修改该文件导致IntelliJ IDEA无法启动后可以还原成备份。
-Xms128m
-Xmx750m
-XX:ReservedCodeCacheSize=512m
-XX:+UseG1GC
-XX:SoftRefLRUPolicyMSPerMB=50
-XX:CICompilerCount=2
-XX:+HeapDumpOnOutOfMemoryError
-XX:-OmitStackTraceInFastThrow
-XX:+IgnoreUnrecognizedVMOptions
-XX:CompileCommand=exclude,com/intellij/openapi/vfs/impl/FilePartNodeRoot,trieDescend
-ea
-Dsun.io.useCanonCaches=false
-Dsun.java2d.metal=true
-Djbr.catch.SIGABRT=true
-Djdk.http.auth.tunneling.disabledSchemes=""
-Djdk.attach.allowAttachSelf=true
-Djdk.module.illegalAccess.silent=true
-Dkotlinx.coroutines.debug=off
如果你的电脑内存32G以上,那么可以参考以下配置
修改如下几个参数
-
-Xms1024m
-
-Xmx3000m
-
-XX:ReservedCodeCacheSize=2048m
-
-XX:SoftRefLRUPolicyMSPerMB=200
-
-XX:CICompilerCount=8
-Xms1024m
-Xmx3000m
-XX:ReservedCodeCacheSize=2048m
-XX:+UseG1GC
-XX:SoftRefLRUPolicyMSPerMB=200
-XX:CICompilerCount=8
-XX:+HeapDumpOnOutOfMemoryError
-XX:-OmitStackTraceInFastThrow
-XX:+IgnoreUnrecognizedVMOptions
-XX:CompileCommand=exclude,com/intellij/openapi/vfs/impl/FilePartNodeRoot,trieDescend
-ea
-Dsun.io.useCanonCaches=false
-Dsun.java2d.metal=true
-Djbr.catch.SIGABRT=true
-Djdk.http.auth.tunneling.disabledSchemes=“”
-Djdk.attach.allowAttachSelf=true
-Djdk.module.illegalAccess.silent=true
-Dkotlinx.coroutines.debug=off
改完以后记得重启IntelliJ IDEA,测试是否能够正常打开
后期在开发大型项目时你会发现调整JVM Options后比默认的配置更加流畅、丝滑。
4. Windows版IntelliJ IDEA 2023.1开发Java项目
4.1 IntelliJ IDEA开发Java项目的流程
-
新建项目(Project)
-
新建模块(Module)
-
新建包(package)
-
新建类(class)
-
运行、调试Java程序
关于项目、模块、包和类之间的关系
-
一个项目(Project)可以包含多个模块(Module)
-
一个模块(Module)可以包含多个包(Package)
-
一个包(Package)可以包含多个类(Class)
这就类似一个学校有多个年级,一个年级有多个班级,一个班级有多个学生
4.2 IntelliJ IDEA新建项目
- 启动IntelliJ IDEA
左键双击桌面的IntelliJ IDEA快捷方式启动IntelliJ IDEA
IntelliJ IDEA启动成功
![]()
- New Project
依次点击Projects->New Project 创建项目
-
New Project 创建新的项目
-
Open 打开已有的项目
-
Get from VCS 从版本控制系统获取项目
- 依次设置项目类型、项目名称和项目的路径 设置项目类型为Empty Project 设置项目名称为java 设置项目的路径为D:\projects\java\ittimeline 需要注意的是项目路径不要包含中文和空格
设置完成后点击Create创建项目
项目创建成功
- 设置项目
首先点击右上角的IDE and Project Settings,再点击Project Structure就可以打开项目设置,快捷键是Ctrl+Alt+Shift+S
项目结构分为项目设置(Project Settings)和平台设置(Platform Settings)
Project Settings的Project中可以设置项目名称、SDK(Software Development Kit)、语言级别和编译器输出目录
-
项目名称是java
-
项目SDK没有选择
-
语言级别是20
-
编译输出目录是D:\projects\java\ittimeline\java\out,该目录用于存放字节码文件
我们这里将项目SDK设置为Java8,语言级别也设置成8,通常情况下SDK和语言级别的版本保持一致
需要注意的是模块会使用项目默认设置,也就是新建模块后的SDK也是Java8,语言级别是8
在创建Project的时候,IntelliJ IDEA还会自动创建一个同名的Module
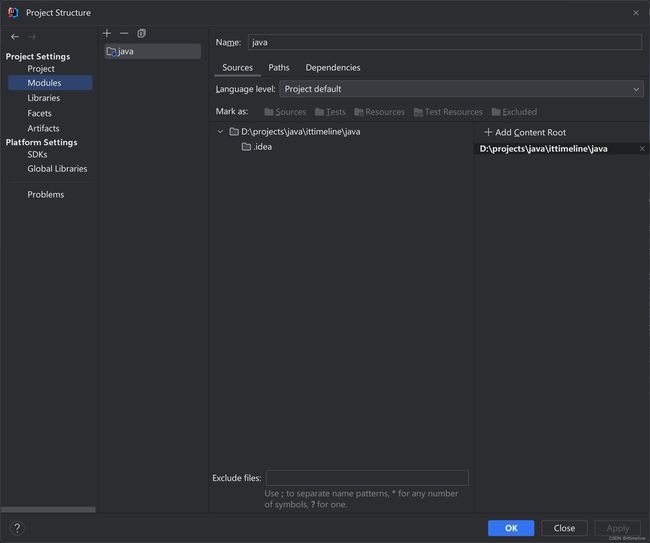
Platform Settings的SDKs中,IntelliJ IDEA自动读取本地安装的Java17和Java8,不过前提条件是本地环境已经安装了Java17和Java8
如果想要集成其他版本的SDK,只需要点击加号(+)->Add JDK
然后选择其他版本的JDK的安装目录点击OK
最后点击Apply即可
这样在IntelliJ IDEA中就集成了Java8、Java11和Java17三个不同版本的JDK了
项目设置完成后点击OK关闭项目设置窗口
4.3 IntelliJ IDEA新建模块
- New Module
选中java项目,然后右键New Module
- 设置模块
设置模块名称、模块路径、语言、构建系统、JDK 新建模块默认设置
由于之前在项目设置中设置SDK是Java8,因此新建模块时JDK默认就是Project SDK1.8
-
模块名称:java-core
-
模块路径:D:\projects\java\ittimeline\java
-
语言:Java
-
构建系统:IntelliJ
-
JDK:Java17
-
取消勾选 Add sample code
模块设置好以后点击Create创建模块
创建模块后IntelliJ IDEA 会为Java17创建索引,这样以后在搜索Java17提供的API时可以提高搜索效率,我们需要等待索引创建完成后再进行其他的操作
java-core模块创建成功
- 模块设置
首先点击右上角的IDE and Project Settings,再点击Project Structure就可以打开项目设置,快捷键是Ctrl+Alt+Shift+S
在Project Setings的Modules中看到javac-core的Language Level继承Project的Language Level也就是Java8
由于后期会使用到Java17的新特性,因此将其改成Java17
模块设置完成后点击OK关闭项目设置窗口
4.4 IntelliJ IDEA新建包
- New Pacakge
选择java-core模块的src目录,然后右键New Package
- 设置包名 输入net.ittimeline.java.core.foundational.object然后回车
为什么要设置成net.ittimeline.java.core.foundational.object?其实有特别的含义
Java开发规范中规定包名必须是小写英文单词,多个单词之间使用.隔开
-
net.ittimeline 表示 ittimeline.net域名反转过来的,如果你开发淘宝项目,那么包名就是com.taobao
-
java.core 表示java语言,也就是存放Java语言相关的代码,例如基础语法、面向对象、集合、并发、网络相关API
-
foundational 表示java基础语法 也就是存放java基础语法的内容,例如变量、数据类型、运算符、程序流程控制、数组
-
object 表示对象 也就是存放第一个Java程序
包新建成功
包到底是什么?
我们可以在文件资源管理器打开包
然后你就会看到它的本质,其实就是文件夹,存放不同功能的Java源文件
4.5 IntelliJ IDEA新建类
- New Class
选中net.ittimeline.java.core.foundational.object包,然后右键New Java Class
- 设置类名 输入HelloWorld后回车 需要注意的是选择Class,至于Interface、Record、Enum、Annotation会在后期学习
然后输入描述,输完以后点击OK会创建HelloWorld类
HelloWorld类创建成功
而且IntelliJ IDEA 还帮我们编写以下代码
package net.ittimeline.java.core.foundational.object;
/**
* 我的第一个Java程序
*
* @author tony [email protected]
* @version 2023/7/4 13:32
* @since Java17
*/
public class HelloWorld {
}
-
package net.ittimeline.java.core.foundational.object; 定义了HelloWorld类所在的包(也就是文件夹)
-
public class HelloWorld {} 就是定义公共的类HelloWorld
而文档注释的内容是之前在文件和代码模板的文件头中配置的
-
编写HelloWorld
package net.ittimeline.java.core.foundational.object;
/**
- 我的第一个Java程序
- @author tony [email protected]
- @version 2023/7/4 13:32
- @since Java17
*/
public class HelloWorld {
public static void main(String[] args) {
System.out.println(“Windows11 & Java17 & IntelliJ IDEA 2023”);
}
}
不过在IntelliJ IDEA中编写Java代码相比记事本会更加高效
-
输入psvm或者main后回车就可以生成main方法
-
输入sout就可以生成打印语句
这是IntelliJ IDEA提供的Live Templates功能,可以在IntelliJ IDEA 设置窗口的Live Templates查看 首先点击右上角的IDE and Project Settings,然后点击Settings 快捷键是Ctrl+Alt+S
就可以打开设置窗口
然后在设置窗口中搜索Live Templates,并选择Java的Live Templates
看到Java的psvm Live Template你就知道为什么输入psvm可以生成main方法了
看到Java的sout Live Template你也就知道为什么输入sout可以生成打印语句System.out.println();了
至于其他的Live Templates我们会在后期学习其他内容时使用。
4.6 IntelliJ IDEA 运行Java程序
IntelliJ IDEA有四种方式运行Java程序,其中最常用的是方式4,因为位置一直是固定的。
方式1:在编辑区右键选择Run运行,快捷键是Ctrl+Shift+F10
方式2:点击运行窗口的Rerun按钮运行
方式3:点击main方法左边的三角形按钮
然后选择Run运行
方式4:点击Toolbar的三角形按钮运行
不管是哪种运行方式,你都会在Run窗口中看到相同的运行结果 也就是打印输出Windows11 & Java17 & IntelliJ IDEA 2023并换行
程序运行结果
4.7 IntelliJ IDEA项目结构
目前为止这是我们的java项目结构
-
java 项目名 存放跟光磊学Java从小白到架构师的项目代码、文档等等
-
.idea 文件夹 存放项目的配置,例如项目版本控制配置、项目的模块配置等等,该目录是由IntelliJ IDEA创建,我们一般不会修改该目录下的文件内容
-
java-core 模块名 存放的是java语言相关的内容,例如Java的基础语法、面向对象、高级API等等
-
src 存放Java源文件、资源文件(html,css,js)、配置文件(application.yml)
-
net.ittimeline.java.core 包名 存放Java语言相关的源文件
-
.gitignore git忽略文件,如果有些文件、目录不想提交到Git仓库,可以在该文件中配置
-
-
java-core.iml 模块配置文件,每一个模块都会有一个模块配置文件,一般我们不会修改,该文件由IntelliJ IDEA创建
-
-
out 存放项目编译输出的字节码文件、配置文件
-
java.iml 模块配置文件,每一个模块都会有一个模块配置文件,一般我们不会修改,该文件由IntelliJ IDEA创建
-
-
External Libraries 存放项目依赖的类库,目前只依赖了Java17