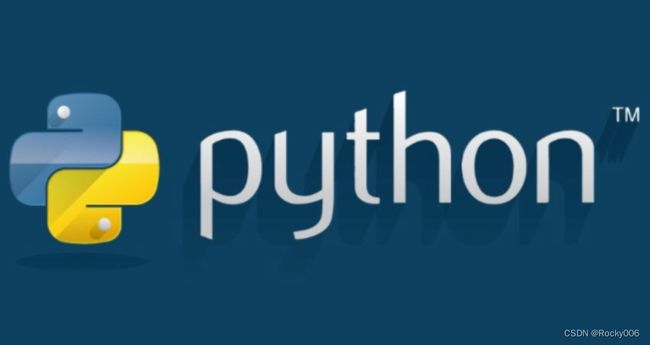Python GUI应用程序开发之wxPython库详解
概要
wxPython是一个强大的跨平台GUI工具包,它使用Python编程语言开发,提供了丰富的控件功能。如果你是一名Python开发者,而且希望创建一个功能齐全的桌面应用程序,那么wxPython是一个值得考虑的选择。wxPython是wxWidgets C++库的Python绑定版本,它支持各种操作系统,包括Windows、Linux和macOS。wxPython提供了各种标准控件,如按钮、文本框、下拉列表、菜单、对话框等,以及许多高级控件,如网格、树形结构、列表框等,使开发者可以创建复杂的GUI应用程序。
安装
安装wxPython非常简单。只需在终端或命令提示符中键入以下命令:
pip install wxPython
然后就可以开始使用wxPython来创建GUI应用程序了。
创建一个GUI应用程序
让我们来看一个简单的wxPython示例程序。下面的程序创建一个简单的窗口,其中包含一个按钮。当用户单击按钮时,程序将显示一个对话框。
import wx
class MyFrame(wx.Frame):
def __init__(self, parent, title):
wx.Frame.__init__(self, parent, title=title, size=(300, 200))
self.panel = wx.Panel(self)
self.button = wx.Button(self.panel, label="Click Me")
self.Bind(wx.EVT_BUTTON, self.on_button_click, self.button)
self.Show(True)
def on_button_click(self, event):
wx.MessageBox('Hello wxPython', 'Message', wx.OK | wx.ICON_INFORMATION)
app = wx.App(False)
frame = MyFrame(None, 'Hello wxPython')
app.MainLoop()
在这个例子中,先定义了一个名为MyFrame的类,该类继承自wx.Frame类,并重写了它的构造函数。在构造函数中,我们创建了一个名为panel的wx.Panel对象,该对象是一个容器,用于包含其他控件。我们还创建了一个名为button的wx.Button对象,并将其添加到panel中。最后,使用Bind()方法将wx.EVT_BUTTON事件与on_button_click()方法关联起来。
on_button_click()方法是一个事件处理程序,它在用户单击按钮时被调用。在这个方法中,使用wx.MessageBox()方法创建了一个简单的消息框。
最后,创建一个wx.App对象,并将它的参数设置为False,这表示我们不希望wxPython创建一个控制台窗口。然后创建一个MyFrame对象,并将其显示出来。
控件
wxPython支持各种控件,包括文本框、按钮、下拉列表、菜单、对话框等。下面是一些常用的wxPython控件:
wx.TextCtrl
wx.TextCtrl控件用于显示和编辑文本。它可以用于单行文本框或多行文本框。
import wx
class MyFrame(wx.Frame):
def __init__(self, parent, title):
wx.Frame.__init__(self, parent, title=title, size=(300, 200))
self.panel = wx.Panel(self)
self.textctrl = wx.TextCtrl(self.panel, style=wx.TE_MULTILINE)
app = wx.App(False)
frame = MyFrame(None, 'TextCtrl Example')
frame.Show(True)
app.MainLoop()
在这个例子中,我们创建了一个名为textctrl的wx.TextCtrl对象,并将其添加到panel中。还使用style参数指定了wx.TE_MULTILINE样式,这表示这个文本框是一个多行文本框。
wx.Button
wx.Button控件用于创建按钮。
import wx
class MyFrame(wx.Frame):
def __init__(self, parent, title):
wx.Frame.__init__(self, parent, title=title, size=(300, 200))
self.panel = wx.Panel(self)
self.button = wx.Button(self.panel, label="Click Me")
app = wx.App(False)
frame = MyFrame(None, 'Button Example')
frame.Show(True)
app.MainLoop()
在这个例子中,我们创建了一个名为button的wx.Button对象,并将其添加到panel中。
wx.StaticText
wx.StaticText控件用于显示静态文本。
import wx
class MyFrame(wx.Frame):
def __init__(self, parent, title):
wx.Frame.__init__(self, parent, title=title, size=(300, 200))
self.panel = wx.Panel(self)
self.statictext = wx.StaticText(self.panel, label="Hello World")
app = wx.App(False)
frame = MyFrame(None, 'StaticText Example')
frame.Show(True)
app.MainLoop()
在这个例子中,我们创建了一个名为statictext的wx.StaticText对象,并将其添加到panel中。
布局管理器
wxPython支持多种布局管理器,包括BoxSizer、GridSizer、FlexGridSizer、GridBagSizer等。布局管理器用于控制控件的位置和大小。
BoxSizer
BoxSizer布局管理器用于在水平或垂直方向上排列控件。下面是一个使用BoxSizer布局管理器的例子:
import wx
class MyFrame(wx.Frame):
def __init__(self, parent, title):
super(MyFrame, self).__init__(parent, title=title, size=(300, 200))
self.InitUI()
def InitUI(self):
panel = wx.Panel(self)
vbox = wx.BoxSizer(wx.VERTICAL)
hbox1 = wx.BoxSizer(wx.HORIZONTAL)
st = wx.StaticText(panel, label='This is a static text')
hbox1.Add(st, proportion=1)
vbox.Add(hbox1, flag=wx.EXPAND|wx.LEFT|wx.RIGHT|wx.TOP, border=10)
hbox2 = wx.BoxSizer(wx.HORIZONTAL)
btn1 = wx.Button(panel, label='Quit')
btn2 = wx.Button(panel, label='Open')
hbox2.Add(btn1, proportion=0)
hbox2.Add(btn2, proportion=0, flag=wx.LEFT|wx.BOTTOM, border=5)
vbox.Add(hbox2, flag=wx.ALIGN_RIGHT|wx.RIGHT, border=10)
panel.SetSizer(vbox)
self.Centre()
self.Show(True)
app = wx.App(False)
frame = MyFrame(None, 'BoxSizer Example')
app.MainLoop()
在这个例子中,创建了一个wx.Frame对象,并为它设置了标题和大小。我们还创建了一个wx.Panel对象,并将其添加到框架中。使用wx.BoxSizer(wx.VERTICAL)创建了一个垂直方向的BoxSizer对象,并将其设置为panel的sizer。
创建两个wx.BoxSizer(wx.HORIZONTAL)对象,一个用于放置静态文本控件,一个用于放置两个按钮控件。使用wx.StaticText创建了一个静态文本控件,并将其添加到第一个水平方向的BoxSizer对象中。使用wx.Button创建了两个按钮控件,并将它们添加到第二个水平方向的BoxSizer对象中。
GridSizer
GridSizer布局管理器用于创建网格布局。下面是一个使用GridSizer布局管理器的例子:
import wx
class MyFrame(wx.Frame):
def __init__(self, parent, title):
wx.Frame.__init__(self, parent, title=title, size=(300, 200))
self.panel = wx.Panel(self)
grid = wx.GridSizer(2, 2, 10, 10)
self.statictext1 = wx.StaticText(self.panel, label="Name:")
self.statictext2 = wx.StaticText(self.panel, label="Age:")
self.textctrl1 = wx.TextCtrl(self.panel)
self.textctrl2 = wx.TextCtrl(self.panel)
grid.Add(self.statictext1, 0, wx.ALIGN_RIGHT)
grid.Add(self.textctrl1, 0, wx.EXPAND)
grid.Add(self.statictext2, 0, wx.ALIGN_RIGHT)
grid.Add(self.textctrl2, 0, wx.EXPAND)
self.panel.SetSizer(grid)
app = wx.App(False)
frame = MyFrame(None, 'GridSizer Example')
frame.Show(True)
app.MainLoop()
在这个例子中,我们创建了一个名为grid的wx.GridSizer对象,并将其添加到panel中。该网格布局由两行两列组成,每个单元格之间的间距为10像素。
FlexGridSizer
FlexGridSizer布局管理器用于创建灵活的网格布局。它允许某些行和/或列具有不同的大小和/或比例。下面是一个使用FlexGridSizer布局管理器的例子:
import wx
class MyFrame(wx.Frame):
def __init__(self, parent, title):
wx.Frame.__init__(self, parent, title=title, size=(300, 200))
self.panel = wx.Panel(self)
flexgrid = wx.FlexGridSizer(2, 2, 10, 10)
self.statictext1 = wx.StaticText(self.panel, label="Name:")
self.statictext2 = wx.StaticText(self.panel, label="Age:")
self.textctrl1 = wx.TextCtrl(self.panel)
self.textctrl2 = wx.TextCtrl(self.panel)
flexgrid.Add(self.statictext1, 0, wx.ALIGN_RIGHT)
flexgrid.Add(self.textctrl1, 0, wx.EXPAND)
flexgrid.Add(self.statictext2, 1, wx.ALIGN_RIGHT)
flexgrid.Add(self.textctrl2, 1, wx.EXPAND)
flexgrid.AddGrowableCol(1)
self.panel.SetSizer(flexgrid)
app = wx.App(False)
frame = MyFrame(None, 'FlexGridSizer Example')
frame.Show(True)
app.MainLoop()
在这个例子中,我们创建了一个名为flexgrid的wx.FlexGridSizer对象,并将其添加到panel中。该网格布局由两行两列组成,每个单元格之间的间距为10像素。第一行和第二行的第二列具有相同的大小和比例,因为它们都使用了默认值。但是,我们使用了AddGrowableCol(1)方法,使第二列变得可扩展,这意味着当窗口调整大小时,第二列将增长并填充任何可用空间。
WrapSizer
WrapSizer布局管理器用于创建自动换行的布局。它允许您添加任意数量的控件,并自动将它们排列成多行。下面是一个使用WrapSizer布局管理器的例子:
import wx
class MyFrame(wx.Frame):
def __init__(self, parent, title):
wx.Frame.__init__(self, parent, title=title, size=(300, 200))
self.panel = wx.Panel(self)
wrapsizer = wx.WrapSizer(wx.HORIZONTAL)
self.button1 = wx.Button(self.panel, label="Button 1")
self.button2 = wx.Button(self.panel, label="Button 2")
self.button3 = wx.Button(self.panel, label="Button 3")
self.button4 = wx.Button(self.panel, label="Button 4")
self.button5 = wx.Button(self.panel, label="Button 5")
wrapsizer.Add(self.button1, 0, wx.EXPAND|wx.ALL, 5)
wrapsizer.Add(self.button2, 0, wx.EXPAND|wx.ALL, 5)
wrapsizer.Add(self.button3, 0, wx.EXPAND|wx.ALL, 5)
wrapsizer.Add(self.button4, 0, wx.EXPAND|wx.ALL, 5)
wrapsizer.Add(self.button5, 0, wx.EXPAND|wx.ALL, 5)
self.panel.SetSizer(wrapsizer)
app = wx.App(False)
frame = MyFrame(None, 'WrapSizer Example')
frame.Show(True)
app.MainLoop()
在这个例子中,我们创建了一个名为wrapsizer的wx.WrapSizer对象,并将其添加到panel中。该布局管理器使用水平方向,因此当添加的控件超过可用空间时,它们将自动换行到下一行。
ScrolledWindow
ScrolledWindow控件允许您在包含大量内容的窗口中滚动内容。下面是一个使用ScrolledWindow控件的例子:
import wx
class MyFrame(wx.Frame):
def __init__(self, parent, title):
wx.Frame.__init__(self, parent, title=title, size=(300, 200))
self.panel = wx.Panel(self)
scrolled = wx.ScrolledWindow(self.panel, -1)
vbox = wx.BoxSizer(wx.VERTICAL)
for i in range(30):
label = "Line {}".format(i+1)
statictext = wx.StaticText(scrolled, label=label)
vbox.Add(statictext, 0, wx.EXPAND|wx.ALL, 5)
scrolled.SetSizer(vbox)
scrolled.SetScrollRate(0, 10)
app = wx.App(False)
frame = MyFrame(None, 'ScrolledWindow Example')
frame.Show(True)
app.MainLoop()
在这个例子中,我们创建了一个名为scrolled的wx.ScrolledWindow对象,并将其添加到panel中。使用wx.BoxSizer创建了一个垂直布局,其中包含30个静态文本标签。将vbox布局添加到scrolled窗口中,并使用SetSizer方法将布局应用于窗口。
为了启用滚动,我们使用SetScrollRate方法设置垂直滚动条的滚动速度为10个像素。
GridBagSizer
GridBagSizer布局管理器允许您以网格的形式布置控件,并允许您自由控制每个单元格中控件的大小和位置。下面是一个使用GridBagSizer布局管理器的例子:
import wx
class MyFrame(wx.Frame):
def __init__(self, parent, title):
wx.Frame.__init__(self, parent, title=title, size=(300, 200))
self.panel = wx.Panel(self)
gridbag = wx.GridBagSizer(5, 5)
self.button1 = wx.Button(self.panel, label="Button 1")
self.button2 = wx.Button(self.panel, label="Button 2")
self.button3 = wx.Button(self.panel, label="Button 3")
self.button4 = wx.Button(self.panel, label="Button 4")
self.button5 = wx.Button(self.panel, label="Button 5")
gridbag.Add(self.button1, pos=(0, 0), span=(1, 1), flag=wx.EXPAND|wx.ALL, border=5)
gridbag.Add(self.button2, pos=(0, 1), span=(1, 1), flag=wx.EXPAND|wx.ALL, border=5)
gridbag.Add(self.button3, pos=(1, 0), span=(1, 2), flag=wx.EXPAND|wx.ALL, border=5)
gridbag.Add(self.button4, pos=(2, 0), span=(1, 1), flag=wx.EXPAND|wx.ALL, border=5)
gridbag.Add(self.button5, pos=(2, 1), span=(1, 1), flag=wx.EXPAND|wx.ALL, border=5)
self.panel.SetSizer(gridbag)
app = wx.App(False)
frame = MyFrame(None, 'GridBagSizer Example')
frame.Show(True)
app.MainLoop()
在这个例子中,我们创建了一个名为gridbag的wx.GridBagSizer对象,并将其添加到panel中。使用Add方法将5个按钮添加到网格中,并使用pos参数指定按钮在网格中的位置,使用span参数指定按钮跨越的行数和列数。
我们还可以使用flag参数来指定控件在单元格中的对齐方式和填充方式,以及使用border参数来指定控件周围的边框宽度。
颜色选择器和文件对话框
除了各种布局管理器和控件之外,wxPython还提供了一些方便的对话框和工具类,用于处理常见的任务,例如选择颜色或文件。下面是两个示例:
import wx
class MyFrame(wx.Frame):
def __init__(self, parent, title):
wx.Frame.__init__(self, parent, title=title, size=(300, 200))
self.panel = wx.Panel(self)
self.colorbutton = wx.Button(self.panel, label="Choose Color", pos=(50, 50))
self.filebutton = wx.Button(self.panel,label="Choose File", pos=(150, 50))
self.colorbutton.Bind(wx.EVT_BUTTON, self.OnColor)
self.filebutton.Bind(wx.EVT_BUTTON, self.OnFile)
def OnColor(self, event):
dlg = wx.ColourDialog(self.panel)
if dlg.ShowModal() == wx.ID_OK:
color = dlg.GetColourData().GetColour().Get()
print("You selected color:", color)
dlg.Destroy()
def OnFile(self, event):
dlg = wx.FileDialog(self.panel, "Choose a file", wildcard="*.txt")
if dlg.ShowModal() == wx.ID_OK:
path = dlg.GetPath()
print("You selected file:", path)
dlg.Destroy()
app = wx.App(False)
frame = MyFrame(None, 'Dialogs and Tools Example')
frame.Show(True)
app.MainLoop()
在这个例子中,我们创建了两个wx.Button对象,一个用于选择颜色,一个用于选择文件。我们将它们添加到panel中,并为它们绑定了OnColor和OnFile方法,用于处理单击事件。
当用户单击颜色选择按钮时,我们创建了一个wx.ColourDialog对象,并使用GetColourData方法获取用户选择的颜色。当用户单击文件选择按钮时,我们创建了一个wx.FileDialog对象,并使用GetPath方法获取用户选择的文件路径。
最后,本文介绍了wxPython中的一些常见布局管理器和控件,以及如何使用对话框和工具类。希望这篇文章对您学习和使用wxPython有所帮助。