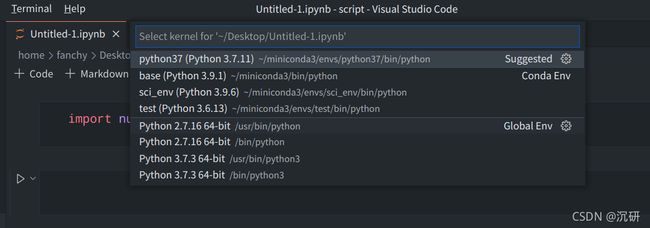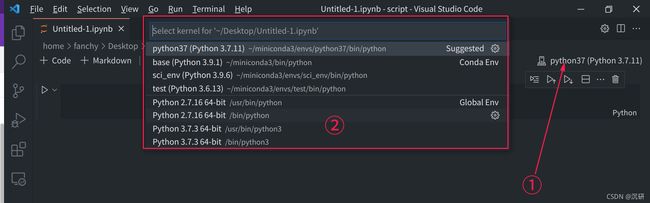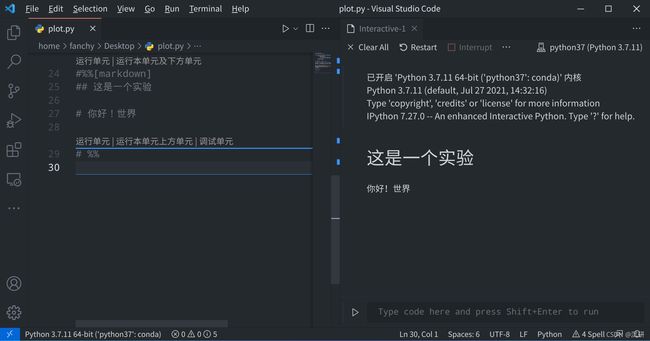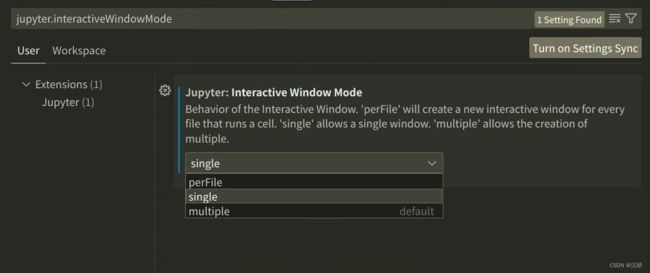VS Code配置使用 Python
VS Code配置使用 Python
-
- 1. 选择Python环境
- 2. 配置代码语法检查
- 3. 配置代码格式化
- 5. jupyter notebook环境
-
- 5.1 打开jupyter notebook环境
- 5.2 切换、选择python版本
- 5.3 文本界面运行cell
- 5.4 更改 Interactive windows 模式
- *6 terminal配置(可选)
VS Code基础入门使用可查看: VS Code 基础入门使用(配置)教程
其他Vs Code 配置可关注查看: Vs Code 配置专栏
插件
打开插件面板,可以使用快捷键:Ctrl+Shift+X,或者点击左侧的插件面板:
![]()
VS Code配置使用 Python需要的插件有:
| 插件 | 功能 |
|---|---|
| python | 微软官方开发,支持Python运行调试等常用功能(shift+enter执行选中代码) |
| Jupyter | 微软官方开发,提供jupyter notebook功能 |
| Python Indent | 更正Visual Studio代码中的Python缩进。 |
设置
打开设置面板,可以使用快捷键:Ctrl+,,或者点击左侧的设置按钮:
![]()
推荐使用的设置项:
| 选项 | 功能 |
|---|---|
| Send Selection To Interactive Window -->true | 选中代码后,按shift+enter 打开交互运行窗口并运行 |
| terminal.integrated.inheritEnv–>false | 不继承 |
| notebook.output.scrolling–>True | 当Python输出超出vscode设置的行数限制时,以滚动形式显示 |
1. 选择Python环境
如果系统安装了多个python,在vscode中可以切换要使用的python。指定要使用的python有如下几种方式:
- 按
F1,输入Python: Select Interpreter,选择对应的Python版本 - 或者点击左下角的
Select Python Environment选项
- 在设置中输入
python.pythonPath输入对应的Python路径
例如:
C:\\ProgramData\\Anaconda3\\python.exe
2. 配置代码语法检查
语法检查可以识别代码中的错误,并以不同形式的下划线标识。其配置方法如下:
1. 安装
常见的语法检查包有:pylint、flake8、mypy、pydocstyle、pep8、prospector、pyllama、bandit等
可以使用 pip 或 conda 进行安装:
pip install pylint
conda install pylint
2. 配置
按F1,输入 Python: Select Linter ,选择一个已经安装过的linter(默认pylint)。
3. 配置代码格式化
配置代码格式化可以让代码符合代码规范,如自动换行,自动添加空格等操作。其配置方法如下:
1. 安装
常见的代码格式化包有:autopep8, black , yapf等
可以使用 pip 或 conda 进行安装:
pip install autopep8
conda install autopep8
2. 配置
按ctrl + , 打开设置面板,输入 python.formatting.provider ,选择一个已经安装过的Formatting Provider(默认autopep8)。
可以配合在设置中设置
editor.formatOnSave–>true,实现保存即代码格式化。
再配和勾选File -> AutoSave来自动保存,实现完全自动格式化代码。
快捷键:
- Format Document (Shift+Alt+F) : 格式化整个文档
- Format Selection (Ctrl+K Ctrl+F) : 格式化选中文档
5. jupyter notebook环境
第一次运行,需要Python已经安装ipykernel包。
conda install ipykernel -y
5.1 打开jupyter notebook环境
目前 vs code 原生支持 jupyter,打开jupyter环境有两种方式:
- 打开以
.ipynb为后缀的文件时,直接就是jupyter notebook环境。 - 创建新文件,选择文本语言类型为
jupyter,然后保存文件。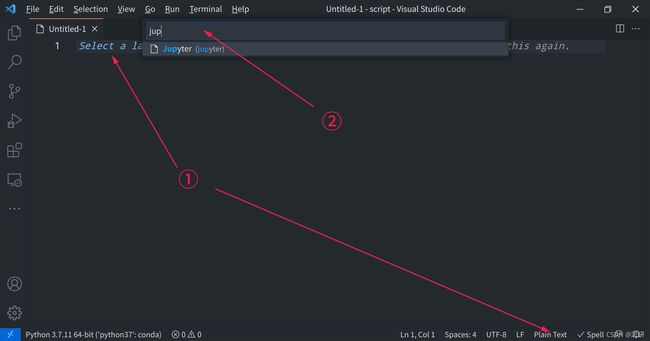
此时,默认没有cell,在文件栏上右键,依次选择Reopen Editor with...,Jupyter Notebook
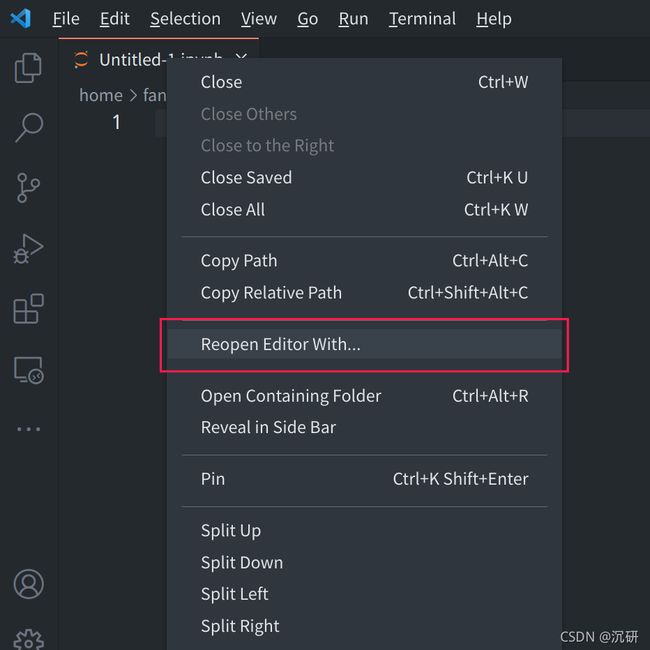
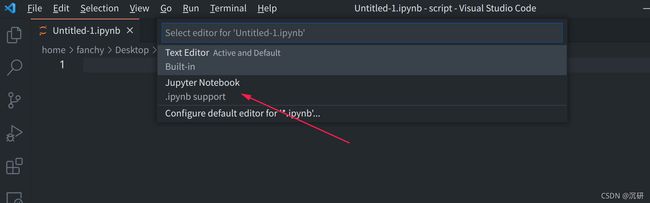
5.2 切换、选择python版本
5.3 文本界面运行cell
1. 添加cell:
在代码前输入 #%%,使用 Crtl+Enter 或 Shift+Enter 即可直接运行单元格内的代码。
#%%
import numpy as np
import matplotlib.pyplot as plt
a = np.linspace(1, 10)
b = np.sin(a) + np.random.randn(50)
plt.plot(a,b)
2. 添加markdown cell
在代码前输入 #%%[markdown],使用 Crtl+Enter 或 Shift+Enter 即可直接运行单元格内的代码。
#%%[markdown]
## 这是一个实验
# 你好!世界
5.4 更改 Interactive windows 模式
现在vscode会将每个单独的Python脚本单独生成一个 Interactive windows。如果想让多个Python脚本在一个 Interactive windows 中运行,需要更改如下设置:
- 在设置中输入
jupyter.interactiveWindow.creationMode, 将perFile改为single
*6 terminal配置(可选)
更改终端光标样式:
在设置中输入: terminal.integrated.cursorStyle ,可以将其改为 line