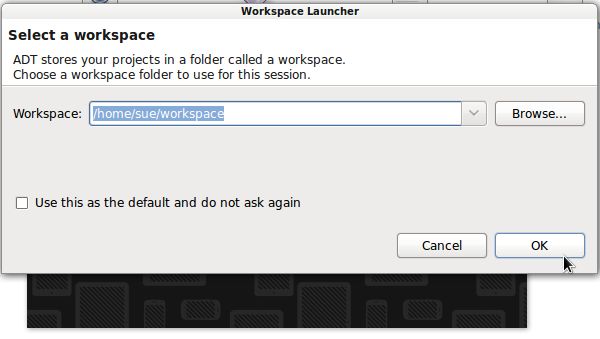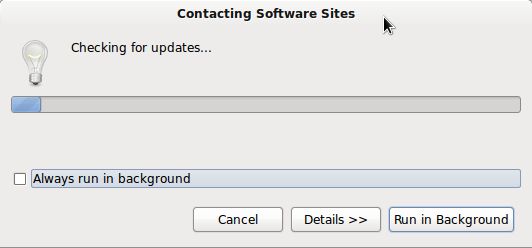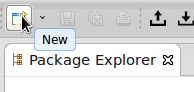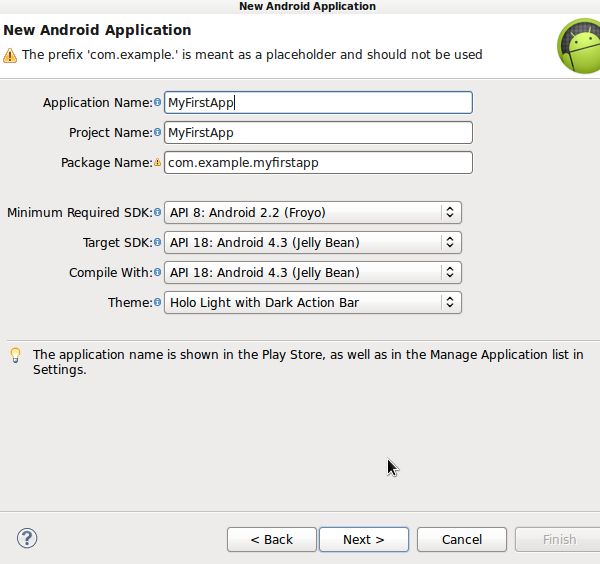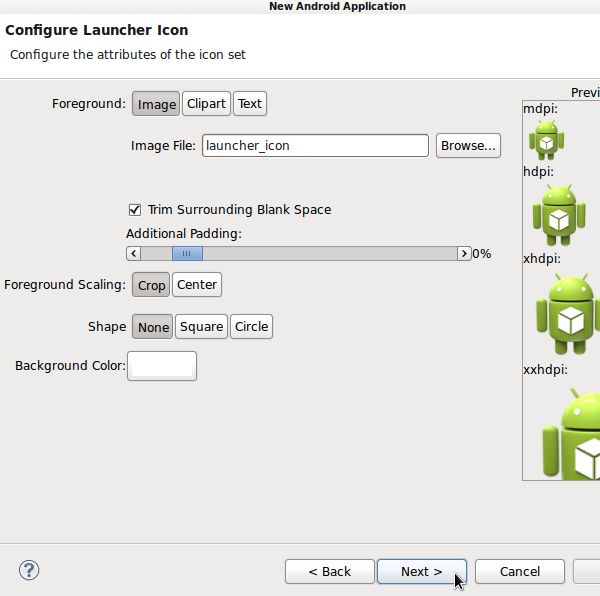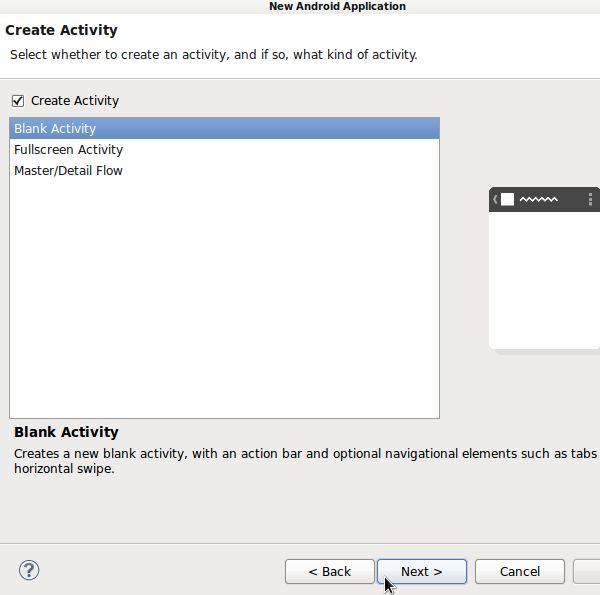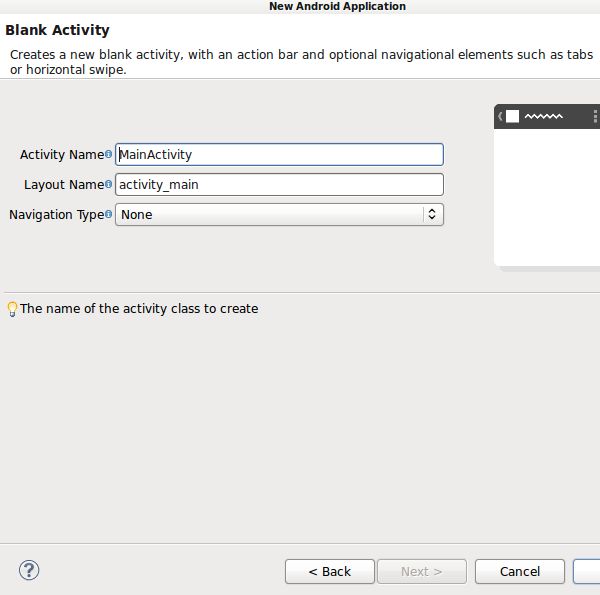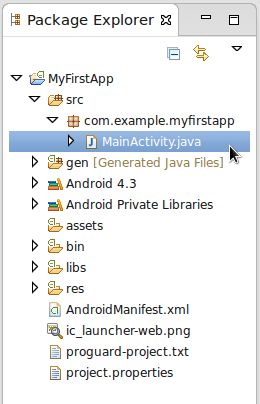Android SDK 上手指南||第一章 环境需求||第二章 IDE:Eclipse速览
第一章 环境需求
这是我们系列教程的第一篇,让我们来安装Android的开发环境并且把Android SDK运行起来!
介绍
欢迎来到Android SDK入门指南系列文章,如果你想开始开发Android App,这个系列将从头开始教你所须的技能。我们假定你没有任何编程技能,当然,有经验当然更好。
我们将从安装Android开发环境开始,到开发出一个功能完整的应用。Android开发需要一些不同的技能,但如果你每次集中在一个之上,你将拥有开发所需的牢固基础。当开始教程之后,我们将直接进入开发流程,你将直面具体的结果!
操作系统需求
Android开发工具能在大多数操作系统上运行,包括Windows XP、Vista、7、8,以及Linux发行版Ubuntu 8.0.4以上的版本,如果是苹果电脑,你需要将系统升级到OS X 10.5.8以上。
如果你使用Linux 64位版本,它需要能运行32位程序。
下载并安装JDK6
为了开发Android应用,你需要安装Java开发套件(JDK),你可以下载JDK 6或者以上的版本。
在Oracle Java下载页面,选择Java SE,然后选择合适你操作系统的版本,你也许需要注册一个Oracle账号,不过这是免费的。
下载ADT工具包
第一步:
ADT工具包提供了所有Android开发所需要的工具,包括SDK、IDE、ADT插件以及很多其他的工具。你可以前往Android开发者官网下载。
第二步:
如果你选择了Eclipse作为IDE,你需要安装ADT插件。
安装完Eclipse后双击打开,它会提示你选择一个工作空间,你的Android应用代码将会储存在这里。在大多数情况下你可以通过Eclipse来操作Android文件,但如果你需要直接与Android文件打交道,你需要记住选择的目录。
下载更新
第一步:
你有必要使你的Eclipse与ADT工具保持最新版。打开Eclipse,选择Help - Check for Updates。更新也许会花一些时间,请耐心等待。
如果有更新,会出现下面的画面,你可以选择需要的更新,点击“下一步”,也许会有一些授权界面出现,选择接受。
第二步:
打开Android SDK Manager,更新Android SDK和SDK工具。你可以只选择需要的SDK进行更新,进行本教程的学习,安装一个版本的SDK,以及一些工具就够了。
第三步:
为了保持更新,你可以将ADT工具包更新的URL添加到Eclipse上,让它帮你检查。选择菜单栏Help - Install New Software,如果下拉菜单不包含下面的URL,那么输入后点击添加。
https://dl-ssl.google.com/android/eclipse/总结
上面就是Android开发环境的安装,下一篇我们将熟悉我们的IDE:Eclipse 与 Android Studio。
第二章 IDE:Eclipse速览
本文我们将对Android开发最常使用的集成开发套件(IDE)Eclipse与专用的Android开发IDE Android Studio做一个亲密接触。让我们先从Eclipse开始。
如何来看一个IDE好不好呢?当然是实际用来它来编写一段代码了。我们现在来创建一个Android应用试试。由于我们还没有正式开始Android开发的学习,所以这里的一些细节我们不用过多关注,我们只关心IDE的表现。
创建Android工程
打开Eclipse,点击New,出现一个创建向导。
在向导中展开Android目录,选择Android Application Project,这是创建Android app所必需的一步,选择下一步。
在New Android Application界面,这里会有大量的设置,你点击文本框下面会出现相关提示,你可以按照下图填好。
填好之后点击下一步会出现又一个设置界面,一般默认选项即可。
下面你将会看到应用图标的设置,不过现在使用默认的即可,即一个绿色的小机器人。
然后下面会让你创建一个Activity,选择默认即可。
然后会让你确认,这是最后一步,点击“Finish”,你就创建了一个Android工程。
使用Eclipse视图
现在我们已经拥有一个Android工程,我们可以看看Eclipse在开发Android应用中是如何表现的。
Eclipse的左侧是包管理器(Package Explorer),这里包含着你的工程文件。这里你最应该关注的是src和res目录,以后开发中会用到。
中间是编辑区域,上面显示你打开的所有文件,比如你刚才创建的Activity,你主要在这里进行编程。