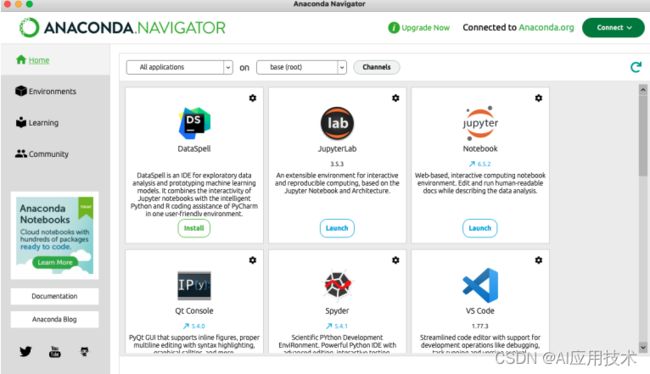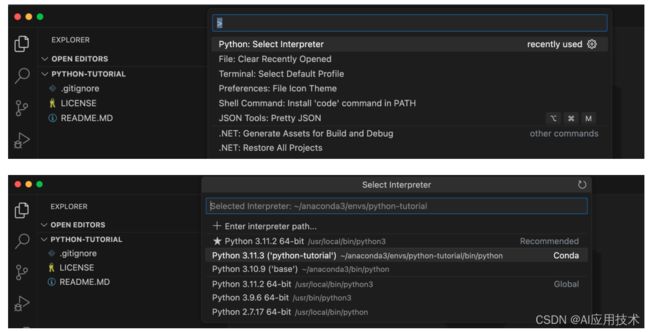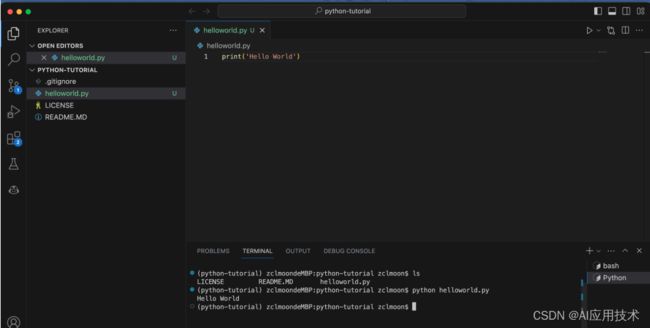P002 - 在MacOS上安装Python 3.x并配置开发环境
本篇文章主要介绍如何在MacOS机器上安装Python 3.x,并使用Anaconda和Visual Studio Code设置python的开放环境。
Python 3.x安装
可以选择一下三种安装方式,推荐第三种Anaconda
方法一、下载官方安装程序
访问官方Python网站 https://www.python.org/downloads/并下载最新版本的MacOS上的Python 3.x。
方法二、使用Homebrew安装Python 3.x
brew install python3方法三、Anaconda (推荐)
Anaconda是一款强大的科学计算和数据分析工具,它可以极大地简化设置用于数据科学和机器学习的Python环境的过程。
Anaconda提供了一个名为"Anaconda Navigator"的图形用户界面(GUI),允许用户轻松管理环境、安装包和启动应用程序,如Jupyter Notebook。
Anaconda包括一个名为"conda"的包和环境管理系统。Conda允许用户轻松创建和管理具有不同Python版本和安装包的隔离环境。这在同时处理具有不同依赖项的多个项目或与其他具有不同软件要求的人合作时非常有用。
在我们的专栏后续实践中,我们将使用Anaconda作为基本环境。
安装完Anaconda后,您可以通过以下命令检查已安装的Anaconda和Python版本(安装Anaconda后请重新打开终端):
conda --version
python --version创建虚拟环境
现在我们已经安装了Python 3.x(在Anaconda中),我们可以继续创建Python编程环境。
虚拟环境使您可以在计算机上拥有一个隔离的空间用于Python项目,确保每个项目都可以拥有自己的一组依赖项,不会干扰其他项目。
设置编程环境可以更好地控制我们的Python项目以及如何处理不同版本的软件包。在使用第三方软件包时尤其重要。
您可以设置尽可能多的Python编程环境。每个环境基本上是计算机上的一个目录或文件夹,其中包含一些脚本,使其成为一个环境。
使用Conda创建虚拟环境(推荐)
使用以下命令创建我们的"python-tutorial"虚拟环境:
$ conda create --name python-tutorial要激活此环境,请使用:
$ conda activate python-tutorial要停用激活的环境,请使用:
$ conda deactivate安装和配置VS Code
您可以从VS Code网站下载安装程序,并按照安装说明进行安装。
安装Python扩展:在VS Code中,您需要安装Python扩展以启用Python开发功能。您可以通过打开扩展视图(Ctrl+Shift+X或Cmd+Shift+X)并搜索"Python"来安装扩展。点击"安装"按钮安装扩展。
安装Python扩展后,您可以配置VS Code以使用Anaconda环境中的Python解释器。打开命令面板(Ctrl+Shift+P或Cmd+Shift+P)并搜索"Python: Select Interpreter"。选择您的Anaconda环境中的解释器(例如"python-tutorial")。
运行Hello World程序
创建一个新文件:您可以在VS Code中点击"文件" > "新建文件"(或使用快捷键Ctrl+N或Cmd+N)来创建一个新的Python文件。然后您可以在编辑器中开始编写Python代码。
运行代码:您可以在VS Code中点击顶部工具栏中的"运行"按钮(或在VS Code内部使用命令行)来运行Python代码。这将使用Anaconda环境中的Python解释器来执行您的代码。
结论
打完收工!你已经可以使用Anaconda来管理Python环境和软件包,并使用VS Code来编写和运行Python代码。