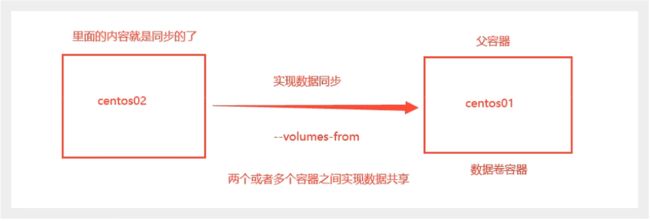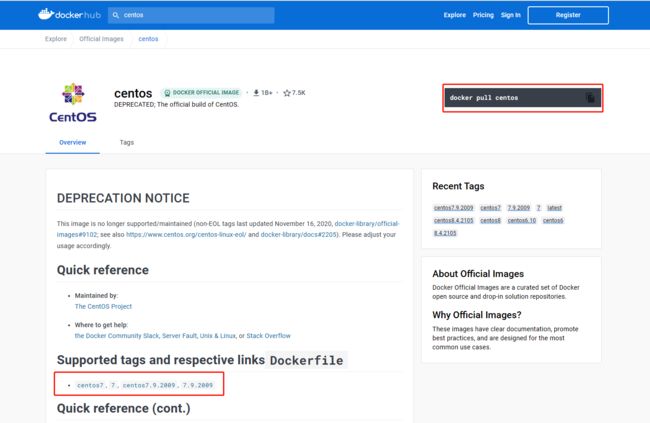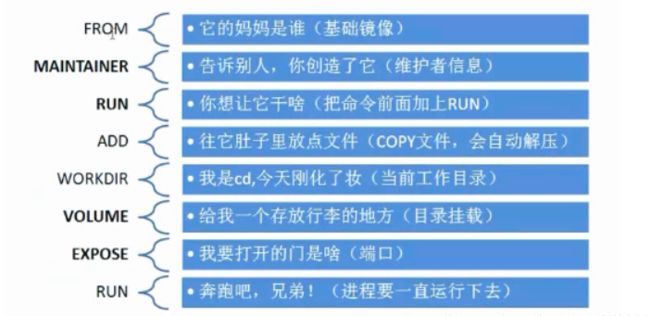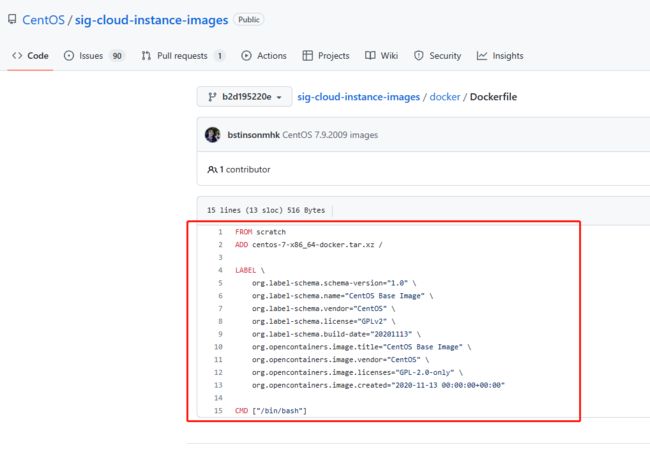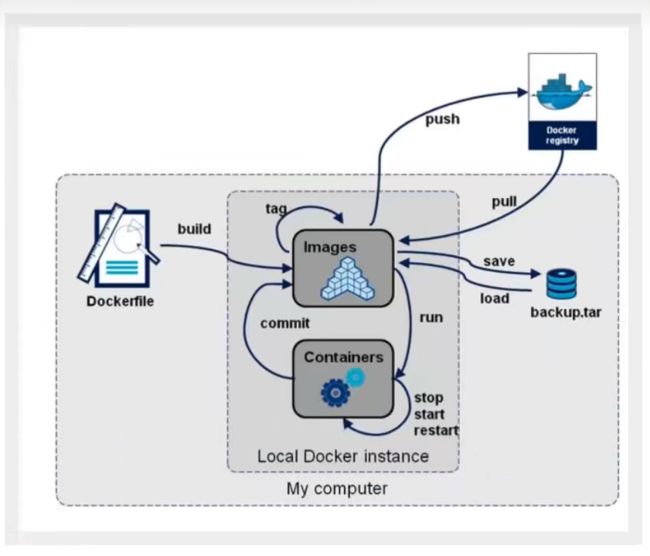Docker的安装配置及基础学习
Docker的安装
# 1、卸载旧版本
yum remove docker \
docker-client \
docker-client-latest \
docker-common \
docker-latest \
docker-latest-logrotate \
docker-logrotate \
docker-engine
# 2、需要的软件包
yum install -y yum-utils
# 3、设置镜像仓库
yum-config-manager --add-repo http://mirrors.aliyun.com/docker-ce/linux/centos/docker-ce.repo
# 4、更新yum索引
yum makecache fast
# 5、安装Docker引擎及相关依赖包 社区版
yum install docker-ce docker-ce-cli containerd.io docker-compose-plugin
# 6、启动Docker
systemctl start docker
# 7、查看安装是否成功
docker version
# 8、运行hello-world
docker run hello-world
# 9、查看下载的hello-world镜像
docker images
## 卸载 Docker Engine、CLI、containerd 和 Docker Compose 软件包:
yum remove docker-ce docker-ce-cli containerd.io docker-compose-plugin docker-ce-rootless-extras
## 主机上的映像、容器、卷或自定义配置文件 不会自动删除。删除所有映像、容器和 卷:
sudo rm -rf /var/lib/docker
sudo rm -rf /var/lib/containerd
Docker的常用命令
帮助命令
docker version # 显示docker的版本信息
docker info # 显示docker的系统信息,包括镜像和容器的数量
docker --help # 帮助命令
帮助文档地址:https://docs.docker.com/reference/
镜像命令
docker images 查看所有本地的主机上的镜像
[root@yunwei_test ~]# docker images
REPOSITORY TAG IMAGE ID CREATED SIZE
hello-world latest feb5d9fea6a5 16 months ago 13.3kB
# 解释
REPOSITORY 镜像的仓库源
TAG 镜像的标签
IMAGE 镜像的id
CREATED 镜像的创建时间
SIZE 镜像的大小
# 可选项
-a, --all # 列出所有的镜像
-q, --quiet # 只显示镜像的id
docker search 搜索镜像
[root@yunwei_test ~]# docker search mysql
NAME DESCRIPTION STARS OFFICIAL AUTOMATED
mysql MySQL is a widely used, open-source relation… 13746 [OK]
mariadb MariaDB Server is a high performing open sou… 5242 [OK]
phpmyadmin phpMyAdmin - A web interface for MySQL and M… 728 [OK]
percona Percona Server is a fork of the MySQL relati… 599 [OK]
# 可选项,通过搜索来过滤
--filter=STARS=3000 #搜索出来的镜像就是STARS大于3---的
[root@yunwei_test ~]# docker search --filter=STARS=3000 mysql
NAME DESCRIPTION STARS OFFICIAL AUTOMATED
mysql MySQL is a widely used, open-source relation… 13746 [OK]
mariadb MariaDB Server is a high performing open sou… 5242 [OK]
[root@yunwei_test ~]# docker search --filter=STARS=5000 mysql
NAME DESCRIPTION STARS OFFICIAL AUTOMATED
mysql MySQL is a widely used, open-source relation… 13746 [OK]
mariadb MariaDB Server is a high performing open sou… 5242 [OK]
docker pull 下载镜像
# 下载镜像 docker pull 镜像名[:tag]
[root@yunwei_test ~]# docker pull mysql
Using default tag: latest # 如果不写tag,默认就是latest
latest: Pulling from library/mysql
39fbafb6c7ef: Pull complete # 分层下载,docker image的核心 联合文件系统
76e9f8ca4fd7: Pull complete
3898be77c395: Pull complete
992f720677b1: Pull complete
9b298d35e4a8: Pull complete
c7a7ae1e6628: Pull complete
9501ab7b6608: Pull complete
69d00a593dfe: Pull complete
d5a5c1244ef5: Pull complete
ec08e11879d6: Pull complete
f8dbf0a1ea0e: Pull complete
Digest: sha256:03b0af22f4df273a2b7bb6320ca305f9e0dcaebe411a1ec75e6adc9fea051aa2 # 签名
Status: Downloaded newer image for mysql:latest
docker.io/library/mysql:latest # 真实地址
# 等价于它
docker pull mysql
docker pull docker.io/library/mysql:latest
# 指定版本下载
[root@yunwei_test ~]# docker pull mysql:5.7
5.7: Pulling from library/mysql
e048d0a38742: Pull complete
c7847c8a41cb: Pull complete
351a550f260d: Pull complete
8ce196d9d34f: Pull complete
17febb6f2030: Pull complete
d4e426841fb4: Pull complete
fda41038b9f8: Pull complete
f47aac56b41b: Pull complete
a4a90c369737: Pull complete
97091252395b: Pull complete
84fac29d61e9: Pull complete
Digest: sha256:8cf035b14977b26f4a47d98e85949a7dd35e641f88fc24aa4b466b36beecf9d6
Status: Downloaded newer image for mysql:5.7
docker.io/library/mysql:5.7
docker rmi 删除镜像
[root@yunwei_test ~]# docker rmi -f 容器id # 删除指定的容器
[root@yunwei_test ~]# docker rmi -f 容器id 容器id 容器id 容器id # 删除多个容器
[root@yunwei_test ~]# docker rmi -f $(docker images -aq ) # 删除全部的容器
容器命令
说明:有了镜像之后才能创建容器,下载一个centos镜像进行测试。
docker pull centos
Using default tag: latest
latest: Pulling from library/centos
a1d0c7532777: Pull complete
Digest: sha256:a27fd8080b517143cbbbab9dfb7c8571c40d67d534bbdee55bd6c473f432b177
Status: Downloaded newer image for centos:latest
docker.io/library/centos:latest
新建容器并启动
docker run [可选参数] image
# 参数说明
--name="Name" 容器的名字 tomcat1 tomcat2 用来区分容器
-d 以后台方式运行容器
-it 以交互方式运行容器
-p 指定容器的端口 -p 8080:8080
-p ip:主机端口:容器端口
-p 主机端口:容器端口(常用)
-p 容器端口
-P 随机指定容器端口
# 测试,启动并进入容器
[root@yunwei_test ~]# docker run -it centos /bin/bash
[root@901e5a83ab29 /]# ls # 查看容器内的centos,基础版本,很多命令都不完善
bin dev etc home lib lib64 lost+found media mnt opt proc root run sbin srv sys tmp usr var
# 从容器中退回主机
[root@901e5a83ab29 /]# exit
exit
[root@yunwei_test /]#ls
bin boot dev etc home lib lib64 media mnt opt proc root run sbin srv sys tmp usr var
列出所有运行的容器
# docker ps 命令
# 列出当前正在运行的容器+历史运行过的容器
-a # 列出当前正在运行的容器+历史运行过的容器
-n=? # 显示最近创建的容器
-q # 只显示容器的编号
[root@yunwei_test /]# docker ps
CONTAINER ID IMAGE COMMAND CREATED STATUS PORTS NAMES
[root@yunwei_test /]# docker ps -a
CONTAINER ID IMAGE COMMAND CREATED STATUS PORTS NAMES
901e5a83ab29 centos "/bin/bash" 30 minutes ago Exited (0) 28 minutes ago upbeat_solomon
f11c4f1a8f46 feb5d9fea6a5 "/hello" 6 hours ago Exited (0) 6 hours ago
退出容器
exit # 直接退出并停止容器
Ctrl + P + Q # 退出但不停止容器
删除容器
docker rm 容器id # 删除指定的容器,不能删除正在运行的容器,但如果需强制删除则 rm -f
docker rm -f $(docker ps -aq) # 删除所有的容器
docker ps -a -q |xargs docker rm # 删除所有的容器
启动和停止容器的操作
docker start 容器id # 启动容器
docker restart 容器id # 重启容器
docker stop 容器id # 停止当前正在运行的容器
docker kill 容器id # 强制停止当前运行的容器
常用其他命令
后台启动容器
# 命令 docker run -d 镜像名
[root@yunwei_test ~]# docker run -d centos
cc078d471344f8ee68318853622bad6a8ec077479658709a82edf1c6888d000b
[root@yunwei_test ~]# docker ps # docker ps后发现docker停止了
CONTAINER ID IMAGE COMMAND CREATED STATUS PORTS NAMES
# docker 容器使用后台运行时,必须要有一个前台进程,docker发现没有应用,就会自动停止
# ningx 容器启动后,发现没有提供服务,就会立刻停止。
查看日志
docker logs -f -t --tail 容器id
# 编写一段shell测试脚本
[root@yunwei_test ~]# docker run -d centos /bin/bash -c 'while true; do echo Myth;sleep 1;done'
# [root@yunwei_test ~]# docker ps
CONTAINER ID IMAGE COMMAND CREATED STATUS PORTS NAMES
f7d44d4e642a centos "/bin/bash -c 'while…" 3 minutes ago Up 3 minutes frosty_visvesvaraya
# 显示日志
-tf # 显示日志带上时间戳
--tail number # 显示日志最后多少条日志
[root@yunwei_test ~]# docker logs -tf --tail 10 f7d44d4e642a
2023-02-03T02:18:09.036768384Z Myth
2023-02-03T02:18:10.039162872Z Myth
2023-02-03T02:18:11.043371114Z Myth
2023-02-03T02:18:12.047663981Z Myth
2023-02-03T02:18:13.051700874Z Myth
2023-02-03T02:18:14.054361646Z Myth
2023-02-03T02:18:15.056890565Z Myth
2023-02-03T02:18:16.060914018Z Myth
2023-02-03T02:18:17.063585858Z Myth
2023-02-03T02:18:18.067941296Z Myth
2023-02-03T02:18:19.071049640Z Myth
2023-02-03T02:18:20.073741441Z Myth
查看容器中进程信息
# 命令 docker top 容器id
[root@yunwei_test ~]# docker top f7d44d4e642a
UID PID PPID C STIME TTY TIME CMD
root 15383 15364 0 10:15 ? 00:00:00 /bin/bash -c while true; do echo Myth;sleep 1;done
root 15923 15383 0 10:23 ? 00:00:00 /usr/bin/coreutils --coreutils-prog-shebang=sleep /usr/bin/sleep 1
查看cpu状态
[root@yunwei_test ~]# docker stats
查看镜像的元数据
# 命令 docker inspect 容器id
# 测试
[root@yunwei_test ~]# docker ps
CONTAINER ID IMAGE COMMAND CREATED STATUS PORTS NAMES
f7d44d4e642a centos "/bin/bash -c 'while…" 11 minutes ago Up 11 minutes frosty_visvesvaraya
[root@yunwei_test ~]# docker inspect f7d44d4e642a
[
{
"Id": "f7d44d4e642a1a4bd2a1870c6a364a09d69a687de6adc59147f6bf68dae0e42e",
"Created": "2023-02-03T02:15:45.923946588Z",
"Path": "/bin/bash",
"Args": [
"-c",
"while true; do echo Myth;sleep 1;done"
],
"State": {
"Status": "running",
"Running": true,
"Paused": false,
"Restarting": false,
"OOMKilled": false,
"Dead": false,
"Pid": 15383,
"ExitCode": 0,
"Error": "",
"StartedAt": "2023-02-03T02:15:46.505765036Z",
"FinishedAt": "0001-01-01T00:00:00Z"
},
"Image": "sha256:5d0da3dc976460b72c77d94c8a1ad043720b0416bfc16c52c45d4847e53fadb6",
"ResolvConfPath": "/var/lib/docker/containers/f7d44d4e642a1a4bd2a1870c6a364a09d69a687de6adc59147f6bf68dae0e42e/resolv.conf",
"HostnamePath": "/var/lib/docker/containers/f7d44d4e642a1a4bd2a1870c6a364a09d69a687de6adc59147f6bf68dae0e42e/hostname",
"HostsPath": "/var/lib/docker/containers/f7d44d4e642a1a4bd2a1870c6a364a09d69a687de6adc59147f6bf68dae0e42e/hosts",
"LogPath": "/var/lib/docker/containers/f7d44d4e642a1a4bd2a1870c6a364a09d69a687de6adc59147f6bf68dae0e42e/f7d44d4e642a1a4bd2a1870c6a364a09d69a687de6adc59147f6bf68dae0e42e-json.log",
"Name": "/frosty_visvesvaraya",
"RestartCount": 0,
"Driver": "overlay2",
"Platform": "linux",
"MountLabel": "",
"ProcessLabel": "",
"AppArmorProfile": "",
"ExecIDs": null,
"HostConfig": {
"Binds": null,
"ContainerIDFile": "",
"LogConfig": {
"Type": "json-file",
"Config": {}
},
"NetworkMode": "default",
"PortBindings": {},
"RestartPolicy": {
"Name": "no",
"MaximumRetryCount": 0
},
"AutoRemove": false,
"VolumeDriver": "",
"VolumesFrom": null,
"CapAdd": null,
"CapDrop": null,
"CgroupnsMode": "host",
"Dns": [],
"DnsOptions": [],
"DnsSearch": [],
"ExtraHosts": null,
"GroupAdd": null,
"IpcMode": "private",
"Cgroup": "",
"Links": null,
"OomScoreAdj": 0,
"PidMode": "",
"Privileged": false,
"PublishAllPorts": false,
"ReadonlyRootfs": false,
"SecurityOpt": null,
"UTSMode": "",
"UsernsMode": "",
"ShmSize": 67108864,
"Runtime": "runc",
"ConsoleSize": [
0,
0
],
"Isolation": "",
"CpuShares": 0,
"Memory": 0,
"NanoCpus": 0,
"CgroupParent": "",
"BlkioWeight": 0,
"BlkioWeightDevice": [],
"BlkioDeviceReadBps": null,
"BlkioDeviceWriteBps": null,
"BlkioDeviceReadIOps": null,
"BlkioDeviceWriteIOps": null,
"CpuPeriod": 0,
"CpuQuota": 0,
"CpuRealtimePeriod": 0,
"CpuRealtimeRuntime": 0,
"CpusetCpus": "",
"CpusetMems": "",
"Devices": [],
"DeviceCgroupRules": null,
"DeviceRequests": null,
"KernelMemory": 0,
"KernelMemoryTCP": 0,
"MemoryReservation": 0,
"MemorySwap": 0,
"MemorySwappiness": null,
"OomKillDisable": false,
"PidsLimit": null,
"Ulimits": null,
"CpuCount": 0,
"CpuPercent": 0,
"IOMaximumIOps": 0,
"IOMaximumBandwidth": 0,
"MaskedPaths": [
"/proc/asound",
"/proc/acpi",
"/proc/kcore",
"/proc/keys",
"/proc/latency_stats",
"/proc/timer_list",
"/proc/timer_stats",
"/proc/sched_debug",
"/proc/scsi",
"/sys/firmware"
],
"ReadonlyPaths": [
"/proc/bus",
"/proc/fs",
"/proc/irq",
"/proc/sys",
"/proc/sysrq-trigger"
]
},
"GraphDriver": {
"Data": {
"LowerDir": "/var/lib/docker/overlay2/07a0f4fcb07e0209f3155f84daeb5162989365299109d1aa02a292f8de3f7af4-init/diff:/var/lib/docker/overlay2/8ba3a365aba3dc7fcc4b82c9fd9756dec98979222959823c60ba3ab5c53c1625/diff",
"MergedDir": "/var/lib/docker/overlay2/07a0f4fcb07e0209f3155f84daeb5162989365299109d1aa02a292f8de3f7af4/merged",
"UpperDir": "/var/lib/docker/overlay2/07a0f4fcb07e0209f3155f84daeb5162989365299109d1aa02a292f8de3f7af4/diff",
"WorkDir": "/var/lib/docker/overlay2/07a0f4fcb07e0209f3155f84daeb5162989365299109d1aa02a292f8de3f7af4/work"
},
"Name": "overlay2"
},
"Mounts": [],
"Config": {
"Hostname": "f7d44d4e642a",
"Domainname": "",
"User": "",
"AttachStdin": false,
"AttachStdout": false,
"AttachStderr": false,
"Tty": false,
"OpenStdin": false,
"StdinOnce": false,
"Env": [
"PATH=/usr/local/sbin:/usr/local/bin:/usr/sbin:/usr/bin:/sbin:/bin"
],
"Cmd": [
"/bin/bash",
"-c",
"while true; do echo Myth;sleep 1;done"
],
"Image": "centos",
"Volumes": null,
"WorkingDir": "",
"Entrypoint": null,
"OnBuild": null,
"Labels": {
"org.label-schema.build-date": "20210915",
"org.label-schema.license": "GPLv2",
"org.label-schema.name": "CentOS Base Image",
"org.label-schema.schema-version": "1.0",
"org.label-schema.vendor": "CentOS"
}
},
"NetworkSettings": {
"Bridge": "",
"SandboxID": "f9e71af1b30932a4fc8f1225a17bb17d81ae09632b0bda733788371479c5f5ad",
"HairpinMode": false,
"LinkLocalIPv6Address": "",
"LinkLocalIPv6PrefixLen": 0,
"Ports": {},
"SandboxKey": "/var/run/docker/netns/f9e71af1b309",
"SecondaryIPAddresses": null,
"SecondaryIPv6Addresses": null,
"EndpointID": "e837fe81a395deaaed78cd6808f31849bcd989cf82add4ab78ac7e6ee64e7f8a",
"Gateway": "172.17.0.1",
"GlobalIPv6Address": "",
"GlobalIPv6PrefixLen": 0,
"IPAddress": "172.17.0.2",
"IPPrefixLen": 16,
"IPv6Gateway": "",
"MacAddress": "02:42:ac:11:00:02",
"Networks": {
"bridge": {
"IPAMConfig": null,
"Links": null,
"Aliases": null,
"NetworkID": "66362ff3c986989d58b4267349850e4c609960faf6cd0855058b2f2721e02f1a",
"EndpointID": "e837fe81a395deaaed78cd6808f31849bcd989cf82add4ab78ac7e6ee64e7f8a",
"Gateway": "172.17.0.1",
"IPAddress": "172.17.0.2",
"IPPrefixLen": 16,
"IPv6Gateway": "",
"GlobalIPv6Address": "",
"GlobalIPv6PrefixLen": 0,
"MacAddress": "02:42:ac:11:00:02",
"DriverOpts": null
}
}
}
}
]
进入当前正在进行的容器
# 容器通常都是以后台方式运行的,需要进入容器查看信息或修改一些配置
# 命令一
docker exec -it 容器id bashShell
# 测试
[root@yunwei_test ~]# docker ps
CONTAINER ID IMAGE COMMAND CREATED STATUS PORTS NAMES
f7d44d4e642a centos "/bin/bash -c 'while…" 16 minutes ago Up 15 minutes frosty_visvesvaraya
[root@yunwei_test ~]# docker exec -it f7d44d4e642a /bin/bash
[root@f7d44d4e642a /]# ls
bin dev etc home lib lib64 lost+found media mnt opt proc root run sbin srv sys tmp usr var
[root@f7d44d4e642a /]# ps -ef
UID PID PPID C STIME TTY TIME CMD
root 1 0 0 02:15 ? 00:00:00 /bin/bash -c while true; do echo Myth;sleep 1;done
root 991 0 0 02:32 pts/0 00:00:00 /bin/bash
root 1110 1 0 02:33 ? 00:00:00 /usr/bin/coreutils --coreutils-prog-shebang=sleep /usr/bin/sleep 1
root 1111 991 0 02:33 pts/0 00:00:00 ps -ef
# 命令二
docker attach 容器id
[root@yunwei_test ~]# docker attach f7d44d4e642a
正在执行当前的代码...
# docker exec # 进入容器后开启一个新的终端,可以在里面进行操作(常用)
# docker attach # 进入容器后正在执行的终端,不会启动新的进程
从容器内拷贝文件到宿主机上
dpcker cp 容器id :容器内路径 目的的主机路径
# 查看正在运行的容器
[root@yunwei_test home]# docker ps -a
CONTAINER ID IMAGE COMMAND CREATED STATUS PORTS NAMES
023a4cf5711d centos "/bin/bash" About a minute ago Up About a minute practical_borg
# 查看当前主机目录下
[root@yunwei_test home]# ls
# 进入docker容器内部
[root@yunwei_test home]# docker attach 023a4cf5711d
[root@023a4cf5711d /]# cd /home/
[root@023a4cf5711d home]# ls
# 在容器内新建一个文件
[root@023a4cf5711d home]# touch myth.java
[root@023a4cf5711d home]# exit
exit
# 将容器内文件拷贝到宿主机上
[root@yunwei_test home]# docker cp 023a4cf5711d:/home/myth.java /home
[root@yunwei_test home]# ls
myth.java
# 拷贝是一个手动过程,后续可以使用 -V 卷的技术,可以实现同步
命令总结
attach Attach to a running container # 当前 shell 下 attach 连接指定运行镜像
build Build an image from a Dockerfile # 通过 Dockerfile 定制镜像
commit Create a new image from a container changes # 提交当前容器为新的镜像
cp Copyfiles/foldersfrom the containers filesystem to the host path #从容器中拷贝指定文件或者目录到宿主机中
create Create a new container # 创建一个新的容器,同 run,但不启动容器
diff Inspect changes on a container's filesystem # 查看 docker 容器变化
events Get real time events from the server #从 docker 服务获取容器实时事件
exec Run a command in an existing container # 在已存在的容器上运行命令
export Streamthe contentsof acontainer as a tar archive # 导出容器的内容流作为一个 tar 归档文件[对应 import ]
history show the history of an image # 展示一个镜像形成历史
images List images # 列出系统当前镜像
import Create anewfilesystemimage from the contents of a tarbal1 #从tar包中的内容创建一个新的文件系统映像[对应export]
info Display system-wide information # 显示系统相关信息
inspect Return low-level information on a container # 查看容器详细信息
kill Kill a running container # kill 指定 docker 容器
load Load an image from a tar archive # 从一个 tar 包中加载一个镜像[对应 save ]
login Register or Login to the docker registry server # 注册或者登陆一个 docker 源服务器
logout Log out from a Docker registry server # 从当前 Docker reaistry 退出
logs Fetch the logs of a container # 输出当前容器日志信息
port Lookup thepublic-facing port which is NAT-ed tO PRIVATE PORT # 查看映射端口对应的容器内部源端口
pause Pause all processes within a containen # 暂停容器
ps List containers # 列出容器列表
pull Pull an image or a repository from the docker registry server # 从docker镜像源服务器拉取指定镜像或者库镜像
push Push an image or a repository to the docker registry server # 推送指定镜像或者库镜像至docker源服务器
restart Restart a runnina containen # 重启运行的容器
rm Remove one or more containers # 移除一个或者多个容器
rmi Remove one or more images # 移除一个或多个镜像[无容器使用该镜像才可删除,否则需删除相关容器才可继续或 -f 强制删除]
run Run a command in a new container # 创建一个新的容器并运行一个命令
save Save an image to a tar archive # 保存一个镜像为一个 tar 包[对应 load]
search Search for an image on the Docker Hub # 在 docker hub 中搜索镜像
start Start a stopped containers # 启动容器
stop Stop a running containers # 停止容器
tag Taa an image into a repository # 给源中镜像打标签
top Lookup the runnina processes of a containen # 查看容器中运行的进程信息
unpause Unpause a paused container # 取消暂停容器
version Show the docker version information # 查看 docker 版本号
wait Block until a container stops, then print its exit code # 载取容器停止时的退出状态值
Docker的运用
Docker安装Nginx
# 1、搜索镜像 search 建议去docker hub搜索 查看帮助文档
# 2、下载镜像 pull tag
# 3、运行测试
[root@yunwei_test ~]# docker pull nginx:1.22.0
# -d 后台运行
# --name 给容器命名
# -p 宿主机端口:容器内部端口
[root@yunwei_test ~]# docker run --name nginx1 -d -p 8080:80 nginx:1.22.0
f976ecd209b7255025789114120f03d0f864b5a69bc29890433b194a2c9a8ef1
[root@yunwei_test ~]# docker ps
CONTAINER ID IMAGE COMMAND CREATED STATUS PORTS NAMES
f976ecd209b7 nginx:1.22.0 "/docker-entrypoint.…" 28 minutes ago Up 28 minutes 0.0.0.0:8080->80/tcp, :::8080->80/tcp nginx1
[root@yunwei_test ~]# curl localhost:8080
# 进入容器
[root@yunwei_test ~]# docker exec -it nginx1 bash
root@f976ecd209b7:/# whereis nginx
nginx: /usr/sbin/nginx /usr/lib/nginx /etc/nginx /usr/share/nginx
root@f976ecd209b7:/# cd /etc/nginx/
root@f976ecd209b7:/etc/nginx# ls
conf.d fastcgi_params mime.types modules nginx.conf scgi_params uwsgi_params
Docker安装Tomcat
# 官方文档的使用
docker run -it --rm tomcat:9.0
# docker run -it --rm 一般用来测试,用完即删
# 正常安装下载
docker pull tomcat:8.5.85
# 启动运行
[root@yunwei_test ~]# docker run --name tomcat1 -p 8000:8080 tomcat:8.5.85
# 测试访问
[root@yunwei_test ~]# curl localhost:8000
# 进入容器
[root@yunwei_test ~]# docker exec -it tomcat1 bash
root@da54651eb335:/usr/local/tomcat# ls
bin BUILDING.txt conf CONTRIBUTING.md lib LICENSE logs native-jni-lib NOTICE README.md RELEASE-NOTES RUNNING.txt temp webapps webapps.dist work
root@da54651eb335:/usr/local/tomcat# cp -r webapps.dist/* webapps
# 没有webapps,默认是最小的镜像,所有不必要的都会剔除,保证最小可运行的环境。
安装部署es + kibana
# es 暴露的端口很多
# es 十分的占用内存
# es 的数据一般需要放置安全目录进行挂载
# --net somenetwork 网络配置
# 启动 elasticsearch -e 修改配置文件 增加内存的限制 环境配置进行修改
docker run -d --name elasticsearch --net somenetwork -p 9200:9200 -p 9300:9300 -e "discovery.type=single-node" -e ES_JAVA_OPST="Xms512m --Xmx512m" elasticsearch:7.6.2
# 查看占用状态 docker stats
[root@yunwei_test ~]# docker stats
CONTAINER ID NAME CPU % MEM USAGE / LIMIT MEM % NET I/O BLOCK I/O PIDS
7ff7e3fd3085 elasticsearch 0.53% 1.232GiB / 7.638GiB 16.14% 2.04kB / 1.3kB 0B / 1.63MB 45
f976ecd209b7 nginx1 0.00% 2.484MiB / 7.638GiB 0.03% 3.31kB / 3.66kB 0B / 6.14kB 4
# 测试访问
[root@yunwei_test ~]# curl localhost:9200
{
"name" : "7ff7e3fd3085",
"cluster_name" : "docker-cluster",
"cluster_uuid" : "k9ZlClOXSMWk_9K8GDg3GA",
"version" : {
"number" : "7.6.2",
"build_flavor" : "default",
"build_type" : "docker",
"build_hash" : "ef48eb35cf30adf4db14086e8aabd07ef6fb113f",
"build_date" : "2020-03-26T06:34:37.794943Z",
"build_snapshot" : false,
"lucene_version" : "8.4.0",
"minimum_wire_compatibility_version" : "6.8.0",
"minimum_index_compatibility_version" : "6.0.0-beta1"
},
"tagline" : "You Know, for Search"
}
commit提交镜像
docker commit 提交容器成为一个新的副本
# 命令和git原理类似
docker commi -m "提交的描述信息" -a "作者" 容器id 目标镜像名:[TAG]
# 1、启动一个默认的tomcat
# 2、官方的镜像默认是没有webapps应用文件的
# 3、在webapps下新增基本的文件
# 4、将操作过的容器通过commit提交为一个镜像,以后就可以直接使用修改过的镜像。
[root@yunwei_test ~]# docker commit -m "add webapps" -a "Myth" da54651eb335 tomcat2:2.0
sha256:57e10e7947b9b987d3adf4082a6ec0c48fa546e0230c95d173fd57c6779e40ac
[root@yunwei_test ~]# docker images
REPOSITORY TAG IMAGE ID CREATED SIZE
tomcat2 2.0 57e10e7947b9 6 seconds ago 479MB
tomcat 8.5.85 292c9acdf312 5 days ago 474MB
nginx 1.22.0 08a1cbf9c69e 4 months ago 142MB
centos latest 5d0da3dc9764 16 months ago 231MB
elasticsearch 7.6.2 f29a1ee41030 2 years ago 791MB
容器数据卷
docker run -it -v 主机目录:容器内目录
# 测试
[root@yunwei_test home]# docker run -it -v /home/Myth:/home centos /bin/bash
[root@yunwei_test home]# docker inspect eb15d2e3112c
"Mounts": [ # 挂载 -v 卷
{
"Type": "bind",
"Source": "/home/myth", # 宿主机内的地址
"Destination": "/home", # docker容器内的地址
"Mode": "",
"RW": true,
"Propagation": "rprivate"
}
],
Docker安装MySQL
# 获取镜像
[root@yunwei_test ~]# docker pull mysql:5.7
# 运行容器 需要做数据挂载 安装启动mysql,需要配置密码
# 官方测试:docker run --name some-mysql -e MYSQL_ROOT_PASSWORD=my-secret-pw -d mysql:tag
# 自行修改测试
-d 后台运行 -p 端口映射 -v数据卷挂载 -e 环境配置 --name 容器名称
[root@yunwei_test ~]# docker run -d -p 3306:3306 -v /usr/local/mysql/conf:/etc/mysql/conf.d -v /usr/local/mysql/data:/var/lib/mysql -e MYSQL_ROOT_PASSWORD=123456 --name mysql01 mysql:5.7
# 成功启动之后,使用Navicat来连接测试一下是否能够连接成功
# 将测试的mysql容器进行删除
[root@yunwei_test local]# docker rm -f 710d6d6f7530
710d6d6f7530
[root@yunwei_test local]# docker ps -a
CONTAINER ID IMAGE COMMAND CREATED STATUS PORTS NAMES
eb15d2e3112c centos "bash" 7 hours ago Up 7 hours zen_torvalds
7ff7e3fd3085 elasticsearch:7.6.2 "/usr/local/bin/dock…" 22 hours ago Up 22 hours 0.0.0.0:9200->9200/tcp, :::9200->9200/tcp, 0.0.0.0:9300->9300/tcp, :::9300->9300/tcp elasticsearch
f976ecd209b7 nginx:1.22.0 "/docker-entrypoint.…" 31 hours ago Up 31 hours 0.0.0.0:8080->80/tcp, :::8080->80/tcp nginx1
# 查看mysql数据是否存在
[root@yunwei_test local]# cd mysql/data/
[root@yunwei_test data]# ls
auto.cnf ca-key.pem ca.pem client-cert.pem client-key.pem ib_buffer_pool ibdata1 ib_logfile0 ib_logfile1 ibtmp1 mysql mysql.sock performance_schema private_key.pem public_key.pem server-cert.pem server-key.pem sys
# 发现挂载到本地的数据卷并没有丢失,实现了容器数据持久化的功能
具名和匿名挂载
# 匿名挂载
-v 容器内路径
[root@yunwei_test data]# docker run -d -P --name nginx01 -v /etc/nginx nginx:1.22.0
# 查看所有的 volume 情况
[root@yunwei_test data]# docker volume ls
DRIVER VOLUME NAME
local 4a4651229d846d3d31b057bb9399662dce9ec01f346361404cd1d66fb7d80993
# 这种就是匿名挂载,-v 只写了容器内的路径,并没有写宿主机的路径
# 具名挂载
[root@yunwei_test data]# docker run -d -P --name nginx02 -v juming-nginx:/etc/nginx nginx:1.22.0
[root@yunwei_test data]# docker volume ls
DRIVER VOLUME NAME
local 4a4651229d846d3d31b057bb9399662dce9ec01f346361404cd1d66fb7d80993
local juming-nginx
# 通过 -v 卷名:容器内路径
# 查看一下卷的路径
[root@yunwei_test data]# docker volume inspect juming-nginx
[
{
"CreatedAt": "2023-02-07T17:13:16+08:00",
"Driver": "local",
"Labels": null,
"Mountpoint": "/var/lib/docker/volumes/juming-nginx/_data",
"Name": "juming-nginx",
"Options": null,
"Scope": "local"
}
]
所有docker容器内的卷,在没有指定目录的情况下都是在**/var/lib/docker/volumes/xxx/_data**下
可以通过具名挂载来方便的找到卷,大多数情况都是在使用**具名挂载**
# 如何确定是具名挂载还是匿名挂载,还是指定路径挂载
-v 容器内路径 # 匿名挂载
-v 卷名:容器内路径 # 具名挂载
-v 宿主机路径:容器内路径 #指定路径挂载
扩展:
# 通过 -v 容器内路径: ro rw
ro readonly # 只读
rw readwrite # 可读写
# 一旦设置了容器权限,容器对挂载出来的内容就有限制
[root@yunwei_test data]# docker run -d -P --name nginx02 -v juming-nginx:/etc/nginx:ro nginx:1.22.0
[root@yunwei_test data]# docker run -d -P --name nginx02 -v juming-nginx:/etc/nginx:rw nginx:1.22.0
# 只要看到 ro 就说明这个路径只能通过宿主机来进行操作,容器内部无法进行操作
初识Dockerfile
Dockerfile就是用来构建docker镜像的构建文件
通过脚本命令来生成镜像,镜像是分层的,对应脚本的一个个命令,每个命令都是一层
# 创建一个dockerfile文件,名字可以自定义,但建议使用 dockerfile
# 文件中的内容 指令(大写) 参数
[root@yunwei_test docker-test-volume]# cat dockerfile1
FORM centos
VOLUME ["volume01","volume02"]
CMD echo "----end----"
CMD /bin/bash
# 每一行命令就是镜像的一层
[root@yunwei_test docker-test-volume]# docker build -f dockerfile1 -t myth/centos:1.0 .
Sending build context to Docker daemon 2.048kB
Step 1/4 : FROM centos
---> 5d0da3dc9764
Step 2/4 : VOLUME ["volume01","volume02"]
---> Running in 103f5522e34a
Removing intermediate container 103f5522e34a
---> 150a2c282254
Step 3/4 : CMD echo "----end----"
---> Running in ebeb0377ebaf
Removing intermediate container ebeb0377ebaf
---> 7ac7c95725d1
Step 4/4 : CMD /bin/bash
---> Running in 26f7262958b9
Removing intermediate container 26f7262958b9
---> 3fd9e7f04a66
Successfully built 3fd9e7f04a66
Successfully tagged myth/centos:1.0
[root@yunwei_test docker-test-volume]# docker images
REPOSITORY TAG IMAGE ID CREATED SIZE
myth/centos 1.0 3fd9e7f04a66 About a minute ago 231MB
tomcat2 2.0 57e10e7947b9 8 hours ago 479MB
mysql 5.7 be16cf2d832a 6 days ago 455MB
nginx 1.22.0 08a1cbf9c69e 4 months ago 142MB
centos latest 5d0da3dc9764 16 months ago 231MB
elasticsearch 7.6.2 f29a1ee41030 2 years ago 791MB
启动构建的镜像并进入
[root@yunwei_test ~]# docker run -it 3fd9e7f04a66 bash
[root@6f00f84dc89f /]# ls
bin etc lib lost+found mnt proc run srv tmp var volume02
dev home lib64 media opt root sbin sys usr volume01
# 能够查看到volume01 volume02目录就是生成镜像时自动挂载的数据卷目录
# 这个卷和外部是一定存在一个同步的目录
# docker inspect 查看容器信息 可以看到挂载目录的信息
[root@yunwei_test ~]# docker inspect 6f00f84dc89f
"Mounts": [
{
"Type": "volume",
"Name": "807e1d116e2e28b858ab1a8b191c19aebe231d7c74c5ab633a67d943d1b19882",
"Source": "/var/lib/docker/volumes/807e1d116e2e28b858ab1a8b191c19aebe231d7c74c5ab633a67d943d1b19882/_data",
"Destination": "volume01",
"Driver": "local",
"Mode": "",
"RW": true,
"Propagation": ""
},
{
"Type": "volume",
"Name": "cdebf56a3f90a4bbb7183bd7b57ed5146cb82dbe965fecc0a47403fe68c7ef19",
"Source": "/var/lib/docker/volumes/cdebf56a3f90a4bbb7183bd7b57ed5146cb82dbe965fecc0a47403fe68c7ef19/_data",
"Destination": "volume02",
"Driver": "local",
"Mode": "",
"RW": true,
"Propagation": ""
}
],
# 可以在容器内挂载目录创建一个文件
[root@6f00f84dc89f /]# cd volume01
[root@6f00f84dc89f volume01]# touch test.txt
# 退出容器,验证文件是否同步
[root@yunwei_test ~]# cd /var/lib/docker/volumes/807e1d116e2e28b858ab1a8b191c19aebe231d7c74c5ab633a67d943d1b19882/_data
[root@yunwei_test _data]# ls
test.txt
# 通常构建镜像时使用这种方式来进行挂载卷,如果构建镜像时没有挂载卷,则需要手动挂载 -v 卷名:容器内路径
数据卷容器
多个mysql同步数据
DockerFile
DockerFile介绍
dockerfile是用来构建docker镜像的文件,命令参数脚本
构建步骤:
1、编写一个dockerfile文件
2、docker build构建成为一个镜像
3、docker run 运行镜像
4、docker push 发布镜像(DockerHub、阿里云镜像仓库)
查看一下DockerHub官方文档说明
很多官方镜像都是基础包,很多功能没有,一般通常需要自己搭建个性化镜像
DockerFile构建过程
基础知识:
1、每个保留关键字(指令)都必须是大写字母
2、执行从上到下的顺序进行执行
3、# 表示注释
4、每一个指令都会创建提交一个新的镜像层,并提交
[外链图片转存失败,源站可能有防盗链机制,建议将图片保存下来直接上传(img-UnIuRU83-1677727282917)(C:\Users\Myth\AppData\Roaming\Typora\typora-user-images\image-20230214094829309.png)]!
dockerfile是面向开发的,以后发布项目,做镜像,就需要编写dockerfile文件
步骤:开发,部署,运维··· 缺一不可
Dockerfile:构建文件,定义了一切的步骤,类似于源代码
DockerImages:通过DockerFile构建生成的镜像,最终发布和运行的产品
Dokcer容器:容器就是镜像运行起来提供服务器
DokcerFile的指令
FROM # 基础镜像,从这里开始构建
MAINTAINER # 镜像是谁写的,姓名+邮箱
RUN # 镜像构建的时候需要运行的命令
ADD # 添加内容,比如中间件压缩包
WORKDIR # 镜像的工作目录,可自定义
VOLUME # 挂载目录
EXPOSE # 暴露端口配置
CMD # 指定这个容器启动时要运行的命令,只有最后一个会生效,可被替代
ENTRYPOINT # 指定这个容器启动时要运行的命令,可以追加命令
ONBUILD # 当构建一个被继承 DockerFile 这个时候就会运行 ONBUILD 的指令,触发指令
COPY # 类似ADD ,将我们文件拷贝到镜像中
ENV # 构建的时候设置环境变量
实战测试
Docker Hub 中 99% 的镜像都是从这个基础镜像过来的FROM scratch ,然后配置需要的软件和配置来进行构建
创建一个自己的centos
# 1、编写Dockerfile的文件
[root@yunwei_test dockerfile]# cat mydockerfile-centos
FROM centos
MAINTAINER lxb<37334188@qq.com>
ENV MYPATH /usr/local
WORKDIR $MYPATH
RUN yum -y install vim
RUN yum -y install net-tools
EXPOSE 80
CMD echo $MYPATH
CMD echo "---end---"
CMD /bin/bash
# 2、通过这个文件构建镜像
# 命令 docker build -f dockerfile 文件路径 -t 镜像名:[tag]
[root@yunwei_test dockerfile]# docker build -f mydockerfile-centos -t mycentos:1.0 .
Successfully built 3601740ddf98
Successfully tagged mycentos:1.0
# 3、测试运行
[root@yunwei_test dockerfile]# docker images
REPOSITORY TAG IMAGE ID CREATED SIZE
mycentos 1.0 3601740ddf98 5 minutes ago 656MB
[root@yunwei_test dockerfile]# docker run -it mycentos:1.0
[root@b304420d58e4 local]# pwd 查看设置的工作目录
/usr/local
[root@b304420d58e4 local]# ifconfig 测试新增的命令
eth0: flags=4163<UP,BROADCAST,RUNNING,MULTICAST> mtu 1500
inet 172.17.0.4 netmask 255.255.0.0 broadcast 172.17.255.255
ether 02:42:ac:11:00:04 txqueuelen 0 (Ethernet)
RX packets 8 bytes 656 (656.0 B)
RX errors 0 dropped 0 overruns 0 frame 0
TX packets 0 bytes 0 (0.0 B)
TX errors 0 dropped 0 overruns 0 carrier 0 collisions 0
lo: flags=73<UP,LOOPBACK,RUNNING> mtu 65536
inet 127.0.0.1 netmask 255.0.0.0
loop txqueuelen 1000 (Local Loopback)
RX packets 0 bytes 0 (0.0 B)
RX errors 0 dropped 0 overruns 0 frame 0
TX packets 0 bytes 0 (0.0 B)
TX errors 0 dropped 0 overruns 0 carrier 0 collisions 0
[root@b304420d58e4 local]# vim test 测试新增的命令
docker history
# docker history 镜像id 可以查看本地镜像的变更历史
[root@yunwei_test ~]# docker history 3601740ddf98
IMAGE CREATED CREATED BY SIZE COMMENT
3601740ddf98 15 minutes ago /bin/sh -c #(nop) CMD ["/bin/sh" "-c" "/bin… 0B
ab4189647c16 15 minutes ago /bin/sh -c #(nop) CMD ["/bin/sh" "-c" "echo… 0B
2551a151d9e4 15 minutes ago /bin/sh -c #(nop) CMD ["/bin/sh" "-c" "echo… 0B
998a99dbfd4a 15 minutes ago /bin/sh -c #(nop) EXPOSE 80 0B
62f986730035 15 minutes ago /bin/sh -c yum -y install net-tools 199MB
b87f0bcb7857 15 minutes ago /bin/sh -c yum -y install vim 254MB
331d7d5dba10 21 minutes ago /bin/sh -c #(nop) WORKDIR /usr/local 0B
a6411536dfe5 21 minutes ago /bin/sh -c #(nop) ENV MYPATH=/usr/local 0B
f4e00319fe8f 21 minutes ago /bin/sh -c #(nop) MAINTAINER lxb<37334188@q… 0B
eeb6ee3f44bd 17 months ago /bin/sh -c #(nop) CMD ["/bin/bash"] 0B
<missing> 17 months ago /bin/sh -c #(nop) LABEL org.label-schema.sc… 0B
<missing> 17 months ago /bin/sh -c #(nop) ADD file:b3ebbe8bd304723d4… 204MB
# 可以通过这个命令查看一个镜像,来研究它是怎么做的
CMD 和 ENTRYPOINT 的区别
CMD # 指定这个容器启动时要运行的命令,只有最后一个会生效,可被替代
ENTRYPOINT # 指定这个容器启动时要运行的命令,可以追加命令
测试CMD
# 编写 dockerfile文件
[root@yunwei_test dockerfile]# vim dockerfile-cmd-test
FROM centos:7
CMD ["ls","-a"]
# 构建镜像
[root@yunwei_test dockerfile]# docker build -f dockerfile-cmd-test -t cmdtest .
Sending build context to Docker daemon 3.072kB
Step 1/2 : FROM centos:7
---> eeb6ee3f44bd
Step 2/2 : CMD ["ls","-a"]
---> Running in bc5dea41dfc9
Removing intermediate container bc5dea41dfc9
---> ed92fecb12ae
Successfully built ed92fecb12ae
Successfully tagged cmdtest:latest
# run运行,发现 ls -a 命令生效
[root@yunwei_test dockerfile]# docker run ed92fecb12ae
.
..
.dockerenv
anaconda-post.log
bin
dev
etc
home
lib
lib64
# 想追加一个命令 -l
[root@yunwei_test dockerfile]# docker run ed92fecb12ae -l
docker: Error response from daemon: failed to create shim task: OCI runtime create failed: runc create failed: unable to start container process: exec: "-l": executable file not found in $PATH: unknown.
# CMD的清理下 -l 替换了CMD ["ls","-a"] 命令,-l 不是命令所以报错
[root@yunwei_test dockerfile]# docker run ed92fecb12ae ls -al
total 12
drwxr-xr-x. 1 root root 6 Feb 14 03:03 .
drwxr-xr-x. 1 root root 6 Feb 14 03:03 ..
-rwxr-xr-x. 1 root root 0 Feb 14 03:03 .dockerenv
-rw-r--r--. 1 root root 12114 Nov 13 2020 anaconda-post.log
lrwxrwxrwx. 1 root root 7 Nov 13 2020 bin -> usr/bin
drwxr-xr-x. 5 root root 340 Feb 14 03:03 dev
drwxr-xr-x. 1 root root 66 Feb 14 03:03 etc
drwxr-xr-x. 2 root root 6 Apr 11 2018 home
lrwxrwxrwx. 1 root root 7 Nov 13 2020 lib -> usr/lib
lrwxrwxrwx. 1 root root 9 Nov 13 2020 lib64 -> usr/lib64
测试ENTRYPOINT
# 编写 dockerfile文件
[root@yunwei_test dockerfile]# vim dockerfile-cmd-entrypoint
FROM centos:7
ENTRYPOINT ["ls","-a"]
# 构建镜像
[root@yunwei_test dockerfile]# docker build -f dockerfile-cmd-entrypoint -t entrypoint-test .
Sending build context to Docker daemon 4.096kB
Step 1/2 : FROM centos:7
---> eeb6ee3f44bd
Step 2/2 : ENTRYPOINT ["ls","-a"]
---> Running in a75d84286139
Removing intermediate container a75d84286139
---> ba92b091198c
Successfully built ba92b091198c
Successfully tagged entrypoint-test:latest
# run运行,发现 ls -a 命令生效
[root@yunwei_test dockerfile]# docker run ba92b091198c
.
..
.dockerenv
anaconda-post.log
bin
dev
etc
home
lib
lib64
# 追加的命令是直接拼接在 ENTRYPOINT 命令的后面,并不会出现报错
[root@yunwei_test dockerfile]# docker run ba92b091198c -l
total 12
drwxr-xr-x. 1 root root 6 Feb 14 03:07 .
drwxr-xr-x. 1 root root 6 Feb 14 03:07 ..
-rwxr-xr-x. 1 root root 0 Feb 14 03:07 .dockerenv
-rw-r--r--. 1 root root 12114 Nov 13 2020 anaconda-post.log
lrwxrwxrwx. 1 root root 7 Nov 13 2020 bin -> usr/bin
drwxr-xr-x. 5 root root 340 Feb 14 03:07 dev
drwxr-xr-x. 1 root root 66 Feb 14 03:07 etc
drwxr-xr-x. 2 root root 6 Apr 11 2018 home
lrwxrwxrwx. 1 root root 7 Nov 13 2020 lib -> usr/lib
lrwxrwxrwx. 1 root root 9 Nov 13 2020 lib64 -> usr/lib64
dockerfile中很多命令都十分相似,需要了解它们的区别,最好的学习方式就是进行对比它们,然后测试效果
实战:Tomcat镜像
1、准备镜像文件 tomcat 压缩包,jdk 压缩包
[root@yunwei_test tomcat]# ls
apache-tomcat-8.5.82.tar.gz jdk-8u333-linux-x64.tar.gz
2、编写dockerfile文件,官方命名 Dockerfile ,build 会自动寻找这个文件 就不需要 -f 指定了
[root@yunwei_test tomcat]# vim Dockerfile
[root@yunwei_test tomcat]# cat Dockerfile
FROM centos:7
MAINTAINER myth<37334188@qq.com>
COPY readme.txt /usr/local/readme.txt
ADD jdk-8u333-linux-x64.tar.gz /usr/local/
ADD apache-tomcat-8.5.82.tar.gz /usr/local/
RUN yum -y install vim
ENV MYPATH /usr/local
WORKDIR $MYPATH
ENV JAVA_HOME /usr/local/jdk1.8.0_333
ENV CLASSPATH $JAVA_HOME/lib/dt.jar:$JAVA_HOME/lib/tools.jar
ENV CATALINA_HOME /usr/local/apache-tomcat-8.5.82
ENV CATALINA_BASH /usr/local/apache-tomcat-8.5.82
ENV PATH $PATH:JAVA_HOME/bin:$CATALINA_HOME/bin
EXPOSE 8080
CMD /usr/local/apache-tomcat-8.5.82/bin/startup.sh && tail -F /usr/local/apache-tomcat-8.5.82/logs/catalina.out
3、构建镜像
# docker build -t diytomcat
4、启动镜像
[root@yunwei_test tomcat]# docker run -d -p 9090:8080 --name Mythtomcat -v /home/myth/build/tomcat/test:/usr/local/apache-tomcat-8.5.82/webapps/test -v /home/myth/build/tomcat/tomcatlogs:/usr/local/apache-tomcat-8.5.82/logs diytomcat
5、访问测试
# 测试是否能够正常访问成功
[root@yunwei_test tomcatlogs]# curl localhost:9090
# 测试挂载目录文件是否同步
[root@yunwei_test /]# cd /home/myth/build/tomcat/test/
[root@yunwei_test test]# ls
WEB-INF
[root@yunwei_test test]# docker exec -it b4a6be5d1e00 bash
[root@b4a6be5d1e00 local]# cd apache-tomcat-8.5.82/webapps/test/
[root@b4a6be5d1e00 test]# ls
WEB-INF
发布创建的镜像
DockerHub
1、官方地址:https://hub.docker.com/ 注册账号
2、在服务器上进行登录
[root@yunwei_test test]# docker login --help
Usage: docker login [OPTIONS] [SERVER]
Log in to a Docker registry.
If no server is specified, the default is defined by the daemon.
Options:
-p, --password string Password
--password-stdin Take the password from stdin
-u, --username string Username
[root@yunwei_test test]# docker login -u myth426
Password:
WARNING! Your password will be stored unencrypted in /root/.docker/config.json.
Configure a credential helper to remove this warning. See
https://docs.docker.com/engine/reference/commandline/login/#credentials-store
Login Succeeded
3、登录完毕即可提交镜像
[root@yunwei_test test]# docker tag 0058b0b0a864 myth/diytomcat:1.0
[root@yunwei_test test]# docker push myth/diytomcat:1.0
阿里云镜像服务
1、登录阿里云
2、找到容器镜像服务
3、创建命名空间
4、创建容器镜像
5、根据阿里云官方介绍进行登录并上传
编写不易,如需转载,请注明出处,谢谢!