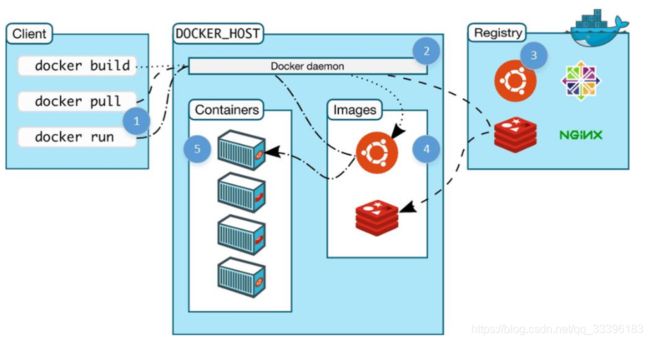1.docker简介及安装
文章目录
- 一 docker简介
-
- 1 什么是docker
- 2为什么要使用Docker
- 3 docker架构图
- 4 docker的三大核心要素
- 二 安装Docker
- 三 docker常用命令
- 四 Docker 容器的数据卷
- 五 容器部署
-
- tomcat部署
- MySql部署
- Nginx部署
- Docker利用Nginx反向代理部署前端项目
- Redis部署
- 六 DockerFile
-
- Docker 镜像原理
- Docker镜像制作
-
- 1 容器转为镜像
- 2 DockerFile制作镜像
- 七 Docker Compose服务编排
-
- 安装
- docker compose常用命令
- 卸载
- 使用Docker compose编排多个服务
- docker compose部署springboot项目
- 八 Docker可视化工具Portainer
一 docker简介
1 什么是docker
docker是一个开源的应用容器引擎,开发者可以打包自己的应用到容器里面,然后迁移到其他机器的docker应用中,可以实现快速部署。如果出现故障,可以通过镜像,快速恢复服务。
2为什么要使用Docker
我们写的代码会接触到好几个环境:开发环境、测试环境以及生产环境:

变复杂的安装配置为一条命令解决:秒级启动镜像,资源消耗极少;
减少运维和开发的沟通成本:因为docker将一个轻量级的虚拟机打包,从而解决了因环境不同而导致的沟通。
减少运维的开发量:因为docker不需要用户操作系统,所以小(即占用资源少),且启动快,极大的节省运维部署的时间。
3 docker架构图
4 docker的三大核心要素
仓库,镜像,容器
仓库
仓库专门用了存放镜像文件,类似于应用市场
镜像
镜像类似于软件安装包,描述软件运行所需要的环境配置和依赖
容器
镜像运行产生容器,容器的本质就是一个linux系统,当于一个迷你的linux系统,容器有自己独立的ip和网络信息
二 安装Docker
环境准备
操作系统:CentOS 7.6.1810
软件源:阿里云镜像(在阿里云镜像站上面可以找到docker-ce的软件源,使用国内的源速度比较快)
安装docker-ce
如果没有物理机,可以先使用虚拟机进行学习。操作系统安装,跳过(网上教程很多)。
准备工作:先改/etc/resolv.conf,
[root@localhost ~]# vim /etc/resolv.conf
增加下面两行代码(如果用的阿里云服务器,改配置省略)
nameserver 8.8.8.8
nameserver 8.8.4.4
1、必须是CentOS7以上的系统版本
2、安装需要的软件包, yum-util 提供yum-config-manager功能,另外两个是devicemapper驱动依赖的
[root@localhost ~]# yum install -y yum-utils device-mapper-persistent-data lvm2
3、设置yum源
[root@localhost ~]# yum-config-manager --add-repo http://mirrors.aliyun.com/docker-ce/linux/centos/docker-ce.repo
4、可以查看所有仓库中所有docker版本,并选择特定版本安装
[root@localhost ~]# yum list docker-ce --showduplicates | sort -r
5、安装Docker,命令:yum install docker-ce-版本号,我选的是19.03.5-3.el7,如下
[root@192 roo]# yum install docker-ce-19.03.5-3.el7
或者通过下面的命令安装默认最稳定版
[root@192 roo]# yum install docker-ce
6、启动Docker,命令:systemctl start docker,然后加入开机启动,如下
[root@localhost ~]# systemctl start docker
[root@localhost ~]# systemctl enable docker
7、验证安装是否成功(有client和service两部分表示docker安装启动都成功了)
[root@localhost ~]# docker version
8.配置阿里云镜像
进入阿里云的容器镜像服务 快速连接
复制加速器的地址
在/etc/docker目录下找到在daemon.json文件(没有就新建),将下面内容写入
vim /etc/docker/daemon.json
{
"registry-mirrors": ["https://i9xdpwo2.mirror.aliyuncs.com"]
}
重启daemon
sudo systemctl daemon-reload
重启docker服务
sudo systemctl restart docker
三 docker常用命令
#镜像相关
docker images 查看本地镜像
docker search tomcat 查找Docker Hub.上的tomcat镜像
docker pull tomcat 拉取官方镜像
docker pull tomcat:8.5.20 拉取版本为8.5.20的tomcat官方镜像
docker rmi tomcat:8.5.51 移除指定版本的本地镜像
docker rmi `docker images -q` 删除所有本地镜像
#容器相关
docker start 容器名称 #启动id
docker stop 容器id #停止容器
docker rm 容器id #移除已创建的容器
docker ps 查看容器 #-a 显示所有容器 不带a就只显示运行状态的容器
docker inspect 容器id #查看容器信息
docker logs --since 30m 容器id #查看容器日志
#进入容器中
docker exec -it 容器id bash
有的镜像没有bash命令,可以用对应的shell,比如sh
docker exec -it 容器id sh
#docker相关
systemctl restart docker #重启docker
四 Docker 容器的数据卷
基本的概念
数据卷就是宿主机上的一个文件或目录
当容器目录和数据卷(宿主机)目录绑定,双方修改会立即同步操作
一个数据卷可以被多个容器同时挂载
数据卷作用:容器数据的持久化 外部机器和容器间接通信 容器之间数据交换
使用 -v命令。
配置数据卷
docker run -it -v 宿主机绝对路径目录:容器内目录 镜像文件名称
五 容器部署
tomcat部署
1.查找Docker Hub.上的tomcat镜像
docker search tomcat
2.拉取官方镜像
docker pull tomcat:8.5.20
3.查看本地镜像
docker images|grep tomcat
4.挂载目录,启动容器
docker run --name tomcat8 -d -p 8082:8080 -v /home/roo/tomcat/8080/apache-tomcat-8.0.53/webapps:/usr/local/tomcat/webapps --restart=always tomcat:8.5.20
命令解析
–name为自定义容器名 tomcat8
-d代表使用后台模式运行,并返回容器ID。
-p 8082:8080 将容器的8080端口映射到主机的8082端口
-v挂载tomcat数据目录 将宿主机的 /home/roo/tomcat/8080/apache-tomcat-8.0.53/webapps目录映射到容器的/usr/local/tomcat/webapps目录
–restart=always 当Docker 重启时,容器会自动启动。
MySql部署
1查找mysql镜像
docker search mysql
2拉取mysql镜像
docker pull mysql:5.7
3查看镜像
docker images
4创建容器,设置端口映射、目录映射
# 在/root目录下创建mysql目录用于存储mysql数据信息
[root@localhost ~]# mkdir mysql
[root@localhost ~]# cd mysql
docker run --name mysql -d -p 3306:3306 -v /root/mysql/conf:/etc/mysql/conf.d -v $PWD/logs:/logs -v $PWD/data:/var/lib/mysql -e MYSQL_ROOT_PASSWORD=root mysql:5.7
参数说明
-p 3307:3306**:将容器的 3306 端口映射到宿主机的 3307 端口。
-v $PWD/conf:/etc/mysql/conf.d**:将宿主机当前目录下的 conf/my.cnf 挂载到容器的 /etc/mysql/my.cnf。配置目录
-v $PWD/logs:/logs**:将宿主机当前目录下(PWD表示当前目录)的 logs 目录挂载到容器的 /logs。日志目录
-v $PWD/data:/var/lib/mysql** :将宿主机当前目录下的data目录挂载到容器的 /var/lib/mysql 。数据目录
-e MYSQL_ROOT_PASSWORD=123456:**初始化 root 用户的密码。
Nginx部署
1查找nginx镜像
docker search nginx
2拉取nginx镜像
docker pull nginx
3创建容器,设置端口映射、目录映射
# 在宿主机/root目录下创建nginx目录用于存储nginx数据信息
cd ~
mkdir nginx
cd nginx
mkdir conf
cd conf
vim nginx.conf
编辑如下配置信息
user nginx;
worker_processes 1;
error_log /var/log/nginx/error.log warn;
pid /var/run/nginx.pid;
events {
worker_connections 1024;
}
http {
include /etc/nginx/mime.types;
default_type application/octet-stream;
log_format main '$remote_addr - $remote_user [$time_local] "$request" '
'$status $body_bytes_sent "$http_referer" '
'"$http_user_agent" "$http_x_forwarded_for"';
access_log /var/log/nginx/access.log main;
sendfile on;
#tcp_nopush on;
keepalive_timeout 65;
#gzip on;
include /etc/nginx/conf.d/*.conf;
}
[root@localhost nginx]# docker run -id --name=a_nginx -p 80:80 -v $PWD/conf/nginx.conf:/etc/nginx/nginx.conf -v $PWD/logs:/var/log/nginx -v $PWD/html:/usr/share/nginx/html nginx
参数说明
-p 80:80**:将容器的 80端口映射到宿主机的 80 端口。
-v $PWD/conf/nginx.conf:/etc/nginx/nginx.conf**:将主机当前目录下的 /conf/nginx.conf 挂载到容器的 :/etc/nginx/nginx.conf。配置目录
-v $PWD/logs:/var/log/nginx**:将主机当前目录下的 logs 目录挂载到容器的/var/log/nginx。日志目录
4 在宿主机的/root/nginx/html目录下新建 index.html
测试访问:
Docker利用Nginx反向代理部署前端项目
今天给大家分享的是Docker利用Nginx反向代理部署Vue等前端页面项目;其实是我工作刚好用到,顺便分享给大家O(∩_∩)O,那么话不多说直接开始。
一:准备文件
我们先将前端项目打包好,放到此文件夹下,例如我这样:

之后编写Dockerfile文件和nginx.conf.template文件,文件内容如下:
Dockerfile:
FROM nginx:latest
#将配置文件复制到Nginx指定文件夹下
COPY ./dist /dist
COPY ./nginx.conf.template /
#构建自定义环境变量
CMD envsubst < /nginx.conf.template > /etc/nginx/nginx.conf \
&& cat /etc/nginx/nginx.conf \
&& nginx -g 'daemon off;'
nginx.conf.template:
user nginx;
worker_processes 1;
events {
worker_connections 1024;
}
http {
include mime.types;
default_type application/octet-stream;
sendfile on;
#超时时间
keepalive_timeout 65;
server {
listen 80;
server_name 39.105.140.192 ;
location /api {
rewrite "^/api/(.*)$" /$1 break;
proxy_pass http://39.105.140.192:9001;
}
location /wn75 {
root /usr/share/nginx/html;
index index.html;
}
location / {
root /dist;
#设置访问端口首页
index index.html index.htm;
}
}
}
温馨提醒:Dockerfile左侧的dist文件夹就是你前端项目存放的文件夹、nginx.conf.template文件中设置了首页跳转index等,使用时记得改成自己所需的;重要的位置都写注释了,可以自行更改为自己需要的。
最后将三个编写好的文件放入同一文件夹下(建议新建一个文件夹),注意Dockerfile和nginx.conf.template都是没有后缀的。
注:如果是linux系统,先找个位置创建文件夹,然后利用可视化窗口将三个文件全部拉到刚刚创建的文件夹下即可。如果你的工具不支持可视化窗口,可以去我的这篇文章学习或下载其中任意一个工具即可,linux上传命令我就不写了(●’◡’●)。
准备工作完成后就会得到像我这样的三个文件。
1.首先先CD进入你存放文件的文件夹下
2.执行Dockerfile文件,构建docker镜像,注意后面有个点必须有。若未安装Nginx最新版,此过程会稍慢一些,可提前下载Nginx,命令为:docker pull nginx
docker build -f Dockerfile -t my-frontend:v1.0 .
--Dockerfile2:就是上面编写的Dockerfile文件,以你自己的为准
--my-frontend:v1.0:左边为构建的镜像名,v1.0为tag标签,也可理解为版本号
3.根据上面的镜像运行容器 即成功了
docker run -d --name nginx01 -p 3000:80 my-frontend:v1.0
–name:容器名
–p:端口号,左侧为外网访问端口,右侧为内部映射端口,与nginx.conf.template的监听端口默认80一样即可。
–my-frontend:v1.0:镜像名:tag,不携带tag默认为latest
Redis部署
1查找redis镜像
docker search redis
2拉取redis镜像
docker pull redis
3 准备redis的配置文件
因为需要redis的配置文件,最好还是去redis的官方去下载一个redis使用里面的配置文件即可
redis中文官方网站:http://www.redis.cn/download.html

下载后解压出来:

这个redis.conf文件就是咱们需要的。
4 配置redis.conf配置文件
修改redis.conf配置文件:
主要配置的如下:
bind 127.0.0.1 #注释掉这部分,使redis可以外部访问
requirepass 你的密码#给redis设置密码
appendonly yes#redis持久化 默认是no
daemonize no#用守护线程的方式启动(这个配置不能改成yes,改了就不能使用配置文件启动了)
5 创建本地与docker映射的目录
mkdir -p /data/redis
把配置文件上传到刚才创建好的文件夹里
6 启动docker redis
docker run -d -p 6379:6379 --name redis -v /data/redis/redis.conf:/etc/redis/redis.conf -v /data/redis/data:/data redis redis-server /etc/redis/redis.conf --appendonly yes
参数解释
-d 后台启动
-p 6379:6379:把容器内的6379端口映射到宿主机6379端口
-v /data/redis/redis.conf:/etc/redis/redis.conf:把宿主机配置好的redis.conf放到容器内的这个位置中
-v /data/redis/data:/data:把redis持久化的数据在宿主机内显示,做数据备份 redis-server /etc/redis/redis.conf:这个是关键配置,让redis不是无配置启动,而是按照这个redis.conf的配置启动
–appendonly yes:redis启动后数据持久化
7.在外部使用RedisDesktopManager访问
六 DockerFile
Docker 镜像原理
思考
- Docker 镜像本质是什么?
- Docker 中一个centos镜像为什么只有200MB,而一个centos操作系统的iso文件要几个个G?
- Docker 中一个tomcat镜像为什么有500MB,而一个tomcat安装包只有70多MB?
Docker镜像的组成
- Docker镜像是由特殊的文件系统叠加而成
- 最底端是 bootfs,并使用宿主机的bootfs
- 第二层是 root文件系统rootfs,称为base image
- 然后再往上可以叠加其他的镜像文件
- 一个镜像可以放在另一个镜像的上面。位于下面的镜像称为父镜像,最底部的镜像成为基础镜像。
- 当从一个镜像启动容器时,Docker会在最顶层加载一个读写文件系统作为容器
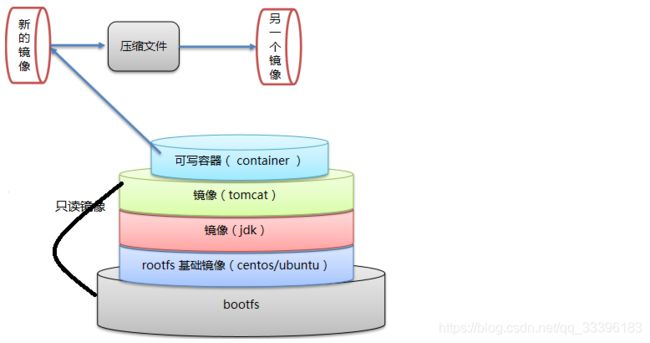
Docker镜像制作
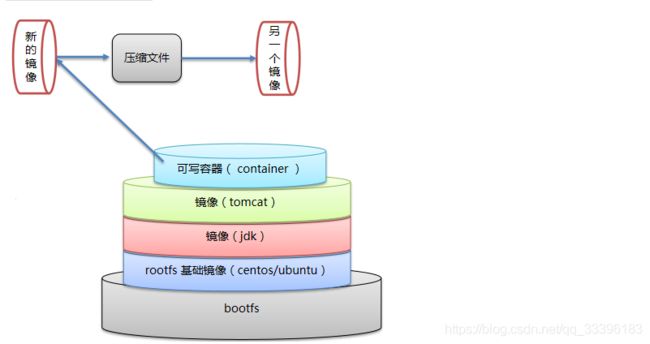
Docker 镜像如何制作?有两种方式(容器转为镜像 、dockerfile方式)
1 容器转为镜像
(注意:如果容器有挂载的内容,做成新镜像的时候,挂载的内容会不存在)
docker commit 容器id 镜像名称:版本号 #把容器做成镜像
docker save -o 压缩文件名称 镜像名称:版本号 #把镜像做成压缩包 -o:表示output。压缩文件保存到~(/root)下
docker load –i 压缩文件名称 #别人(测试人员)加载镜像(压缩包)
案例:
把容器做为镜像
docker commit 68ebb8aa24a4 cy:1.0
把镜像做成压缩包
docker save -o cy.tar cy:1.0
为了测试可以删除原先的镜像
docker rmi 3ee138ea217b
把压缩包加载成镜像
docker load -i cy.tar
2 DockerFile制作镜像
使用DockerFile部署springboot项目
流程
1.准备
准备打包好的springboot项目dockerfile-demo-0.0.1-SNAPSHOT.jar
2.在/usr目录下新建文件夹chenyun
mkdir chenyun
3.把打包好的springboot项目上传到chenyun目录
安装rz sz插件
yum install lrzsz
使用rz命令上传文件到服务器
4.新建文件Dockerfile
touch Dockerfile
5.编辑Dockerfile
vi Dockerfile
并写入相关配置
# 基础镜像使用java
FROM java:8
# 作者
MAINTAINER www.chenyun.com
# VOLUME 指定了临时文件目录为/tmp。
# 其效果是在主机 /var/lib/docker 目录下创建了一个临时文件,并链接到容器的/tmp
VOLUME /tmp
# 将jar包添加到容器中并更名为chenyun.jar
ADD dockerfile-demo-0.0.1-SNAPSHOT.jar chenyun.jar
# 运行jar包
RUN bash -c 'touch /chenyun.jar'
ENTRYPOINT ["java","-Djava.security.egd=file:/dev/./urandom","-jar","/chenyun.jar"]
#暴露8080端口
EXPOSE 8080
6.运行Dockerfile生成镜像
docker build -f Dockerfile -t chenyun-image:1 .
7.运行镜像chenyun-image
docker run -d -p 8089:8080 chenyun-image:1
七 Docker Compose服务编排
作用
微服务架构的应用系统中一般包含若干个微服务,每个微服务一般都会部署多个实例,如果每个微服务都要手动启停,维护的工作量会很大。
我们可以使用Docker Compose来简化我们的项目部署
概念
Docker Compose是一个服务编排多容器分布式部署的工具,提供命令集管理容器化应用的完整开发周期,包括服务构建,启动和停止.
安装
1 在线安装速度很慢,我们离线安装,准备离线安装包
![]()
下载地址 https://download.csdn.net/download/qq_33396183/20720394
2 docker-compose-Linux-x86_64 上传到服务器中,然后执行如下命令将其移动到/usr/local/bin/目录中 并且更名为docker-compose
mv docker-compose-Linux-x86_64 /usr/local/bin/docker-compose
3 设置文件可执行权限
chmod +x /usr/local/bin/docker-compose
4 验证docker-compose
docker-compose -version
docker compose常用命令
docker-compose up 创建并运行所有容器
docker-compose ps 列出项目中所有的容器
docker-compose stop 停止docker-compose
docker-compose logs 查看容器中日志信息
docker-compose pull 拉取服务依赖的镜像
卸载
删除安装文件即可
rm /usr/local/bin/docker-compose
使用Docker compose编排多个服务
流程:
1.需要定义一个docker-compose.yml文件
2.需要在docker-compose文件配置依赖服务
version: '3.0'
services: #表示我们将来要造几个容器
tomcat80: #服务名称
container_name: tomcat8082 #指定容器名称
image: tomcat:8 #镜像文件名称 run images
ports: ##端口号的映射 宿主机端口:容器端口
- 8082:8080
volumes: # 数据源 宿主机与容器数据共享 -v
- /usr/tomcat/webapps:/usr/local/tomcat/webapps
networks: ###定义网络的桥
- chenyun
tomcat81: ##服务名称
container_name: tomcat8083 #指定容器名称
image: tomcat:8 #镜像文件名称
ports: ###端口号的映射
- 8083:8080
volumes: ## 数据源 宿主机与容器数据共享
- /usr/tomcat/webapps:/usr/local/tomcat/webapps
networks:
- chenyun
networks: ## 定义服务的桥
chenyun:
#定义服务桥可以让多个服务在同一个局域网中
3.docker-compose up -d 后台执行该文件
docker compose部署springboot项目
1.创建一个集成了mybatis的springboot项目,并打包成jar文件
2.编写Dockerfile文件
# 基础镜像使用java
FROM java:8
# 作者
MAINTAINER www.chenyun.com
# VOLUME 指定了临时文件目录为/tmp。
# 其效果是在主机 /var/lib/docker 目录下创建了一个临时文件,并链接到容器的/tmp
VOLUME /tmp
# 将jar包添加到容器中并更名为mayikt.jar
ADD dockercompose-demo-0.0.1-SNAPSHOT.jar chenyun.jar
# 运行jar包
RUN bash -c 'touch /chenyun.jar'
ENTRYPOINT ["java","-Djava.security.egd=file:/dev/./urandom","-jar","/chenyun.jar"]
#暴露8080端口
EXPOSE 8080
3.编写docker-compose.yml文件
version: "3.0"
services:
mysql: # mysql服务
image: mysql:5.7
command: --default-authentication-plugin=mysql_native_password #解决外部无法访问
ports:
- "3306:3306" #容器端口映射到宿主机的端口
environment:
MYSQL_ROOT_PASSWORD: 'root'
MYSQL_ALLOW_EMPTY_PASSWORD: 'no'
networks:
- chenyun_web
chenyun-web: #自己单独的springboot项目
hostname: chenyun
build: ./ #需要构建的Dockerfile文件
ports:
- "38000:8080" #容器端口映射到宿主机的端口
depends_on: #web服务依赖mysql服务,要等mysql服务先启动
- mysql
networks:
- chenyun_web
networks: ## 定义服务的桥
chenyun_web:
4.把上面三个文件都上传到服务器
![]()
5.后台启动docker-compose
docker-compose up -d
八 Docker可视化工具Portainer
Portainer是一款Docker可视化管理工具,允许我们在网页中方便的查看和管理Docker容器。
要使用Portainer很简单,运行下面的命令即可
拉取镜像
docker pull portainer/portainer
创建容器
docker run -d -p 9000:9000 --name=portainer --restart=always -v /var/run/docker.sock:/var/run/docker.sock -v portainer_data:/data portainer/portainer
在浏览器上输入ip访问
http://116.62.68.112:9000