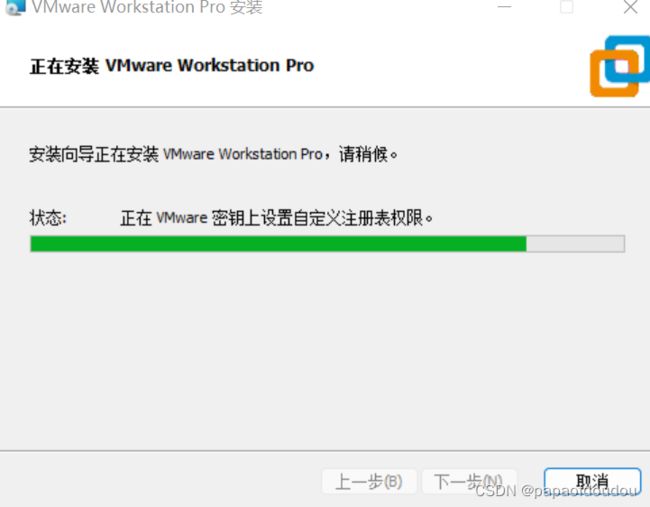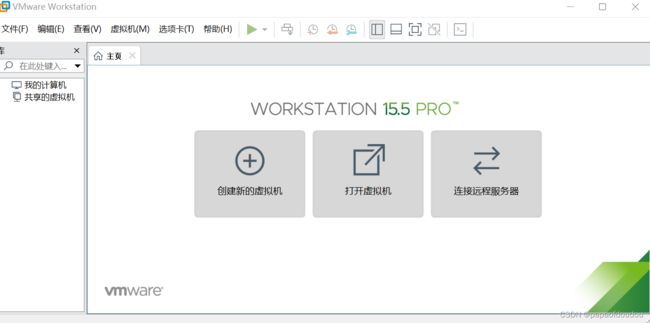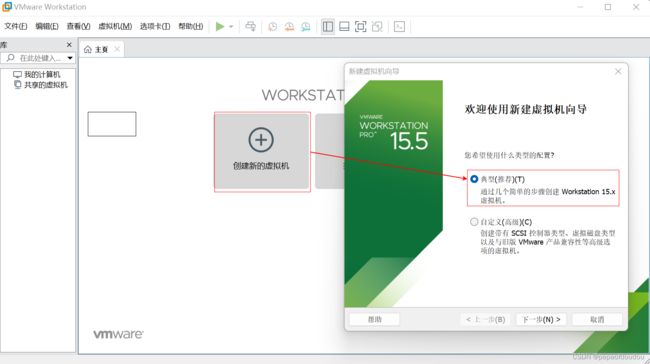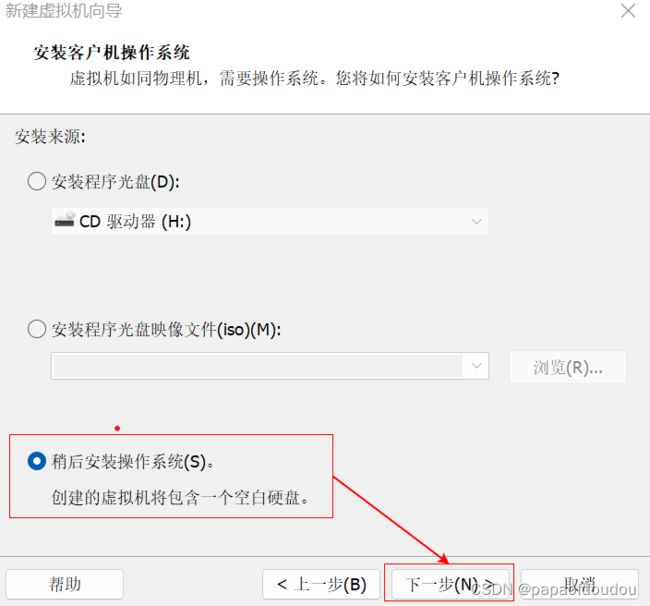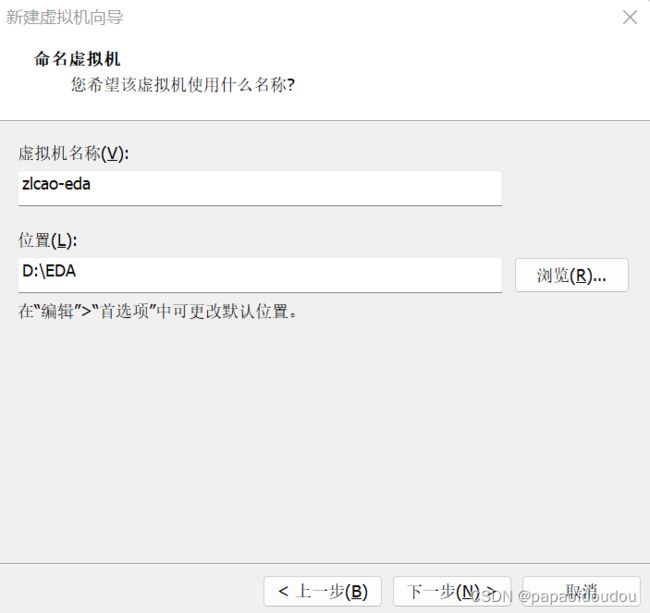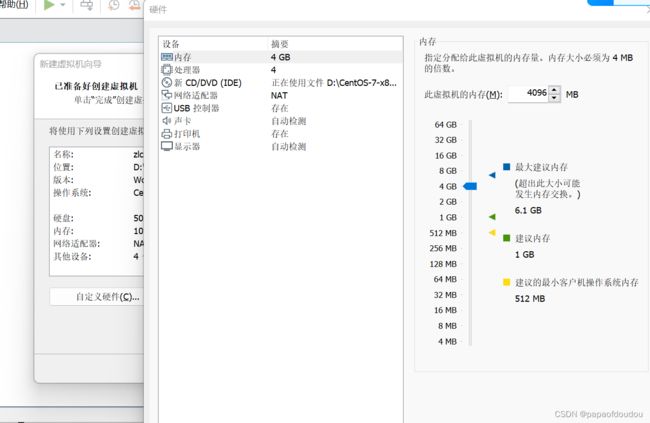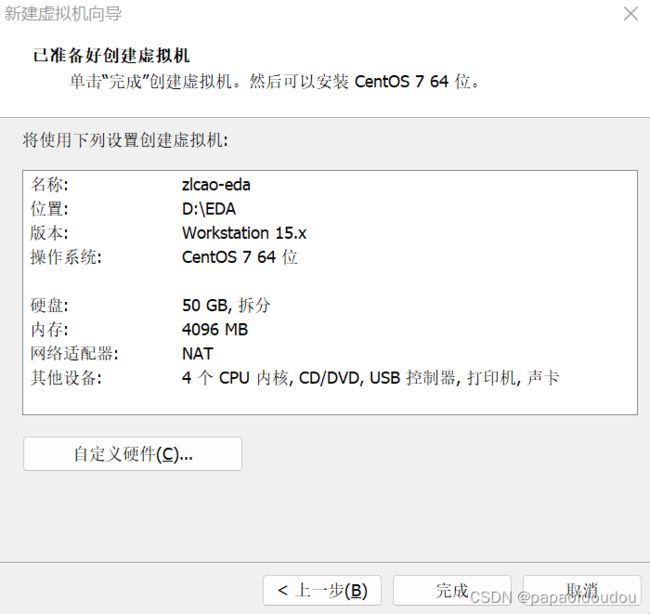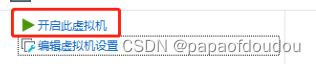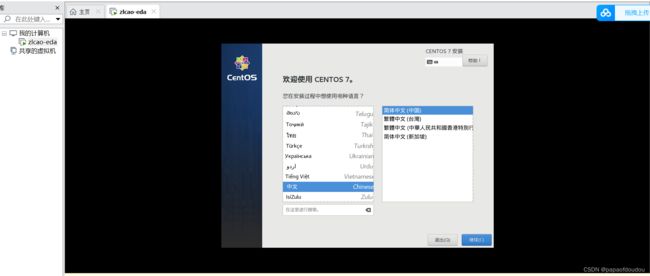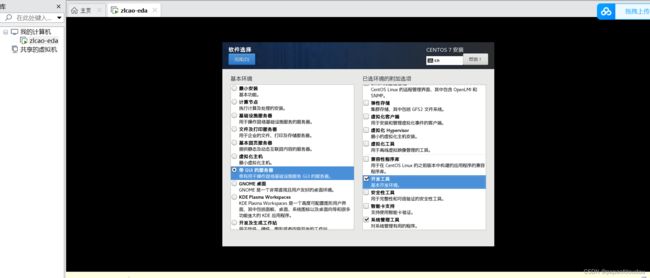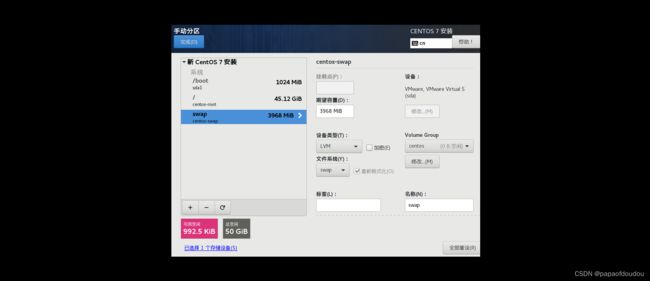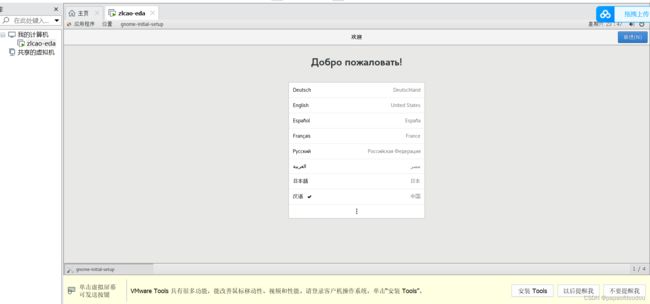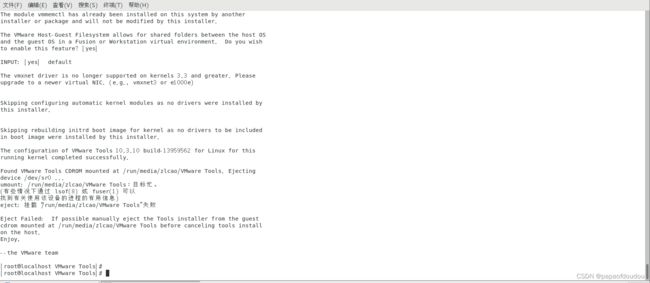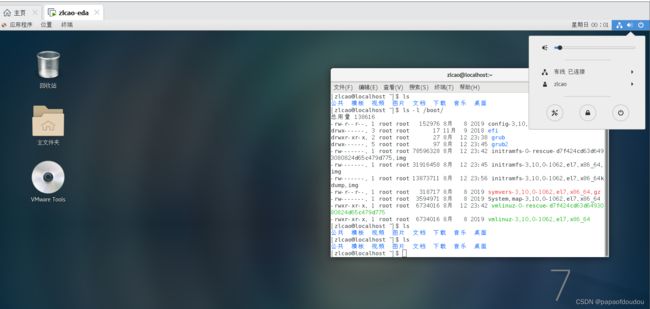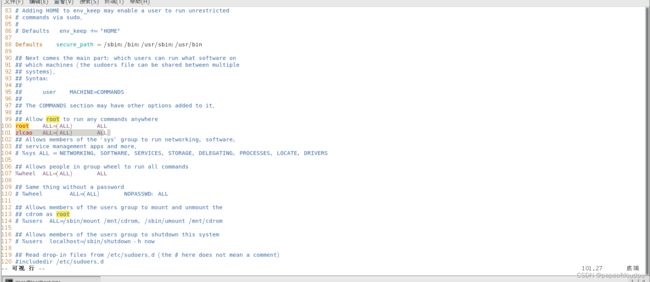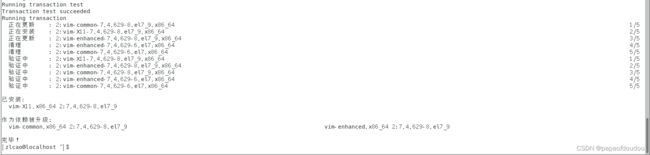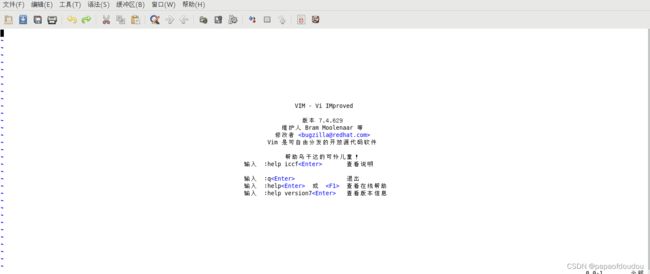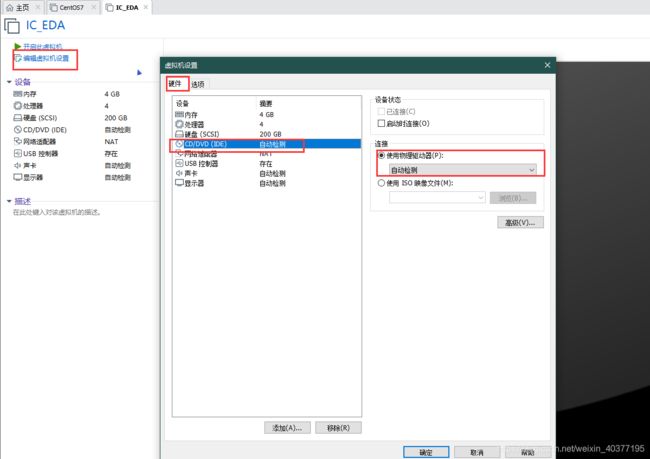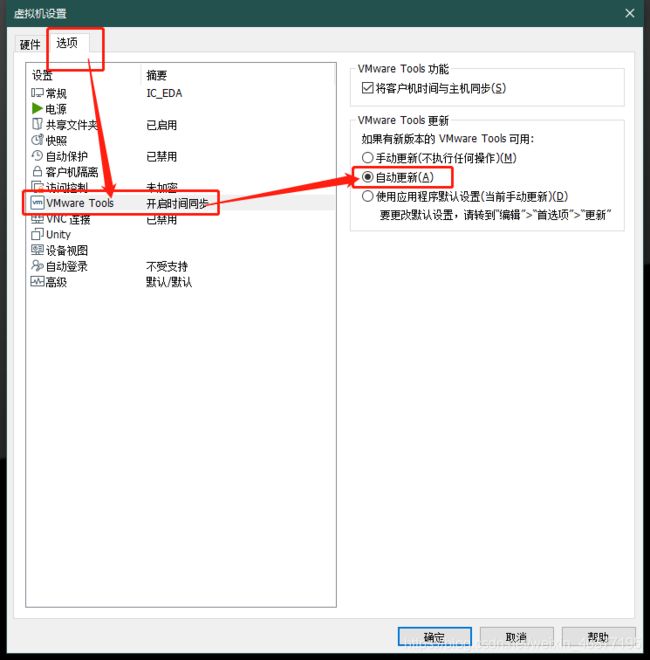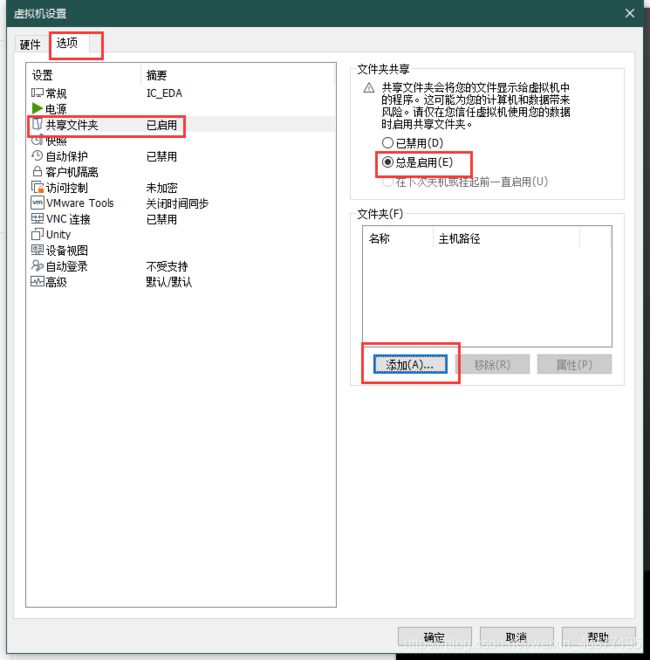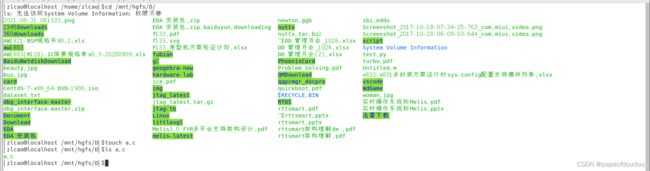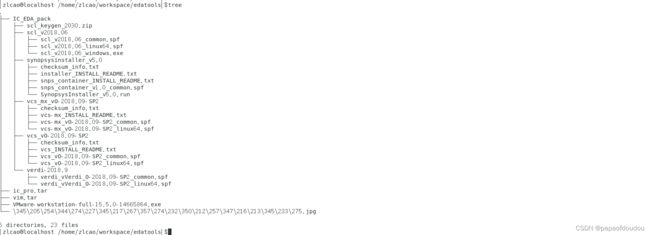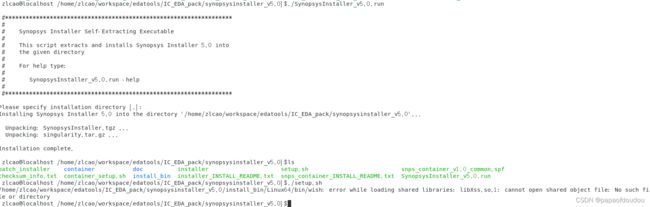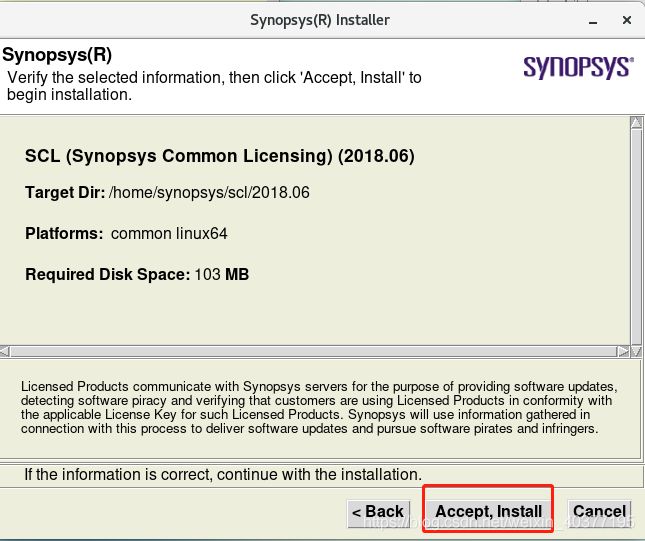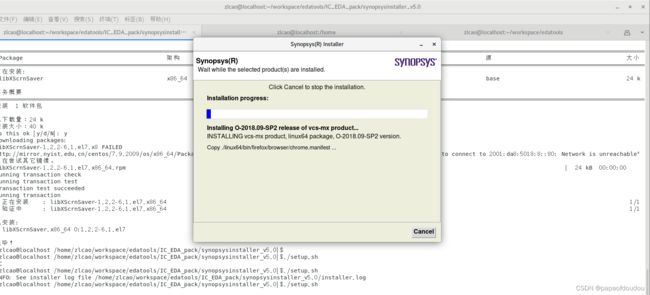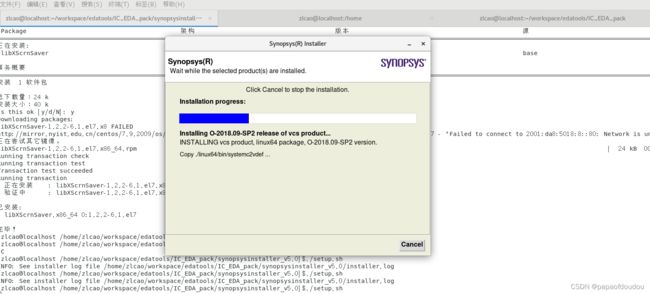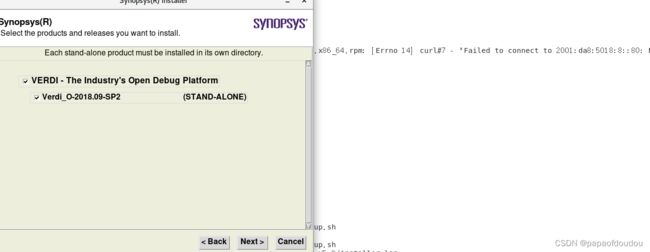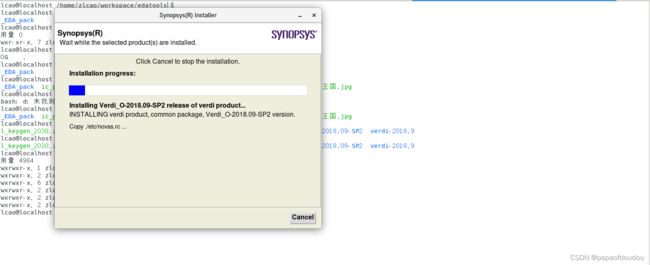搭建Synopsis 数字IC IDE开发化境
安装平台信息:
VMware15.5和centos7
至于为何要选择如上版本和为何不能直接在物理机上安装还不得而知,只是参考网上的文章是这样做的,先照搬过来,在安装操作中慢慢体会。
安装包内容如下:
使用默认配置,一路点下一步安装即可
安装完成后,点击桌面上的VMware图标,输入如下LICENSE中的任何一个即可:
UY758-0RXEQ-M81WP-8ZM7Z-Y3HDA
VF750-4MX5Q-488DQ-9WZE9-ZY2D6
UU54R-FVD91-488PP-7NNGC-ZFAX6
YC74H-FGF92-081VZ-R5QNG-P6RY4
YC34H-6WWDK-085MQ-JYPNX-NZRA2之后VMware可以正常启动:
下一步安装Centos7:
1)点击 创建新的虚拟机,默认勾选典型,下一步;
2)选择 稍后安装,后面再添加镜像,这样在安装系统时才能自定义设置。
3)选择Linux和Centos7 64位,点击下一步;
![]()
4)我这里虚拟机取名为zlcao-eda,将安装路径修改到D盘,这里空间大,下一步;
5)磁盘空间我设置为50G,空间没有具体的要求,最好多留一些,方便后面安装更多的软件;默认拆成多个文件,方便移动;
6)这先点击 自定义硬件,内存我修改为4GB,处理器数量为2,核心为2。我的电脑是16GB的,6处理器12线程。具体的设置根据自己的电脑配置修改。然后记得添加centos镜像,设置好点击关闭,回到上个页面,点击完成。
配置清单:
7)点击 开启此虚拟机 启动安装;进入后用方向键选择,白色选中第一项,然后敲一下Enter键进行安装;如果无法使用方向键进行选择,点击页面就可以,想将鼠标脱离可以使用ctrl+alt。
8)我这里选择中文,默认选择英文也可以,看个人吧,然后点击继续;
9)点击 软件安装,选择带Gui的服务器版本;
10.自定义分区
完成后,点击开始安装,提示设置root密码以及设置用户;点击完成,剩下就是静静等待安装完成;
11)安装完后点击 重启,进入系统后需要同意下协议。再点击右下角 完成配置 进入系统。
12)下图centos7系统桌面,如果桌面有安装镜像右键选择弹出。
之后使用VMTOOLS完善系统,点击安装TOOLS,前面图中有显示,桌面刷出虚拟盘;
然后根据下面的指导操作
执行如下命令
$mkdir ~/tools/
$tar xvf VMwareTools-10.3.10-13959562.tar.gz -C ~/tools/
之后切换为超级用户
$ su
# /home/zlcao/tools/vmware-tools-distrib/vmware-install.pl之后重启系统,完成安装。
配置系统
我们的目的是安装EDA,上面成功安装Centos7,系统默认环境使用起来还是很不方便,所以现在先完成基本环境的配置,让环境更容易使用。
1)连网
后面操作需要下载,所以必须连接网络,点击链接,链接虚拟有线网络
安装GIT
[zlcao@localhost ~]$ sudo yum install -y git出现错误
- 先进入超级用户;
- 进入到etc目录下,修改sudoers权限;
- 并用vim打开,在101行添加用户; 保存退出;
- 然后把文件权限修改回去;
su
cd ~/../../etc/
chmod 777 sudoers
vim sudoers
chmod 440 sudoers重新执行,即可正常安装GIT
sudo yum install -y ncurses-devel
sudo yum install vim-X11.x86_64 -y
上面两条命令安装gvim
配置.bashrc环境
在home目录下打开.bashrc文件;
cd ~
gvim .bashrc简单配置如下,最后一个可以完成使用cd进入目录后自动显示文件;
alias gv="gvim"
alias g="gvim"
alias la="ls -a"
alias ..="cd ../"
cd() { builtin cd "$@" && ls; }保存退出后记得需要source一下
source .bashrc
超级用户下也需要同上一样的操作;不然在超级用户下上面的配置无效;
配置gvim
gvim界面实在不太好看,自己需要自定义配置下,在home目录下新建.vimrc,编辑内容如下:
" 语法高亮度显示
syntax on
" 设置行号
set nu
"防止中文注释乱码
set fileencoding=utf-8
set fenc=utf-8
set fencs=utf-8,usc-bom,euc-jp,gb18030,gbk,gb2312,cp936,big-5
set enc=utf-8
let &termencoding=&encoding
"设置字体
set guifont=Monospace\ 13
" 设置tab4个空格
set tabstop=4
set expandtab
"程序自动缩进时候空格数
set shiftwidth=4
"退格键一次删除4个空格
set softtabstop=4
autocmd FileType make set noexpandtab
" 在编辑过程中,在右下角显示光标位置的状态行
set ruler
" 搜索忽略大小写
set ignorecase
" vim使用自动对起,也就是把当前行的对起格式应用到下一行
set autoindent
" 依据上面的对起格式,智能的选择对起方式,对于类似C语言编写上很有用
set smartindent
" 在状态列显示目前所执行的指令
set showcmd
" 设置颜色主题
colorscheme darkblue
set nocompatible
set backspace=indent,eol,start
之后,VIM变成
GVIM变成
terminal显示完整路径
Centos默认是只显示当前目录名,而不显示目前所在的完整路径,当我们进入很深目录时容易找不到所在位置,使用“pwd”查看显得很繁杂,索性直接配置成完整目录显示;具体如下:
su
cd ~/../../etc
vim profile在profile最底部添加如下命令,保存退出后记得source一下:
export PS1='[\u@\h `pwd`]\$'在普通用户下,.bashrc中需要加入这个命令,效果如下
现在将基本的使用环境配置好了,其他的可以按自己需要进行配置或者安装;下一步安装vcs、verdi等IC软件,整个安装完成后将会分享整个EDA环境
EDA工具安装
经过上两个部分的准备,现在可以进行IC EDA工具的安装,配置EDA环境,还会有基本的仿真脚本,最后还会跑一个工程验证整个EDA环境是否正常。目前示范安装vcs和verdi,其他工具可以自行安装,后面也会补充一些其他IC工具和FPGA的安装。
2.准备
1)配置vmware Tools安装
共享文件需要安装vmware Tools才能正常使用,要安装必须进行这步设置。
选择自动更新Tools,这里不设置的话,启动虚拟机后,“重新安装Tools”这项是灰色的;
2)设置共享文件
为了方便文件的拷贝,需要设置共享文件,后面我们需要将安装包、工程等文件拷入虚拟机;
重新安装VMware Tools
完成以上设置后启动虚拟机,这里需要注意: 在登陆界面就需要点击菜单栏中的 虚拟机 -> 重新安装VMware Tools,因为登录进去后这个选项很有可能变灰,我以前按照步骤1)进行是可以解决重新安装VMware Tools灰色的问题。
然后登录进入桌面,双击打开桌面的光盘图标,再双击打开压缩包,最后将文件拖到桌面完成解压
PS:没有完全按照作者要求的安装顺序,我提前安装的TOOLS,但是发现我的环境不需要重新安装TOOLS,因为进入系统后,D盘已经被共享进来了:
将EDA文件拷贝进入虚拟机系统,拷贝完之后的目录结构如下图:
安装installer
进入到synopsysinstaller_v5.0目录下,先运行.run文件,然后提示你输入安装路径,默认回车在当下目录就行;完成后直接运行生成的setup.sh文件。但是会出现如下error。
这个问题应该是缺少依赖库,先查找这个库出自那个安装包,然后进行安装。安装过程中会有提示,输入“y”回车就行。
repoquery --nvr --whatprovides libXss.so.1
sudo yum install libXScrnSaver-1.2.2-6.1.el7依赖库安装好后,再次运行 “./setup.sh”就会出现安装界面了。
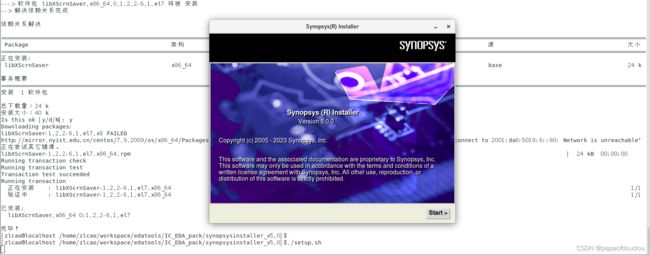
安装IC软件
进入到home目录下,新建synopsys的文件夹,以后synopsys的软件均安装在这个目录下;
然后回到刚才目录下,运行“./setup.sh”开始安装,点击start;
这里选择我们安装路径,选择我们上面新建的synopsys目录下。
安装确认,没有问题点击next;
点击接受并安装,
其他synopsys软件也是这样步骤,依次安装完就行!
![]()
vcs_mx_vO-2018.09-SP2:
verdi-2018.9:
安装结束后,在/home/synopsys目录下,每个工具为一个独立的目录存放:
至此,Synopsys EDA所有的组件安装完毕,下一步该安装LICENSE了。