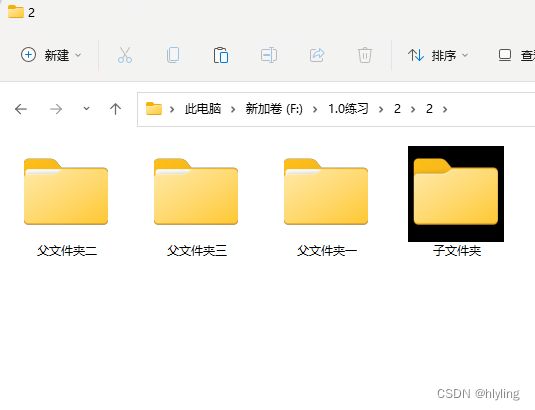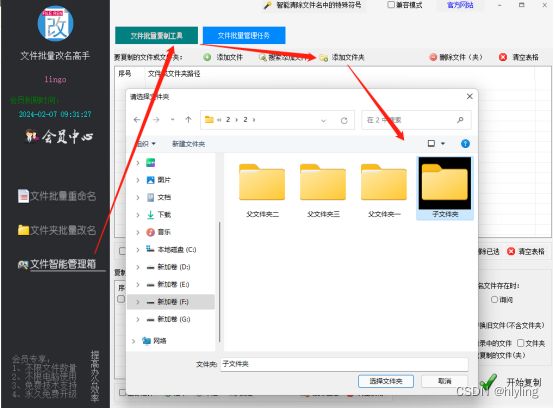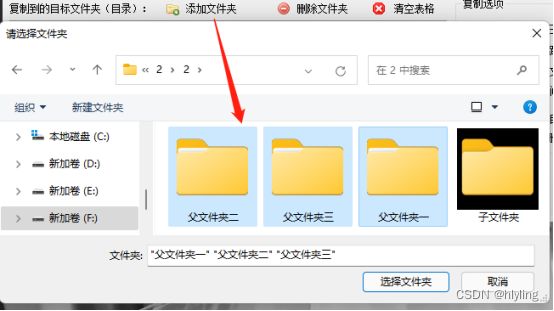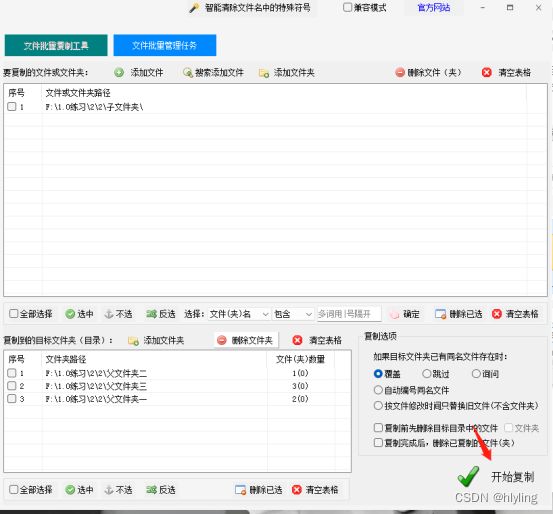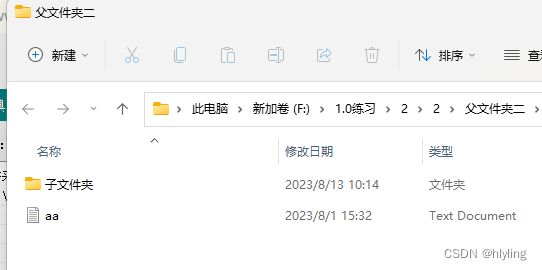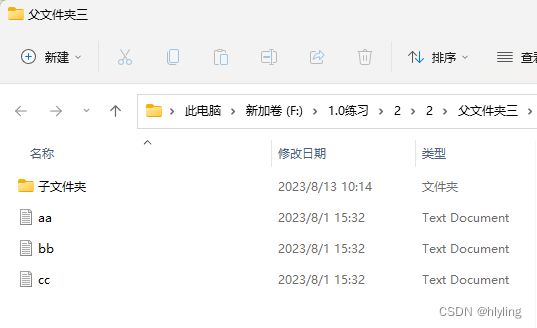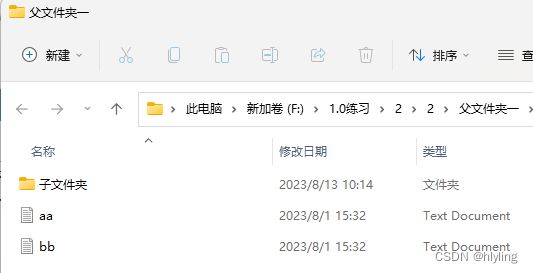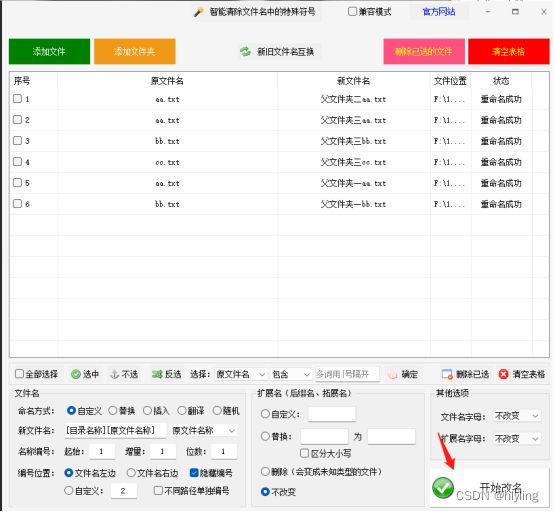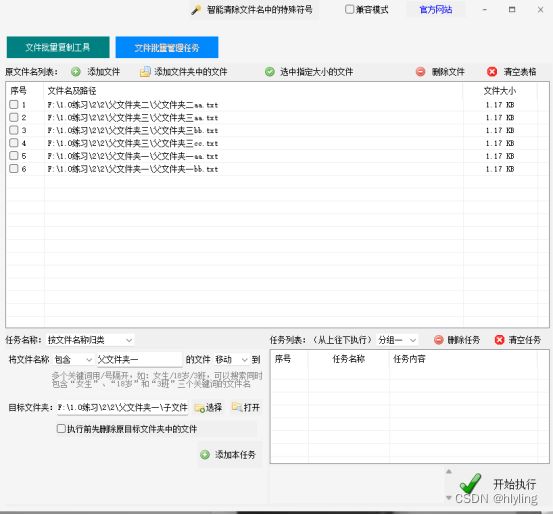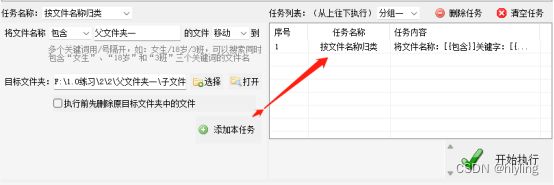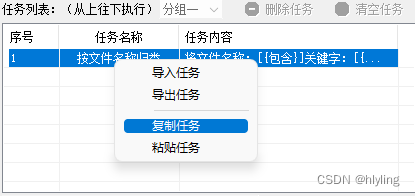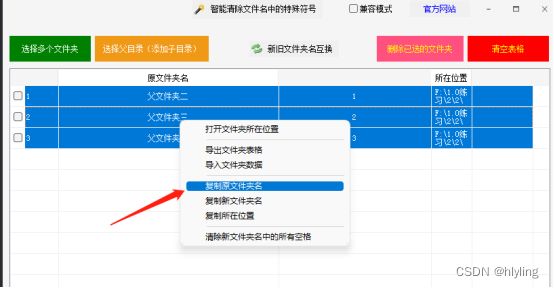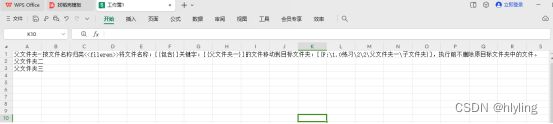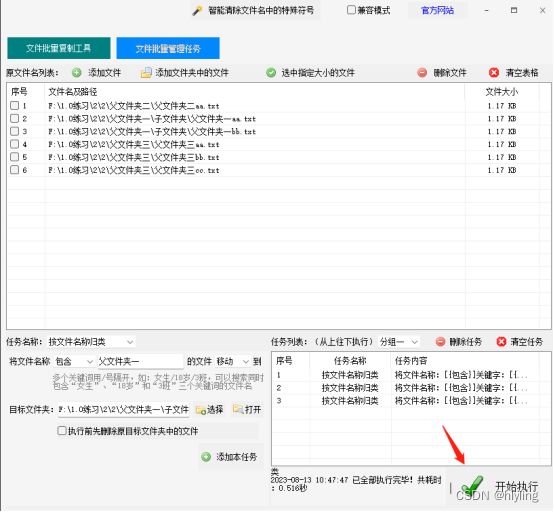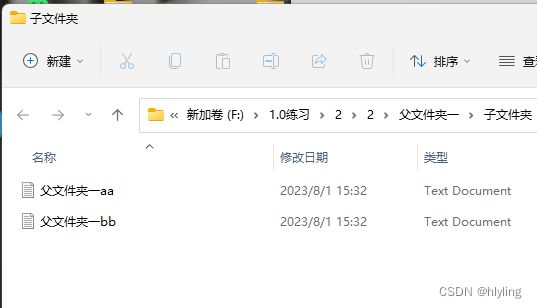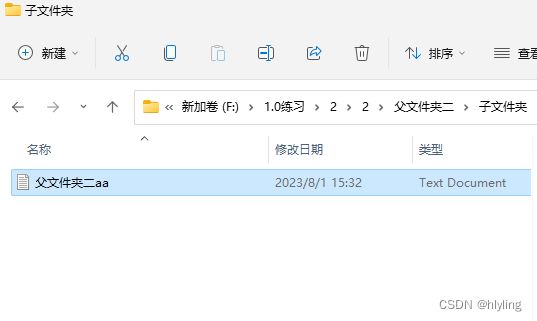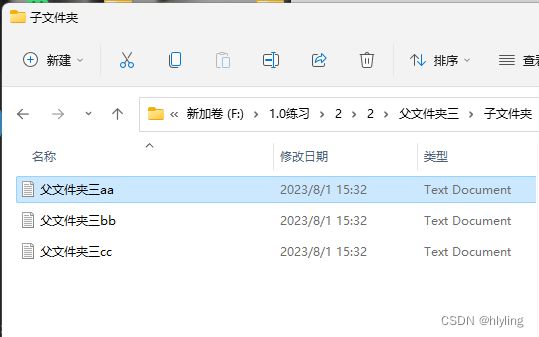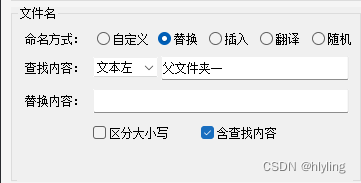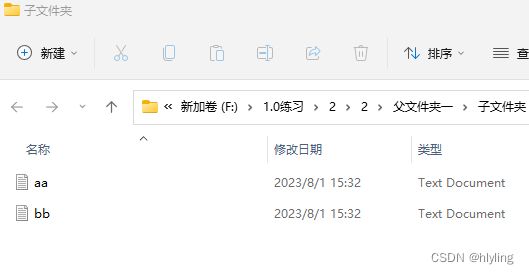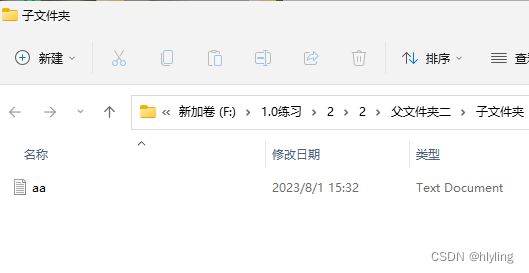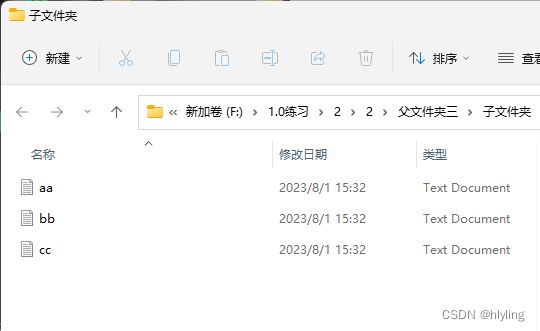文件高效管理,自动新建多个同名文件夹并分类整理大量文件
你有没有遇到过需要新建大量同名文件夹并分类整理海量文件的情况?如果是,那么我们的文件管理软件将会是你的救星!我们的软件将帮助你轻松实现自动新建多个同名文件夹,并帮助你高效地分类整理大量文件。让我们来告诉你一些使用我们软件的优势及功能。
在进行操作之前,我们可以打开某一个电脑的文件夹,我们可以看到里面有多个父文件夹(父文件夹一,父文件夹二,父文件夹三),且每个父文件夹里面都有不同的文件,接下来,我们要在该目录里面新建一个空白的文件夹,记得命名(子文件夹)。
第一步,开始操作,首先,我们要进入文件批量改名高手主页面,并在“文件智能管理箱”里选择“文件批量复制工具”,并点击“添加文件夹”,将刚才新建的文件夹(子文件夹)进行导入进去。
第二步,然后在复制到的目标文件夹里,点击“添加文件夹”,将该目录里的父文件夹(父文件夹一,父文件夹二,父文件夹三)都添加进去。全部都设置完毕之后,记得点击开始复制。
第三步,设置完毕之后,我们就可以打开文件夹看到,刚刚新建的子文件夹都被复制到各个父文件夹里保存。
第四步,然后将父文件夹(父文件夹一,父文件夹二,父文件夹三)中的多个文件快速导入“文件批量重命名”功能中,选择自定义,在对应的下拉列表中,选择新文件名,设置为目录名称-原文件名称,勾选“隐藏编号”,单击开始改名,即可一键修改完毕,方便后续的归类
第五步,回到文件智能管理箱,将操作页面切换到“文件批量管理任务”,并将操作完的文件都一一导入,导入完毕之后,将任务名称切换到“按文件名称归类”,并设置,将文件名称里包含“父文件夹一”的文件夹移动到目标文件夹(子文件夹)。
第六步,记得选择好目标文件夹对应的保存路径,如选择父文件夹一中的子文件夹为保存路径,如果设置文件名称包含文件夹二,就选择文件夹二中的子文件夹“私密文档”为保存路径,以此类推,并单击添加本任务将其发送到任务列表。
第七步,在任务列表里右击,在下拉列表里,选择“复制任务”选项。
第八步,在新建一个Excel表格并打开,在B1里将刚刚复制好的任务进行粘贴即可。
第九步,回到软件,将操作页面切换到“文件夹批量改名”里,导入父文件夹(父文件夹一,父文件夹二,父文件夹三) ,再选中,并将其进行右击,下拉列表选择“复制原文件夹名”
第十步,将复制好的原文件夹名称粘贴到表格的“A1、A2...”中,选中B1,进入编辑栏,将命令设置为:按文件名称归类<
第十一步,设置好后,鼠标放在B1右下角,呈十字形后,拖拽到B3,快速填充,生成需要的任务名称,并全选B1、B2、B3这三行,进行复制。
第十二步,回到主页面,将任务粘贴到“任务列表”里,并导入多个文件素材,点击开始执行,即可将多个文件按名称归类到指定的子文件夹中,
第十三步,最后可以将多个子文件夹中的全部文件素材导入“文件批量重命名”功能中,命名方式选择“替换”,选项切换为“文本左”,勾选“包含查找内容”,设置好对应的查找和替换内容,单击开始改名,一键删除之前的命名格式,恢复到原来的名称。