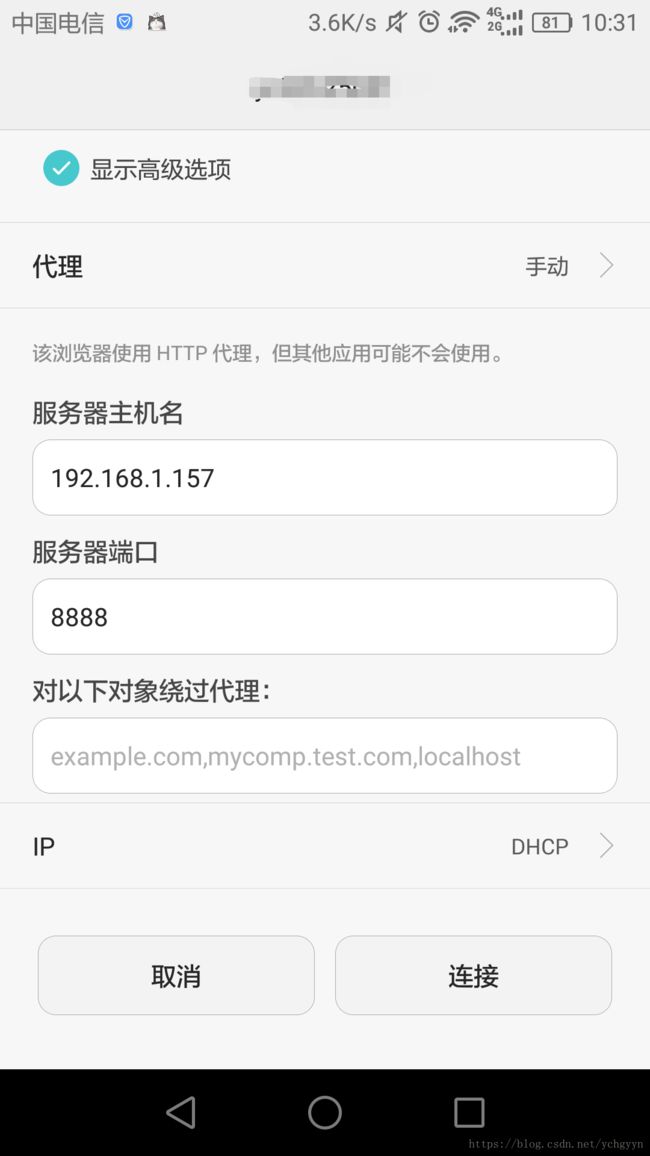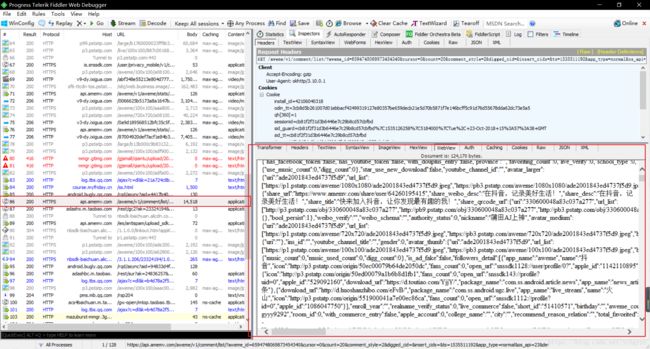抓包工具之fiddler
一 、Fiddler简介
1、 简介
Fiddler是位于客户端和服务器端之间的代理,也是目前最常用的抓包工具之一 。它能够记录客户端和服务器之间的所有请求,可以针对特定的请求,分析请求数据、设置断点、调试web应用、修改请求的数据,甚至可以修改服务器返回的数据,功能非常强大,是web调试的利器。
2、 功能
1、能够监听http/httpS的流量,可以截获从浏览器或者客户端软件向服务器发送的http/https请求;
2、对截获之后的请求,我们还能够查看请求中的内容;
3、伪造请求。不仅可以伪造客户端的请求,还能够伪造服务器的响应。——该功能能够方便我们进行前后端的调式。
4、测试网站的性能;
5、解密https的外部会话。因为https本身是一种加密的协议,通过fiddle我们可以进行解密操作;
6、提供第三方扩展插件,满足更多需求。
3、 Fiddler工作原理
二、 Fiddler界面介绍
Fiddler界面从上到下分为:菜单栏、工具栏、回话列表、功能页签、命令行,状态栏六大板块
file capturing = F12 = 左下角capturing
三、 菜单栏
1、File菜单
1、Capture Traffic:可以控制是否把Fiddler注册为系统代理。
2、New Viewer:打开一个新的fiddler窗口
3、Load Archive:用于重新加载之前捕获的以SAZ文件格式保存的数据包。
4、Save:支持以多种方式把数据包保存到文件中。
5、Import Sessions...:支持导入从其他工具捕获的数据包,也支持导入以其他格式存储的数据包。
6、Export Sessions...:把Fiddler捕捉到的回话以多种文件格式保存。
7、Exit:取消把Fiddler注册为系统代理,并关闭Fiddler
2、 Edit菜单
1、Copy:复制会话。
2、Remove:删除会话。
3、Select All:选择所有会话。
4、Undelete:撤销删除会话。
5、Paste as Session把剪贴板上的内容粘贴成一个或多个模拟的会话。
6、Mark:选择一种颜色标记选中会话。
7、Unlock for Editing 解锁会话。
8、Find Session...打开Find Session窗口,搜索捕获到的数据包。
3、Rules菜单
1、Hide Image Request:隐藏图片回话。
2、Hide CONNECTS:隐藏连接通道回话。
3、Automatic Breakpoints:自动在[请求前]或[响应后]设置断点。Ignore Image触发器控制这些断点是否作用于图片请求。
4、Customize Rules...:打开Fiddler脚本编辑窗口。
5、Require Proxy Authentication:,要求客户端安装证书。该规则可以用于测试HTTP客户端,确保所有未提交Proxy-Authorization请求头的请求会返回HTTP/407响应码。
6、Apply GZIP Encoding:只要请求包含具有gzip标识的Accept-Encoding请求头,就会对所有响应使用GZIP HTTP进行压缩(图片请求除外)。
7、Remove All Encoding:删除所有请求和响应的HTTP内容编码和传输编码
8、Hide 304s:隐藏响应为HTTP/304 Not Modified状态的所有回话。
9、Request Japanese Content:选项会把所有请求的Accept-Encoding请求头设置或替换为ja标识,表示客户端希望响应以日语形式发送。
10、User-Agents:把所有请求的User-Agent请求头设置或替换成指定值。
11、performance:模拟弱网测试速度。
4、 Tools菜单
1、Options...:打开Fiddler选项窗口。
2、WinINET Options...打开IE的Internet属性窗口
3、Clear WinINET Cache:清空IE和其他应用中所使用的WinINET缓存中的所有文件。
4、Clear WinINET Cookies:清空IE和其他应用中所发送的WinINET Cookie
5、TextWizard...:选项会启动TextWizard窗口,对文本进行编码和解码。
6、Compare Session:比较回话。
7、Reset Script:重置Fiddler脚本。
8、Sandbox:打开http://webdbg.com/sandbox/
9、View IE Cache:打开IE缓存窗口。
5、 View菜单
四、工具栏
1.备注功能
2.重新发送请求,快捷键:R键。
3.删除请求
4.当有请求前断点时,点击去发送请求。
5.流模式。(默认是缓冲模式)
6.解码
7.保持回话的数量。
8.选择你想要抓包或者监听的程序
9.查找
10.保存所有会话,文件名以.saz为扩展名
11.截图
12.计时器
13.快捷的打开IE浏览器
14.清除IE缓存
15.文本的编码解码工具
16.分离面板
17.MSDN查询
18.本机的信息
五、 会话列表
1.请求的ID编号
2.http响应状态码
3.会话使用的协议
4.请求发送到的服务器主机名
5.数据包在服务器中的路径和文件
6.响应body的字节数
7.响应头信息Cache-Control的值
8、响应头信息Content-Type的值
9.发起请求的本地windows进程
10.注释
11.自定义备注
六、功能页签
1、 Statistics页签
通过该页签,用户可以通过选择多个会话来得到这几个会话的总的信息统计,比如多个请求传输的字节数。访问页面时选择第一个请求和最后一个请求,可获得整个页面加载所消耗的总体时间。从条形图表中还可以分别出哪些请求耗时最多,从而对页面的访问进行速度性能优化。
2、 inspectors页签(常用页签)
它提供headers、textview、hexview,Raw等多种方式查看一条http请求的请求和响应,它分为上下两部分:上部分为请求展示,下部分为响应展示。
3、 AutoResponse页签(常用页签)
它可以抓取在线页面保存到本地进行调试,大大减少了在线调试的困难,可以让我们修改服务器端返回的数据,例如让返回都是404的数据包读取本地文件作为返回内容。
4、 composer页签常用页签)
支持手动构建和发送HTTP,HTTPS和FTP请求,我们还可以从回话列表中拖曳回话,把它放到composer选项卡中,当我们点击Execute按钮时则把请求发送到服务器端。
5、 FiddlerScripts页签
打开Fiddler脚本编辑。
log页签:
打印日志
6、Filters页签(常用页签)
过滤器可以对左侧的数据流列表进行过滤,我们可以标记、修改或隐藏某些特征的数据流。
7、 Timeline页签
时间轴,也称为Fiddler的瀑布图,展示网络请求时间的功能。每个网络请求都会经历域名解析、建立连接、发送请求、接受数据等阶段。把多个请求以时间作为X轴,用图表的形式展现出来,就形成了瀑布图。在左侧会话窗口点击一个或多个回话,Timeline 便会显示指定内容从服务端传输到客户端的时间。
8、 命令行
help 打开官方的使用页面介绍,所有的命令都会列出来。
cls 清屏 (Ctrl+x 也可以清屏)
select 选择所有相应类型的回话(如select image或select css)。
?sometext 查找字符串并高亮显示查找到的会话。
size 选择请求响应大小小于size字节的会话。
=status/=method/@host 查找状态、方法、主机相对应的会话
1uit 退出fiddler
bpafter xxx 中断URL包含指定字符的全部回话响应
bps xxx 中断HTTP响应状态为指定字符的全部回话响应。
bpv xxx 中断指定请求方式的全部回话响应
bpm xxx 中断指定请求方式的全部回话响应。等同于bpv xxx
bpu xxx: 与bpafter类似。
七、状态栏
1、显示的Fiddler是否处于捕捉状态(开启/关闭状态),可以点击该区域切换
2、显示当前捕捉哪些进程。
All Processes 捕获所有进程的请求
Web Browsers 捕获 Web 浏览器的请求,应该特指 IE
Non-Browser 捕获非 Web 浏览器的请求
Hide All 隐藏所有请求
3、显示当前断点设置状态,通过鼠标点击切换。有三种:
不设置断点
所有请求在断点处被暂停
所有响应在断点处被暂停
4,显示当前共捕获了多少回话(如:300,表示共捕获了300个会话,如:10/300,表示当前选择10个会话,共捕获300个会话)。
5,第五区块,描述当前状态。
如果是刚打开Fiddler,会显示什么时间加载了CustomRules.js;如果选择了一个会话,会显示该会话的URL;如果在命令行输入一个命令,就会显示命令相关信息。
八、 web抓包
我们双击打开软件,进入到如下的一个界面,然后点击某一个请求,你会发现请求的内容是一堆明显不对的文字,然后该请求的左边是一个锁的样式,联想到https加密,你会发现原因可能是没有配置Fiddler。然后解释一下右边的默认返回内容,第一句是“这是一个CONNECT隧道,加密的HTTPS流量通过该隧道流动。”,就证实了我们的猜测,果然是因为https加密的原因。
那么如何配置FIddler来解析这些加密的请求呢?
方法一:是查官网的安装文档,
方法二:看提示,软件公司还是很人性化的在返回内容里面提示了需要在哪里设置,就是第二行那一句:enable the Tools > Options > HTTPS > Decrypt HTTPS traffic option.
我们按照提示来进行设置,先在左上角的工具栏里面找到Tools,然后依次选择Options、HTTPS ,然后勾选Decrypt HTTPS traffic选项,勾选后安装证书。
安装证书两种方法:
勾选后点击右边的Actions按钮选择“Trust Root Certificate”选项,然后全部选择是就行了。
勾选后点击右边的Actions按钮选择第二个选项将证书导出到桌面,然后再在对应的浏览器里面添加即可。
然后我们再打开一个新的网页(例如百度),查看请求
至此,已经可以监听PC端浏览器的请求了。
九、 移动端抓包
首先你的Fiddler所在的电脑和手机必须处在同一个局域网内(即连着同一个路由器)。
查看你的本机IP地址,在Fiddler的右上角有一个Online按钮,点击一下会显示你的IP信息
配置连接信息:Tools > Options >Connections
端口默认是8888,你可以进行修改。
勾选Allow remote computers to connect选项,然后重启Fiddler,再次打开时会弹出一个信息,选择ok即可。
打开你的手机,找到你所连接的WIFI,长按选择修改网络,输入密码后往下拖动,然后勾选显示高级选项,然后在代理一栏选择手动,再将你先前查看的IP地址和端口号输入进去,然后保存。
最后安装手机证书,在手机浏览器一栏输入电脑的IP地址和端口号
这里我是192.168.1.157:8888
进入一个网页,点击最下面那个FiddlerRoot certificate下载证书,下载成功后在设置里面安装,安装步骤:打开高级设置->安全->从SD卡安装证书->找到证书文件->点击后为证书命名点击确定即可安装成功
测试一下,比如在手机上打开抖音app,找到评论的那一个请求。
可以看到我们已经成功的找到了评论所对应的那个请求