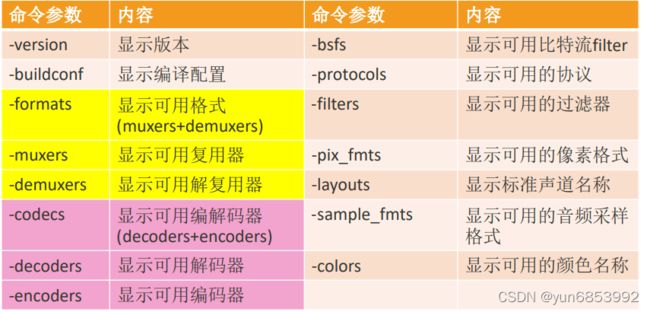音视频学习之ffmpeg常用基础命令整理
基于windows环境安装好必要的ffmpeg后,对ffmpeg基础命令进行一些了解:
1:ffmpeg查看版本:
ffmpeg -version
2:ffmpeg查询命令:
基本信息:ffmpeg -h
高级信息:ffmpeg -h long
所有信息:ffmpeg -h full
ffplay查看帮助: ffplay -h
ffprobe查看帮助: ffprobe -h
ffmpeg具体分类支持的参数查看帮助: ffmepg -h type=name
比如:
ffmpeg -h muxer=flv
ffmpeg -h filter=atempo (atempo调整音频播放速率)
ffmpeg -h encoder=libx264
3:ffmpeg分类查询命令:
-version 显示版本
-buildconf 显示编译配置
-protocols 显示可用的协议
-formats 显示可用格式 (muxers+demuxers)
-filters 显示可用的过滤器
-muxers 显示可用复用器
-demuxers 显示可用解复用器
-codecs 显示可用编解码器 (decoders+encoders)
-decoders 显示可用解码器
-encoders 显示可用编码器
-layouts 显示标准声道名称
-pix_fmts 显示可用的像素格式
-sample_fmts 显示可用的音频采样 格式
-bsfs 显示可用比特流filter
-colors 显示可用的颜色名称
4:ffmpeg基础命令:
更多参考: http://www.ffmpeg.org/ffmpeg.html
主要参数:
◼ -i 设定输入流
◼ -f 设定输出格式(format)
◼ -ss 开始时间
◼ -t 时间长度
音频参数:
◼ -aframes 设置要输出的音频帧数
◼ -b:a 音频码率
◼ -ar 设定采样率
◼ -ac 设定声音的Channel数
◼ -acodec 设定声音编解码器,如果用copy表示原始编解码数据必须被拷贝。
◼ -an 不处理音频
◼ -af 音频过滤器
ffmpeg -i test.mp4 -b:a 192k -ar 48000 -ac 2 -acodec libmp3lame -aframes 200 out2.mp3
视频参数:
◼ -vframes 设置要输出的视频帧数
◼ -b 设定视频码率
◼ -b:v 视频码率
◼ -r 设定帧速率
◼ -s 设定画面的宽与高
◼ -vn 不处理视频
◼ -aspect aspect 设置横纵比 4:3 16:9 或 1.3333 1.7777
◼ -vcodec 设定视频编解码器,如果用copy表示原始编解码数据必须被拷贝。
◼ -vf 视频过滤器
ffmpeg -i test.mp4 -vframes 300 -b:v 300k -r 30 -s 640x480 -aspect 16:9 -vcodec libx265
5:ffmepg使用命令提取音频或视频:
提取音视频数据:
◼ 保留封装格式
ffmpeg -i test.mp4 -acodec copy -vn audio.mp4
ffmpeg -i test.mp4 -vcodec copy -an video.mp4
◼ 提取视频
保留编码格式:ffmpeg -i test.mp4 -vcodec copy -an test_copy.h264
强制格式:ffmpeg -i test.mp4 -vcodec libx264 -an test.h264
◼ 提取音频
保留编码格式:ffmpeg -i test.mp4 -acodec copy -vn test.aac
强制格式:ffmpeg -i test.mp4 -acodec libmp3lame -vn test.mp3
提取像素格式和PCM数据:
◼ 提取YUV
◼ 提取3秒数据,分辨率和源视频一致
ffmpeg -i test_1280x720.mp4 -t 3 -pix_fmt yuv420p yuv420p_orig.yuv
◼ 提取3秒数据,分辨率转为320x240
ffmpeg -i test_1280x720.mp4 -t 3 -pix_fmt yuv420p -s 320x240 yuv420p_320x240.yuv
◼ 提取RGB
◼ 提取3秒数据,分辨率转为320x240
ffmpeg -i test.mp4 -t 3 -pix_fmt rgb24 -s 320x240 rgb24_320x240.rgb
◼ RGB和YUV之间的转换
ffmpeg -s 320x240 -pix_fmt yuv420p -i yuv420p_320x240.yuv -pix_fmt rgb24 rgb24_320x240_2.rgb
◼ 提取PCM
ffmpeg -i buweishui.mp3 -ar 48000 -ac 2 -f s16le 48000_2_s16le.pcm
ffmpeg -i buweishui.mp3 -ar 48000 -ac 2 -sample_fmt s16 out_s16.wav
ffmpeg -i buweishui.mp3 -ar 48000 -ac 2 -codec:a pcm_s16le out2_s16le.wav
ffmpeg -i buweishui.mp3 -ar 48000 -ac 2 -f f32le 48000_2_f32le.pcm
ffmpeg -i test.mp4 -t 10 -vn -ar 48000 -ac 2 -f f32le 48000_2_f32le_2.pcm
6:ffmpeg命令转封装:
◼ 保持编码格式:
ffmpeg -i test.mp4 -vcodec copy -acodec copy test_copy.ts
ffmpeg -i test.mp4 -codec copy test_copy2.ts
◼ 改变编码格式:
ffmpeg -i test.mp4 -vcodec libx265 -acodec libmp3lame out_h265_mp3.mkv
◼ 修改帧率:
ffmpeg -i test.mp4 -r 15 -codec copy output.mp4 (错误命令)
ffmpeg -i test.mp4 -r 15 output2.mp4
◼ 修改视频码率:
ffmpeg -i test.mp4 -b 400k output_b.mkv (此时音频也被重新编码)
◼ 修改视频码率:
ffmpeg -i test.mp4 -b:v 400k output_bv.mkv
◼ 修改音频码率:
ffmpeg -i test.mp4 -b:a 192k output_ba.mp4
如果不想重新编码video,需要加上-vcodec copy
◼ 修改音视频码率:
ffmpeg -i test.mp4 -b:v 400k -b:a 192k output_bva.mp4
◼ 修改视频分辨率:
ffmpeg -i test.mp4 -s 480x270 output_480x270.mp4
◼ 修改音频采样率:
ffmpeg -i test.mp4 -ar 44100 output_44100hz.mp4
7:ffmpeg过滤器命令:
1:生成测试文件
◼ 找三个不同的视频每个视频截取10秒内容
ffmpeg -i 沙海02.mp4 -ss 00:05:00 -t 10 -codec copy 1.mp4
ffmpeg -i 复仇者联盟3.mp4 -ss 00:05:00 -t 10 -codec copy 2.mp4
ffmpeg -i 红海行动.mp4 -ss 00:05:00 -t 10 -codec copy 3.mp4
如果音视频格式不统一则强制统一为 -vcodec libx264 -acodec aac
◼ 将上述1.mp4/2.mp4/3.mp4转成ts格式
ffmpeg -i 1.mp4 -codec copy -vbsf h264_mp4toannexb 1.ts
ffmpeg -i 2.mp4 -codec copy -vbsf h264_mp4toannexb 2.ts
ffmpeg -i 3.mp4 -codec copy -vbsf h264_mp4toannexb 3.ts
◼ 转成flv格式
ffmpeg -i 1.mp4 -codec copy 1.flv
ffmpeg -i 2.mp4 -codec copy 2.flv
ffmpeg -i 3.mp4 -codec copy 3.flv
分离某些封装格式(例如MP4/FLV/MKV等)中的H.264的时候,需要首先写入SPS和PPS,否则会导致分离出来的数据没有SPS、PPS而无法播放。
H.264码流的SPS和PPS信息存储在AVCodecContext结构体的extradata中。
需要使用ffmpeg中名称为“h264_mp4toannexb”的bitstream filter处理
2:开始拼接文件:
◼ 以MP4格式进行拼接
方法1:ffmpeg -i "concat:1.mp4|2.mp4|3.mp4" -codec copy out_mp4.mp4
方法2:ffmpeg -f concat -i mp4list.txt -codec copy out_mp42.mp4
自己新建 mp4list.txt,在其中实现 file '1.mp4'
◼ 以TS格式进行拼接
方法1:ffmpeg -i "concat:1.ts|2.ts|3.ts" -codec copy out_ts.mp4
方法2:ffmpeg -f concat -i tslist.txt -codec copy out_ts2.mp4
自己新建 tslist.txt,在其中实现 file '1.ts'
◼ 以FLV格式进行拼接
方法1:ffmpeg -i "concat:1.flv|2.flv|3.flv" -codec copy out_flv.mp4
方法2:ffmpeg -f concat -i flvlist.txt -codec copy out_flv2.mp4
需要验证最后结果是否正常:
◼ 方法1只适用部分封装格式,比如TS
◼ 建议:
(1)使用方法2进行拼接
(2)转成TS格式再进行拼接
3:测试不同编码拼接:
◼ 修改音频编码
ffmpeg -i 2.mp4 -vcodec copy -acodec ac3 -vbsf h264_mp4toannexb 2.ts
ffmpeg -i "concat:1.ts|2.ts|3.ts" -codec copy out1.mp4 结果第二段没有声音
◼ 修改音频采样率
ffmpeg -i 2.mp4 -vcodec copy -acodec aac -ar 96000 -vbsf h264_mp4toannexb 2.ts
ffmpeg -i "concat:1.ts|2.ts|3.ts" -codec copy out2.mp4 第二段播放异常
◼ 修改视频编码格式
ffmpeg -i 1.mp4 -acodec copy -vcodec libx265 1.ts
ffmpeg -i "concat:1.ts|2.ts|3.ts" -codec copy out3.mp4
◼ 修改视频分辨率
ffmpeg -i 1.mp4 -acodec copy -vcodec libx264 -s 800x472 -vbsf h264_mp4toannexb 1.ts
ffmpeg -i "concat:1.ts|2.ts|3.ts" -codec copy out4.mp4
◼ 注意:
把每个视频封装格式也统一为ts,拼接输出的时候再输出你需要的封装格式,比如MP4
视频分辨率可以不同,但是编码格式需要统一
音频编码格式需要统一,音频参数(采样率/声道等)也需要统一
8:ffmpeg 图片与视频互转:
◼ 截取一张图片
ffmpeg -i test.mp4 -y -f image2 -ss 00:00:02 -vframes 1 -s 640x360 test.jpg
ffmpeg -i test.mp4 -y -f image2 -ss 00:00:02 -vframes 1 -s 640x360 test.bmp
-i 输入
-y 覆盖
-f 格式
image2 一种格式
-ss 起始值
-vframes 帧 如果大于1 那么 输出加%03d test%03d.jpg
-s 格式大小size
◼ 转换视频为图片(每帧一张图):
ffmpeg -i test.mp4 -t 5 -s 640x360 -r 15 frame%03d.jpg
◼ 图片转换为视频:
ffmpeg -f image2 -i frame%03d.jpg -r 25 video.mp4
◼ 从视频中生成GIF图片
ffmpeg -i test.mp4 -t 5 -r 1 image1.gif
ffmpeg -i test.mp4 -t 5 -r 25 -s 640x360 image2.gif
◼ 将 GIF 转化为 视频
ffmpeg -f gif -i image2.gif image2.mp4
9:ffmpeg 视频录制命令:
有时候写入MP4文件会不成功,改成flv就好
◼ 先安装dshow软件 Screen Capturer Recorder,
项目地址:https://sourceforge.net/projects/screencapturer/files/
然后查看可用设备名字:
ffmpeg -list_devices true -f dshow -i dummy
◼ 录制视频(默认参数)
桌面: ffmpeg -f dshow -i video="screen-capture-recorder" v-out.mp4
摄像头: ffmpeg -f dshow -i video="Integrated Webcam" -y v-out2.flv (要根据自己摄像头名称)
◼ 录制声音(默认参数)
系统声音: ffmpeg -f dshow -i audio="virtual-audio-capturer" a-out.aac
系统+麦克风声音: ffmpeg -f dshow -i audio="麦克风 (Realtek(R) Audio)" -f dshow -i audio="virtual-audio-capturer" -filter_complex amix=inputs=2:duration=first:dropout_transition=2 a-out2.aac
◼ 查看视频录制的可选参数
ffmpeg -f dshow -list_options true -i video="screen-capture-recorder"
◼ 查看音频录制的可选参数
ffmpeg -f dshow -list_options true -i audio="virtual-audio-capturer"
ffmpeg -f dshow -list_options true -i audio="麦克风 (Realtek(R) Audio)"
指定参数录制音视频:
◼ ffmpeg -f dshow -i audio="麦克风 (Realtek(R) Audio)" -f dshow -i audio="virtual-audio-capturer" -filter_complex amix=inputs=2:duration=first:dropout_transition=2 -f dshow -video_size 1920x1080 -framerate 15 -pixel_format yuv420p -i video="screen-capture-recorder" -vcodec h264_qsv -b:v 3M -y av-out.flv
◼ ffmpeg -f dshow -i audio="麦克风 (Realtek(R) Audio)" -f dshow -i audio="virtual-audio-capturer" -filter_complex amix=inputs=2:duration=first:dropout_transition=2 -f dshow -i video="screen-capture-recorder" -vcodec h264_qsv -b:v 3M -r 15 -y av-out2.mp4
◼ ffmpeg -f dshow -i audio="麦克风 (Realtek(R) Audio)" -f dshow -i audio="virtual-audio-capturer" -filter_complex amix=inputs=2:duration=first:dropout_transition=2 -f dshow -framerate 15 -pixel_format yuv420p -i video="screen-capture-recorder" -vcodec h264_qsv -b:v 3M -r 15 -y av-out3.mp4
10:ffmpeg直播推流/拉流命令:
◼ 直播拉流
ffplay rtmp://server/live/streamName
ffmpeg -i rtmp://server/live/streamName -c copy dump.flv
对于不是rtmp的协议 -c copy要谨慎使用
◼ 可用地址
HKS:rtmp://live.hkstv.hk.lxdns.com/live/hks2
大熊兔(点播):rtsp://184.72.239.149/vod/mp4://BigBuckBunny_175k.mov
CCTV1高清:http://ivi.bupt.edu.cn/hls/cctv1hd.m3u8
ffmpeg -i http://ivi.bupt.edu.cn/hls/cctv1hd.m3u8 -c copy cctv1.ts
ffmpeg -i http://ivi.bupt.edu.cn/hls/cctv1hd.m3u8 cctv1.flv
ffmpeg -i http://ivi.bupt.edu.cn/hls/cctv1hd.m3u8 -acodec aac -vcodec libx264 cctv1-2.flv
CCTV3高清:http://ivi.bupt.edu.cn/hls/cctv3hd.m3u8
CCTV5高清:http://ivi.bupt.edu.cn/hls/cctv5hd.m3u8
CCTV5+高清:http://ivi.bupt.edu.cn/hls/cctv5phd.m3u8
CCTV6高清:http://ivi.bupt.edu.cn/hls/cctv6hd.m3u8
◼ 直播推流
ffmpeg -re -i out.mp4 -c copy flv rtmp://server/live/streamName
-re,表示按时间戳读取文件
11:ffmpeg filter过滤器应用:
1:视频裁剪:
变量 用于 ow 和 oh 参数的表达式中的可用变量
x, y 对 x 的计算值(从左上角水平方向的像素个数)和 y(垂直像素的数量),对每个帧进行评估,x的默认值为(iw - ow)/2, y 的默认值为(ih - oh)/2
in_w, iw 输入的宽度
in_h, ih 输入的高度
out_w,ow 输出(裁剪)宽度,默认值= iw
out_h,oh 输出(裁剪)高度,默认值= ih
a 纵横比,与 iw/ih 相同
sar 输入样本比例
dar 输入显示宽比,等于表达式 a*sar
hsub, vsub 水平和垂直的色度子样本值,对于像素格式 yuv422p, hsub 的值为 2,vsub 为 1
n 输入帧的数目,从 0 开始
pos 位置在输入框的文件中,如果不知道 NAN
t 时间戳以秒表示,如果输入时间戳未知
ow 的值可以从 oh 得到,反之亦然,但不能从 x 和 y 中得到,因为这些值是在 ow 和 oh 之后进行的。
x 的值可以从 y 的值中得到,反之亦然。
例如,在输入框的左三、中三和右三,我们可以使用命令(iw/3*2)是开始裁剪的位置:
ffmpeg -i input -vf crop=iw/3:ih:0:0 output
ffmpeg -i input -vf crop=iw/3:ih:iw/3:0 output
ffmpeg -i input -vf crop=iw/3:ih:iw/3*2:0 output
(1)裁剪 100x100 的区域,起点为(12,34).
crop=100:100:12:34
相同效果:
crop=w=100:h=100:x=12:y=34
(2)裁剪中心区域,大小为 100x100
crop=100:100
(3)裁剪中心区域,大小为输入视频的 2/3
crop=2/3*in_w:2/3*in_h
(4)裁剪中心区域的正方形,高度为输入视频的高
crop=out_w=in_h
crop=in_h
(5)裁剪偏移左上角 100 像素
crop=in_w-100:in_h-100:100:100
(6)裁剪掉左右 10 像素,上下 20 像素
crop=in_w-2*10:in_h-2*20
(7)裁剪右下角区域
crop=in_w/2:in_h/2:in_w/2:in_h/2
2:文字水印:
编译的时候需要支持 FreeType、FontConfig、iconv,系统中需要有相关的子库,
在 FFmpeg 中增加纯字母水印可以使用 drawtext 滤镜进行支持:
drawtext 参数相关:
text 字符串 文字
textfile 字符串 文字文件
box 布尔 文字区域背景框(缺省 false)
boxcolor 色彩 展示字体区域块的颜色
font 字符串 字体名称(默认为 Sans 字体)
fontsize 整数 显示字体的大小
x 字符串 缺省为 0
y 字符串 缺省为 0
alpha 浮点数 透明度(默认为 1),值从 0~1
相关使用实例:
(1)将文字的水印加在视频的左上角:
ffplay -i input.mp4 -vf "drawtext=fontsize=100:fontfile=FreeSerif.ttf:text='hello world':x=20:y=20"
将字体的颜色设置为绿色:
ffplay -i input.mp4 -vf "drawtext=fontsize=100:fontfile=FreeSerif.ttf:text='hello world':fontcolor=green"
如果想调整文字水印显示的位置,调整 x 与 y 参数的数值即可。
ffplay -i input.mp4 -vf "drawtext=fontsize=100:fontfile=FreeSerif.ttf:text='hello world':fontcolor=green:x=400:y=200"
修改透明度
ffplay -i input.mp4 -vf "drawtext=fontsize=100:fontfile=FreeSerif.ttf:text='helloworld':fontcolor=green:x=400:y=200:alpha=0.5"
(2)文字水印还可以增加一个框,然后给框加上背景颜色:
ffplay -i input.mp4 -vf "drawtext=fontsize=100:fontfile=FreeSerif.ttf:text='hello world':fontcolor=green:box=1:boxcolor=yellow"
(3)有些时候文字水印希望以本地时间作为水印内容,可以在 drawtext 滤镜中配合一些特殊用法来完成,在 text 中显示本地当前时间,格式为年月日时分秒的方式,
ffplay -i input.mp4 -vf "drawtext=fontsize=60:fontfile=FreeSerif.ttf:text='%{localtime\:%Y\-%m\-%d %H-%M-%S}':fontcolor=gree
n:box=1:boxcolor=yellow"
在使用 ffmpeg 转码存储到文件时需要加上-re,否则时间不对。
ffmpeg -re -i input.mp4 -vf "drawtext=fontsize=60:fontfile=FreeSerif.ttf:text='%{localtime\:%Y\-%m\-%d %H-%M-%S}':fontcolor=gree n:box=1:boxcolor=yellow" out.mp4
(4)在个别场景中,需要定时显示水印,定时不显示水印,这种方式同样可以配合 drawtext 滤镜进行处理,使用 drawtext 与 enable 配合即可,
例如每 3 秒钟显示一次文字水印:
ffplay -i input.mp4 -vf "drawtext=fontsize=60:fontfile=FreeSerif.ttf:text='test':fontcolor=green:box=1:boxcolor=yellow:enable=lt(mod(t\,3)\,1)"
在使用 ffmpeg 转码存储到文件时需要加上-re,否则时间不对。
表达式参考:http://www.ffmpeg.org/ffmpeg-utils.html 3 Expression Evaluation
lt(x, y) Return 1 if x is lesser than y, 0 otherwise.
mod(x, y) Compute the remainder of division of x by y.
(5)跑马灯效果
ffplay -i input.mp4 -vf "drawtext=fontsize=100:fontfile=FreeSerif.ttf:text='helloworld':x=mod(100*t\,w):y=abs(sin(t))*h*0.7"
修改字体透明度,修改字体颜色
ffplay -i input.mp4 -vf "drawtext=fontsize=40:fontfile=FreeSerif.ttf:text='liaoqingfu':x=mod(50*t\,w):y=abs(sin(t))*h*0.7:alpha=0.5:fontcolor=white:enable=lt(mod(t\,3)\,1)"
3:图片水印:
为视频添加图片水印可以使用 movie 滤镜,相关参数:
filename 字符串 输入的文件名,可以是文件,协议,设备
format_name, f 字符串 输入的封装格式
stream_index, si 整数 输入的流索引编号
seek_point, sp 浮点数 Seek 输入流的时间位置
streams, s 字符串 输入的多个流的流信息
loop 整数 循环次数
discontinuity 时间差值 支持跳动的时间戳差值
例如:
ffmpeg -i input.mp4 -vf "movie=logo.png[watermark];[in][watermark]overlay=x=10:y=10[out]" output.mp4
➢ 原始视频文件路径:input.mp4
➢ 水印图片路径:logo.png
➢ 水印位置:(x,y)=(10,10)<=(left,top)距离左侧、顶部各 10 像素;
➢ 输出文件路径:output.mp4
main_w 视频单帧图像宽度
main_h 视频单帧图像高度
overlay_w 水印图片的宽度
overlay_h 水印图片的高度
对应地可以将 overlay 参数设置成如下值来改变水印图片的位置:
左上角 10:10
右上角 main_w-overlay_w-10:10
左下角 10:main_h-overlay_h-10
右下角 main_w-overlay_w-10:main_h-overlay_h-10
使用实例:
在 FFmpeg 中加入图片水印有两种方式:
一种是通过 movie 指定水印文件路径,
另外一种方式是通过filter 读取输入文件的流并指定为水印。
读取 movie 图片文件作为水印:
(1)图片 logo.png 将会打入到 input.mp4 视频中,显示在 x 坐标 50、y 坐标 20 的位置
ffplay -i input.mp4 -vf "movie=logo.png[logo];[in][logo]overlay=50:10[out]"
由于 logo.png 图片的背景色是白色,所以显示起来比较生硬,如果水印图片是透明背景的,效果会更好,
下面找一张透明背景色的图片试一下:
ffplay -i input.mp4 -vf "movie=logo2.png[watermark];[in][watermark]overlay=50:10[out]"
(2)显示位置
ffplay -i input.mp4 -vf "movie=logo.png[watermark];[in][watermark]overlay=10:10[out]"
ffplay -i input.mp4 -vf "movie=logo.png[watermark];[in][watermark]overlay=main_w-overlay_w-10:10[out]"
ffplay -i input.mp4 -vf "movie=logo.png[watermark];[in][watermark]overlay=10:main_h-overlay_h-10[out]"
ffplay -i input.mp4 -vf "movie=logo.png[watermark];[in][watermark]overlay=main_w-overlay_w-10:main_h-overlay_h-10[out]"
(3)跑马灯效果
ffplay -i input.mp4 -vf "movie=logo.png[watermark];[in][watermark]overlay=x=mod(50*t\,main_w):y=abs(sin(t))*h*0.7[out]"
4:生成画中画:
可以通过 overlay 将 多个视频流、多个多媒体采集设备、多个视频文件合并到一个界面中,生成画中画的效果。
相关参数介绍:
x 字符串 X 坐标
y 字符串 Y 坐标
eof_action 整数 遇到 eof 表示时的处理方式,默认为重复
➢ repeat(值为 0):重复前一帧
➢ endcall(值为 1):停止所有的流
➢ pass(值为 2):保留主图层
shortest 布尔 终止最短的视频时全部终止(默认 false)
format 整数 设置 output 的像素格式,默认为 yuv420
➢ yuv420 (值为 0)
➢ yuv422 (值为 1)
➢ yuv444 (值为 2)
➢ rgb (值为 3)
(1)显示画中画效果
ffplay -i input.mp4 -vf "movie=sub_320x240.mp4[sub];[in][sub]overlay=x=20:y=20[out]"
ffplay -i input.mp4 -vf "movie=sub_320x240.mp4[sub];[in][sub]overlay=x=20:y=20:eof_action=1[out]"
ffplay -i input.mp4 -vf "movie=sub_320x240.mp4[sub];[in][sub]overlay=x=20:y=20:shortest =1[out]"
缩放子画面尺寸
ffplay -i input.mp4 -vf "movie=sub_320x240.mp4,scale=640x480[sub];[in][sub]overlay=x=20:y=20[out]"
(2)跑马灯
ffplay -i input.mp4 -vf "movie=sub_320x240.mp4[test];[in][test]overlay=x=mod(50*t\,main_w):y=abs(sin(t))*main_h*0.7[out]"
5:多宫格处理:
从前文中可以看出进行视频图像处理时,overlay 滤镜为关键画布,可以通过 FFmpeg建立一个画布,也可以使用默认的画布。如果想以多宫格的方式展现,则可以自己建立一个足够大的画布, 下面就来看一下多宫格展示的例子:
ffmpeg -i 1.mp4 -i 2.mp4 -i 3.mp4 -i 4.mp4 -filter_complex "nullsrc=size=640x480[base];[0:v] setpts=PTS-STARTPTS,scale=320x240[upperleft];[1:v]setpts=PTS-STARTPTS,scale=320x240[upperright];[2:v]setpts=PTS-STARTPTS, scale=320x240[lowerleft];[3:v]setpts=PTS-STARTPTS,scale=320x240[lowerright];[base][upperleft]overlay=shortest=1[tmp1];[tmp1][upperright]overlay=shortest=1:x=320[tmp2];[tmp2][lowerleft]overlay=shortest=1:y=240[tmp3];[tmp3][lowerright]overlay=shortest=1:x=320:y=240" out.mp4
1.2.3.4.mp4 为文件路径,out.MP4 为输出文件路径,通过 nullsrc 创建 overlay 画布,画布大小 640:480,使用[0:v][1:v][2:v][3:v]将输入的 4 个视频流去除,分别进行缩放处理,然后基于 nullsrc 生成的画布进行视频平铺,命令中自定义 upperleft,upperright,lowerleft,lowerright 进行不同位置平铺。
只叠加左上右上的命令(输出到tmp1中,可以最后加[out]):
ffmpeg -i 1.mp4 -i 2.mp4 -i 3.mp4 -i 4.mp4 -filter_complex "nullsrc=size=640x480[base];[0:v]setpts=PTS-STARTPTS,scale=320x240[upperleft];[1:v]setpts=PTS-STARTPTS,scale=320x240[upperright];[base][upperleft]overlay=shortest=1[tmp1];[tmp1][upperright]overlay=shortest=1:x=320" out2.mp4
6:视频倒放相关控制:
通过ffmpeg命令行进行音视频倒放,android平台同样可以以将ffmpeg集成进去实现音视频的相关编辑
1.视频倒放,无音频
ffmpeg.exe -i inputfile.mp4 -filter_complex [0:v]reverse[v] -map [v] -preset superfast reversed.mp4
2.视频倒放,音频不变
ffmpeg.exe -i inputfile.mp4 -vf reverse reversed.mp4
3.音频倒放,视频不变
ffmpeg.exe -i inputfile.mp4 -map 0 -c:v copy -af "areverse" reversed_audio.mp4
4.音视频同时倒放
ffmpeg.exe -i test.mp4 -vf reverse -af areverse -preset superfast outtest.mp4
6、查看音视频实际时长
ffprobe.exe -v error -select_streams v:0 -show_entries stream=duration -of default=noprint_wrappers=1:nokey=1 input.mp4
ffprobe.exe -v error -select_streams a:0 -show_entries stream=duration -of default=noprint_wrappers=1:nokey=1 input.mp4
7、查看NV21
ffplay.exe -i input.nv21 -pix_fmt nv21 -s 4624x3472
8、nv21转jpg
ffmpeg -y -s 1920x1080 -pix_fmt nv21 -i image.nv21.yuv image.jpg
9.jpg转nv21
ffmpeg -i input.jpg -pix_fmt nv21 output_1080x1920.yuv
10、rgba转png
ffmpeg -f rawvideo -pixel_format rgba -video_size 1080x1920 -i input.raw output.png
11、jpg转rgba
ffmpeg -i input.jpg -vcodec rawvideo -pix_fmt rgba raw1.rgb
12、剔除mp4中音频或视频(-map 0:0 -map 0:1)
ffmpeg.exe -i input.mp4 -map 0:0 -vcodec copy -acodec copy output.mp4
-map 0:0: 第1个输入文件的第一个流,也就是主要的视频流。
-map 0:1: 第1个输入文件的第二个流,是视频的声音。
-vcodec copy: 拷贝选择的视频流。
-acodec copy: 拷贝选择的声音流
12:分离H264或mpeg2video视频格式数据命令:
#提取H264:
ffmpeg -i source.200kbps.768x320_10s.flv -vcodec libx264 -an -f h264 source.200kbps.768x320_10s.h264
#提取MPEG2:
ffmpeg -i source.200kbps.768x320_10s.flv -vcodec mpeg2video -an -f mpeg2video source.200kbps.768x320_10s.mpeg2v
#播放YUV
ffplay -pixel_format yuv420p -video_size 768x320 -framerate 25 source.200kbps.768x320_10s.yuv
13:ffmpeg 命令查找重定向(-f fmt 对应的参数)
⽐如我们在-f fmt打算指定格式时,怎么知道什么样的格式才是适合的format?
可以通过ffmpeg -formats | findstr xx的⽅式去查找。
对于findstr,/i是忽略⼤⼩写
⽐如:
查找Audio的裸流解复⽤器:ffmpeg -formats | findstr /i audio
查找Video的裸流解复⽤器:ffmpeg -formats | findstr /i video
14:ffmpeg其他基础命令:
#查看视频元信息 比如 编码格式和比特率
$ ffmpeg -i input.mp4
#只查看元信息
$ ffmpeg -i input.mp4 -hide_banner
#将音频和视频合并到一个文件:
$ ffmpeg -i input.aac -i input.mp4 output.mp4
#截取一张图片:
$ffmpeg -ss 01:23:45 -i input -vframes 1 -q:v 2 output.jpg
#为音频添加封面:
$ ffmpeg -loop 1 -i cover.jpg -i input.mp3 -c:v libx264 -c:a aac -b:a 192k -shortest output.mp4
# 有两个输入文件,一个是封面图片cover.jpg,另一个是音频文件input.mp3。
# -loop 1参数表示图片无限循环,-shortest参数表示音频文件结束,输出视频就结束。
15:花屏 绿屏
绿屏的主要是: 无法渲染的画面有些用黑色填充,有些用绿色填充,有些用上一帧画面填充。
===> 视频参数改变, 而解码端的SPS&PPS信息未及时重新获取更新,会导致画面无法正常渲染,继而导致绿屏的现象出现。
15.1:全屏花屏:
正常花屏:
==>码率特别低的时候出现的大面积马赛克,编码器每秒产生的视频数据太少。
==>视频参数问题:
======>视频源修改过视频参数(如从720P修改1080P),此时客户端用于解码的SPS&PPS如果没有重新获取的话,就会出现整个画面花屏的现象。
======>不会恢复。
15.2:局部花屏:
SO_SNDBUF的Buffer太小,丢失P帧
P帧丢失。
总结:视频播放时,相关SPS和PPS参数不匹配/丢帧
参考免费课程链接:https://ke.qq.com/course/417774?flowToken=1040954