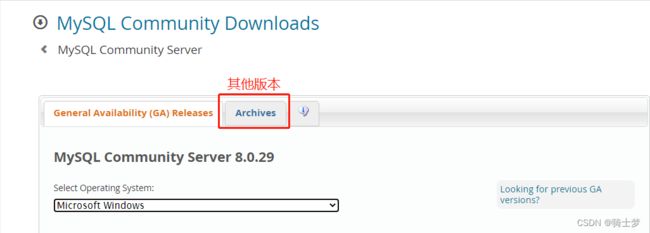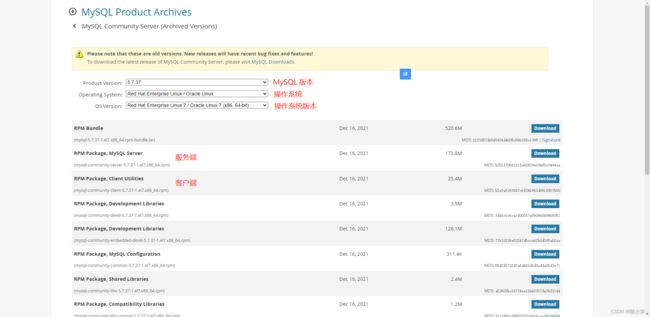一、CentOS—YUM
1. MySQL—卸载
rpm -qa | grep -i mysql
rpm -qa | grep mysql
rpm -e –-nodeps '包名'
find / -name mysql
rm -rf '目录'
rm -rf '/etc/my.cnf'
2. MySQL—安装
- MySQL 安装
- 报错 mysqld_safe error: log-error set to ‘/var/log/mariadb/mariadb.log‘
- 报错 mysql: error while loading shared libraries: libncurses.so.5: cannot open shared object fil
- 报错 error while loading shared libraries: libncurses.so.5: cannot open shared object file
- chkconfig: command not found
- sysv-rc-conf
- 解决apt-get install E: 无法定位软件包,则添加添加镜像源
sysv-rc-conf mysqld on
sysv-rc-conf --list
3. MySQL—启动
su mysql
service mysql start
systemctl status mysqld
cd /usr/app/mysql-8.0.22-el7-x86_64
/etc/init.d/mysql start
mysql -uciic -pciic
二、MySQL—Docker
- 用docker创建MySQL无法访问的问题
- Docker安装mysql并挂载目录到宿主机
- Docker安装MySQL映射本地目录
- Docker安装MySQL8.0
1. 前置准备
mkdir -p /root/mysql/conf /root/mysql/data
chmod -R 755 /root/mysql/
cat /etc/mysql/mysql.cnf
cat /etc/mysql/my.cnf
[mysqld]
pid-file = /var/run/mysqld/mysqld.pid
socket = /var/run/mysqld/mysqld.sock
datadir = /var/lib/mysql
symbolic-links=0
2. 拉取镜像
docker search mysql
docker pull mysql:5.7.29
3. 创建并启动容器
docker run -id \
--name 'mysql_test' \
-p 3307:3306 \
-e MYSQL_ROOT_PASSWORD=['123456'] \
'mysql:版本号' \
&& docker logs -f 'mysql_test'
docker exec -it ['mysql_test'] /bin/bash
exit
docker cp 'mysql_test:/etc/mysql/conf.d/' '/root/mysql/conf/'
docker cp 'mysql_test:/etc/mysql/mysql.cnf' '/root/mysql/conf/'
docker cp 'mysql_test:/etc/mysql/mysql.conf.d/' '/root/mysql/conf/'
docker cp 'mysql_test:/var/lib/mysql/' '/root/mysql/data/'
docker cp 'mysql_test:/var/log/mysql/error.log' '/root/mysql/'
docker rm -f 'mysql_test'
3.1 创建正式容器
cd /root/mysql/
[root@qs mysql]
/root/mysql
docker run -d \
--name '容器名称' \
-p 3306:3306 \
-v $PWD/conf/conf.d/:/etc/mysql/conf.d/ \
-v $PWD/data/mysql/:/var/lib/mysql/ \
-e MYSQL_ROOT_PASSWORD=['123456'] \
['镜像ID']
docker update --restart=always ['容器ID']
| 参数 |
说明 |
-p 3306:3306 |
将宿主机 3306端口,映射到容器内 3306端口 |
-e MYSQL_ROOT_PASSWORD=123456 |
追加启动参数,指定 MySQL密码 |
4. MySQL—启动两个容器
docker run -d \
--name 'master' \
-p 3307:3306 \
-v '/root/mysql/master/mysql.cnf:/etc/mysql/mysql.cnf' \
-v '/root/mysql/master/data/:/var/lib/mysql/' \
-v '/root/mysql/master/error.log:/var/log/mysql/error.log' \
-e MYSQL_ROOT_PASSWORD=['123456'] \
['镜像ID']
docker run -d \
--name 'slave' \
-p 3308:3306 \
-v '/root/mysql/slave/mysql.cnf:/etc/mysql/mysql.cnf' \
-v '/root/mysql/slave/data/:/var/lib/mysql/' \
-v '/root/mysql/slave/error.log:/var/log/mysql/error.log' \
-e MYSQL_ROOT_PASSWORD=['123456'] \
['镜像ID']
5. 启动 MySQL-8,并配置忽略大小写
docker run -d \
--name 'mysql_8'
-p 3306:3306 \
-e MYSQL_ROOT_PASSWORD=['123456'] \
-v '/home/mysql/':'/var/lib/mysql' \
['镜像ID'] \
--lower_case_table_names=1
6. 登陆容器
docker exec -it ['容器ID'] /bin/bash
mysql -u root -p123456
quit
exit
docker inspect ['容器ID']
三、MySQL—常用操作
mysql -uroot -p123456
mysql -u root -p 123456 -h 192.168.0.1 -P 3306
mysql -h[192.168.0.11] -P[3306] -D[test] -uroot -p123456
SELECT VSESION();
1. 修改—默认端口
show global variables like 'port';
vim /etc/my.cnf
port=3309
2. 修改—密码
ALTER user 'root'@'localhost' IDENTIFIED WITH mysql_native_password BY '123456';
2.1 忘记密码一
skip-grant-tables
service mysql restart
mysql>use mysql;
mysql>UPDATE user SET password=password('新密码') WHERE User='root';
mysql>flush privileges;
2.2 忘记密码二
mysqld-nt --skip-grant-tables
3. 修改—不区分大小写
SHOW GLOBAL VARIABLES LIKE '%lower_case%';
SHOW VARIABLES LIKE 'LOWER_CASE_TABLE_NAMES';
- lower_case_file_system=off:说明大小写是敏感的。
注意:该变量不可以修改,只是说明当前操作系统对于 MySQL 的配置是否大小写敏感。
- lower_case_table_names=0:是对数据表名不做转换。
如果是1,则会将数据表转换为小写,然后在进行操作。
- LOWER_CASE_TABLE_NAMES=0:表名存储为给定的大小写,比较时区分大小写的。
- LOWER_CASE_TABLE_NAMES=1:表名存储在磁盘是小写的,比较时不区分大小写。
- LOWER_CASE_TABLE_NAMES=2:表名存储为给定的大小写,比较时是小写的。

docker exec -it 'mysql_8' /bin/bash
docker cp 'mysql_8:/etc/mysql/my.cnf' '/root/mysql/my.cnf'
docker cp '/root/mysql/my.cnf' 'mysql_8:/etc/mysql/my.cnf'
vi /etc/my.cnf
------------------------------
[mysqld]
pid-file = /var/run/mysqld/mysqld.pid
socket = /var/run/mysqld/mysqld.sock
datadir = /var/lib/mysql
symbolic-links=0
lower_case_table_names=1
------------------------------
service mysql restart
5. MySQL—导入导出
mysqldump -uroot -p -h192.168.100.101 -P3307 --databases sell > sell_bak.sql
mysql -uroot -p -h192.168.100.101 -P3308 < sell_bak.sql
四、MySQL—异常
1. 3306端口已经绑定。
- Error starting userland proxy: listen tcp 0.0.0.0:3306: bind: address already in use
sudo netstat -nlpt | grep 3306
sudo service mysql stop
2. ONLY_FULL_GROUP_BY
五、MySQL客户端—安装
rpm -qa | grep mysql
rpm -e --nodeps ['软件名']
rpm -ivh ['rpm包的名字'] --nodeps --force
mysql --help
mysql -h[192.168.0.11] -P[3306] -D[test] -uroot -p123456
- 安装成功。

- error while loading shared libraries: libtinfo.so.5: cannot open shared object file
find / -name 'libtinfo*'
ln -s /usr/lib64/libtinfo.so.6.1 /usr/lib64/libtinfo.so.5