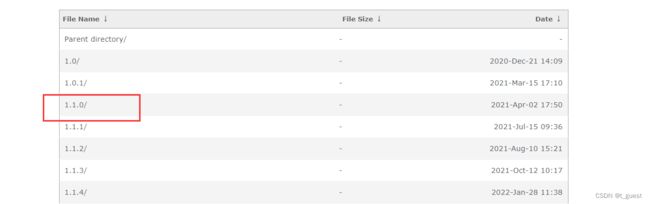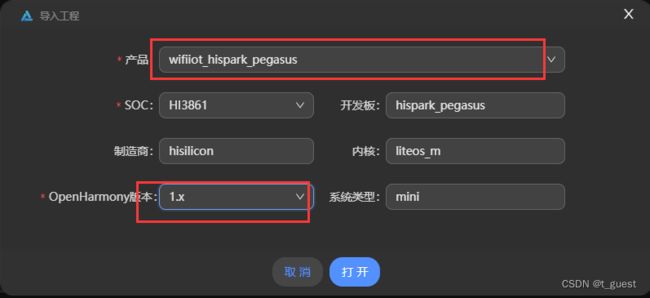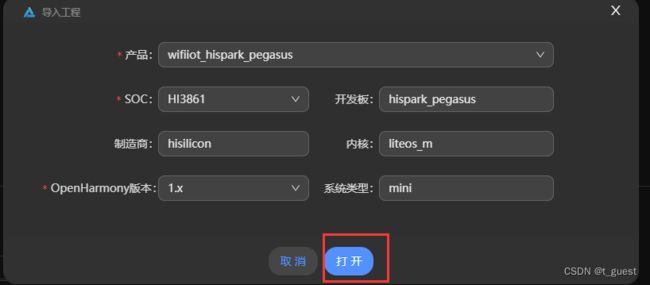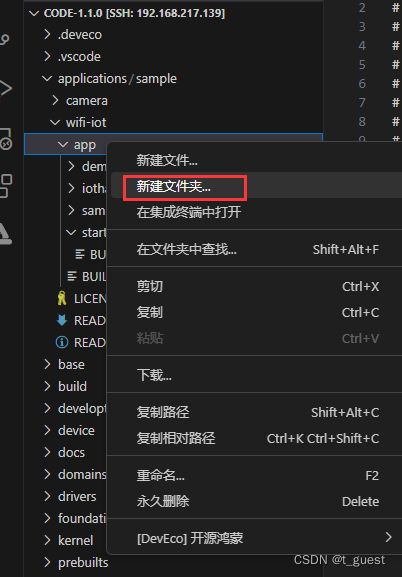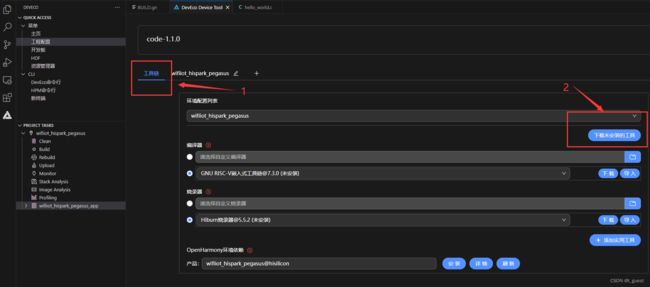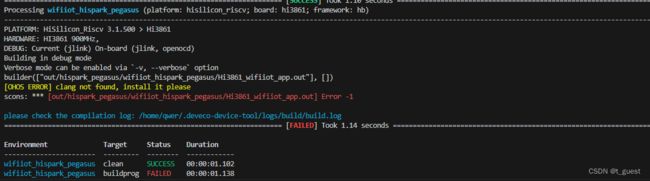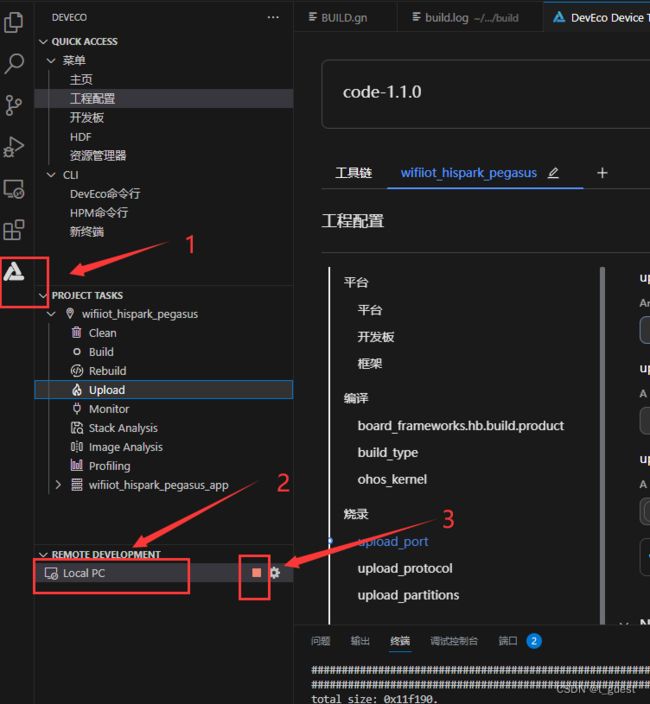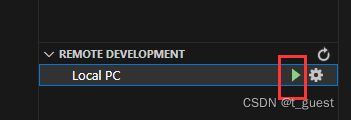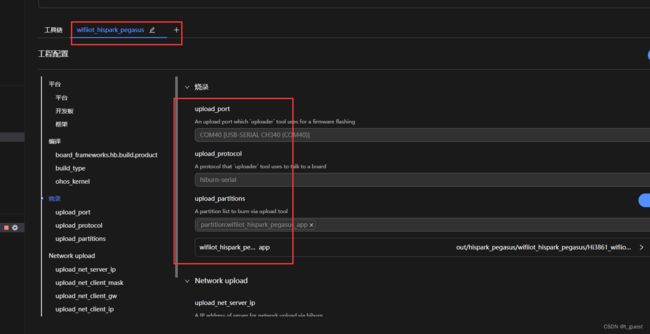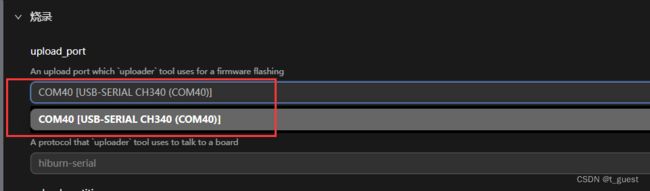鸿蒙Hi3861学习十九-DevEco Device Tool源码获取、编译、下载
一、简介
在上一篇文章中,已经讲述了如何在Windows通过Remote SSH远程连接Linux下的DevEco Device Tool。这篇文章,来说一下关于源码的获取、编译与下载。建议先按照上一篇文章进行环境搭建。
鸿蒙Hi3861学习十八-DevEco Device Tool环境搭建_t_guest的博客-CSDN博客
二、源码获取
这里直接通过镜像站点下载压缩文件。当然也可以通过git进行下载,方法很多,这里不一一介绍。镜像站点的地址如下:https://repo.huaweicloud.com/harmonyos/os/
这里选择1.1.0版本下载,因为主要用于轻量或小型系统中,不需要下载很高的版本。
在Linux的主目录下,创建一个Hi3861的文件夹。
cd ~
mkdir Hi3861将下载好的1.1.0压缩包拷贝到该目录,并且解压。
tar -zxvf code-1.1.0.tar.gz
三、导入工程
在Windows的VSCode中,打开DevEco Device Tool,进入主页,点击“导入工程”
选择要打入的工程。可以直接在SDK的根目录导入,软件会自动识别工程的。
注:工程路径不能包含中文、空格。否则会导致失败。
选择导入的产品。
注:Hi3861开发板产品选择“wifiiot_hispark_pegasus”。Hi3516DV300开发板产品选择“ipcamera_hispark_taurus”。当选择产品后,其他参数都是自动导入的。只需要将OpenHarmony版本选择为1.x。
点击“打开”,打开工程。
四、新建自定义工程
1.创建工程目录架构
在SDK/applications/sample/wifi-iot/app路径下新建一个hello_world文件夹。在hello_world文件夹下创建一个hello_world.c文件,并将start_up文件夹下的BUILD.gn文件拷贝到hello_world文件夹下。
2.编写业务代码
在hello_world.c文件中填写如下代码:
#include
#include "ohos_init.h"
#include "ohos_types.h"
void HelloWorld(void)
{
printf("[DEMO] Hello world.\n");
}
APP_FEATURE_INIT(HelloWorld);
APP_FEATURE_INIT是OpenHarmony启动恢复模块接口,该接口用来启动业务。也可以使用SYS_RUN来实现,效果是一样的。(APP_FEATURE_INIT和SYS_RUN定义都在ohos_init.h)文件中。
3.编写构建静态库文件
修改hello_world文件夹下的BUILD.gn文件如下:
static_library("hello_world") {
sources = [
"hello_world.c"
]
include_dirs = [
"//utils/native/lite/include"
]
}
该文件由三部分内容构成,目标、源文件、头文件路径。
static_library:该文件中指定业务模块的编译结果,为静态库文件libhello_world.a。
sources:该文件中指定静态库.a所依赖的.c文件及路径,若路径中包含“//”则表示绝对路径(代码的根路径,即CODE-1.1.0文件夹)。若不包含“//”则表示相对路径。
incllude_dirs:该文件中指定source所依赖的.h文件路径。
五、编译
在windows中的DevEco Device Tool中点击的“工程配置”
在工具链页面,DevEco Device Tool会自动检测依赖的编译工具链是否完备,如果提示部分工具缺失,点击“下载未安装的工具”即可自动安装所需的工具链。
安装成功后,如下图
在工程中,根据自己需求设置编译类型。
注:编译类型主要决定了后续程序的LOG输出。debug会输出的日志更多,而release输出的日志较少。
在PROJECT TASKS中,点击Build进行编译
如果此时提示:[OHOS ERROR] clang not found, install it please
参考如下文章解决:
鸿蒙Hi3861问题解决-[OHOS ERROR] clang not found, install it please_t_guest的博客-CSDN博客
如果提示: FAILED:suites/acts/tools
表示python安装有问题,使用如下指令查看python版本。
python --version
python3 --version通常都是安装了python3而没有安装python。这里将python3映射到Python即可,使用如下指令。
which python3 //查看python3的路径
sudo ln -s /usr/bin/python3 /usr/bin/python //将Python软链接到python3编译成功后,显示如下:
六、烧录
DevEco Device Tool提供一键烧录功能,操作简单,能快捷、高效的完成程序烧录、提成烧录的效率。
在使用DevEco Device Tool烧录时,软件会通过Remote远程模式,将Ubuntu环境下编译生成的代烧录程序文件拷贝到windows目录下,然后通过Windows的烧录工具将程序文件烧录至开发板中。
1.确保设备连接
将设备与PC连接,连接成功后,会自动安装驱动。如果驱动安装失败则手动安装。这个比较简单,这里不做过多说明。连接成功后,在windows的设备管理器中可以看到设备。
2.设置DevEco
在windows下的DevEco Device Tool中查看连接状态。
注意Local PC右侧的状态栏,如果如上图这样,表示连接正常。如果显示如下图,则表示还未连接。
点击绿色三角图标进行连接ubuntu。在弹出的对话框中输入ubuntu系统的登录密码即可连接。
连接成功后,会显示如下:
3.设置烧录参数
检查烧录工具是否安装,如果未安装,则安装。
在项目栏中设置烧录选项
upload_port:选择已查询到的串口,如果连接成功,这里显示的是windows的串口。如下图
upload_protocol:选择烧录协议,选择“hiburn-serial”
upload_partitions:待烧录的文件名称。DevEco已配置默认的烧录文件信息,如果需要修改待烧录文件地址,可以点击修改。
4.烧录
点击PROJECT TASK中的Upload进行下载。
DevEco会自动检测设备,然后进入下载状态。
启动烧录后,会提示复位设备以进入烧录状态。
烧录成功后,显示如下