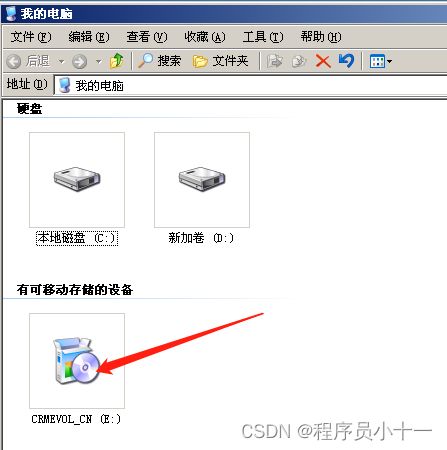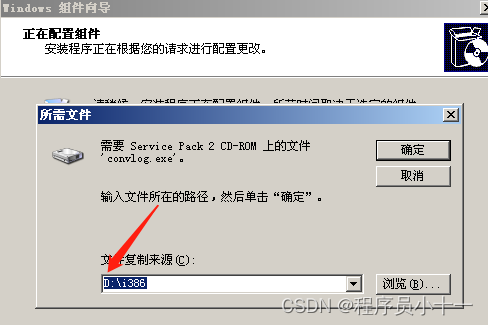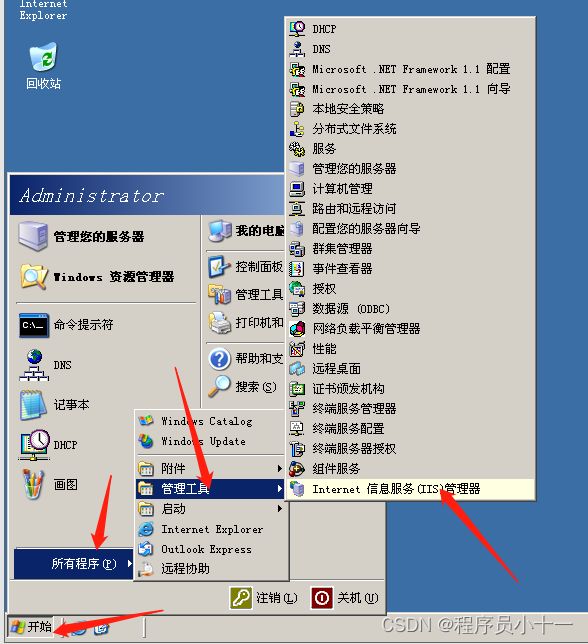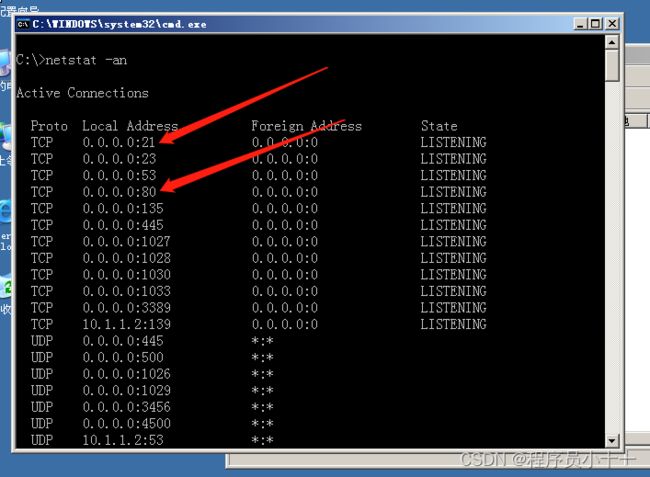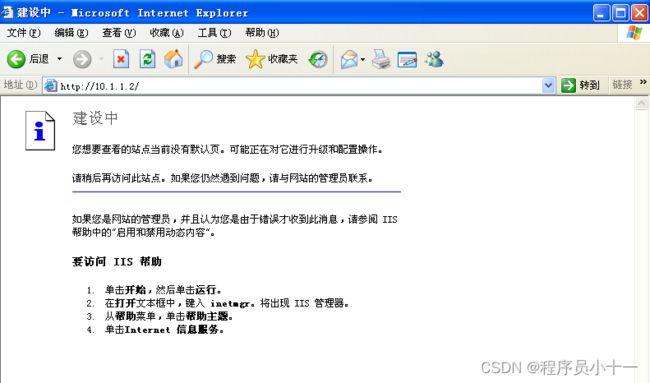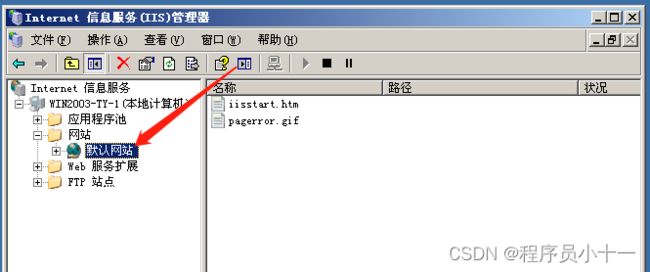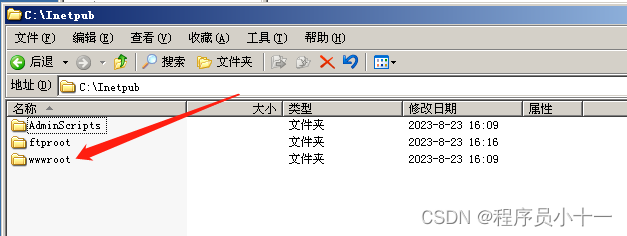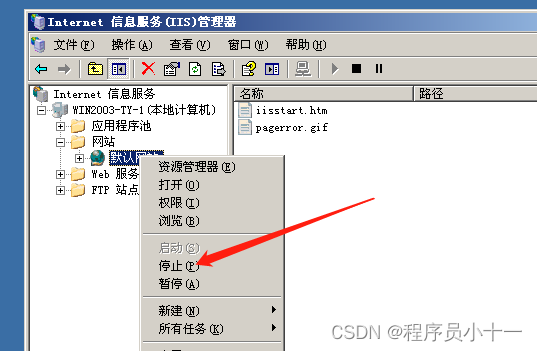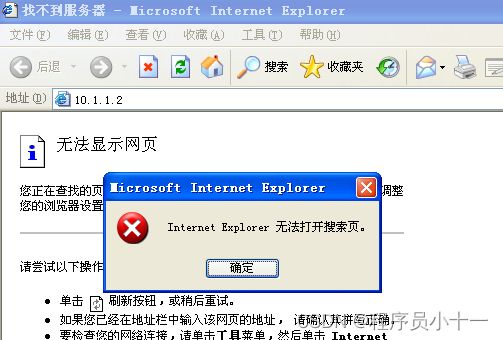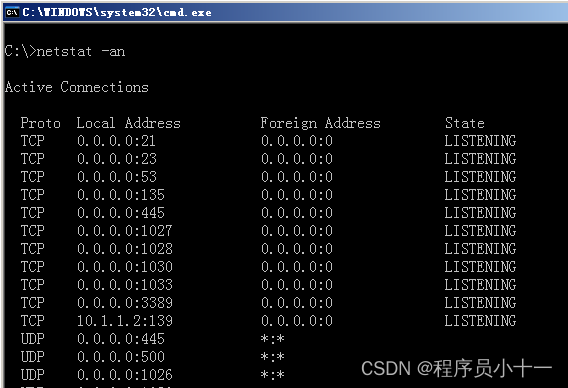IIS之WEB服务器详解(上)
文章目录
- 一、WEB服务器介绍
- 二、服务端口号
- 三、WEB服务发布软件
- 四、部署WEB服务器
-
- 1. 配置静态IP地址
- 2. 安装 IIS-WEB 插件
一、WEB服务器介绍
WEB服务器也称为网页服务器或HTTP服务器,网页服务器大家都能理解,为什么称为HTTP服务器呢?
因为WEB服务器使用的协议是HTTP或者HTTPS,这两种协议唯一区别就是安全性,HTTP不加密数据,HTTPS加密,其他地方两者没有区别。所以一般我们就不提HTTPS,统称WEB服务器为HTTP服务器。
既然WEB服务器提供的是HTTP服务,就意味着这台服务器是打开了HTTP服务的。那我们的客户机要想享受HTTP服务,去网上访问网页,也是要认识HTTP服务的。我们每天都在用的浏览器,比如谷歌、火狐、360、IE等等,他们专业名称是叫HTTP客户端,这些客户端就可以认识HTTP服务。
二、服务端口号
HTTP协议端口号:TCP 80
HTTPS协议端口号:TCP 443
三、WEB服务发布软件
既然我们要学习搭建服务器,那跟之前搭建其他服务器步骤是一样的:先配静态IP,再装服务软件,最后打开软件进行该有的配置。WEB服务器也不例外,只是安装的软件可选种类不止一种,毕竟WEB服务器是互联网上需求量最大的服务器。假如我们写好了一个前端网页,或者从网上下载了一个网页源码,只要通过WEB服务软件发布在某服务器上,再给服务器配上域名,这样别人都可以看到。
给大家介绍几个常用的WEB服务发布软件:
- 微软:IIS(可以发布WEB网站和FTP站点,非常推荐)
- Linux:Apache/LAMP/Tomcat/Nginx等等
以上都是官方发布的软件,还有一些第三方发布的如:phpstudy、XAMPP 等,如果是在企业实际生产中,需要搭建企业服务器都是选择上面两种官方类型的软件,这些第三方的软件只适合个人做实验用。今天我们要学习和使用的是微软的 IIS软件
四、部署WEB服务器
1. 配置静态IP地址
今天实验用的两台虚拟机是:Windows XP 和 Windows server 2003,给 XP IP配置为 10.1.1.1,给 2003 IP配置为 10.1.1.2。我已经事先配置好了,具体配置方法就不再讲了,如果还有不会配置 静态IP 的小伙伴可以看看我上一篇博客【如何远程管理服务器详解】。
2. 安装 IIS-WEB 插件
安装 IIS-WEB 插件的步骤如下:
- 进入 2003 虚拟机里面,打开【我的电脑】,双击打开启动光盘
- 点击【安装可选的 Windows 组件】
- 往下滑动找到【应用程序服务器】,双击打开
- 双击打开【Internet 信息服务(IIS)】
- 勾选上【万维网服务】,下面就是FTP服务,后期要用到,我们也一并勾选装上,然后点击【确定】。万维网就是WWW,WEB服务器也称为WWW服务器。这里需要注意的是:勾选【万维网服务】的时候,也会自己一并选上【公用文件】,这个也是必须的,不要去除勾选
- 点击【确定】,点击【下一步】,进入安装过程
- 过程中会出现两次如下弹窗,需要把D盘改成E盘,两次都要改,然后点击【确定】
- 点击【完成】,安装成功
- 点击左下角【开始】,点击【所有程序】,点击【管理工具】,就可以看到安装好的【Internet 信息服务(IIS)管理器】,然后打开它
- 打开之后可以看到左侧,已经显示有网站站点和FTP站点
现在问题来了:这台服务器的 80 端口打开了吗?
没关系,我们可以验证一下,cmd进入控制台,在里面输入命令:netstat -an,然后回车,如下图:
图中可以看到 80 端口已经打开了,21 端口就是 FTP服务,443 我们可以看到没有打开,443 后面会给大家介绍,这个端口一般轻易打不开。现在既然 80 端口已经打开,也就意味着这台服务器开启了HTTP服务。回到 XP 里面验证一下,打开IE浏览器,在地址栏输入这台服务器的IP地址 10.1.1.2,然后回车,如下图:
可以看到地址栏中自动补全了 http,因为所有浏览器都自带 http客户端,而且后面也没有写 80 端口号,意味着默认就是访问 80 端口。再看网页的内容,是有显示内容的,也没有报错。说明我的请求已经送到了这台服务器,而且这台服务器也给了我响应,给我回了一个网页。说明搭建的这台服务器已经成功了,已经对外发布了一个网站。
那么发布的网站在哪呢?回到 2003 服务器中,点开【网站】,可以看到自带了一个 默认网站。其实不管 IIS 软件自带默认网站,将来大家接触到的 Apache、Nginx 等等都是自带的默认网站。
问题来了:这个默认网站是在哪里呢?我们来找找。打开【我的电脑】,打开C盘,可以看到这里有个文件夹叫 Inetpub
打开 Inetpub,里面的 wwwroot 就是WEB站点。网站一般都是一个文件夹形式存在的,而它的相关网页都放在一个文件夹里面,这个文件夹就叫网站
我们打开 wwwroot 文件夹看看,如下图里面有一个网页:
双击打开这个网页看看
可以看到这跟刚才在客户机访问时候看到的页面一模一样,说明刚在客户机访问的网站就是这个路径下的网页。说明我们把 IIS 软件装好之后,啥都不用做,网站就已经有了。问题来了:这个默认网站可以停掉吗?
可以停止的,但是不建议删除。因为后面我会介绍到各种证书服务,包括https服务,可能都会用到默认网站,所以不建议删除。我们右键点击【默认网站】,在弹出的下拉列表中点击【停止】
可以看到已经停止了
当 IIS 最后一个网站(当然也是目前的唯一一个)如果停止了,我们回到 XP 里面,打开IE浏览器,输入IP 10.1.1.2,回车再看看
可以看到已经报错了,我们这时候通过客户机再请求服务器,服务器会告诉我们:对不起,80 端口关着呢。我们再回到 2003 服务器上,进入控制台,输入命令:netstat -an,回车看看
已经找不到 80 端口了,当服务器上最后一个网站都被停止了,也就是没有任何网站了,80 端口就会自动关闭。80 端口其实是网站开的,没有网站自然也就关了。