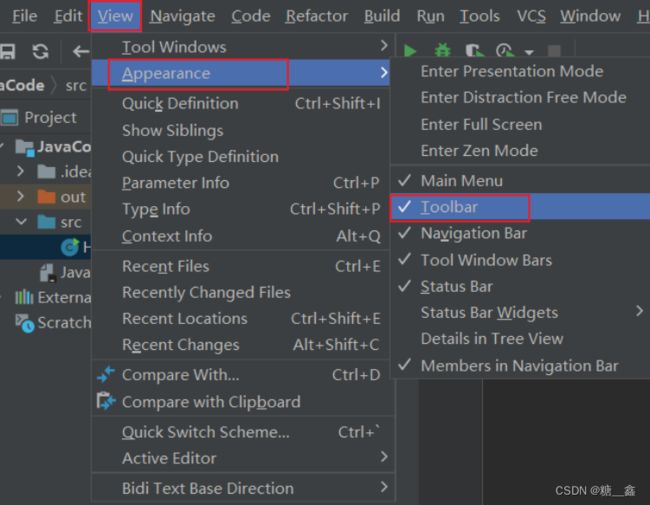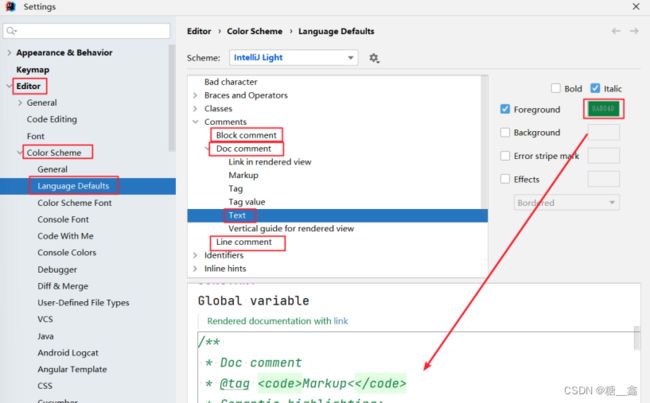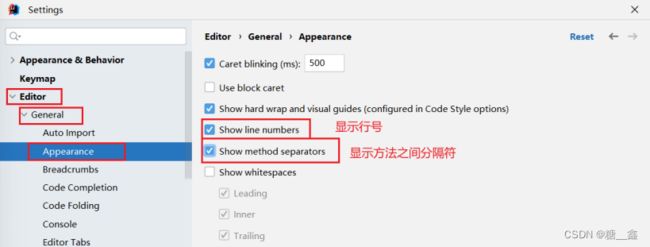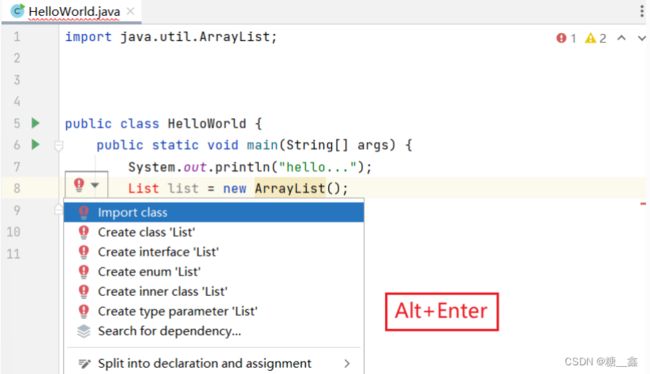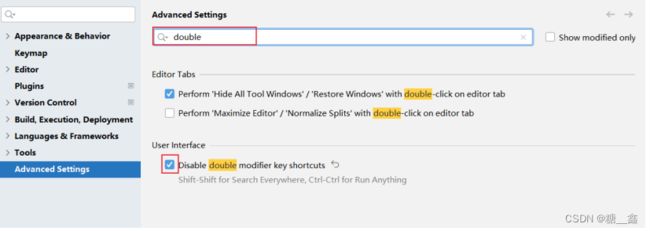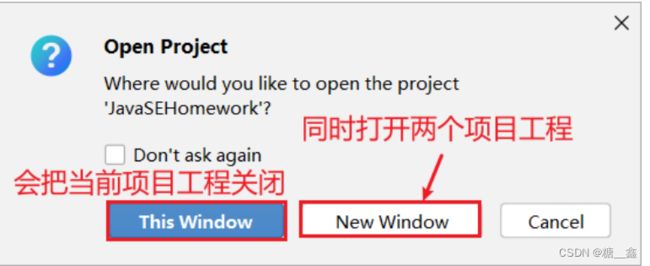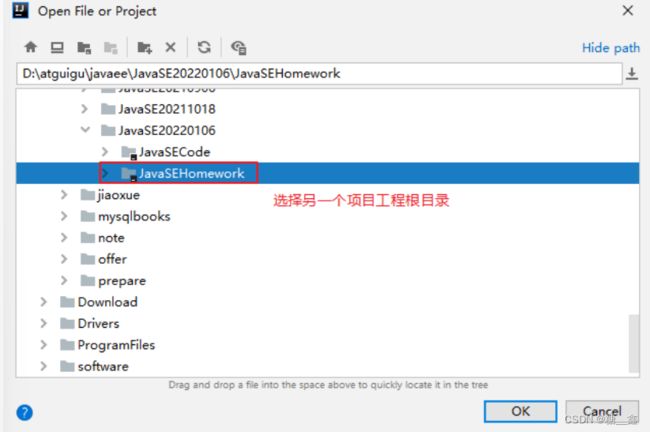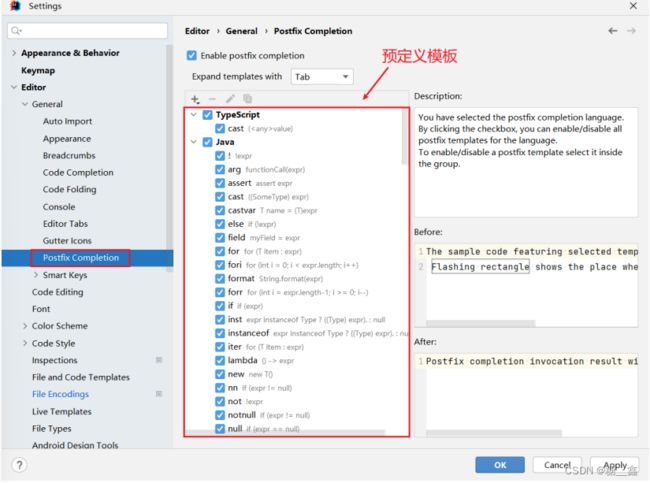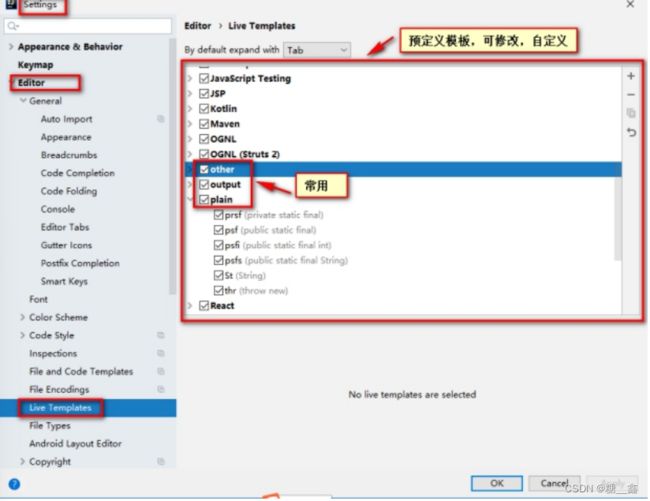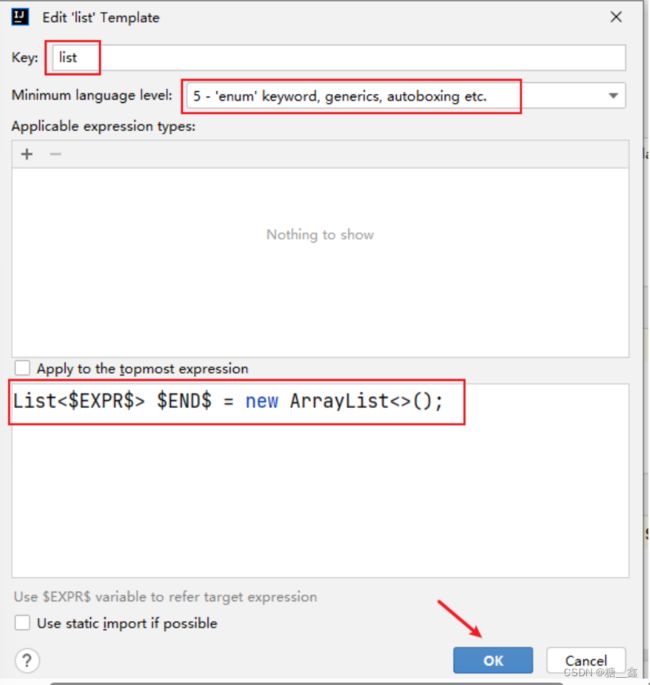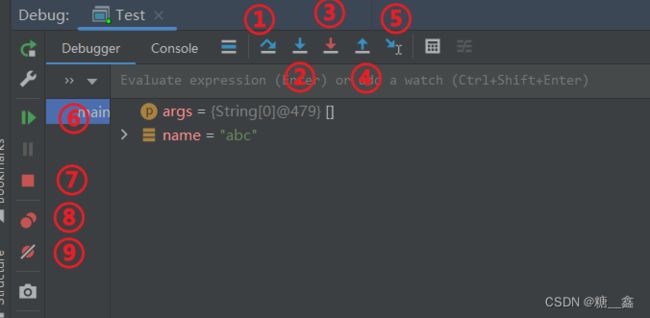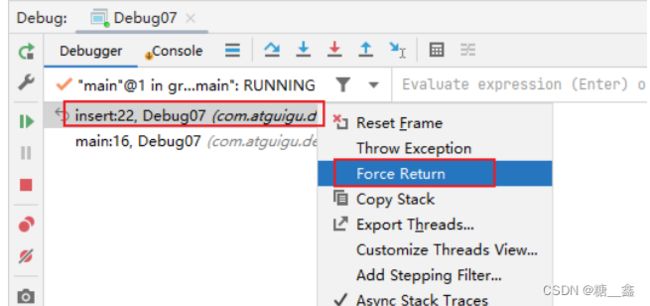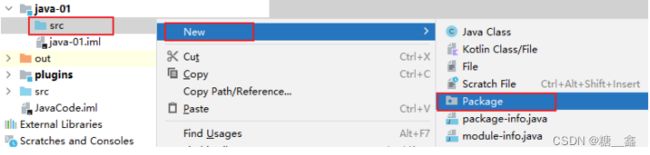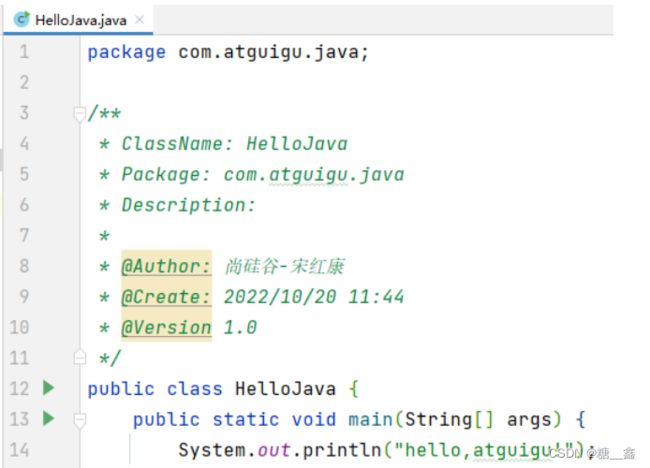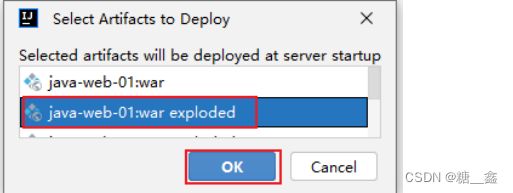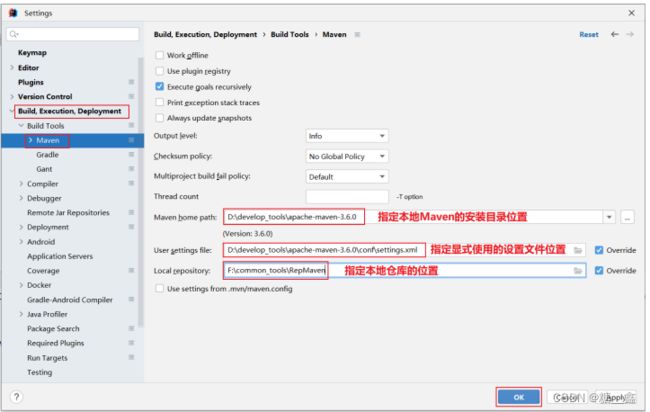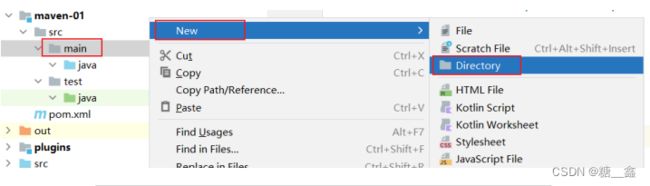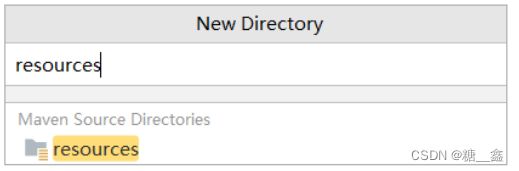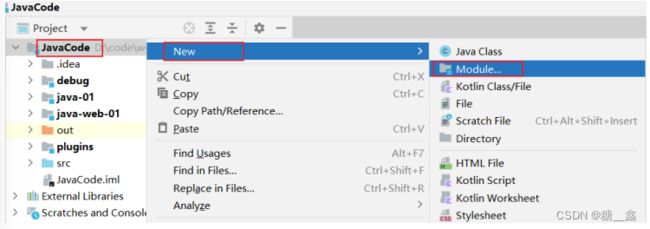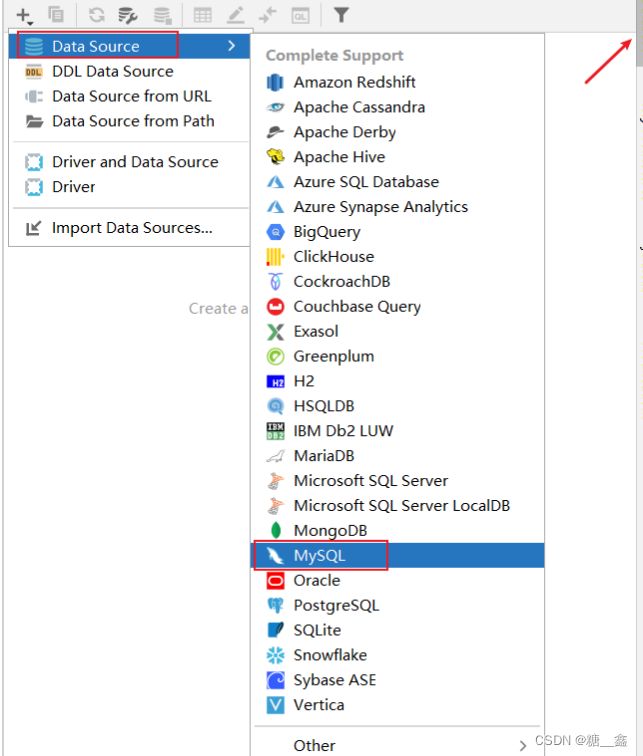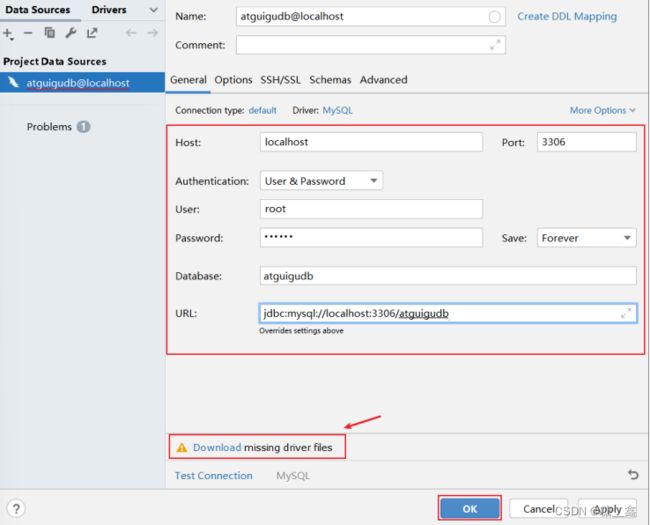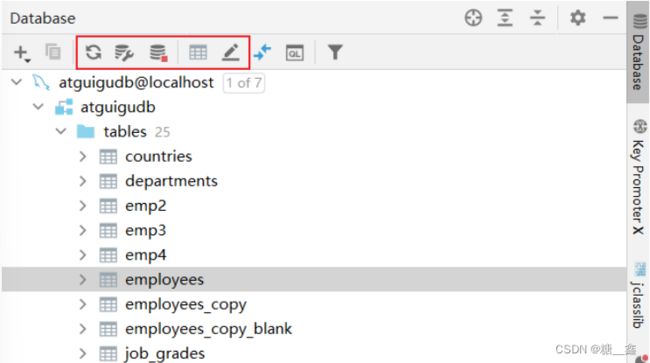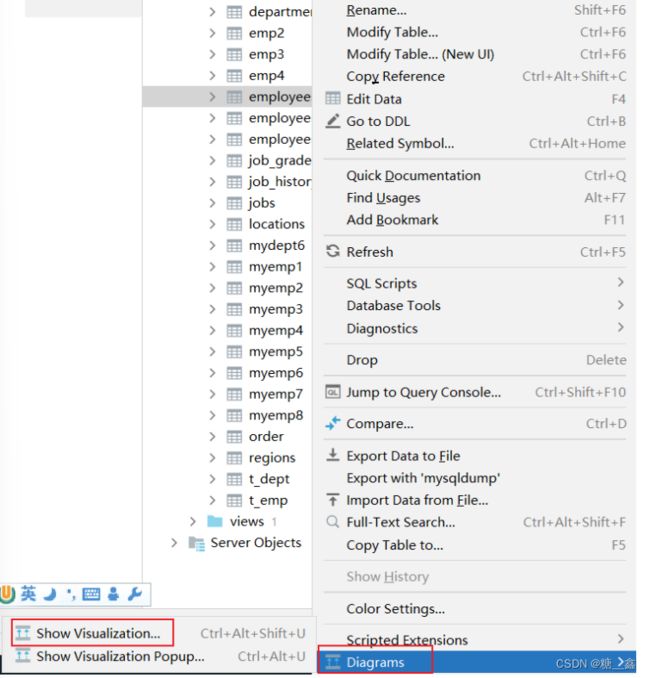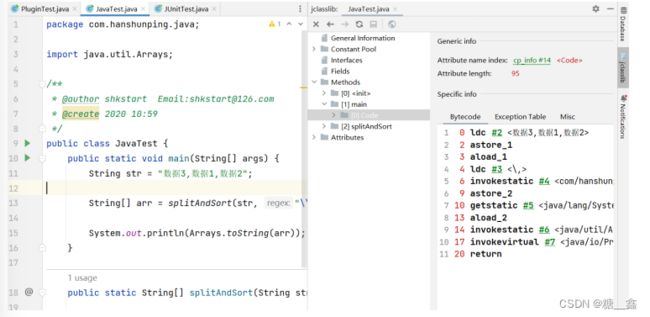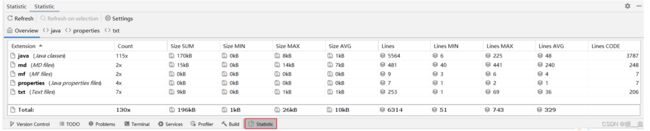IDEA的安装与使用学习笔记(尚硅谷----宋红康老师)
IDEA的基本使用
- 一、Java开发利器:IDEA的安装与使用(上)
-
- 前言:
-
- 【Why IDEA ?】
- 【Why IDEA 2022.x】
- 1.认识IntelliJ IDEA
-
- 1.1 JetBrains 公司介绍
- 1.2 IntelliJ IDEA 介绍
- 1.3 IDEA的主要优势:(vs Eclipse)
- 1.4 IDEA 的下载
- 2. 卸载与安装
-
- 2.1 卸载过程
- 2.2 安装前的准备
- 2.3 安装过程
- 2.4 注册
- 2.5 闪退问题
- 3. HelloWorld的实现
-
- 3.1 新建Project - Class
- 3.2 编写代码:
- 3.3 运行:
- 4. JDK相关设置
-
- 4.1 项目的JDK设置:
- 4.2 out目录和编译版本:
- 5. 详细设置
-
- 5.1 如何打开详细配置界面:
- 5.2 系统设置:
- 5.3 设置整体主题:
- 5.4 设置编辑器主题样式:
- 5.5 显示行号与方法分隔符
- 5.6 代码智能提示功能
- 5.7 自动导包配置
- 5.8 设置项目文件编码(一定要改)
- 5.9 设置控制台的字符编码
- 5.10 修改类头的文档注释信息
- 5.11 设置自动编译
- 5.12 设置为省电模式 (可忽略)
- 5.13 取消双击shift搜索
- 5.14 其它设置:
- 6. 工程与模块管理
-
- 6.1 IDEA项目结构:
- 6.2 Project和Module的概念
- 6.3 创建Module
- 6.4 删除模块
- 6.5 导入老师的模块
- 6.6 同时打开两个IDEA项目工程
- 6.7 导入前几章非IDEA工程代码
- 7. 代码模板的使用
-
- 7.1 查看Postfix Completion模板(后缀补全):
- 7.2 查看Live Templates模板(实时模板):
- 7.3 常用代码模板:
- 7.4 自定义代码模板(了解)
-
- 7.4.1 自定义后缀补全模板:
- 7.4.2 自定义Live Templates:
- 二、Java开发利器:IDEA的安装与使用(下)
-
- 1. 快捷键的使用
-
- 1.1 常用快捷键:
-
- (1)第1组:通用型
- (2)第2组:提高编写速度(上)
- (3)第3组:提高编写速度(下)
- (4)第4组:类结构、查找和查看源码
- (5)第5组:查找、替换与关闭
- (6)第6组:调整格式
- (7) Debug快捷键
- 8.2 查看快捷键:
- 1.3 自定义快捷键:
- 8.4 使用其它平台快捷键:
- 2 . IDEA断点调试(Debug)
-
- 2.1 为什么需要Debug:
- 2.2 Debug的步骤:
-
- (1)添加断点
- (2)启动调试
- (3)单步调试工具介绍:
- 2.3 多种Debug情况介绍:
-
- (1) 行断点:
- (2)方法断点:
- (3)字段断点:
- (4) 条件断点:
- (5)异常断点:
- (6)线程调试:
- (7)强制结束:
- 2.4 自定义调试数据视图:
- 2.5 常见问题:
- 3.创建不同类型的工程
-
- 3.1 创建Java工程:
- 3.2 创建Java Web工程:
-
- 3.2.1 IDEA中配置Tomcat:
- 3.2.2 创建Web工程:
- 3.2.3 配置web工程并运行:
- 3.2.4 乱码的解决:
- 3.3 创建Maven Java工程:
-
- 3.3.1 Maven的介绍:
- 3.3.2 Maven的配置:
- 3.3.3 Maven Java工程的创建:
- 3.3.4 编写代码及测试:
- 3.4 创建Maven Web工程:
-
- 3.4.1 创建Maven的Web工程步骤:
- 3.4.2 开发jsp依赖jar包:
- 4.关联数据库
-
- 4.1 关联方式:
- 4.2 常用操作:
- 5. IDEA常用插件
-
- 推荐1:Alibaba Java Coding Guidelines
- 推荐2:jclasslib bytecode viewer
- 推荐3:Translation
- 推荐4:GenerateAllSetter
- 插件5:Rainbow Brackets
- 推荐6:CodeGlance Pro
- 推荐7:Statistic
- 推荐8:Presentation Assistant
- 推荐9:Key Promoter X
- 推荐10:JavaDoc
- 推荐11: LeetCode Editor
- 推荐12:GsonFormatPlus
- 插件13:Material Theme UI
一、Java开发利器:IDEA的安装与使用(上)
- 讲师:尚硅谷-宋红康(江湖人称:康师傅)
- 官网:尚硅谷
前言:
【Why IDEA ?】
【注】JetBrains官方说明:
- 尽管我们采取了多种措施确保受访者的代表性,但结果可能会略微偏向 JetBrains 产品的用户,因
为这些用户更有可能参加调查。
此外,2022年,某美国软件开发商在对近千名专业的Java开发者调研后,发布了《2022年Java开发者生
产力报告》。报告提到:JetBrains 的 IntelliJ IDEA是最受欢迎的 Java IDE,占 48% ,其次是 Eclipse,占24%,Visual Studio Code 占 18%。
【Why IDEA 2022.x】
在Java 17正式发布之前,Java开发框架Spring率先在官博宣布,Spring Framework 6和Spring Boot 3计划
在2022年第四季度实现总体可用性的高端基线:
- Java 17+(来自 Spring Framework 5.3.x 线中的 Java 8-17)
- Jakarta EE 9+(来自Spring框架5.3.x 线中的 Java EE 7-8)
Spring 官方说明: https://spring.io/blog/2022/01/20/spring-boot-3-0-0-m1-is-now-available

意味着:springboot3.0 是需要用java17和spring6.0为基础建设。如果从企业选型最新springboot3.0
作为架构来说,它搭配jdk17肯定是标配了。
本着" 工欲善其事必先利其器 "的精神,本套课程从IDEA的介绍、安装、设置入手,讲解IDEA中项目的创建、快捷键与模板的使用、断点调试、常用插件等。
1.认识IntelliJ IDEA
1.1 JetBrains 公司介绍
IDEA,是 JetBrains公司的产品,该公司成立于2000年,总部位于捷克的布
拉格,致力于为开发者打造最高效智能的开发工具。

公司旗下还有其它产品,比如:
- WebStorm:用于开发 JavaScript、HTML5、CSS3 等前端技术
- PyCharm:用于开发 python
- PhpStorm:用于开发 PHP
- RubyMine:用于开发 Ruby/Rails
- AppCode:用于开发 Objective - C/Swift
- CLion:用于开发 C/C++
- DataGrip:用于开发数据库和 SQL
- Rider:用于开发.NET
- GoLand:用于开发 Go
用于开发 Android的Android Studio,也是Google 基于 IDEA 社区版进行迭代的。

1.2 IntelliJ IDEA 介绍
IDEA,全称 IntelliJ IDEA ,是 Java 语言的集成开发环境,目前已经(基本)代替了Eclipse的使
用。IDEA 在业界被公认为是最好的 Java 开发工具(之一),因其 功能强悍 、 设置人性化 ,而深受
Java、大数据、移动端程序员的喜爱。尤其在智能代码助手、代码自动提示、重构、J2EE支持、Ant、
JUnit、CVS 整合、代码审查、创新的 GUI 设计等方面的功能可以说是超常的。
IntelliJ IDEA 在 2015 年的官网上这样介绍自己:
Excel at enterprise, mobile and web development with Java, Scala and Groovy,with all the latest
modern technologies and frameworks available out of thebox.
1.3 IDEA的主要优势:(vs Eclipse)
(1)功能强大:
(2)符合人体工程学:
1.4 IDEA 的下载
- 下载网址
- IDEA 分为两个版本:
旗舰版(Ultimate)和社区版(Community)。 - IDEA的大版本每年迭代一次,大版本下的小版本(如:2022.x)迭代时间不固定,一般每年3个小版本。
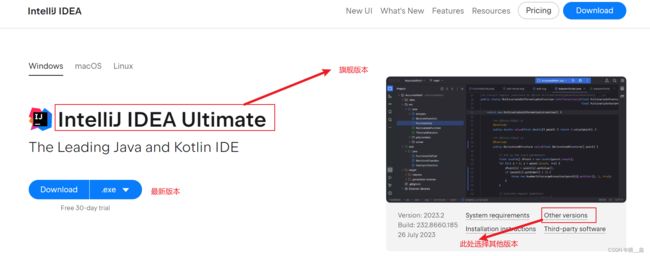
两个版本的对比
官网提供的详细使用文档
2. 卸载与安装
2.1 卸载过程
- 这里以卸载2022.1.2版本为例说明。在【控制面板】找到【卸载程序】
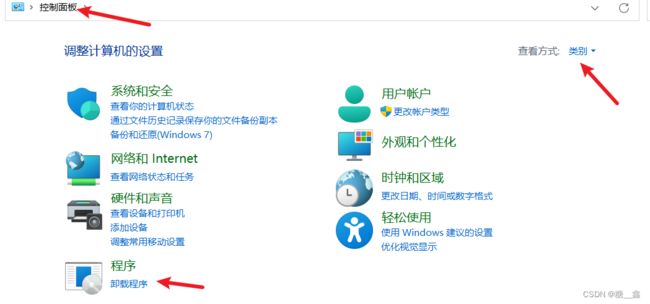
- 右键点击或左键双击IntelliJ IDEA 2022.1.2进行卸载:

- 如果需要保留下述数据,就不要打√。如果想彻底删除IDEA所有数据,那就打上√
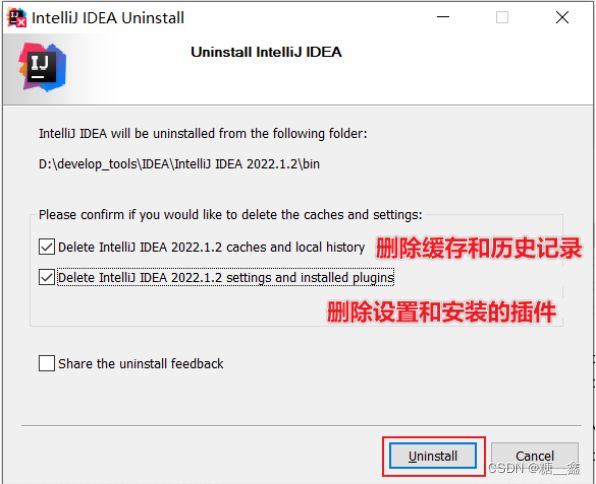
- 软件卸载完以后,还需要删除其它几个位置的残留:


2.2 安装前的准备
- 64 位 Microsoft Windows 11、10、8
- 最低 2 GB 可用 RAM,推荐 8 GB 系统总 RAM
- 2.5 GB 硬盘空间,推荐 SSD
- 最低屏幕分辨率 1024x768
从安装上来看,IntelliJ IDEA 对硬件的要求 似乎不是很高 。可是在实际开发中并不是这样的,因为 IntelliJ
IDEA 执行时会有大量的缓存、索引文件,所以如果你正在使用 Eclipse / MyEclipse,想通过 IntelliJ IDEA
来解决计算机的卡、慢等问题,这基本上是不可能的,本质上你应该对自己的硬件设备进行升级。
2.3 安装过程
(3)是否删除电脑上低版本的IDEA(如果有,可以选择忽略)
- 如果电脑上有低版本的IDEA,可以选择删除或保留。
- 这里没有卸载旧版本,如果需要卸载,记得勾选下面的保留旧的设置和配置。
(4)选择安装目录
- 选择安装目录,目录中要避免中文和空格。
(5)创建桌面快捷图标等
- 确认是否与.java、.groovy、.kt 格式文件进行关联。这里建议不关联。
(6)在【开始】菜单新建一个文件夹(这里需要确认文件夹的名称),来管理IDEA的相关内容。


(7)完成安装
- 安装完成以后,单击桌面的IDEA图标即可打开
2.4 注册
(1)首先,需要通过用户协议:
(2)接着,会提示我们进行注册。
进行注册(对应IDEA相应的版本号)
2.5 闪退问题
问题描述1:2022.1启动不了,双击桌面图标,没有响应。
问题描述2:进入到安装目录…\IntelliJ IDEA 2022.1.2\bin,打开CMD。输入idea,发现报错。
(1)解决办法:
- 打开C:\Users\songhk\AppData\Roaming\JetBrains\IntelliJIdea2022.1\idea64.exe.vmoptions这个文件。
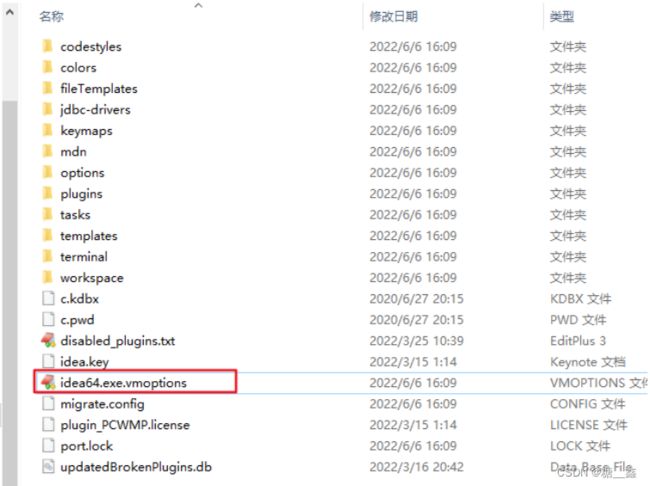
- 内容如下所示:
 - 删除红框的数据以后,再登录即可正常进入。
- 删除红框的数据以后,再登录即可正常进入。

原因:
- 之前使用过的比如2021.2.2版本,pojie了。新版IEDA太智能了,把现有的启运参数也都复制过去了。又因为最新的IDEA,不兼容pojie程序-javaagent:D:\develop_tools\IDEA\IntelliJ IDEA
2021.2.2\bin\jetbrains-agent.jar了,所以报错了,所以JVM结束了,所以没有启动画面,凉凉了。
3. HelloWorld的实现
3.1 新建Project - Class
注意:以下举例dk17来说明,别的版本只需要修改jdk即可;
(2)指名工程名、使用的JDK版本等信息。如下所示:
(3)接着创建Java类:
3.2 编写代码:
public class HelloWorld {
public static void main(String[] args) {
System.out.println("Hello,World!");
}
}
3.3 运行:
4. JDK相关设置
4.1 项目的JDK设置:
- 注1:SDKs全称是Software Development Kit ,这里一定是选择JDK的安装根目录,不是JRE的目录。
- 注2:这里还可以从本地添加多个JDK。使用“+”即可实现。
4.2 out目录和编译版本:
5. 详细设置
5.1 如何打开详细配置界面:
(1)显示工具栏:
(2)选择详细配置菜单或按钮:
5.2 系统设置:
(1)默认启动项目配置:
- 启动IDEA时,默认自动打开上次开发的项目?还是自己选择?
- 如果去掉Reopen last project on startup前面的对勾,每次启动IDEA就会出现如下界面:
(2)取消自动更新:
5.3 设置整体主题:
(1)选择主题:
(2)设置菜单和窗口字体和大小:
(3)设置IDEA背景图:
- 选择一张合适的图片作为背景,即可。
5.4 设置编辑器主题样式:
(1)编辑器主题:
(2)字体大小:
- 更详细的字体与颜色如下:
温馨提示:
- 如果选择某个font字体,中文乱码,可以在fallback font(备选字体)中选择一个支持中文的字体。
(3)注释的字体颜色:
- Block comment:修改多行注释的字体颜色
- Doc Comment –> Text:修改文档注释的字体颜色
- Line comment:修改单行注释的字体颜色
5.5 显示行号与方法分隔符
5.6 代码智能提示功能
![]()
IntelliJ IDEA 的代码提示和补充功能有一个特性:
区分大小写。 如果想不区分大小写的话,就把这个对勾去掉。建议去掉勾选。
5.7 自动导包配置
(1)默认需要自己手动导包,Alt+Enter快捷键:
(2)自动导包设置:
- 动态导入明确的包:Add unambiguous imports on the fly,该设置具有全局性;
- 优化动态导入的包:Optimize imports on the fly,该设置只对当前项目有效;

5.8 设置项目文件编码(一定要改)
- 说明: Transparent native-to-ascii conversion主要用于转换ascii,显式原生内容。一般都要勾选。
5.9 设置控制台的字符编码
5.10 修改类头的文档注释信息
- 比如:
/**
* ClassName: ${NAME}
* Package: ${PACKAGE_NAME}
* Description:
* @Author 尚硅谷-宋红康
* @Create ${DATE} ${TIME}
* @Version 1.0
*/
- 常用的预设的变量,这里直接贴出官网给的:
${PACKAGE_NAME} - the name of the target package where the new class or interface will
be created.
${PROJECT_NAME} - the name of the current project.
${FILE_NAME} - the name of the PHP file that will be created.
${NAME} - the name of the new file which you specify in the New File dialog box during
the file creation.
${USER} - the login name of the current user.
${DATE} - the current system date.
${TIME} - the current system time.
${YEAR} - the current year.
${MONTH} - the current month.
${DAY} - the current day of the month.
${HOUR} - the current hour.
${MINUTE} - the current minute.
${PRODUCT_NAME} - the name of the IDE in which the file will be created.
${MONTH_NAME_SHORT} - the first 3 letters of the month name. Example: Jan, Feb, etc.
${MONTH_NAME_FULL} - full name of a month. Example: January, February, etc.
5.11 设置自动编译
Settings-->Build,Execution,Deployment-->Compiler
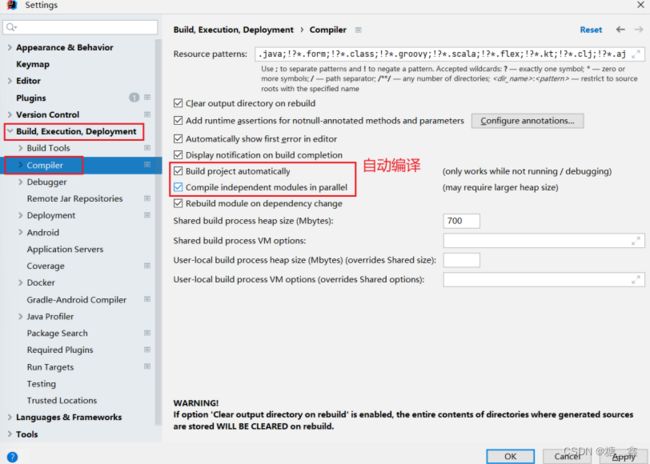
5.12 设置为省电模式 (可忽略)
注意:
- IntelliJ IDEA 有一种叫做
省电模式的状态,开启这种模式之后 IntelliJ IDEA 会关掉代码检查和代码提示等功能。所以一般也可认为这是一种阅读模式,如果你在开发过程中遇到突然代码文件不能进行检查和提示,可以来看看这里是否有开启该功能。
5.13 取消双击shift搜索
(1)方式1:适用于IDEA 2022.1.2版本
在2022.1版本中,采用如下方式消双击shift出现搜索框:搜索double即可,勾选Disable double modifier
key shortcuts,禁用这个选项。
- 双击shift 或 ctrl + shift + a,打开如下搜索窗口:

- 选择registry…,找到"ide.suppress.double.click.handler",把复选框打上勾就可以取消双击shift出现搜索框了。

5.14 其它设置:
总结:
- 以上这些设置看似只是针对当前Project设置的,但是新建的其它Project也是同样适用的。
6. 工程与模块管理
6.1 IDEA项目结构:
层级关系:
project(工程) - module(模块) - package(包) - class(类)
具体的:
一个project中可以创建多个module
一个module中可以创建多个package
一个package中可以创建多个class
这些结构的划分,是为了方便管理功能代码。
6.2 Project和Module的概念
在 IntelliJ IDEA 中,提出了Project和Module这两个概念。
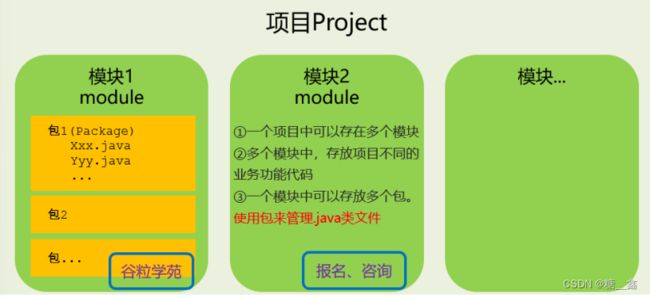
(1)在 IntelliJ IDEA 中Project是
最顶级的结构单元,然后就是Module。目前,主流的大型项目结构基本都是多Module的结构,这类项目一般是按功能划分的,比如:user-core-module、user-facade-module和userhessian-module等等,模块之间彼此可以相互依赖,有着不可分割的业务关系。因此,对于一Project来说:
- 当为单Module项目的时候,这个单独的Module实际上就是一个Project。
- 当为多Module项目的时候,多个模块处于同一个Project之中,此时彼此之间具有
互相依赖的关联关系。
-当然多个模块没有建立依赖关系的话,也可以作为单独一个“小项目”运行。
6.3 创建Module
建议创建“Empty空工程”,然后创建多模块,每一个模块可以独立运行,相当于一个小项目。JavaSE阶段
不涉及到模块之间的依赖。后期再学习模块之间的依赖。
(1)步骤:
6.4 删除模块
(1)移除模块:
6.5 导入老师的模块
(1)将老师的模块 teacher_chapter04 整个的复制到自己IDEA项目的路径下
- 接着打开自己IDEA的项目,会在项目目录下看到拷贝过来的module,只不过不是以模块的方式呈现。

(2)查看Project Structure,选择import module:

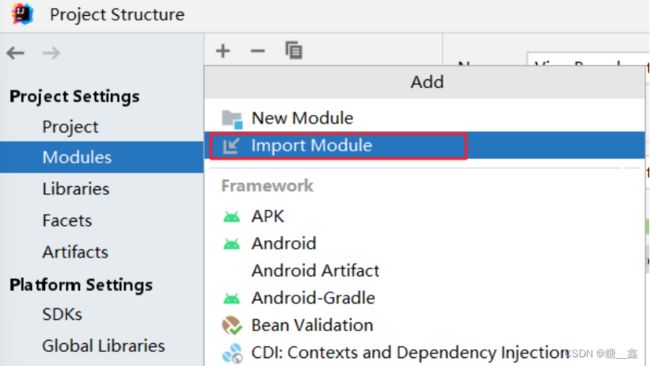
(3)选择要导入的module:
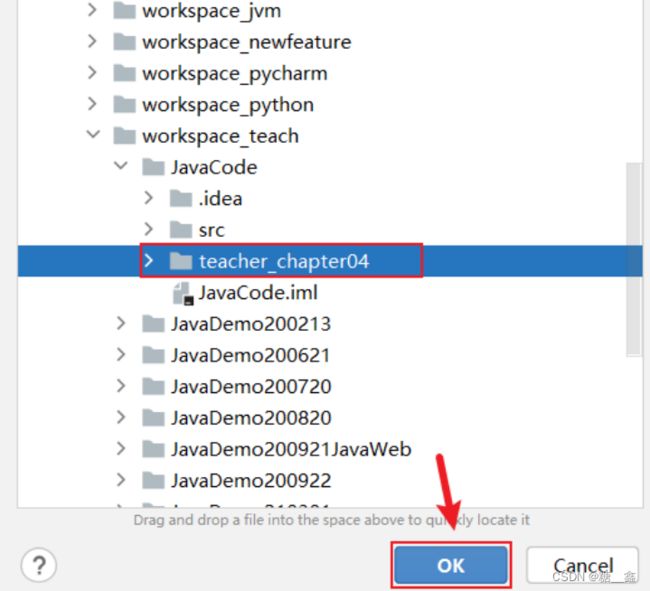

(4)接着可以一路Next下去,最后选择Overwrite:


- 最后点击OK即可了。
6.6 同时打开两个IDEA项目工程
(1)两个IDEA项目工程效果:
- 有些同学想要把上课练习代码和作业代码分开两个IDEA项目工程。
(3)打开两个IDEA项目:
6.7 导入前几章非IDEA工程代码
(1)创建chapter01、chapter02、chapter03等章节的module:
(2)设置编码:
- 当前项目是UTF-8。如果原来的.java文件都是GBK的(如果原来.java文件有的是GBK,有的是UTF-8就比较麻烦了)。
- 可以单独把这两个模块设置为GBK编码的。
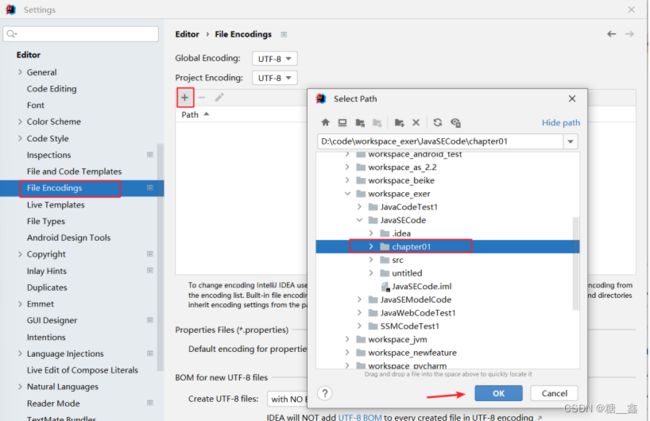
- 改为GBK,确认即可。如图:

7. 代码模板的使用
7.1 查看Postfix Completion模板(后缀补全):
7.2 查看Live Templates模板(实时模板):
7.3 常用代码模板:
(1)非空判断:
- 变量.null:if(变量 == null)
- 变量.nn:if(变量 != null)
- 变量.notnull:if(变量 != null)
- ifn:if(xx == null)
- inn:if(xx != null)
(2)遍历数组和集合:
- 数组或集合变量.fori:for循环
- 数组或集合变量.for:增强for循环
- 数组或集合变量.forr:反向for循环
- 数组或集合变量.iter:增强for循环遍历数组或集合
(3)输出语句:
- sout:相当于System.out.println
- soutm:打印当前方法的名称
- soutp:打印当前方法的形参及形参对应的实参值
- soutv:打印方法中声明的最近的变量的值
- 变量.sout:打印当前变量值
- 变量.soutv:打印当前变量名及变量值
(4)对象操作
创建对象
- Xxx.new .var :创建Xxx类的对象,并赋给相应的变量
- Xxx.new .field:会将方法内刚创建的Xxx对象抽取为一个属性
强转- 对象.cast:将对象进行强转
- 对象.castvar:将对象强转后,并赋给一个变量
(5)静态常量声明
- psf:public static final
- psfi:public static final int
- psfs:public static final String
- prsf:private static final
7.4 自定义代码模板(了解)
7.4.1 自定义后缀补全模板:
7.4.2 自定义Live Templates:
例如:定义sop代表System.out.print();语句
- ①在Live Templates中增加模板

- ②先定义一个模板的组,这样方便管理所有自定义的代码模板

- ③在模板组里新建模板
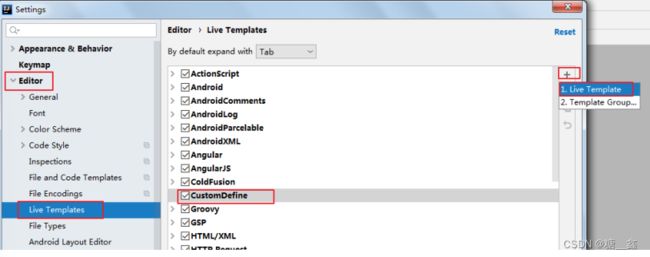
- ④定义模板(以输出语句为例)

- Abbreviation:模板的缩略名称
- Description:模板的描述
- Template text:模板的代码片段
- 模板应用范围。比如点击Define。选择如下:应用在java代码中。
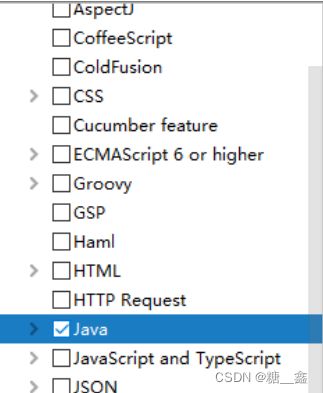
其它模板1:单元测试模板:
@Test
public void test$var1$(){
$var2$
}
new Thread(){
public void run(){
$var$
}
};
for(int $INDEX$ = 1; $INDEX$ < $ARRAY$.length; $INDEX$++) {
for(int $INDEX2$ = 0; $INDEX2$ < $ARRAY$.length-$INDEX$; $INDEX2$++) {
if($ARRAY$[$INDEX2$] > $ARRAY$[$INDEX2$+1]){
$ELEMENT_TYPE$ temp = $ARRAY$[$INDEX2$];
$ARRAY$[$INDEX2$] = $ARRAY$[$INDEX2$+1];
$ARRAY$[$INDEX2$+1] = temp;
}
}
}
二、Java开发利器:IDEA的安装与使用(下)
1. 快捷键的使用
1.1 常用快捷键:
(1)第1组:通用型
| 快捷键 | 说明 |
|---|---|
| ctrl + c | 复制代码-copy |
| ctrl + v | 粘贴-paste |
| ctrl + x | 剪切-cut |
| ctrl + z | 撤销-undo |
| ctrl + shift + z | 反撤销-redo |
| ctrl + s | 保存-save all |
| ctrl + a | 全选-select all |
(2)第2组:提高编写速度(上)
| 快捷键 | 说明 |
|---|---|
| alt + enter | 智能提示-edit |
| ctrl+j | 提示代码模板-insert live template |
| ctrl+alt+t | 使用xx块环绕-surround with … |
| alt+insert | 调出生成getter/setter/构造器等结构-generate … |
| ctrl+alt+v | 自动生成返回值变量-introduce variable … |
| ctrl+d | 复制指定行的代码-duplicate line or selection |
| ctrl+y | 删除指定行的代码-delete line |
| shift + enter | 切换到下一行代码空位-start new line |
| ctrl +alt+ enter | 切换到上一行代码空位-start new line before current |
| ctrl+shift+↑ | 向上移动代码-move statement up |
| ctrl+shift+↓ | 向下移动代码-move statement down |
| alt+shift+↑ | 向上移动一行-move line up |
| alt+shift+↓ | 向下移动一行-move line down |
| ctrl+p | 方法的形参列表提醒-parameter info |
(3)第3组:提高编写速度(下)
| 快捷键 | 说明 |
|---|---|
| shift+f6 | 批量修改指定的变量名、方法名、类名等-rename |
| ctrl+alt+m | 抽取代码重构方法-extract method … |
| ctrl+o | 重写父类的方法-override methods … |
| ctrl+i | 实现接口的方法-implements methods … |
| ctrl+shift+u | 选中的结构的大小写的切换-toggle case |
| ctrl+alt+o | 批量导包-optimize imports |
(4)第4组:类结构、查找和查看源码
| 快捷键 | 说明 |
|---|---|
| ctrl + 选中指定的结构 或 ctrl+n | 如何查看源码-go to class… |
| ctrl+f12 | 显示当前类结构,支持搜索指定的方法、属性等-file structure |
| ctrl+alt+← | 退回到前一个编辑的页面-back |
| ctrl+alt+→ | 进入到下一个编辑的页面-forward |
| alt+←/→ | 打开的类文件之间切换-select previous/next tab |
| ctrl+h | 光标选中指定的类,查看继承树结构-Type Hierarchy |
| ctrl+q | 查看方法文档-quick documentation |
| ctrl+alt+u | 类的UML关系图-show uml popup |
| ctrl+g | 定位某行-go to line/column |
| ctrl+alt+b | 回溯变量或方法的来源-go to implementation(s) |
| ctrl+shift+ - | 折叠方法实现-collapse all |
| ctrl+shift+ + | 展开方法实现-expand all |
(5)第5组:查找、替换与关闭
| 快捷键 | 说明 |
|---|---|
| ctlr+f | 查找指定的结构 |
| ctrl+l | 快速查找:选中的Word快速定位到下一个-find next |
| ctrl+r | 查找与替换-replace |
| home | 直接定位到当前行的首位-move caret to line start |
| end | 直接定位到当前行的末位 -move caret to line end |
| ctrl+f7 | 查询当前元素在当前文件中的引用,然后按 F3 可以选择 |
| ctrl+shift+f | 全项目搜索文本-find in path … |
| ctrl+f4 | 关闭当前窗口-close |
(6)第6组:调整格式
| 快捷键 | 说明 |
|---|---|
| ctrl+alt+l | 格式化代码-reformat code |
| ctrl + / | 使用单行注释-comment with line comment |
| ctrl + shift + / | 使用/取消多行注释-comment with block comment |
| tab | 选中数行,整体往后移动-tab |
| shift + tab | 选中数行,整体往前移动-prev tab |
(7) Debug快捷键
| 快捷键 | 说明 |
|---|---|
| F8 | 单步调试(不进入函数内部)- step over |
| F7 | 单步调试(进入函数内部)- step into |
| alt+shift+f7 | 强制单步调试(进入函数内部) - force step into |
| shift + F7 | 选择要进入的函数 - smart step into |
| shift + F8 | 跳出函数 - step out |
| alt + F9 | 运行到断点 - run to cursor |
| F9 | 继续执行,进入下一个断点或执行完程序 - resume program |
| Ctrl+F2 | 停止 - stop |
| Ctrl+Shift+F8 | 查看断点 - view breakpoints |
| Ctrl+F4 | 关闭 - close |
8.2 查看快捷键:
(1)已知快捷键操作名,未知快捷键:
(2)已知快捷键,不知道对应的操作名:
1.3 自定义快捷键:
8.4 使用其它平台快捷键:
注意:
- 苹果电脑或者是用惯Eclipse快捷的,可以选择其他快捷键插件。
2 . IDEA断点调试(Debug)
2.1 为什么需要Debug:
编好的程序在执行过程中如果出现错误,该如何查找或定位错误呢?简单的代码直接就可以看出来,但
如果代码比较复杂,就需要借助程序调试来查找错误了。
运行编写好的程序时,可能出现的几种情况:
> 情况1:没有任何bug,程序执行正确!
====================如果出现如下的三种情况,都又必要使用debug=============================
> 情况2:运行以后,出现了错误或异常信息。但是通过日志文件或控制台,显示了异常信息的位置。
> 情况3:运行以后,得到了结果,但是结果不是我们想要的。
> 情况4:运行以后,得到了结果,结果大概率是我们想要的。但是多次运行的话,可能会出现不是我们想要的情况。
比如:多线程情况下,处理线程安全问题。
2.2 Debug的步骤:
Debug(调试)程序步骤如下:
- 添加断点
- 启动调试
- 单步执行
- 观察变量和执行流程,找到并解决问题
(1)添加断点
(2)启动调试
IDEA提供多种方式来启动程序(Launch)的调试,分别是通过菜单(Run –> Debug)、图标(“绿色臭虫” 等等
(3)单步调试工具介绍:
- ①Step Over(F8):进入下一步,如果当前行断点是调用一个方法,则不进入当前方法体内
- ②Step Into(F7):进入下一步,如果当前行断点是调用一个自定义方法,则进入该方法体内
- ③Force Step Into(Alt +Shift + F7):进入下一步,如果当前行断点是调用一个核心类库方法,则进入该方法体内
- ④Step Out(Shift + F8):跳出当前方法体
- ⑤Run to Cursor(Alt + F9):直接跳到光标处继续调试
- ⑥Resume Program(F9):恢复程序运行,但如果该断点下面代码还有断点则停在下一个断点上
- ⑦Stop(Ctrl + F2):结束调试
- ⑧View Breakpoints(Ctrl + Shift + F8):查看所有断点
- ⑨Mute Breakpoints:使得当前代码后面所有的断点失效, 一下执行到底
说明:在Debug过程中,可以动态的下断点。
2.3 多种Debug情况介绍:
(1) 行断点:
- 断点打在代码所在的行上。执行到此行时,会停下来。
package com.atguigu.debug;
/**
* ClassName: Debug01
* Package: com.atguigu.debug
* Description: 演示1:行断点 & 测试debug各个常见操作按钮
*
* @Author: 尚硅谷-宋红康
* @Create: 2022/10/20 18:44
* @Version 1.0
*/
public class Debug01 {
public static void main(String[] args) {
//1.
int m = 10;
int n = 20;
System.out.println("m = " + m + ",n = " + n);
swap(m, n);
System.out.println("m = " + m + ",n = " + n);
//2.
int[] arr = new int[] {1,2,3,4,5};
System.out.println(arr);//地址值
char[] arr1 = new char[] {'a','b','c'};
System.out.println(arr1);//abc
}
public static void swap(int m,int n){
int temp = m;
m = n;
n = temp;
}
}
(2)方法断点:
package com.atguigu.debug;
import java.util.HashMap;
/**
* ClassName: Debug02
* Package: com.atguigu.debug
* Description: 演示2: 方法断点
*
* @Author: 尚硅谷-宋红康
* @Create: 2022/10/20 21:15
* @Version 1.0
*/
public class Debug02 {
public static void main(String[] args) {
//1.
Son instance = new Son();
instance.test();
//2.
Father instance1 = new Son();
instance1.test();
//3.
Consumer con = new ConsumerImpl();
con.accept("atguigu");
//4.
HashMap map = new HashMap();
map.put("Tom",12);
map.put("Jerry",11);
map.put("Tony",20);
}
}
class Father{
public void test(){
System.out.println("Father : test");
}
}
class Son extends Father{
public void test(){
System.out.println("Son : test");
}
}
interface Consumer{
void accept(String str);
}
class ConsumerImpl implements Consumer{
@Override
public void accept(String str) {
System.out.println("ConsumerImple:" + str);
}
}
(3)字段断点:
package com.atguigu.debug;
/**
* ClassName: Debug03
* Package: com.atguigu.debug
* Description: 演示3:字段断点
*
* @Author: 尚硅谷-宋红康
* @Create: 2022/10/20 21:34
* @Version 1.0
*/
public class Debug03 {
public static void main(String[] args) {
Person p1 = new Person(3);
System.out.println(p1);
}
}
class Person{
private int id = 1;
private String name;
private int age;
public Person() {
}
{
id = 2;
}
public Person(int id) {
this.id = id;
}
public Person(int id, String name, int age) {
this.id = id;
this.name = name;
this.age = age;
}
public int getId() {
return id;
}
public void setId(int id) {
this.id = id;
}
public String getName() {
return name;
}
public void setName(String name) {
this.name = name;
}
public int getAge() {
return age;
}
public void setAge(int age) {
this.age = age;
}
@Override
public String toString() {
return "Person{" +"id=" + id +", name='" + name + '\'' +", age=" + age +'}';
}
}
(4) 条件断点:
package com.atguigu.debug;
/**
* ClassName: Debug04
* Package: com.atguigu.debug
* Description: 演示4:条件断点
*
* @Author: 尚硅谷-宋红康
* @Create: 2022/10/20 21:49
* @Version 1.0
*/
public class Debug04 {
public static void main(String[] args) {
int[] arr = new int[]{1,2,3,4,5,6,7,8,9,10,11,12};
for (int i = 0; i < arr.length; i++) {
int target = arr[i];
System.out.println(target);
}
}
}
(5)异常断点:
- 对异常进行跟踪。如果程序出现指定异常,程序就会执行断点,自动停住。
package com.atguigu.debug;
import java.util.Date;
/**
* ClassName: Debug05
* Package: com.atguigu.debug
* Description: 演示5:异常断点
*
* @Author: 尚硅谷-宋红康
* @Create: 2022/10/20 22:01
* @Version 1.0
*/
public class Debug05 {
public static void main(String[] args) {
int m = 10;
int n = 0;
int result = m / n;
System.out.println(result);
// Person p1 = new Person(1001);
// System.out.println(p1.getName().toUpperCase());
}
}
(6)线程调试:
package com.atguigu.debug;
/**
* ClassName: Debug06
* Package: com.atguigu.debug
* Description: 演示6:线程调试
*
* @Author: 尚硅谷-宋红康
* @Create: 2022/10/20 22:46
* @Version 1.0
*/
public class Debug06 {
public static void main(String[] args) {
test("Thread1");
test("Thread2");
}
public static void test(String threadName) {
new Thread(
() -> System.out.println(Thread.currentThread().getName()),threadName).start(); //java8新特性Lambda表达式
}
}
![]()
(7)强制结束:
package com.atguigu.debug;
/**
* ClassName: Debug07
* Package: com.atguigu.debug
* Description: 演示7:强制结束
*
* @Author: 尚硅谷-宋红康
* @Create: 2022/10/20 23:15
* @Version 1.0
*/
public class Debug07 {
public static void main(String[] args) {
System.out.println("获取请求的数据");
System.out.println("调用写入数据库的方法");
insert();
System.out.println("程序结束");
}
private static void insert() {
System.out.println("进入insert()方法");
System.out.println("获取数据库连接");
System.out.println("将数据写入数据表中");
System.out.println("写出操作完成");
System.out.println("断开连接");
}
}
2.4 自定义调试数据视图:
package com.atguigu.debug;
import java.util.HashMap;
/**
* ClassName: Debug08
* Package: com.atguigu.debug
* Description: 演示8:用户自定义数据视图
*
* @Author: 尚硅谷-宋红康
* @Create: 2022/10/20 23:21
* @Version 1.0
*/
public class Debug08 {
public static void main(String[] args) {
HashMap<Integer,String> map = new HashMap<>();
map.put(1,"高铁");
map.put(2,"网购");
map.put(3,"支付宝");
map.put(4,"共享单车");
System.out.println(map);
}
}
2.5 常见问题:
(1)问题:使用Step Into时,会出现无法进入源码的情况。如何解决?
- 方案1:使用 force step into 即可
- 方案2:点击Setting ->Build,Execution,Deployment -> Debugger -> Stepping 把Do not step into the classess中的 java.* 、 javax.* 取消勾选即可。

(2)小结:
经验:
- 初学者对于在哪里加断点,缺乏经验,这也是调试程序最麻烦的地方,需要一定的经验。简单来说,在可能发生错误的代码的前面加断点。如果不会判断,就在程序执行的起点处加断点。
3.创建不同类型的工程
3.1 创建Java工程:
(1)在工程上,右键- New - Module,如下:
(3)创建包:
(4)提供包名:
(5)在包下创建类,即可:
(6)提供类名:
(7)测试代码:
(8)点击运行即可:
3.2 创建Java Web工程:
3.2.1 IDEA中配置Tomcat:
注意:
- 在IDEA中配置Tomcat之前,需要保证已经安装并配置了Tomcat的环境变量。
- 配置完成以后,在命令行输入:catalina run 。能够启动tomcat,则证明安装配置成功。
(1)下面看如何在IDEA中配置:
(2)配置Tomcat Server的位置:
3.2.2 创建Web工程:
(1)选择New Module,指明当前工程的名称:
(2)选中当前创建的工程,添加框架支持:
(3)选择:Web Application,选择Create web.xml,如下
3.2.3 配置web工程并运行:
(1)部署当前的web项目:
(2)配置当前web工程的详细信息,如下:
(3)配置好后,可以直接运行:
3.2.4 乱码的解决:
(1)如果Tomcat日志出现乱码,需要配置:
- 1) 点击Help => Edit custom VM Options,在最后面添加
-Dfile.encoding=UTF-8
- 2) 在当前Tomcat实例中配置 VM option,添加
-Dfile.encoding=UTF-8
注意:
- 在第二步的Startup/Connection页签的Run和Debug添加一个key为 JAVA_TOOL_OPTIONS , value为“ -Dfile.encoding=UTF-8 ”的环境变量**
- 3) 保存后重启IDEA,可以发现控制台中文乱码显示正常了。
3.3 创建Maven Java工程:
3.3.1 Maven的介绍:

(1)Maven是一款自动化构建工具,专注服务于Java平台的 项目构建 和 依赖管理 。在JavaEE开发的历史上构建工具的发展也经历了一系列的演化和变迁:
Make→Ant→Maven→Gradle→其他……
①清理:删除以前的编译结果,为重新编译做好准备。
②编译:将Java源程序编译为字节码文件。
③测试:运行单元测试用例程序,确保项目在迭代开发过程中关键点的正确性。
④报告:测试程序的结果。
⑤打包:将java项目打成jar包;将Web项目打成war包。
⑥安装:将jar包或war包安装到本地仓库中。
⑦部署:将jar或war从Maven仓库中部署到Web服务器上运行。
3.3.2 Maven的配置:
下面直接整合Maven。选择自己Maven的目录,和settings文件,然后配置自己的仓库reposiroty。
3.3.3 Maven Java工程的创建:
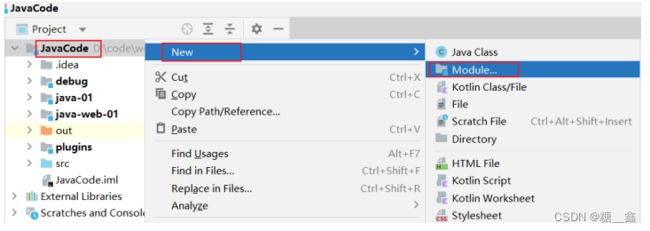
(1)指明当前maven工程的名称、模板等信息。这里要求一个项目组的jdk版本必须一致。
(2)新创建的maven 的java工程缺少相应的resources文件目录,需要创建如下:
(3)指明main下resources的文件目录类型:

(4)类似的操作test目录下,提供resources即可。
- 这里说明Maven的java工程的目录结构:
工程名
src
----main
--------java
--------resources
----test
--------java
--------resources
pom.xml
- main目录用于存放主程序。
- test目录用于存放测试程序。
- java目录用于存放源代码文件。
- resources目录用于存放配置文件和资源文件。
3.3.4 编写代码及测试:
(1)第1步:创建Maven的核心配置文件pom.xml
<project xmlns="http://maven.apache.org/POM/4.0.0"
xmlns:xsi="http://www.w3.org/2001/XMLSchema-instance"
xsi:schemaLocation="http://maven.apache.org/POM/4.0.0
http://maven.apache.org/xsd/maven-4.0.0.xsd">
<modelVersion>4.0.0modelVersion>
<groupId>com.atguigu.mavengroupId>
<artifactId>maven-01artifactId>
<version>1.0-SNAPSHOTversion>
<dependencies>
<dependency>
<groupId>junitgroupId>
<artifactId>junitartifactId>
<version>4.12version>
<scope>testscope>
dependency>
<dependency>
<groupId>mysqlgroupId>
<artifactId>mysql-connector-javaartifactId>
<version>8.0.18version>
dependency>
dependencies>
project>
(2)第2步:编写主程序代码
- 在src/main/java/com/atguigu/java目录下新建文件HelloMaven.java
package com.atguigu.java;
/**
* ClassName: HelloMaven
* Package: com.atguigu.java
* Description:
*
* @Author: 尚硅谷-宋红康
* @Create: 2022/10/20 18:20
* @Version 1.0
*/
public class HelloMaven {
public String sayHello(String message) {
return "Hello, " + message + "!";
}
}
(3)第3步:编写测试代码
- 在/src/test/java/com/atguigu/java目录下新建测试文件HelloMavenTest.java
package com.atguigu.java;
import org.junit.Test;
/**
* ClassName: HelloMavenTest
* Package: com.atguigu.java
* Description:
*
* @Author: 尚硅谷-宋红康
* @Create: 2022/10/20 18:21
* @Version 1.0
*/
public class HelloMavenTest {
@Test
public void testHelloMaven() {
HelloMaven helloMaven = new HelloMaven();
System.out.println(helloMaven.sayHello("Maven"));
}
}
- 目录下也会有对应的生命周期。其中常用的是:clean、compile、package、install。
- 比如这里install,如果其他项目需要将这里的模块作为依赖使用,那就可以install。安装到本地仓库的位
置。

3.4 创建Maven Web工程:
3.4.1 创建Maven的Web工程步骤:
(1)指明Maven的web工程的名称和模板。如下:
(2)在Tomcat上进行部署:
(3)配置部署的详细信息:
3.4.2 开发jsp依赖jar包:
(1)找不到HttpServlet错误
- 如果看到JSP报错:
The superclass "javax.servlet.http.HttpServlet" was not found on the Java Build Path可以加入如下依赖解决。
<dependency>
<groupId>javax.servletgroupId>
<artifactId>servlet-apiartifactId>
<version>2.5version>
<scope>providedscope>
dependency>
(2)EL表达式没有提示问题
- ${pageContext}这个EL表达式中通过pageContext对象访问reuqest属性时本身是应该有提示的,但如果没
有的话加入下面依赖即可。
<dependency>
<groupId>javax.servlet.jspgroupId>
<artifactId>jsp-apiartifactId>
<version>2.1.3-b06version>
<scope>providedscope>
dependency>
- 同时,针对index.jsp文件,修改一下文件头信息为:
<%@page language="java" pageEncoding="utf-8" contentType="text/html;UTF-8" %>
4.关联数据库
4.1 关联方式:
(1)找到数据库选项:
(3)配置MySQL数据库的详细信息:
- 表面上很多人认为配置 Database 就是为了有一个 GUI 管理数据库功能,但是这并不是 IntelliJ IDEA 的
Database 最重要特性。数据库的 GUI 工具有很多,IntelliJ IDEA 的 Database 也没有太明显的优势。- IntelliJ IDEA 的 Database 最大特性就是对于 Java Web 项目来讲,常使用的 ORM 框架,如 Hibernate、Mybatis 有很好的支持,比如配置好了 Database 之后,IntelliJ IDEA 会自动识别 domain 对象与数据表的关系,也可以通过 Database 的数据表直接生成 domain 对象等。
4.2 常用操作:
图标1:同步当前的数据库连接。这个是最重要的操作。配置好连接以后或通过其他工具操作数据库以后,需要及时同步
图标2:配置当前的连接
图标3:断开当前的连接
图标4:显示相应数据库对象的数据
图标5:编辑修改当前数据库对象
(2)可以导出文件:
5. IDEA常用插件
推荐1:Alibaba Java Coding Guidelines
- 阿里巴巴Java编码规范检查插件,检测代码是否存在问题,以及是否符合规范。
- 使用:在类中,右键,选择编码规约扫描,在下方显示扫描规约和提示。根据提示规范代码,提高代码
质量。
推荐2:jclasslib bytecode viewer
可视化的字节码查看器。
使用:
- 在 IDEA 打开想研究的类。
- 编译该类或者直接编译整个项目( 如果想研究的类在 jar 包中,此步可略过)。
- 打开“view” 菜单,选择“Show Bytecode With jclasslib” 选项。
- 选择上述菜单项后 IDEA 中会弹出 jclasslib 工具窗口。
- 在 Help -> Edit Custom VM Options …,加上
-Duser.language=en
推荐3:Translation
- 注册翻译服务(有道智云、百度翻译开放平台、阿里云机器翻译)帐号,开通翻译服务并获取其应用ID
和密钥 绑定应用ID和密钥:偏好设置(设置) > 工具 > 翻译 > 常规 > 翻译引擎 > 配置…- 使用:鼠标选中文本,点击右键即可自动翻译成多国语言。
- 注:请注意保管好你的应用密钥,防止其泄露。
推荐4:GenerateAllSetter
实际开发中还有一个非常常见的场景: 我们创建一个对象后,想依次调用 Setter 函数对属性赋值,如果
属性较多很容易遗漏或者重复。
可以使用这 GenerateAllSetter 提供的功能,快速生成对象的所有 Setter 函数(可填充默认值),然后自
己再跟进实际需求设置属性值。
插件5:Rainbow Brackets
给括号添加彩虹色,使开发者通过颜色区分括号嵌套层级,便于阅读
![]()
推荐6:CodeGlance Pro
推荐7:Statistic
推荐8:Presentation Assistant
推荐9:Key Promoter X
快捷键提示插件。当你执行鼠标操作时,如果该操作可被快捷键代替,会给出提示,帮助你自然形成使
用快捷键的习惯,告别死记硬背。
推荐10:JavaDoc
![]()
推荐11: LeetCode Editor
推荐12:GsonFormatPlus
{
"name": "tom",
"age": "18",
"gender": "man",
"hometown": {
"province": "河北省",
"city": "石家庄市",
"county": "正定县"
}
}
插件13:Material Theme UI
对于很多人而言,写代码时略显枯燥的,如果能够安装自己喜欢的主题将为开发工作带来些许乐趣。
IDEA 支持各种主题插件,其中最出名的当属 Material Theme UI。
- 安装后,可以从该插件内置的各种风格个选择自己最喜欢的一种。