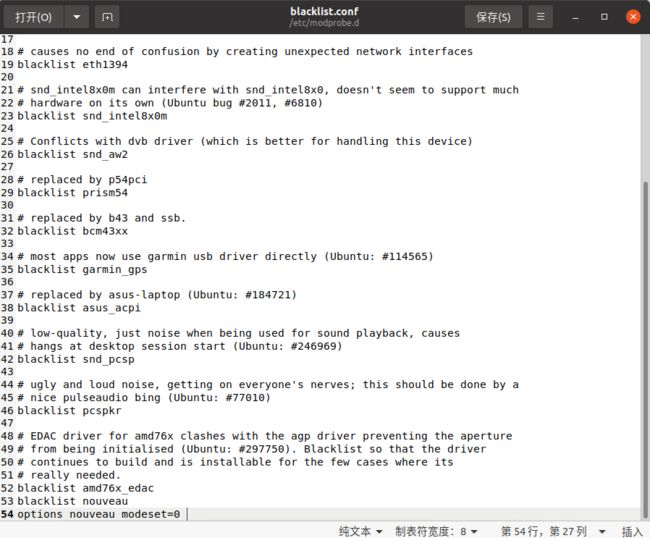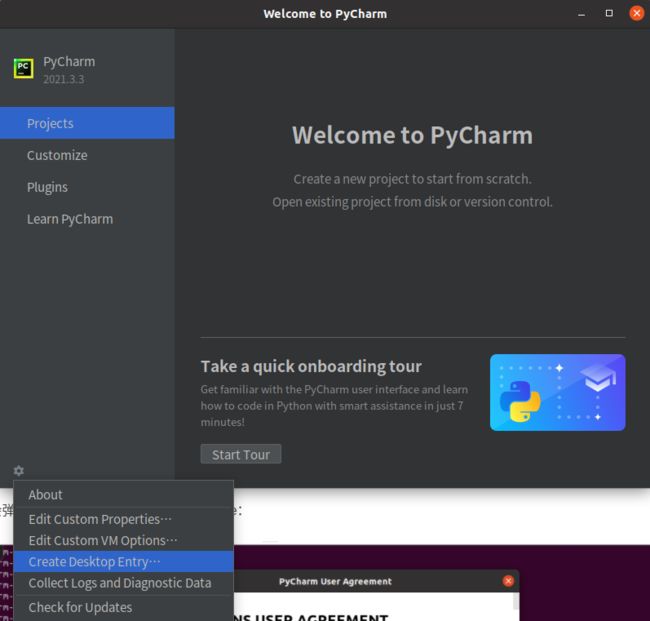Win11和Ubuntu 20.04双系统配置+Ubuntu详细软件配置一遍过(Nvidia驱动、谷歌浏览器、Anaconda、Pycharm、qq、百度网盘等)
Win11和Ubuntu 20.04双系统配置+Ubuntu详细软件配置一遍过
- 前言
- 一、双系统配置
- 二、Google浏览器配置
- 三、百度网盘配置
- 四、Nvidia驱动安装
- 五、Anaconda下载和安装
- 七、Pycharm安装
- 八、结语
前言
这是篇很长很长的博文,但如果你需要双系统配置或配置Ubuntu的一些基本配置,看这篇文章就够了,我主要是需要配置paddle的gpu环境,3050显卡。Win11之前已经安装好了,需要把这些内容挪到Ubuntu系统下,以此文记录一下,以便下次快速还原一个环境。同时,如果此文对你有帮助的话,欢迎三连!参考的一些博客都放到文章末尾了。
一、双系统配置
这里直接看这篇博文,讲的比较清楚,不过有一个点必须注意,如果需要在Ubuntu系统下进行开发的话,一定要分配大点的磁盘空间…我分配90G还不够用,最后重新加了50G,加的过程有点麻烦,尽量一次分配完,不要舍不得Win11上的空间。还要注意一个点,一定要用好的U盘,比如说Sanisk的,舍点钱,买好点的,我这37买的32G的,速度快,而且安装系统不保存,不丢失。之前用的一个杂牌的。。就没成功过,白白浪费时间。
Windows11安装Ubuntu 20.04.3 LTS双系统(详细过程)
照着上面的教程应该能完美的进入Ubuntu系统了,接下来进行Ubuntu
里面一些软件和驱动的配置了。
二、Google浏览器配置
虽然不能用Google上网,但是这个浏览器比较清新,而且可以看B站,自带的那个火狐需要什么Flash,而且不好看。配合上一个青柠起始界面,非常Nice。
首先下载好Google:
下载链接
选择保存文件,下载完成后会保存在下载里面。
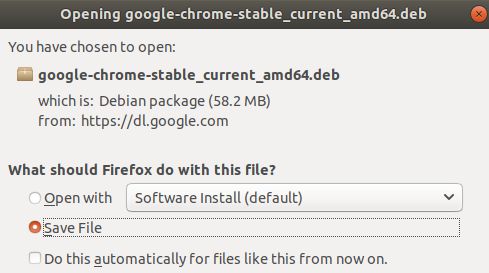
接着打开终端,这里只介绍一次,后面的命令都是在这里面执行的。
点击左下角的一个九个点:

搜索终端(Terminal)
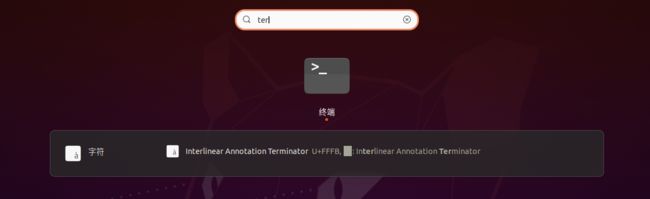
点击打开即可,最好右键->添加到收藏夹。这样就会一直保存在左边的导航栏目了,下次执行命令直接打开即可。
打开后执行如下语句: 需要输入密码,就是你创建Ubuntu时候让你输入的那个密码。
sudo apt install libappindicator1 libindicator7
接着cd到下载目录下,因为一打开就直接在下载的上级目录的,所以只要执行
cd 下载
即可进入安装包的位置,进行安装即可,下面的xxx是你那个.deb包的名字,输入g后按下Tab键自动补全即可。
sudo dpkg -i xxx
最后输入以下内容修复依赖关系:
sudo apt -f install
这样就下载好了,按照上文终端打开的方式打开以及放入收藏夹即可。
打开后可能要你创建秘密什么的,创建一下就行。
然后配置一下青柠起始页。具体内容参考作者的视频:
https://www.bilibili.com/video/BV1kT4y1f7uo?spm_id_from=333.337.search-card.all.click
至此,可以愉快的在浏览器上网了。
三、百度网盘配置
这个看你实际情况来,我网盘用的多,可以直接从上面下载一些我的代码等。
先去官网下载好网盘的deb安装包。
https://pan.baidu.com/download

cd到下载的路径下,执行: 同样,xxx代表那个deb文件,输入b然后tab键补全即可。
sudo dpkg -i xxx
接着输入:
sudo apt-get -f install
修复依赖关系
至此,百度网盘就好了,图标查找和上文谷歌浏览器类似。
四、Nvidia驱动安装
通过ppa仓库安装,先禁用nouveau
终端执行:
sudo gedit /etc/modprobe.d/blacklist.conf
在出现的文件最后面输入以下语句:
blacklist nouveau
options nouveau modeset=0
sudo apt-get remove --purge nvidia*
sudo add-apt-repository ppa:graphics-drivers/ppa
按Enter。
sudo apt-get update
有选择的情况都选yes,其余情况
显卡驱动要更具你自己显卡情况来看,我的支持的是510,我就安装510的。在xxx那里修改。
sudo apt-get install nvidia-driver-xxx
都选y
sudo apt-get install mesa-common-dev
更新一下:
sudo apt-get update
sudo apt-get upgrade
确认是否安装成功:
nvidia-smi
ppa加速
sudo sed -i "s/ppa\.launchpad\.net/lanuchpad.moruy.cn/g" /etc/apt/sources.list.d/*.list
五、Anaconda下载和安装
https://www.anaconda.com/products/individual
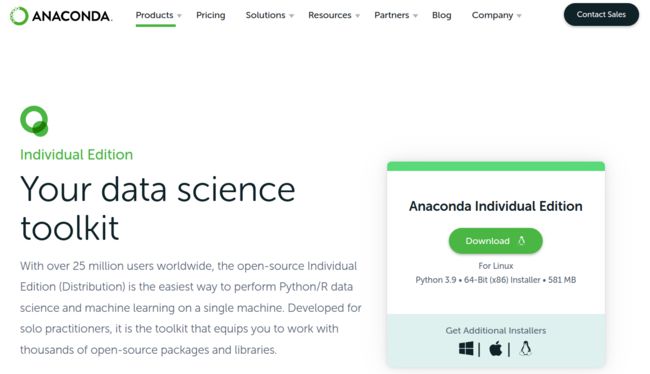
下载linux版本的。cd到下载的文件夹下,根据自己世界情况执行下面语句:
bash Anaconda3-xxx.sh
配置环境变量:
sudo apt install vim
sudo apt install vim
在出现的文件最后一行输入:
export PATH="~/anaconda3/bin:$PATH"
保存配置:
source ~/.bashrc
如果终端前面出现base,就代表成功了。
没有就进行激活一下:
source ~/anaconda3/bin/activate root
anaconda-navigator
七、Pycharm安装
官网地址:
https://www.jetbrains.com/pycharm/download/#section=linux

解压:
tar -zxvf pycharm-professional-xxx.tar.gz pycharm-xxx/
然后依次执行下面语句。
sudo mkdir /opt/pycharm
sudo mv pycharm-xxx /opt/pycharm/
cd /opt/pycharm/
启动Pycharm
sh /opt/pycharm/pycharm-xxx/bin/pycharm.sh
八、结语
参考了很多文章,如下:
https://blog.csdn.net/lord_y/article/details/108986364
https://blog.csdn.net/kellyroslyn/article/details/91603426
https://blog.csdn.net/zouxu634866/article/details/106541902
https://blog.csdn.net/lixushi/article/details/118575942