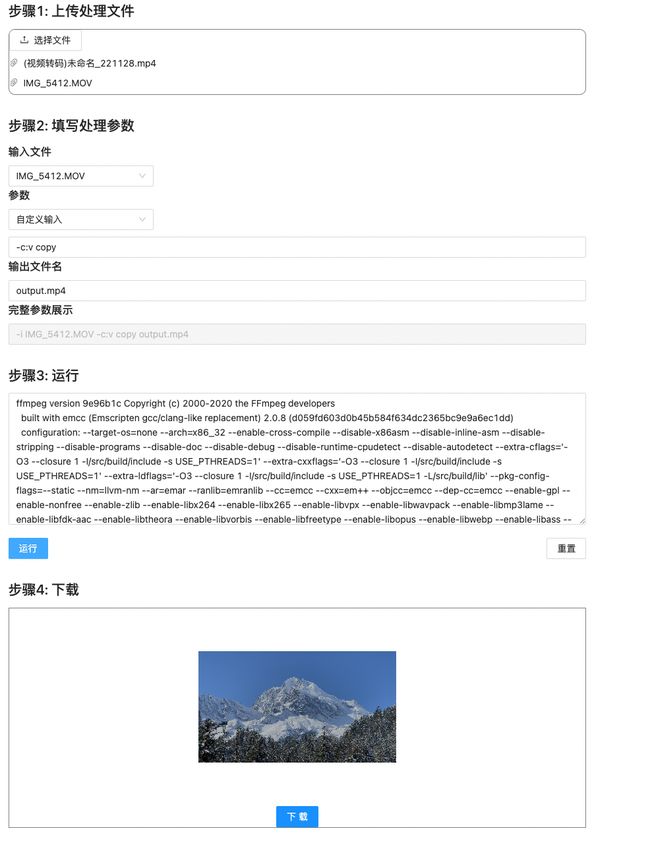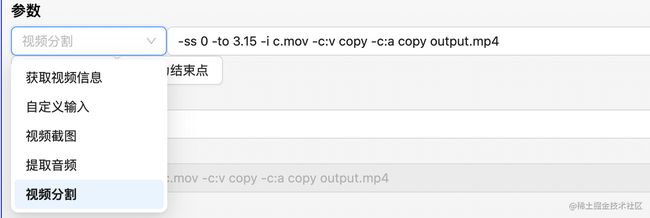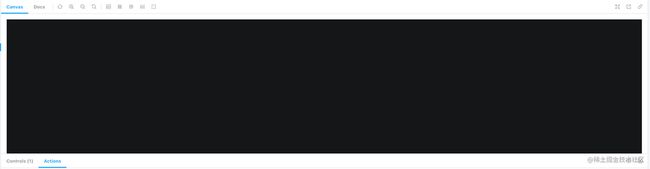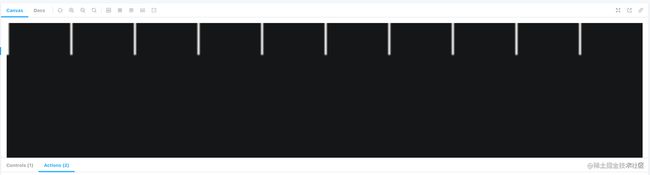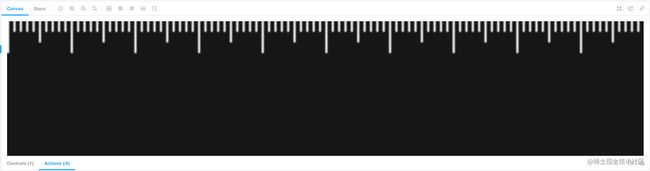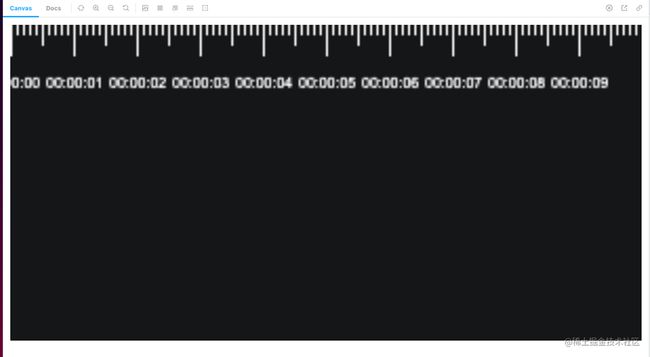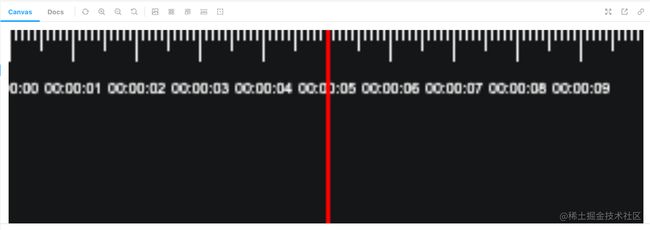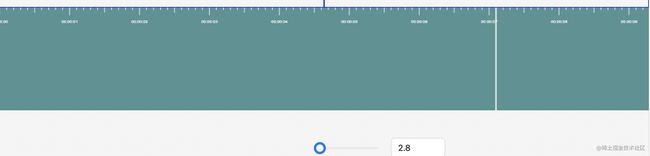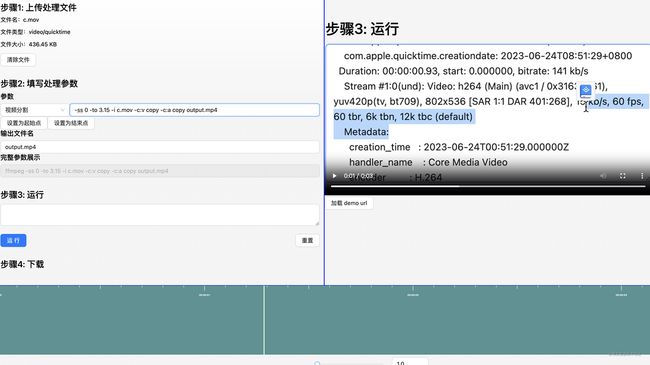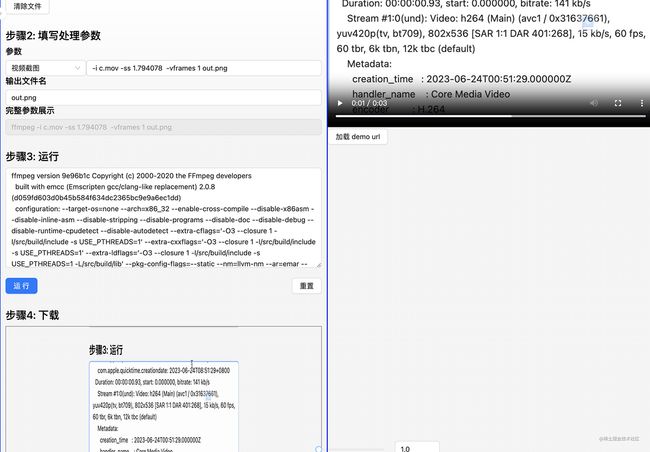概述
本文将介绍如何用 ffmpeg + canvas 写一个在线可视化音视频编辑工具:
- 如何在浏览器运行 ffmpeg 处理音视频;
- 如何用 canvas 实现一个视频轨道;
- 如何结合轨道、播放器和 ffmpeg, 实现视频编辑可视化;
关键词
ffmpeg、video、轨道、可视化、canvas
效果截图
体验地址
videoCut(部署在 vercel, 需科学上网)
代码仓库
[img-generate
](https://github.com/mamumu123/img-generate)(都点进去了,帮我点个免费的 star 吧)
项目背景
项目制作原因
在工作和生活中,经常会遇到一些音视频相关的问题,比如:
- 想要从一个视频中截图一张图片;
- 想要从一个长视频中截取某个特定的片段;
- 格式转化,从视频中提取音频;
- 获取视频信息,如帧率;
- ...
如果在本地分析,得先配置环境,安装 ffmpeg 等分析工具,需要比较多的准备工作。而如果使用 wasm 技术,在浏览器端直接运行 ffmpeg,不需要本地安装下载,对小白用户会更加友好。
动手试试-在浏览器使用 ffmpeg
@ffmpeg/ffmpeg
这是一个编译好的包。缺点是比较大,第一次加载的时候需要等待几秒钟;优点就是可以直接拿来用。
这里我们直接引用这个包,等之后需要优化的时候,再去考虑自行编译或者寻找更合适的包。
api 介绍
直接看一个官方给的 demo,通过几行脚本,就可以完成一个格式转换的任务。
import { writeFile } from 'fs/promises';
import { createFFmpeg, fetchFile } from '@ffmpeg/ffmpeg';
// 设置参数
const ffmpeg = createFFmpeg({ log: true });
(async () => {
// 加载 ffmpeg.wasm-core 脚本
await ffmpeg.load();
// 输入文件需要调用 FS 方法,这样 ffmpeg 才能够进行”消费“
ffmpeg.FS('writeFile', 'test.avi', await fetchFile('./test.avi'));
// 执行 ffmpeg 命令
await ffmpeg.run('-i', 'test.avi', 'test.mp4');
// node 端将生成的文件直接写到文件中
await fs.promises.writeFile('./test.mp4', ffmpeg.FS('readFile', 'test.mp4'));
process.exit(0);
})();大概流程如下图
初始化项目
我这里使用的是 umi,通过以下命令就可以进行初始化
# 新建文件夹
mkdir myapp && cd myapp
# 初始化项目
yarn create @umijs/umi-app
# 安装依赖
yarn start在执行完上面的步骤以后,浏览器端就可以看到页面效果了。
引入 @ffmpeg/ffmpeg
安装包很简单,通过 npm i @ffmpeg/ffmpeg 就可以了,但是在引入的过程中,本人遇到了一些问题。
问题一: Module parse failed: Unexpected token
webpack4
ERROR in ./node_modules/@ffmpeg/ffmpeg/src/browser/defaultOptions.js 7:68
Module parse failed: Unexpected token (7:68)
You may need an appropriate loader to handle this file type, currently no loaders are configured to process this file. See https://webpack.js.org/concepts#loaders
| */
| const corePath = typeof process !== 'undefined' && process.env.NODE_ENV === 'development'
> ? new URL('/node_modules/@ffmpeg/core/dist/ffmpeg-core.js', import.meta.url).href
| : `https://unpkg.com/@ffmpeg/core@${devDependencies['@ffmpeg/core'].substring(1)}/dist/ffmpeg-core.js`;
|
@ ./node_modules/@ffmpeg/ffmpeg/src/browser/index.js 1:23-50
@ ./node_modules/@ffmpeg/ffmpeg/src/index.js
@ ./src/pages/index.tsx
@ ./src/.umi/core/routes.ts
@ ./src/.umi/umi.ts
@ multi ./node_modules/umi/node_modules/@umijs/preset-built-in/bundled/@pmmmwh/react-refresh-webpack-plugin/client/ReactRefreshEntry.js ./src/.umi/umi.ts解决方案一:更换导入方式
import { createFFmpeg, fetchFile } from '@ffmpeg/ffmpeg';改为
import { createFFmpeg, fetchFile } from '@ffmpeg/ffmpeg/dist/ffmpeg.min.js';这时类型会丢失,强行设置一下就好
import { FFmpeg } from '@ffmpeg/ffmpeg';
const ffmpeg = createFFmpeg({
...
}) as FFmpeg;解决方案二:切换为 webpack 5
umi 切换 webpack 5 比较简单,直接在 .umirc 配置一下就好
webpack5: {}然后将 core 文件放在 public 下,并且在 createFFmpeg 时设置参数。
const ffmpeg = createFFmpeg({
...
corePath: `${location.origin}/static/v0.11.0/ffmpeg-core.js`,
});问题二:SharedArrayBuffer is not defined
问题原因是 ffmpeg 使用到了 SharedArrayBuffer, 但是 SharedArrayBuffer 由于安全问题,会有一些限制。如果要在页面中使用 SharedArrayBuffer,需要设置页面为跨域隔离;或者设置 token 令牌作为临时方案。(具体原因前端的 FFmpeg? 可能还没准备好介绍的比较详细,可以参考)
解决方案: 设置跨域隔离
通过在页面中设置两个请求头,可以设置 CORP
Cross-Origin-Embedder-Policy: require-corp
Cross-Origin-Opener-Policy: same-origin在开发中,通过设置 devServer,可以解决问题。
devServer: {
headers: {
'Cross-Origin-Opener-Policy': 'same-origin',
'Cross-Origin-Embedder-Policy': 'require-corp',
},
},梳理步骤,跑通基本流程
在顺利引入 @ffmpeg/ffmpeg 包以后,就可以开始开发功能了。按照功能优先的原则,先把功能跑通,后面再优化流程和 UI。
参考了几个 浏览器 ffmpeg 的 demo, 整理了一个比较舒服的流程。
上传需处理文件
获取需上传文件,然后调用 FS 方法
const props = {
...,
beforeUpload: async (file) => {
const { name, size, type } = file;
ffmpeg.FS('writeFile', name, await fetchFile(file));
...
setOpInput(name);
return false;
},
}
...
}>选择文件
执行命令
在输入,输出文件,执行脚本等参数都填写完成以后,就可以合并参数,运行 ffmpeg 命令, 获得输出结果了。
await ffmpeg.run(...allArgs.split(' '));增加一点优化
ffmpeg 命令其实是比较难记的,让用户自行查找并不友好。
所以预期是将一些比较常用的命令全部记录一下,让用户可以直接选择。
export const getOp = (op: string, args?: IGetOp) => {
// const { out = OUT_DEFAULT, input = IN_DEFAULT, timer } = args || {}
let output = '';
let resultOp = '';
const { rangeLeft, rangeRight, input, out, timer } = args || {};
switch (op) {
case OP_NAME.screenshot:
resultOp = `-i ${input} -ss ${timer} -vframes 1 ${out}`;
output = 'out.png';
break;
case OP_NAME.getMp3FromVideo:
resultOp = ` -f mp3 -vn`;
output = 'out.mp3';
break;
case OP_NAME.getInfo:
resultOp = '';
output = OUT_DEFAULT;
break;
case OP_NAME.custom:
resultOp = '';
output = OUT_DEFAULT;
break;
case OP_NAME.cutVideo:
resultOp = `-ss ${rangeLeft} -to ${rangeRight} -i ${input} -c:v copy -c:a copy ${out}`;
output = OUT_DEFAULT;
break;
default:
resultOp = DEFAULT_ARGS;
output = OUT_DEFAULT;
}
return [resultOp, output];
};效果如下图
体验地址
ffmpeg(部署在 vercel, 需科学上网)
视频轨道(可视化的音视频分割)
为了实现可视化的音视频分割,需要实现一个轨道和播放器。通过轨道来精细化的设置分割点位,通过播放器实时看到点位的视频效果。这里参考了开源项目 shWave,实现了一个简单的轨道。
整体分析
将轨道拆分的话,分为:
- 背景
- 刻度尺
- 时间指针(指向当前视频播放的时刻)
然后我们按照静态部分 -> 动态部分(参数传递) -> 动态部分(事件响应、缩放条) 的顺序进行实现。
静态部分实现
添加画布到页面
轨道是 canvas 实现的,所以首先要在页面添加一个画布
在 canvas 加载完成以后,开始进行轨道的绘制
useEffect(() => {
if (!waveCanvas) { return }
draw?.()
}, [waveCanvas, draw, currentTime, duration]);
// 各种场景都有可能触发重新绘制draw 函数中,分别对提到的三个元素(背景、刻度尺、时间指针)进行绘制。
const draw = () => {
const ctx = waveCanvas && waveCanvas?.getContext("2d");
if (!waveCanvas || !ctx) return;
//绘制背景
drawBackground(waveCanvas, ctx, backgroundColor);
// 刻度尺
drawRuler(waveCanvas, ctx, 1, duration)
// 时间指针
drawPointer({
canvas: waveCanvas,
ctx,
pixelRatio: 1,
duration,
currentTime,
color: pointerColor,
pointerWidth,
})
}绘制背景(drawBackground)
export const drawBackground = (canvas: HTMLCanvasElement, ctx: CanvasRenderingContext2D, backgroundColor = "#529393") => {
if (!canvas || !ctx) return;
const { width, height } = canvas;
//清空上一次渲染
ctx.clearRect(0, 0, width, height);
//设置填充绘画的颜色
ctx.fillStyle = backgroundColor;
//填充出一个矩形 (绘制背景)
ctx.fillRect(0, 0, width, height);
};绘制刻度尺
刻度尺就是循环遍历,然后绘制长短不一的小矩形,然后在整秒刻度下面,会有文字显示:
- 整秒,最长;
- 0.5 秒,次之;
- 0.1 秒,最短;
整秒
length 是需要的秒长度 * 10,然后进行遍历,每 10 * 0.1 时,绘制最长的矩形。
其中,每次遍历,变化的就是 x 的位置,其他的参数都是不变的。
for (let index = 0; index < length; index += 1) {
//十格间距
if (index % 10 === 0) {
// x , y , w, h
ctx.fillRect(
index * gap,
0,
pixelRatio,
fontHeight * pixelRatio);
}
}0.5 秒
其他都不变,只是长度变了。
else if (index % 5 === 0) {
ctx.fillRect(index * gap, 0, pixelRatio, (fontHeight * pixelRatio) / 1.5);
}0.1 秒
同样,只是长度变得更短了。
else {
ctx.fillRect(index * gap, 0, pixelRatio, (fontHeight * pixelRatio) / 3);
}duration 文字展示
文字,就是现实对应的时刻 ,时刻 = begin + second
if (index % 10 === 0) {
second += 1;
ctx.fillText(
// text x y maxWidth
// time = 开始时间 + 遍历到的秒数
durationToTime(begin + second).split(".")[0], // s
gap * index - fontSize * pixelRatio * 2 + pixelRatio, // x
fontTop * pixelRatio // y
);
}时间线(timer)
时间刻度线其实就是一个矩形,指示着当前视频播放的时刻,也就是 currentTime 对应的时间刻度。
const { width, height } = canvas;
const length = getLength(duration);
// 每 0.1 s 所对应的像素宽度。
const gap = getGap(width, length)
// 开始点
const begin = getBegin(currentTime, duration);
ctx.fillRect(
Number(((currentTime - begin) * 10 * gap).toFixed(3)), // x
0, // y
pointerWidth * pixelRatio, // width
height, // height
)做到这里,一个静态时间轴的效果就已经有了。
参数传递
接下来,我们将变量全部通过参数的形式传递进来,这样子就可以让时间轴动起来。
这里,我们通过 storybook 来查看实时效果。
argTypes: {
currentTime: {
control: {
type: 'number',
},
},
duration: {
control: {
type: 'number',
},
},
backgroundColor: {
control: {
type: 'color',
},
},
pointerWidth: {
control: {
type: 'number',
},
},
pointerColor: {
control: {
type: 'color',
},
},
},效果如图,在下方修改入参,上方会看到实时效果。
事件响应
缩放条
shwave 是通过调整 duration来进行缩放的。这个方案有一个问题,就是放大的时候,无法看到后面的 duration ,只能放大前面的 duration。
我认为更加合适的方式应该是增加一个缩放比的字段,来控制轨道的长度。在下方增加一个滚动条,当放到轨道以后,可以通过滚动来查看后面的时间。
用 Slider + InputNumber 实现一个可以拖拽,可以输入的缩放条。
setRatio(value)}
value={ratio}
step={0.1} />
setRatio(value || 1)}
/>
轨道点击
当进行轨道点击以后,需要计算点到的对应时刻,然后重新设置 currentTime
首先进行 canvas 的监听
useEffect(() => {
if (waveCanvas === null) {
return
}
//设置canvas点击监听
waveCanvas.addEventListener("click", onCanavsClick);
return () => {
waveCanvas.removeEventListener("click", onCanavsClick);
}
}, [waveCanvas])在监听到事件点击以后,直接计算对应时刻,进行设置就好。
const onCanavsClick = (event: MouseEvent) => {
const time = computeTimeFromEvent(event);
if (currentTime !== time) {
click?.(time);
}
};偏移时刻是计算步骤:
- 计算每一个所占的像素大小;
- 计算点击位置距离左侧的偏移大小;
- 根据偏移量,计算在时间轴中对应的时刻;
const computeTimeFromEvent = (event: MouseEvent) => {
if (!waveCanvas || !$shwave.current) {
return 0
}
const { clientWidth: width } = waveCanvas;// canvas 实际宽度
const pixelRatio = window.devicePixelRatio; // 1
const length = getLength(duration); // 100
const gap = getGap(width, length); // 0.1 s 所占用的像素 宽度
// 偏移的宽度
const left = event.pageX - $shwave.current.offsetLeft / pixelRatio;
const begin = getBegin(currentTime, duration);
// left 在 时间中的位置
const time = clamp(
((left / gap) * pixelRatio) / 10 + begin,
begin,
begin + duration
);
return time;
}播放器
在实现完轨道以后,还要实现一个视频播放器,来实时看到点位的视频效果。
播放器这里就是一个 video 元素,为了实现轨道和播放器的联动,需要监听一些 video 的事件,在播放时进行 currentTime 的设置;
设置 video
首先在界面中放置一个 video 元素
const videoRef = useRef(null)
然后进行监听,在 canplay 事件中设置 duration ,在 ontimeupdate 中设置 currentTime。
useEffect(() => {
if (!videoRef.current) {
return
}
videoRef.current.ontimeupdate = () => {
setCurrentTime?.(videoRef.current?.currentTime)
}
videoRef.current.addEventListener('canplay', () => {
setDuration?.(videoRef.current?.duration)
})
}, [url])基本效果展示
可视化视频剪辑
在 ffmpeg 运行在浏览器、轨道和播放器联动两件事情做完以后,我们就可以实现可视化视频剪辑的功能了。
视频分割
ffmpeg 命令中,实现剪辑功能需要提供起始点时间和结束点时间。
ffmpeg -ss 00:17:24 -to 02:19:31 -i inputVideo.mp4 -c:v copy -c:a copy outputVideo.mp4所以一个完整的流程应该是这样子的:
效果截图
视频截图
在将视频播放到指定位置以后,我们可以通过执行ffmpeg 命令进行视频截图,
ffmpeg -i ${input} -ss ${timer} -vframes 1 ${out}效果截图
其他细节点
本地保存上传文件
在上传文件以后,如果刷新页面,上传的文件就会丢失,所以增加一个本地缓存是有必要的。这样子在误刷新页面以后,还是能够拿到之前上传的文件。存储文件选择的是 indexDb,因为存储空间足够大。 而平时更多使用的 localStorage存储空间则比较小, 最大存储空间只有 5M。
初始化
在 react 项目中,有一些现成的库可以直接使用,其中使用量最多的就是 dexie。
我们首先引入 dexie, 进行数据库表的定义。
// db.ts
import Dexie, { Table } from 'dexie';
export interface FileData {
id?: number;
name: string;
type: string;
data: File;
}
export class FileDexie extends Dexie {
files!: Table;
constructor() {
super('myDatabase');
this.version(1).stores({
files: '++id, name, type, data' // Primary key and indexed props
});
}
}
export const dbFileDexie = new FileDexie(); 保存上传文件
在 indexDb 初始化完成以后,我们开始上传文件,然后在上传组件的 onChange函数中调用db.files.put函数,就可以将文件存到 indexDb 中。
const handleMediaChange = (event: React.ChangeEvent) => {
const file = event.target.files?.[0];
if (file) {
try {
const { name } = file;
db.files.put({ name, type: file.type, data: file })
} catch (error) {
console.error('handleMediaChange error', error)
}
};
}
使用的地方,则调用 useLiveQuery 进行查询。
import { useLiveQuery } from 'dexie-react-hooks';
import { dbFileDexie as db } from '@/db'
const mediaList = useLiveQuery(
() => db.files?.toArray?.()
);生产环境部署
由于 ffmpeg 依赖跨源隔离,需要配置响应头,部署在 github 是不行的。所以找了另外一个免费的部署平台 vercel ,缺点是国内需要科学上网。
vercel 部署的教程很多,不再啰嗦。只分享一下 vercel.json,实现了设置响应头和支持 history 路由。
{
"rewrites": [
{ "source": "/(.*)", "destination": "/index.html" }
],
"headers": [
{
"source": "/(.*)",
"headers": [
{ "key": "Cross-Origin-Opener-Policy", "value": "same-origin" },
{ "key": "Cross-Origin-Embedder-Policy", "value": "require-corp" }
]
}
]
}TODO
做到这里,其实只是完成了一个 demo。但是觉得还有很多可以做的事情。如果进一步完善这个项目,就可以给自己之后的工作和生活提供便利,做成一个有用的工具。
- [ ] 样式优化
- [ ] 音频可视化,截取音频片段
- [ ] 测试素材生成
- [ ] 支持字幕功能(分离、添加)
- [ ] 自行编译 ffmpeg ,减少包体积,去掉 SharedArrayBuffer 的依赖。
参考
项目参考
https://github.com/cs8425/ffmpeg-cli-online