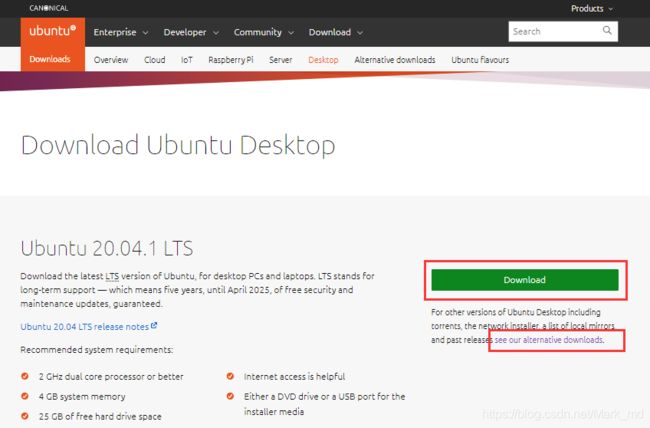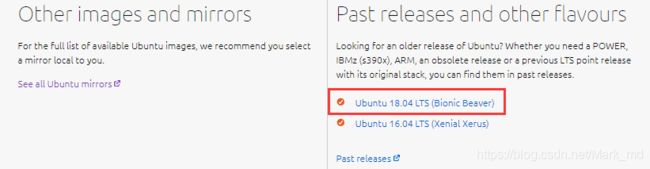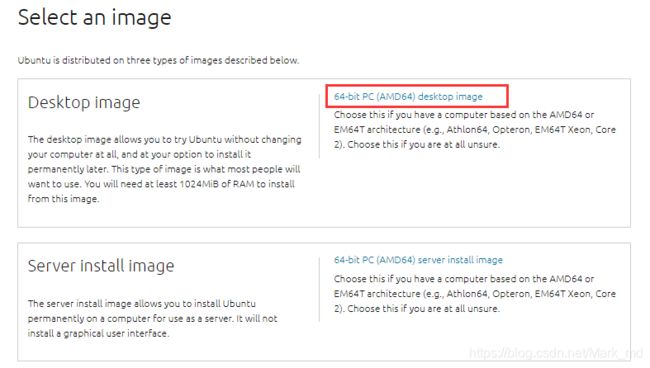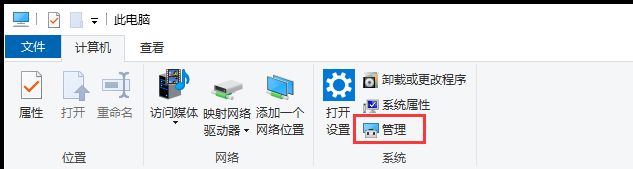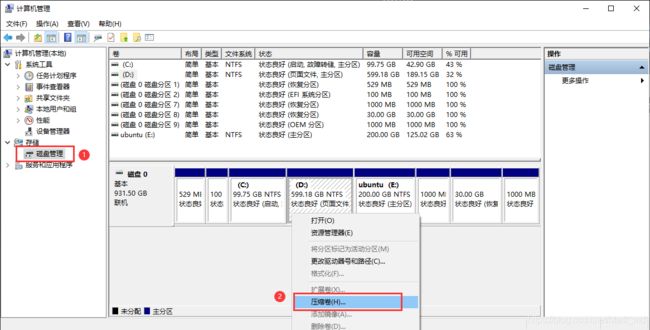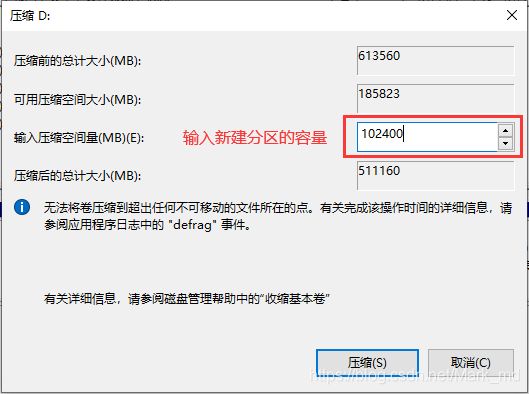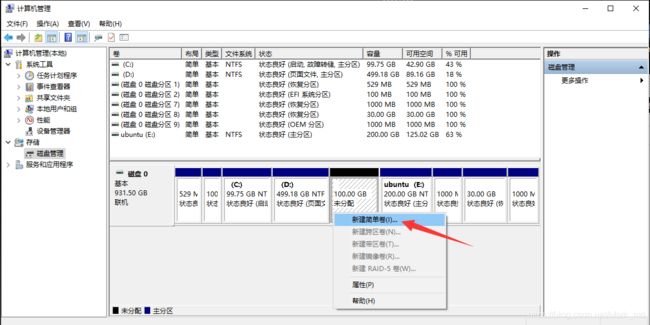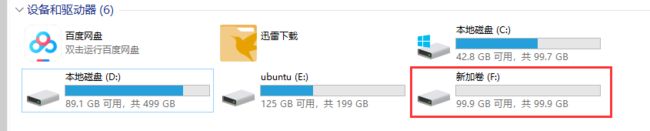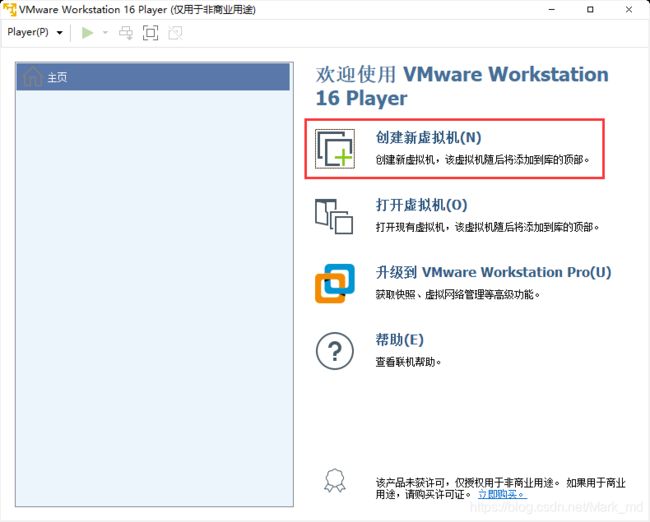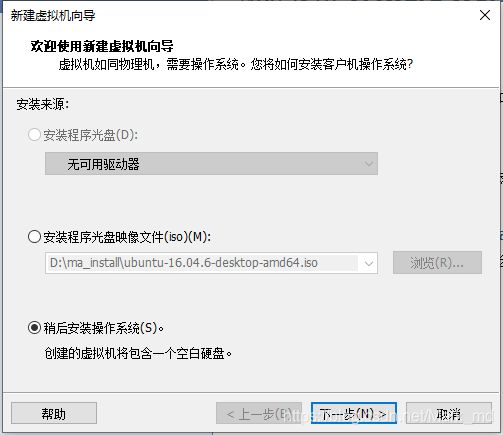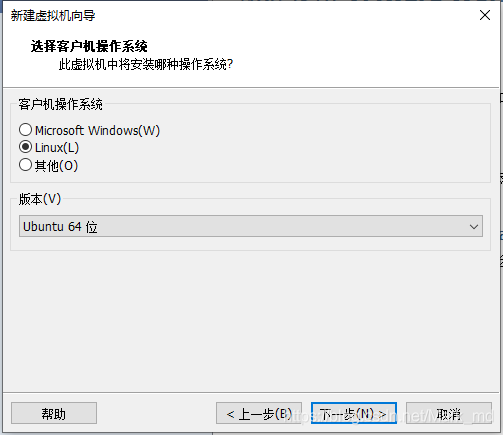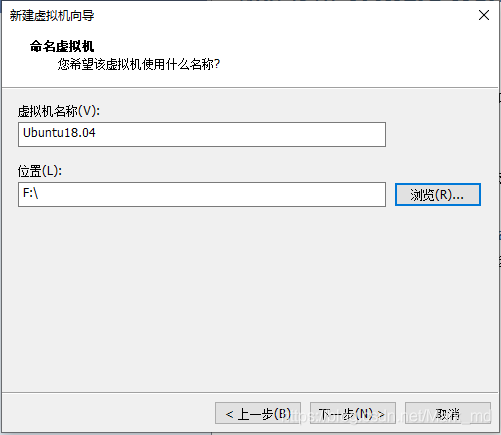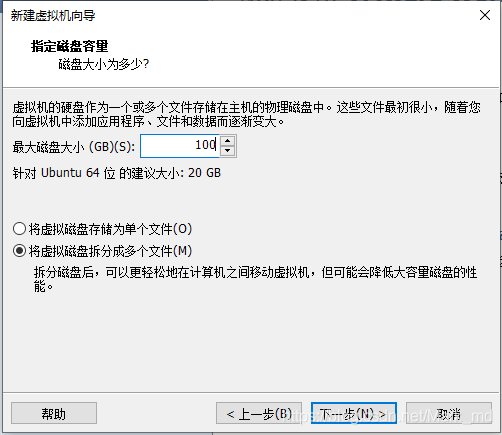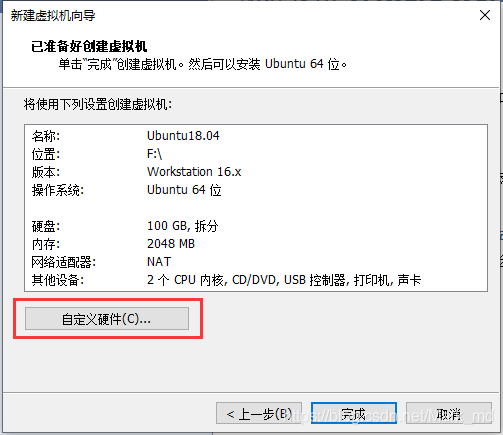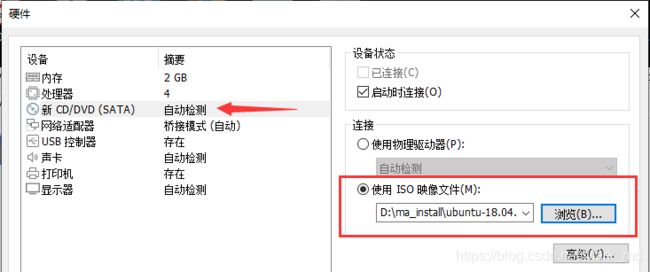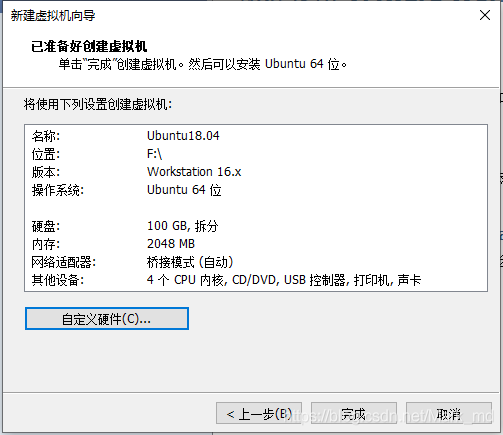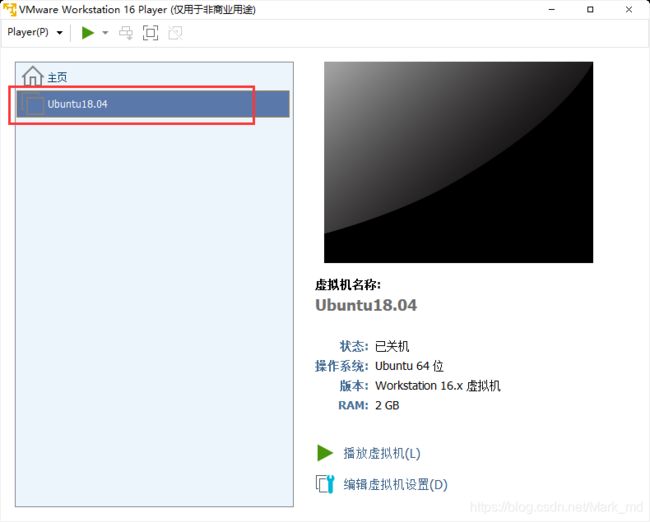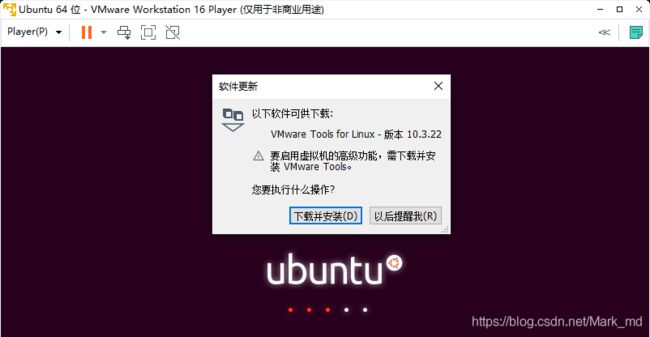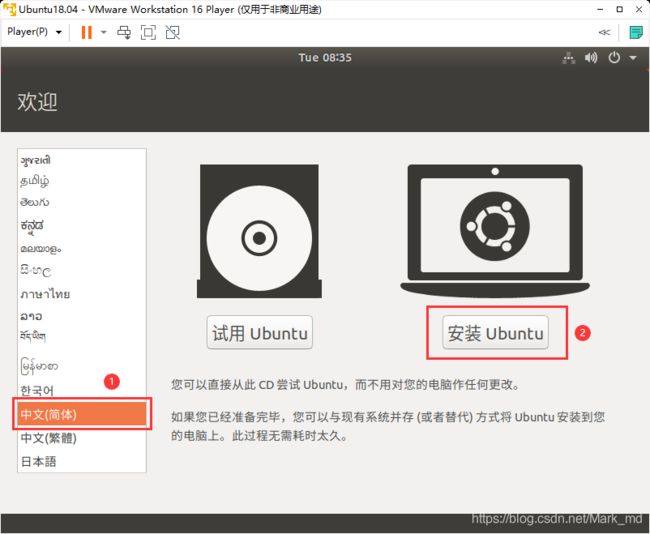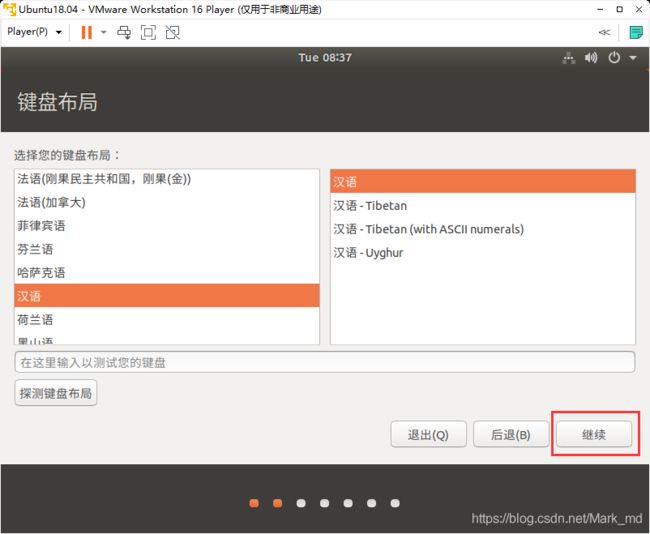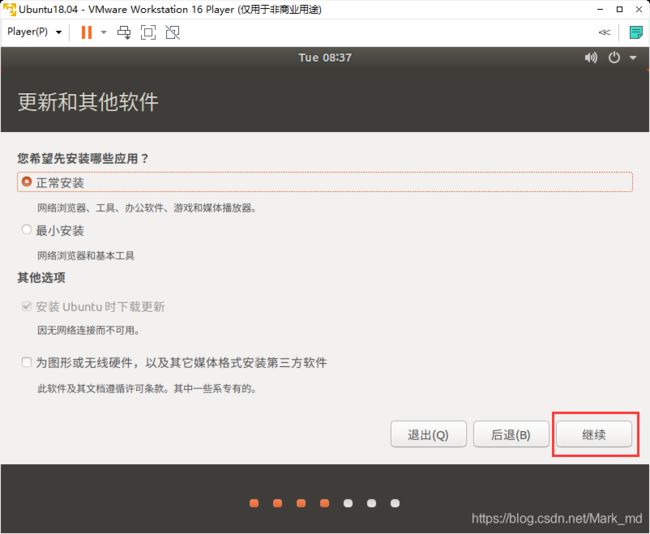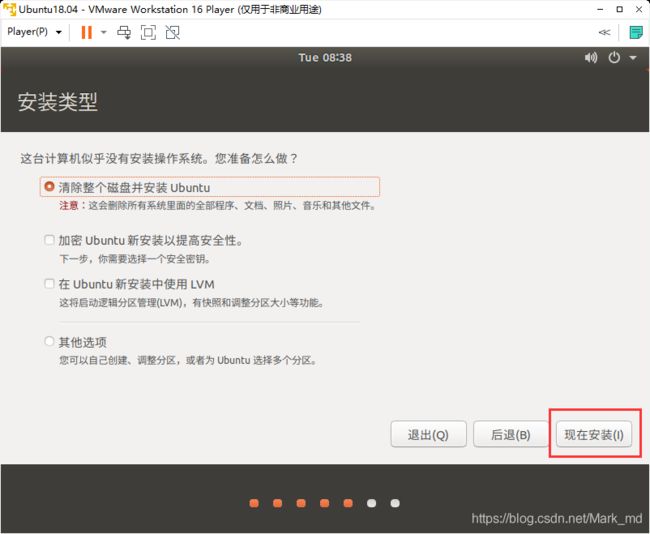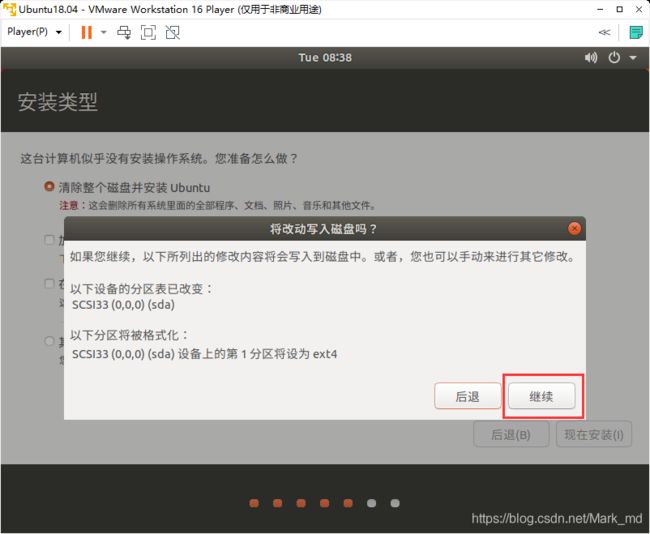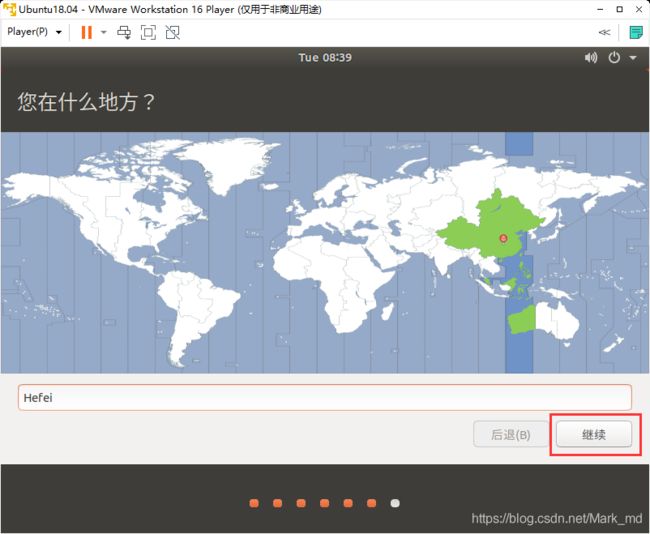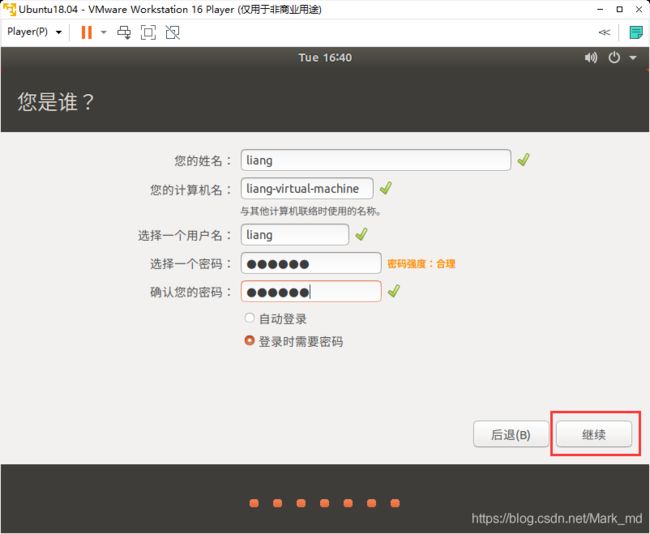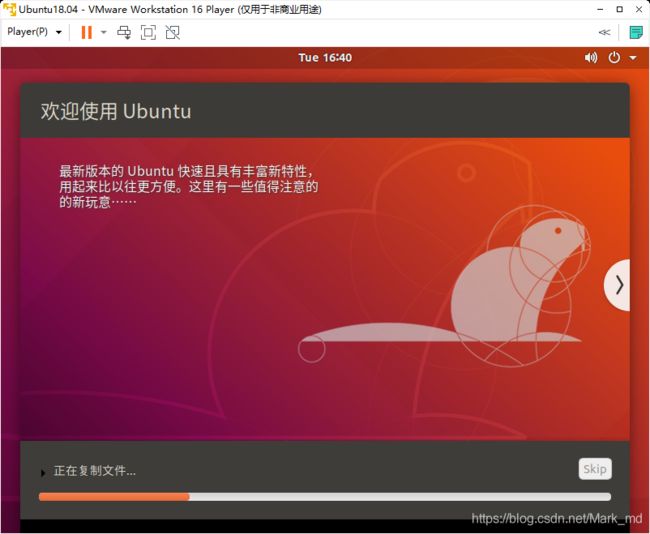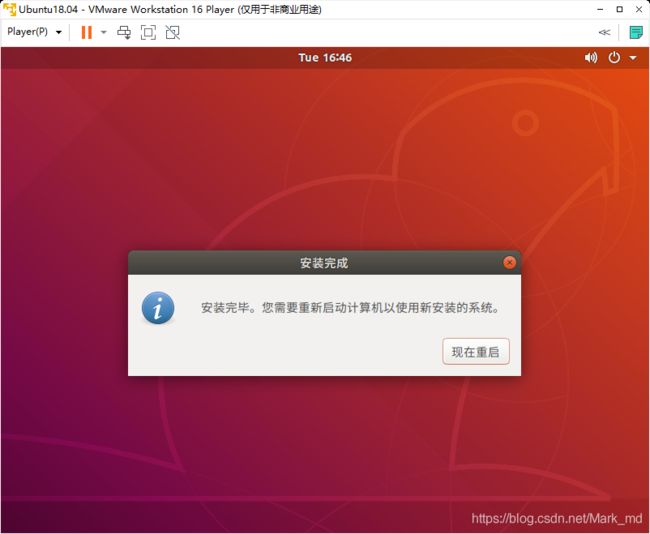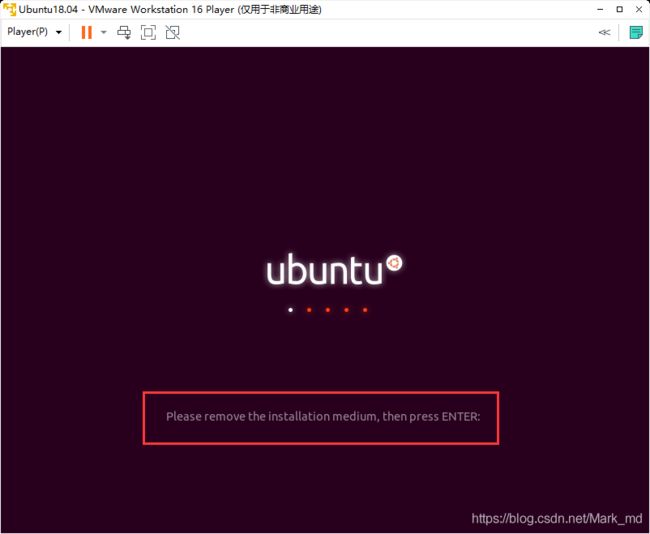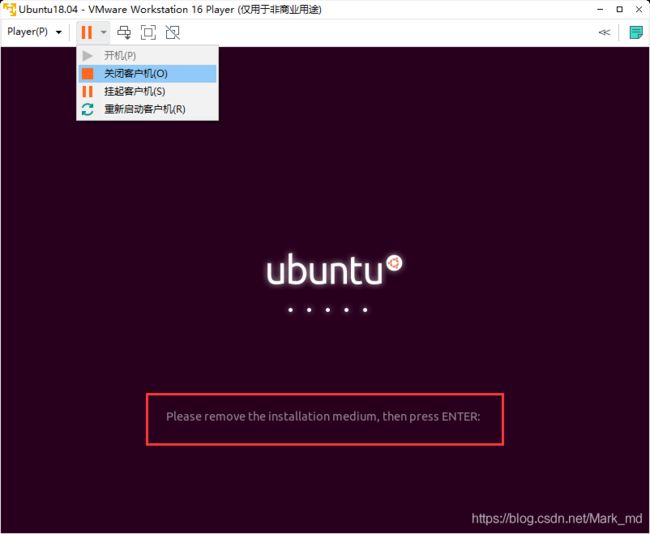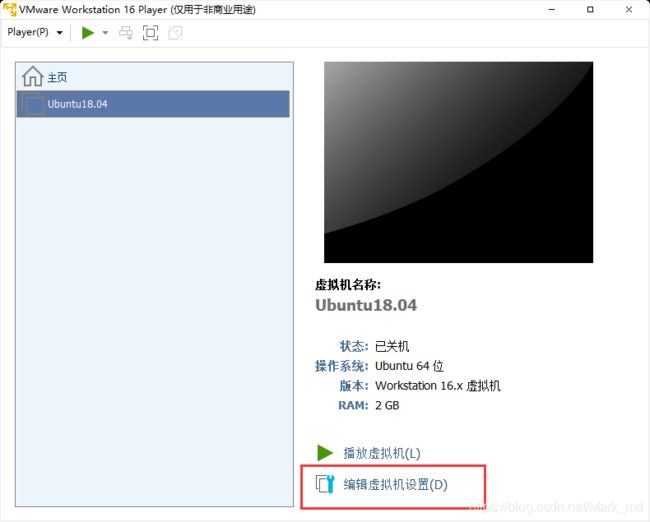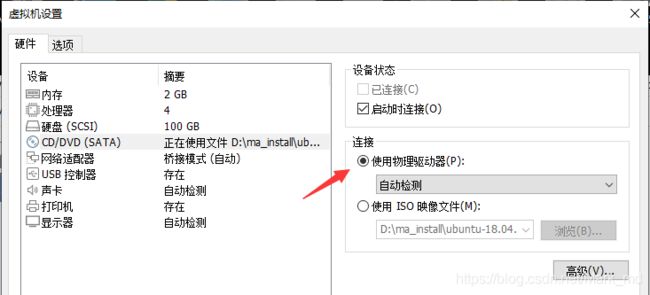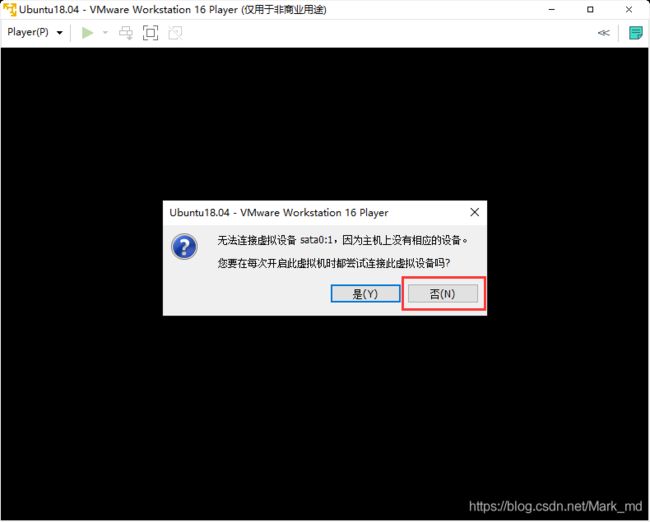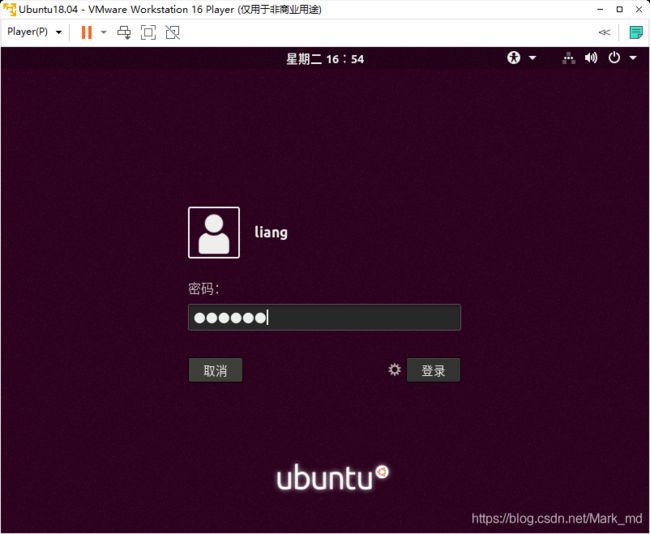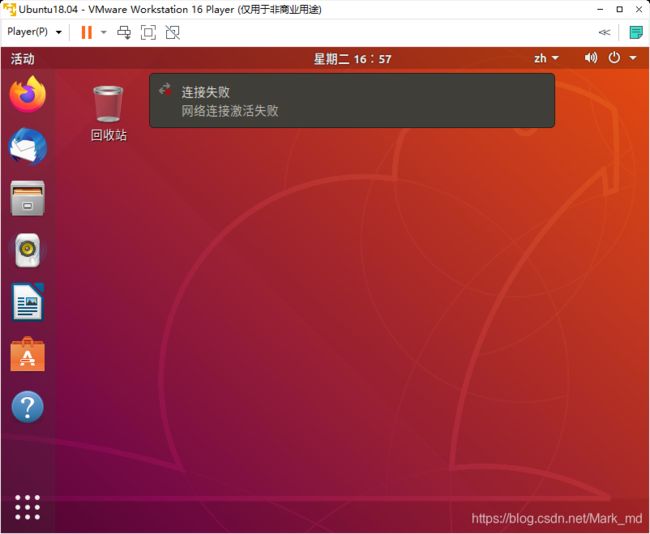VMware安装Ubuntu 18.04虚拟机(镜像下载、硬盘分区、创建虚拟机、安装系统、桥接模式网络配置)
1. VMware安装
安装VMware,Player免费,而且功能足够个人开发使用。(Pro的主要区别在于可以同时运行多个虚拟机,而Player只能同时运行一个)
VMware Workstation Player 16 下载:VMware Workstation Player 16 下载
2. Ubuntu 镜像下载
Ubuntu 镜像下载:Ubuntu系统镜像
如果使用 Ubuntu 20.04直接 Download。我这里使用 Ubuntu 18.04,点击下方的 " see our alternative downloads "。
找到 Ubuntu 18.04,后面括号中的 Bionic Beaver 只是版本代号,就像称呼F-22战斗机叫猛禽,并不是分支版本的意思。
点击桌面镜像,开始下载。下载成功后来创建虚拟机。
3. 磁盘创建分区
为避免虚拟机使用的过程中,搞乱整个硬盘的文件,建议将每个虚拟机单独分区。
" 此电脑 " - " 管理 "。
" 磁盘管理 " - 选中一个有足够空间的盘符,我们将从这个盘中划分出另一个分区 - 右键 - " 压缩卷 "。
输入新建分区的容量,我输入100GB。各位可酌情减少。
之后会出现一个 " 未分配卷 ",右键 - " 新建简单卷 "。按照默认的 NTFS 格式进行格式化。
回到此电脑,多出来一个100G的F盘,分区完成。
4. 创建Ubuntu虚拟机
打开 VMware Workstation Player,点击 " 创建新虚拟机 "。
选中 " 稍后安装操作系统 "。(默认的)
选中 " Linux " - " Ubuntu 64位 "。
输入自定义的 虚拟机名称,并选中刚刚新创建好的分区 F盘。
输入 磁盘大小。(这是创建的虚拟机的可用容量,可以小于分区容量,但我这个分区也不做别的,干脆都划分给他了)
点击 " 自定义硬件 "。
网络连接改为 桥接模式,USB兼容性选择 USB3.1,内存、处理器按照个人电脑适配。
新 CD/DVD (SATA),由自动检测,改为 " 使用 ISO 映像文件 ",并将先前下载好的 Ubuntu 18.04 镜像目录导入。点击关闭。
关闭后会回到先前界面,点击 " 完成 "。
5. Ubuntu系统安装
确认上述配置无误后,双击运行。
启动途中可能出现提示,下载和以后安装皆可。
点击 " 中文 " - " 安装 Ubuntu "。
选择 " 汉语 " - " 汉语 " - " 继续 "。
" 正常安装 " - " 继续 "。(默认)
" 清除整个磁盘 " - " 现在安装 "。(先前独立分区的重要性体现出来了,虽然VMware并不会让它真的清除整个分区)
输入城市,继续。
输入用户名、密码。继续 后会正式开始系统安装。
自动下载更新包和安装系统,总共用了5、6分钟。(一开始以为是公司网络比较好,后来才知道是网络没配置好,根本就没联网更新。网络配置在下一篇文章单说)
" 现在重启 "。
点击重启后,并没有立即执行重启,而是提示 移除系统安装盘。
这里直接 " 关闭客户机 "。
将硬盘挂载 从 镜像盘 转移到 系统盘上。
" 编辑虚拟机设置 " - " CD/DVD (SATA) " - " 使用物理驱动器 " - " 自动检测 "。
确定,重新打开虚拟机。由于更改了硬盘挂载,再次打开时会找不到原有的挂载点,这时点 " 否 "。
选择用户,输入密码登陆后,就进入到Ubuntu桌面了,Ubuntu系统安装完成。
6. 桥接模式网络配置
不过这时提示网络连接失败,这是由于虚拟机的网络设置没有配置正确。
桥接模式 的 网络配置在下一篇文章单说。VMware player桥接模式不能联网的解决方法