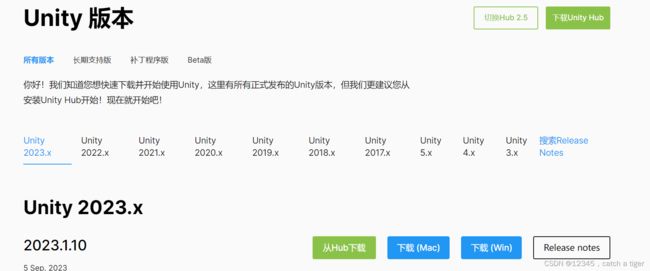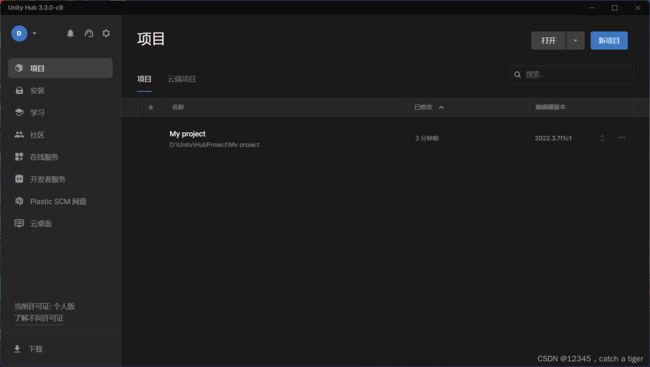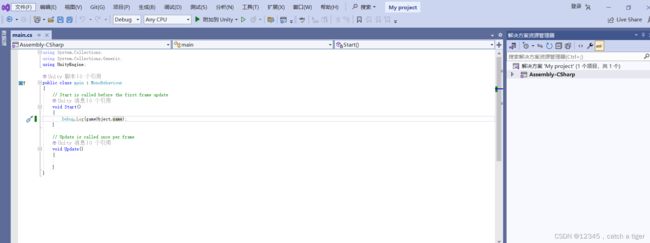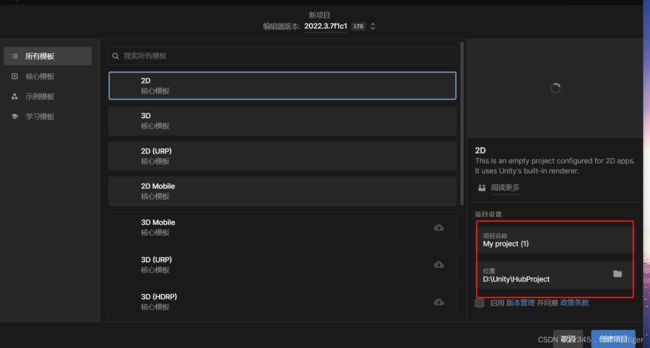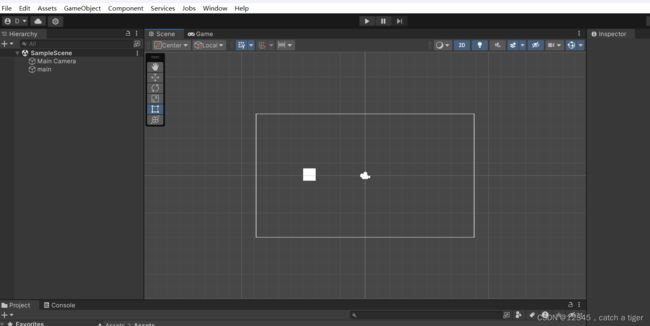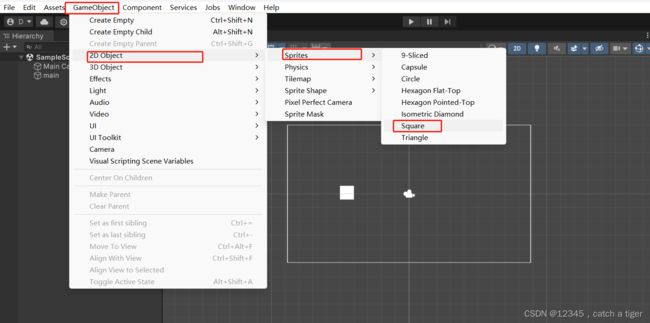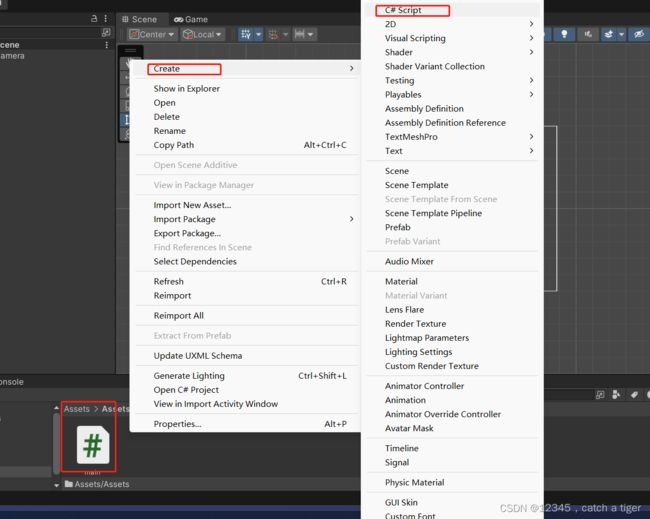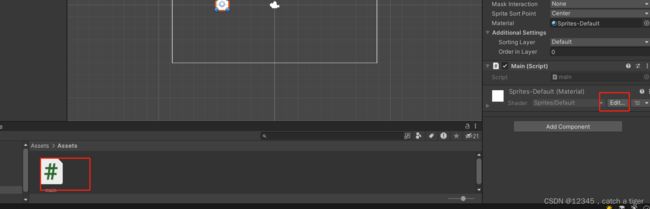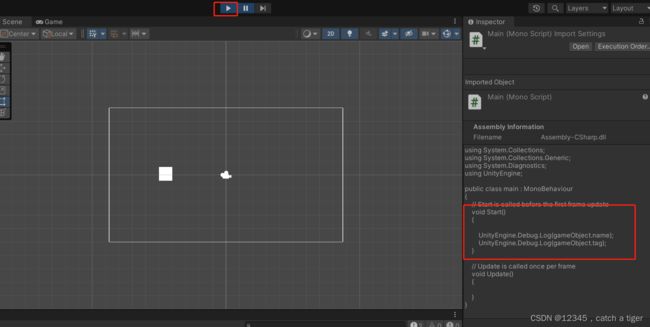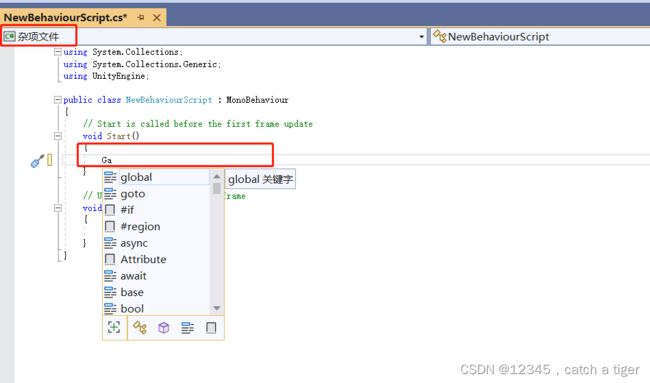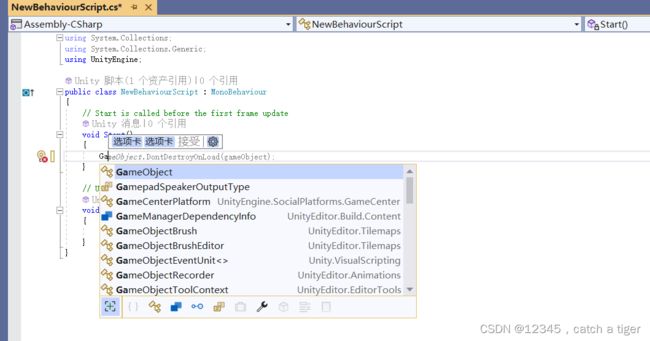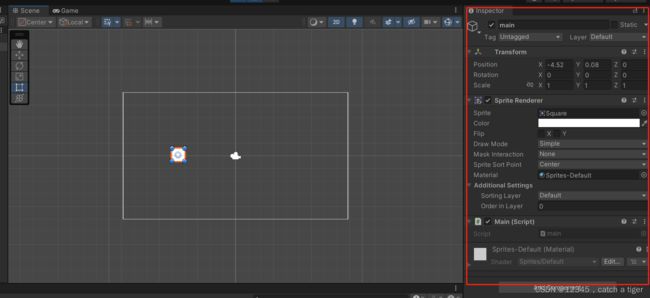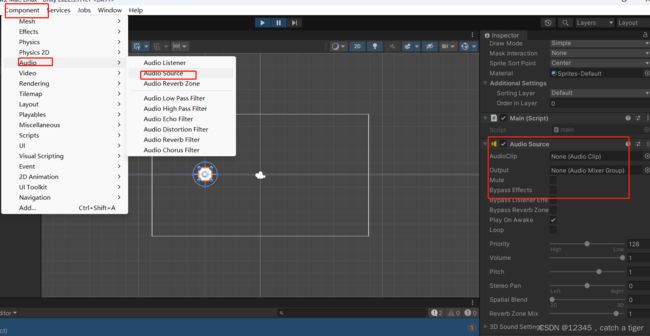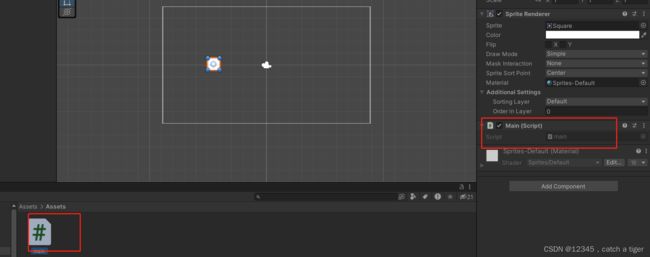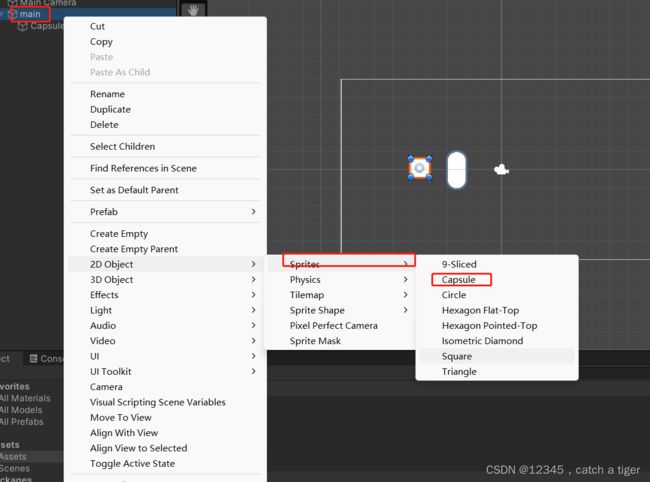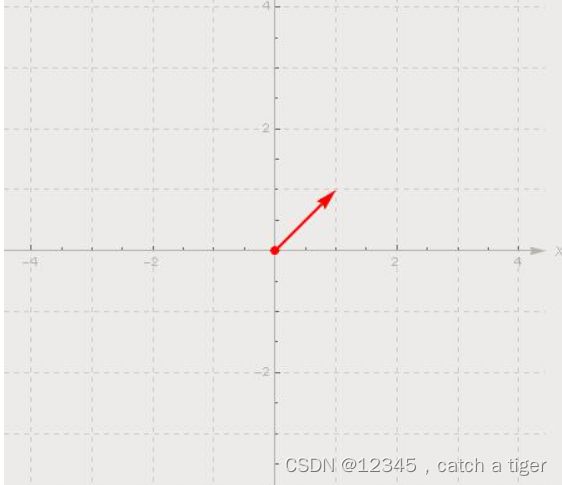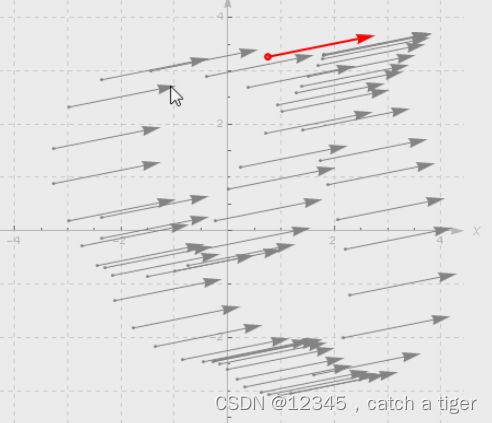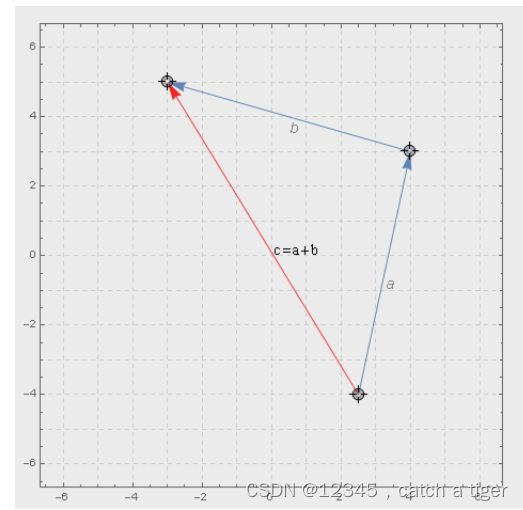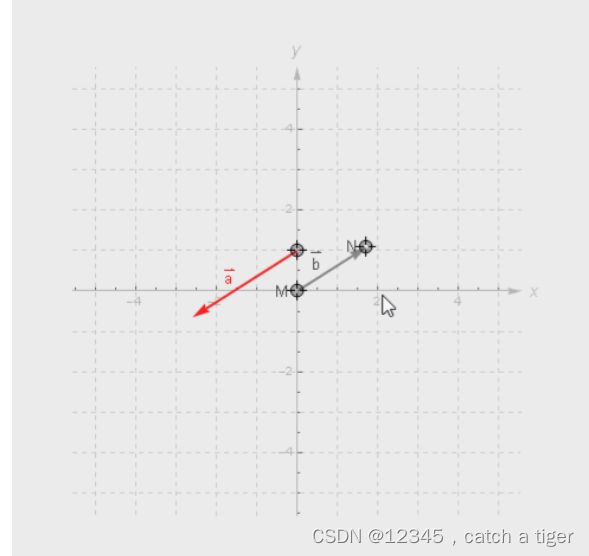Unity之创建第一个游戏
一 Unity环境配置
1.1 Untity资源官网下载:https://unity.cn/releases
1.2 Unity Hub集成环境,包含工具和项目的管理
1.3 Unity Editor编辑器
1.5 AndroidSKD,JDK,NDK工具,用于android环境的运行
二 创建Unity项目
2.2 新建2D物体
2.3 新建C#脚本文件
2.4 脚本文件拖拽到物理区域,关联物体
2.5 点击脚本打开 Visual Studio 进行编辑
2.6 输入Debug.Log(gameObject.name);获取物体的名字,点击运行
2.7 调试 ,脚本文件保存后,可以看到UnityEditor里面的脚本文件会同步变化
2.9 点击顶部运行按钮就可以在控制台看到日志输出信息,可以看到打印出了物理对象的名字和标签
三 运行问题
3.1 第一次运行可能会出现错误,显示Unity脚本显示“杂项文件”,并且无语法提示的问题
3.2 解决方法:点击 编辑(Edit)>首选项(Preferences)打开首选项窗口
3.3 在首选项窗口中,选择 外部工具(External Tools)选项卡,将 外部脚本编辑器(External Script Editor)的设置改为 Visual Studio 2019等编辑器 
3.4 可以看到语法能够正常显示了
四,物体组件认识
4.1 一个物理有很多组件,点击物理,默认组件信息就会出来
4.2 如下可以给物理新加组件信息,比如给物体新加声音组件
4.3 脚本关联物体后,也也属于物体的一个组件 ,可以在脚本中获取物体的其它组件和控制物体的组件
4.4 物体下面还可以创建多个物体,我们创建一个胶囊子物体,那胶囊就属于子组件
4.5 脚本获取基础组件和子组件,父组件。如下获取物体和组件实例:
using System.Collections;
using System.Collections.Generic;
using System.Diagnostics;
using UnityEngine;
public class main : MonoBehaviour
{
public GameObject Capsule;//胶囊组件
public GameObject Prefab;//预设体
// Start is called before the first frame update
void Start()
{
//拿到当前脚本所挂载的游戏物体
//GameObject go = this.gameObject;
//名称
UnityEngine.Debug.Log(gameObject.name);
//tag
UnityEngine.Debug.Log(gameObject.tag);
//layer
UnityEngine.Debug.Log(gameObject.layer);
//胶囊的名称
UnityEngine.Debug.Log(Capsule.name);
//胶囊当前真正的激活状态
UnityEngine.Debug.Log(Capsule.activeInHierarchy);
//胶囊当前自身激活状态
UnityEngine.Debug.Log(Capsule.activeSelf);
//获取Transform组件
//Transform trans = this.transform;
UnityEngine.Debug.Log(transform.position);
//获取其他组件
BoxCollider bc = GetComponent();
//获取当前物体的子物体身上的某个组件
GetComponentInChildren(bc);
//获取当前物体的父物体身上的某个组件
GetComponentInParent();
//添加一个组件
Capsule.AddComponent 五 鼠标和触摸事件
5.1 鼠标事件
using System.Collections;
using System.Collections.Generic;
using System.Diagnostics;
using UnityEngine;
using UnityEngine.Windows;
using Input = UnityEngine.Input;
public class main : MonoBehaviour
{
void Start()
{
}
// Update is called once per frame
void Update()
{
//鼠标的点击
//按下鼠标 0左键 1右键 2滚轮
if (Input.GetMouseButtonDown(0)){
UnityEngine.Debug.Log("按下了鼠标左键");
}
//持续按下鼠标
if (Input.GetMouseButton(0)) {
UnityEngine.Debug.Log("持续按下鼠标左键");
}
//抬起鼠标
if (Input.GetMouseButtonUp(0)) {
UnityEngine.Debug.Log("抬起了鼠标左键");
//按下键盘按键
}
if (Input.GetKeyDown(KeyCode.A)) {
UnityEngine.Debug.Log("按下了A");
}
//持续按下按键
if (Input.GetKey(KeyCode.A)) {
UnityEngine.Debug.Log("持续按下A");
}
//抬起键盘按键
if (Input.GetKeyUp("a")){
UnityEngine.Debug.Log("松开了A");
}
}
}
5.2 保存运行后可以看到控制台有对应的日志输出
5.3 手机单点,多点触控、
using UnityEngine;
using Input = UnityEngine.Input;
public class main : MonoBehaviour
{
void Start()
{
//开启多点触控
Input.multiTouchEnabled = true;
}
// Update is called once per frame
void Update()
{
//判断单点触摸
if (Input.touchCount == 1)
{
//触摸对象
Touch touch = Input.touches[0];//触摸位置
UnityEngine.Debug.Log(touch.position);//触摸阶段
switch (touch.phase)
{
case UnityEngine.TouchPhase.Began:
break;
case UnityEngine.TouchPhase.Moved:
break;
case UnityEngine.TouchPhase.Stationary:
break;
case UnityEngine.TouchPhase.Ended:
break;
case UnityEngine.TouchPhase.Canceled:
break;
}
}
//判断单点触摸
if (Input.touchCount == 2)
{
//触摸对象1
Touch touch0 = Input.touches[0];
//触摸对象1
Touch touch1 = Input.touches[1];
}
}
}
5.4 物体向量移动,添加物体控制组件
编写向量移动脚本
using System.Collections;
using System.Collections.Generic;
using UnityEngine;
public class PlarerControll : MonoBehaviour
{
public CharacterController characterController;
// Start is called before the first frame update
void Start()
{
characterController = GetComponent();
}
// Update is called once per frame
void Update()
{
//水平轴
float horizontal = Input.GetAxis("Horizontal");
//垂直轴
float vertical = Input.GetAxis("Vertical");
//创建成一个方向向量
Vector2 dir = new Vector2(horizontal,vertical);
Debug.DrawRay(transform.position, dir, Color.red);
characterController.SimpleMove(dir);
}
}
六 鼠标控制物体移动
6.1 2D用transform属性控制移动
using System.Collections;
using System.Collections.Generic;
using UnityEngine;
public class PlarerControll : MonoBehaviour
{
public CharacterController characterController;
// Start is called before the first frame update
void Start()
{
characterController = GetComponent();
}
// Update is called once per frame
void Update()
{
if (Input.GetMouseButton(0))
{
//目前的鼠标二维坐标转为三维坐标
Vector2 curMousePos = new Vector2(Input.mousePosition.x, Input.mousePosition.y);
//目前的鼠标三维坐标转为世界坐标
curMousePos = Camera.main.ScreenToWorldPoint(curMousePos);
transform.position = curMousePos ;
}
}
}
6.2 用携程控制3D物体移动
using System.Collections;
using System.Collections.Generic;
using UnityEngine;
public class PlarerControll : MonoBehaviour
{
// Start is called before the first frame update
void Start()
{
StartCoroutine(OnMouseDown());//在Start方法中调用StartCoroutine(要调用的协程方法)
}
// Update is called once per frame
void Update()
{
}
//协程
IEnumerator OnMouseDown()
{
//1. 得到物体的屏幕坐标
Vector3 cubeScreenPos = Camera.main.WorldToScreenPoint(transform.position);
//2. 计算偏移量
//鼠标的三维坐标
Vector3 mousePos = new Vector3(Input.mousePosition.x, Input.mousePosition.y, cubeScreenPos.z);
//鼠标三维坐标转为世界坐标
mousePos = Camera.main.ScreenToWorldPoint(mousePos);
Vector3 offset = transform.position - mousePos;
//3. 物体随着鼠标移动
while (Input.GetMouseButton(0))
{
//目前的鼠标二维坐标转为三维坐标
Vector3 curMousePos = new Vector3(Input.mousePosition.x, Input.mousePosition.y, cubeScreenPos.z);
//目前的鼠标三维坐标转为世界坐标
curMousePos = Camera.main.ScreenToWorldPoint(curMousePos);
//物体世界位置
transform.position = curMousePos + offset;
yield return new WaitForFixedUpdate(); //这个很重要,循环执行
}
}
}
6.3 用Translate滑动鼠标移动
using System.Collections;
using System.Collections.Generic;
using UnityEngine;
public class PlarerControll : MonoBehaviour
{
// Start is called before the first frame update
void Start()
{
}
// 定义了一个名为sizespeed的公共(public)浮点型(float)变量,初始值为1
public float sizespeed = 1;
// 定义了一个名为mouseSpeed的公共浮点型变量,初始值为10
public float mouseSpeed = 10;
// 定义了一个名为lastMousePosition的私有(private)Vector3类型变量
private Vector3 lastMousePosition;
// Update is called once per frame
void Update()
{
// 获取鼠标滚轮的输入值,并将其赋值给名为mouse的局部(local)浮点型变量
float mouse = -Input.GetAxis("Mouse ScrollWheel");
// 鼠标中键按住拖动
if (Input.GetMouseButton(0))
{
// 获取当前鼠标位置和上一次鼠标位置之间的差值,并将其赋值给名为deltaMousePosition的局部Vector3类型变量
Vector3 deltaMousePosition = Input.mousePosition - lastMousePosition;
// 将摄像机的位置向左右和上下移动,移动的距离由鼠标的移动距离和鼠标速度决定
transform.Translate(deltaMousePosition.x * mouseSpeed * Time.deltaTime, deltaMousePosition.y * mouseSpeed * Time.deltaTime, 0);
}
// 将摄像机的位置向上或向下移动,移动的距离由鼠标滚轮的输入值和大小速度决定
transform.Translate(new Vector3(0, mouse * sizespeed, 0) * Time.deltaTime, Space.World);
// 将鼠标当前位置赋值给lastMousePosition变量,以便下一帧计算鼠标位置差值
lastMousePosition = Input.mousePosition;
}
}
6.4 用射线控制点击移动
using System.Collections;
using System.Collections.Generic;
using UnityEngine;
public class PlarerControll : MonoBehaviour
{
// Start is called before the first frame update
void Start()
{
}
Ray ray;
RaycastHit hit;
GameObject obj;
// Update is called once per frame
void Update()
{
if (Input.GetMouseButtonDown(0))
{
ray = Camera.main.ScreenPointToRay(Input.mousePosition);
if (Physics.Raycast(ray, out hit))
{
obj = hit.collider.gameObject;
obj.name = name.Trim(); //去掉名字前后的空格符
//通过名字判断是否是想要的路标物体
if (obj.name == "Player")
{
this.transform.localPosition = obj.transform.localPosition;
}
}
}
}
}
七 向量的认识
7.1 向量在游戏角色世界是非常重要的一个概念,上面大部分物体的移动都是通过向量Vector3
7.2 向量指一个同时具有大小和方向的量. 它通常画为一个带箭头的线段(如下图).线段的长度可以表示向量的大小,而向量的方向也就是箭头所指的方向.物理学中的位移、速度、力等都是矢量
7.3 只要向量的大小和方向相同, 即视为相等的向量, 如下图所示都是相同的向量.
7.4 向量的加法可以用几种三种法则来解释, 比如下面的三角形法则
7.5 向量的减法也有类似运算法则, 三角形法则和平行四边形, 记得箭头总是由减数指向被减数:
7.6 向量 b 与一个标量(实数)相乘还是一个向量, 观察下面的当标量改变时候, 向量 a 的变化: