深度学习工作站环境搭建 ubantu16.04 安装显卡驱动 CUDA8.0 cuDNN6 anaconda tensorflow1.4.0 opencv3.4 含泪总结
深度学习工作站环境搭建 ubantu16.04 安装显卡驱动 CUDA8.0 cuDNN6 anaconda tensorflow opencv
1 安装ubantu16.04
安装时不要在线更新,在线更新下面那个选项也不选
2 安装显卡驱动
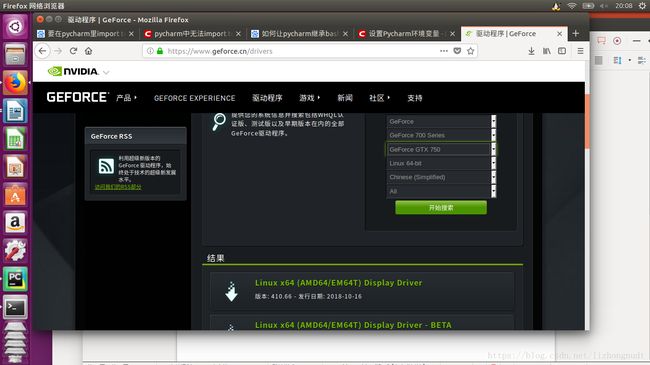
去官网https://www.nvidia.cn/Download/driverResults.aspx/138998/cn搜索对应显卡的最新驱动,并记住型号。例如我的显卡是geforce GTX750(好像是750M),对应最新的型号是410.66,记住410。
如果旧电脑有显卡驱动,不放心的话可以先卸载旧显卡驱动
sudo apt-get purge nvidia*
然后安装最新显卡驱动
sudo add-apt-repository ppa:graphics-drivers/ppa
sudo apt-get update
sudo apt-get install nvidia-410(注意版本)
sudo apt-get install mesa-common-dev
sudo apt-get install freeglut3-dev
3 下载CUDA
首先确定自己要装的CUDA版本,https://blog.csdn.net/wanzhen4330/article/details/81660277
从上面网站对照确认。推荐安装CUDA8.0 对应cuDNN V6 和tensorflow-gpu 1.4.0
先下载安装包 https://developer.nvidia.com/cuda-toolkit
进去后点击Download Now,再点击Legacy Releases 进去选择
CUDA Toolkit 8.0 GA2或者CUDA Toolkit 8.0 GA1,

注意这里选择runfile(local)下载,有时侯会遇到经常下载到最后几秒显示下载失败的,这个换个时间段下载就好了,或者用windows下载好再拷贝过来安装。
4 先进行gcc降级,再安装CUDA
cuda8.0目前仅支持gcc5.3,而ubuntu16.04自带的gcc版本为gcc5.4,所以要降级。
先查看你是否需要降级GCC
gcc -v

如果你的版本是5.3.1以下的就不用降级了,否则要降级gcc。
下载gcc5.3.0。下载地址为:https://pan.baidu.com/s/1cL2v62,下载好后,进入到该文件目录,执行如下操作:
解压:
sudo tar -zxvf gcc-5.3.0.tar.gz
进入到gcc目录:
cd gcc-5.3.0/
下载依赖项:
sudo ./contrib/download_prerequisites
新建一个编译的文件夹,并进入该文件夹:
sudo mkdir build
cd build/
生成makefile文件:
sudo …/configure --enable-checking=release --enable-languages=c,c++ --disable-multilib
(如果报错,将configure的绝对路径写下来替换…)
编译:
sudo make -j4
编译结束以后(这个过程非常久,大概45分钟左右,记住千万别退出终端),我们就可以执行安装了:
sudo make install
查看是否成功:
gcc --version

g++ --version

5 安装CUDA
gcc降到5.3之后,可以直接来安装了cuda了,进到你下载好的cuda-8.0的run文件目录,运行如下命令:
sudo ./cuda_8.0.44_linux.run 对应版本号注意修改
如果报错“请确保/tmp有足够的空间或者安装包没有损坏”,那么很有可能安装包出了问题,选择重新下载一个安装包。
输入“q”跳过preface,输入接受:accept; 然后回车。接下来的操作,选择“n”不安装的是英伟达驱动,我们已经安装了,以及CUDA sample,因为我们只通过TensorFlow调用CUDA,不直接写CUDA代码。其他的选择“y”。
如果出现下图的结果,表明你已经安装成功了,虽然有一个警告和一个特别注意但是不影响结果。

从上图可是,下载的例子里面是缺少一些支持库的,现在我们安装这些库:(这个我没有遇到过)
sudo apt-get install freeglut3-dev build-essential libx11-dev libxmu-dev libxi-dev libgl1-mesa-glx libglu1-mesa libglu1-mesa-dev
然后设置环境变量和动态链接库,在命令行输入:
sudo vim /etc/profile
在打开的文件末尾加入:
export PATH=/usr/local/cuda/bin:$PATH
保存之后,创建链接文件:
sudo gedit /etc/ld.so.conf.d/cuda.conf
在打开的文件中添加如下语句:
/usr/local/cuda/lib64
然后执行如下命令使得链接立即生效:
sudo ldconfig
现在重启电脑!
现在就开始测试一下看看cuda是否安装成功吧!输入如下命令打开测试的代码位置:
cd /usr/local/cuda-8.0/samples/1_Utilities/deviceQuery
编译这些代码:
sudo make -j4
执行代码:
./deviceQuery
如果出现如下结果—显卡的配置信息,恭喜你,这就证明你成功的安装了cuda

也可以使用nvidia-smi查看是否出现相应信息
6 cuDNN 安装
https://developer.nvidia.com/rdp/cudnn-archive 下载
Download cuDNN v6.0 (April 27, 2017), for CUDA 8.0里的cuDNN v6.0 Library for Linux 注意不要直接点击下载,这会让你注册帐号才能下,然而跟本注册不了(可能要)。正确的方法是右击选择 复制链接,到windows中用迅雷下载。如下图

下载后解压:
tar -xvf cudnn-8.0-linux-x64-v5.1.tgz
执行如下操作:
cd cuda/include/
sudo cp cudnn.h /usr/local/cuda/include/
cd …/lib64/
sudo cp lib* /usr/local/cuda/lib64/
cd /usr/local/cuda/lib64/
sudo rm -rf libcudnn.so libcudnn.so.6
sudo ln -s libcudnn.so.6.0.21 libcudnn.so.6
sudo ln -s libcudnn.so.6 libcudnn.so
执行完之后,cuDNN算是安装完成了。(版本号记得改为自己的)
7 anaconda安装
anaconda里面集成了很多关于python科学计算的第三方库,并且方便对多个环境进行管理,我们的TensorFlow环境就要基于anaconda搭建。
注意,这里基于python3.5进行搭建,相对2.7,它更代表了python未来的发展趋势。
7.1.下载
下载地址为:https://mirrors.tuna.tsinghua.edu.cn/anaconda/archive/
从这里下载比较快,选择的对应版本是 Anaconda3-4.2.0-Linux-x86_64.sh
7.2.安装
在Anaconda的下载目录执行以下命令:
bash Anaconda3-4.2.0-Linux-x86_64.sh
接下来进入License文档,按q直接跳过,之后选择安装路径,可以选择默认路径,然后确定就可以开始安装了。
最后程序提示是否将anaconda3的binary路径加入.bashrc,建议添加。至此anaconda3安装结束。
8 安装tensorflow
8.1.创建TensorFlow虚拟环境
使用 conda create -n your_env_name python=X.X(2.7、3.6等)命令创建python版本为X.X、名字为your_env_name的虚拟环境。your_env_name文件可以在Anaconda安装目录envs文件下找到。
这里创建基于python3.5的虚拟环境:
conda create -n tensorflow python=3.5
之后可以使用命令source activate tensorflow激活虚拟环境,
使用命令source deactivate tensorflow来退出虚拟环境。
8.2.安装TensorFlow
首先进入tensorflow虚拟环境:source activate tensorflow(因为之前创了个虚拟环境,名字取的是tensorflow)然后输入命令:
pip install tensorflow-gpu1.4.0
等待安装完毕。然而在线安装网速特别慢,简直龟速,经常下到后面因为网速问题下载失败。后面尝试去官网下载对应的版本tensorflow-gpu1.4.0的whl文件,如何打算直接用pip install XXX.whl
发现官网下载whl文件也是龟速,让屈豪帮我下,好像说也不行,后面他说在用迅雷帮我下,怎么操作的?然而我没用上他的,因为我发现了一种方法,参考https://blog.csdn.net/lixuminglxm/article/details/81386521
我用这个命令下的,速度起飞
pip install tensorflow-gpu==1.4.0 -i https://pypi.douban.com/simple 以后下东西如果很慢,也可以尝试这样下。
然后可以关闭环境 source deactivate tensorflow
[九]安装Opencv3.4.0
首先进入tensorflow虚拟环境: source activate tensorflow
注意我们安装的tensorflow还有opencv都是在虚拟环境里面,所以也只有这个环境里面可以使用。
再输入命令下载:
pip install opencv-python
很简单地安好了。
Source deactivate tensorflow
10 安装pycharm
官网http://www.runoob.com/w3cnote/best-python-ide-for-developers.html安装pycharm ,注意官网有两个版本下载,专业版和社区版,专业版下载安装要付费或者破解,比较麻烦,所以直接装的社区版。
下载完成后,安装包在Downloads文件夹下
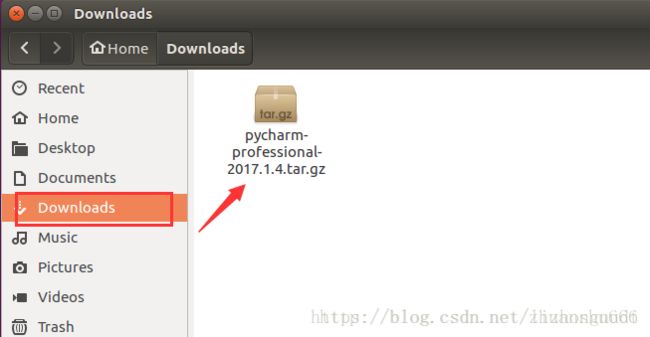
右键安装包,点击“Extract Here”意思是提取到这里,相当于解压

提取完成后,会生成一个pycharm-2017.1.4的文件夹

在终端指定到pycharm-2017.1.4/bin目录下
输入“cd Downloads/pycharm-2017.1.4/bin”

执行sh命令,打开安装
输入“sh ./pycharm.sh”
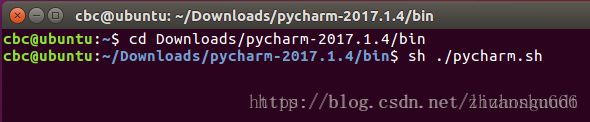
回车后,大概等待十几秒(我的虚拟机比较卡…),出现Complete Installation弹框,如果需要导入之前安装版本的配置的话,就选第一个,没有就选第二个。
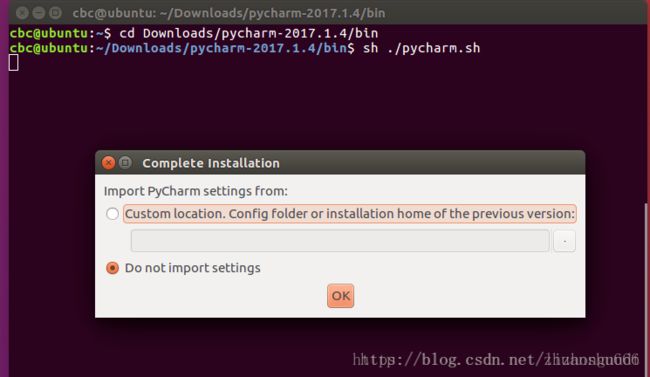
所以这里选第二个,直接点击OK即可
点击OK之后弹出 PyCharm Privary Policy Agreement框,隐私政策协议,直接点击Accept 同意即可!
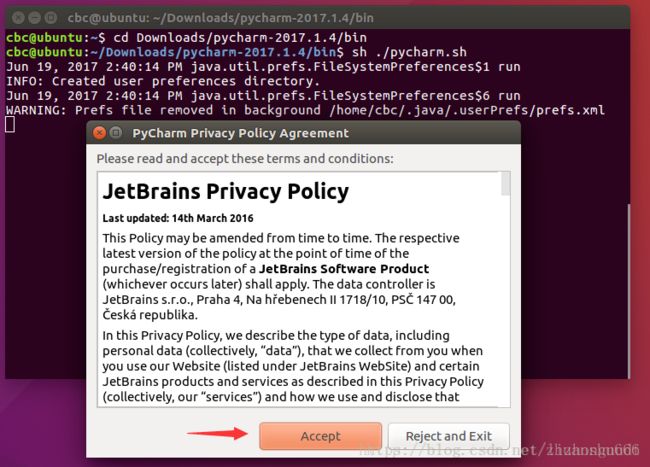
然后安装完毕。
11 pycharm 配置tensorflow环境
打开pycharm,设置pycharm的解析器为你安装tensorflow所用的python解析器
【File】→【Settings】→【project:untitled】→【Project:interpreter】
选择python3.5的解析器
如下图所示,在project interpreter 点击齿轮按钮,选择add


然后在第一个Virtualenv Environment 里,在new environment 或者 existing environment 里找到新的解释器。因为之前的tensorflow 和opencv 都是安装在anaconda 里新建的tensorflow 虚拟环境中,然后tensorflow装的是python3.5版本的,所以在那找到对应的python3.5 本来应该出现在home/liz/anaconda3/envs/tensorflow/bin里的,结果死活找不到,我记得明明是装在建的名为tensorflow的虚拟环境中啊。后面只好用home/liz/anaconda3/bin/python3.5 居然成功了。
其实暂时还没有成功,因为更改好后,运行还会报错ImportError: libcublas.so.8.0: cannot open shared object file: No such file
可是在终端可以import tensorflow的,这说明tensorflow是安装成功了的,只不过pycharm没有找到bash,是环境搭建的问题。后来不断百度,有说终端打开pycharm就可以运行的,试了一下,果然可以:终端输入charm就可以打开pycharm,再安装上面更改解释器,成功运行!(尝试点击图标进入pycharm,运行失败)
但就是想直接点击图标打开pycharm怎么办?又发现了这个
https://blog.csdn.net/dl_chenbo/article/details/53262230
我用上面第二种方法,在菜单Edit->Run configurations 中,手动设置Environment variables,添加LD_LIBRARY_PATH的内容,即可解决问题。
LD_LIBRARY_PATH的内容可以在命令行输入
echo $LD_LIBRARY_PATH查看对应的显示。

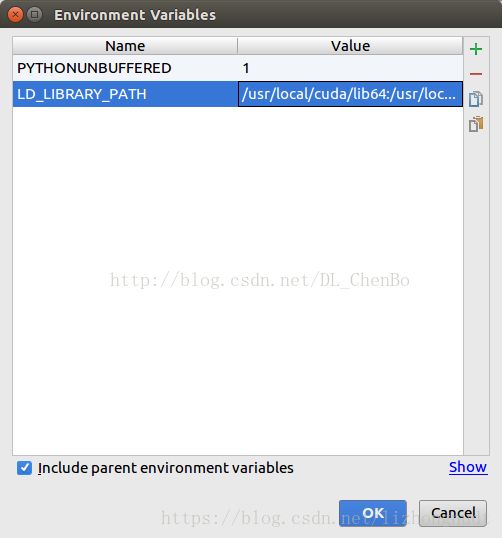
这样的话,即使从桌面图标点击进入pycharm,只要在更改解释器的时候,顺便把这个加上,就可以正常运行了。(另外解释器更改好后,同一个工程好像不用每次进去都更改一下)。
PS:因为机器太旧的原因,运行程序时可能会出现警告:Your CPU supports instructions that this TensorFlow binary was not compiled to use: AVX2 FMA
参考下面网址:
https://blog.csdn.net/hq86937375/article/details/79696023
https://blog.csdn.net/qq_41185868/article/details/79127838
在代码前加上两行
import os
os.environ[‘TF_CPP_MIN_LOG_LEVEL’] = ‘2’
就没事啦