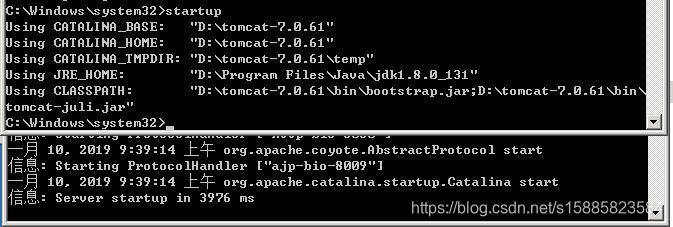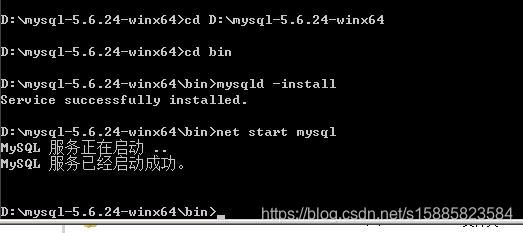windows常用环境变量配置
每次百度,贼烦,特记录
一、JAVA环境变量配置
1、安装完JDK后配置环境变量 计算机→属性→高级系统设置→高级→环境变量
在系统变量中新建 JAVA_HOME 变量 。变量值填写jdk的安装目录(本人是 D:\Program Files\Java\jdk1.8.0_131)
2、系统变量→寻找 Path 变量→编辑
在变量值最后输入 %JAVA_HOME%\bin;%JAVA_HOME%\jre\bin;(注意原来Path的变量值末尾有没有;号,如果没有,先输入;号再输入上面的代码)
3、系统变量→新建 CLASSPATH 变量变量值填写 .;%JAVA_HOME%\lib;%JAVA_HOME%\lib\tools.jar(注意最前面有一点)
4、检验是否配置成功 运行cmd 输入 java -version (java 和 -version 之间有空格)
若如图所示 显示版本信息 则说明安装和配置成功。
二、tomcat的环境变量配置
1、按JAVA配置步骤进入到环境变量修改界面
2、新建系统变量名CATALINA_BASE,值tomcat的安装路径,如下图所示:
3、第三步新建系统变量CATALINA_HOME,值tomcat的安装路径,
4、找到系统变量path,在值里面添加“%CATALINA_HOME%\lib;%CATALINA_HOME%\bin”,如下图所示:
5、保存系统变量的配置之后,按win+R键打开运行,输入cmd,点击确定,在命令行中输入“startup”,启动tomcat服务,启动成功代表环境变量配置成功,如下图所示:
6、在浏览器中输入“localhost:8080”,出现如下界面,代表tomcat环境搭建成功,如下图所示:
三、mysql配置
1、找到解压目录中my.ini文件,打开,将以下值班修改如下:
basedir = D:\mysql-5.6.24-winx64 #MySQL所在目录)
datadir = D:\mysql-5.6.24-winx64\data #(MySQL中data所在目录)
#设置3306端口
port = 3306
# 服务端使用的字符集默认为8比特编码的latin1字符集
character-set-server=utf8
2、进入环境变量修改界面,点击系统变量下的新建按钮,输入变量名MYSQL_HOME和变量值(mysql所有的目录,我的是D:\mysql-5.6.24-winx64)。
3、选择系统变量中的Path,点击编辑按钮,在变量值中添加变量值%MYSQL_HOME%\bin
4、以管理员身份运行CMD,输入:cd + mysql所有的目录,进入mysql目录bin:
输入:mysqld -install,接着会提示安装成功,进行下一步,启动MySQL服务:net start mysql,提示:MySQL服务正在启动
MySQL服务启动成功。
5、到此所有配置已经完成,进入登录。接着以上操作输入:mysql -u root -p。(连接数据库服务器的命令:-u 是mysql数据库用户名,默认为root,-p密码),初次登录没有密码按ENTER键跳过,进入如图界面,登录成功!
允许远程访问:
GRANT ALL PRIVILEGES ON *.* TO 'root'@'%' IDENTIFIED BY '204811' WITH GRANT OPTION;
FLUSH PRIVILEGES;