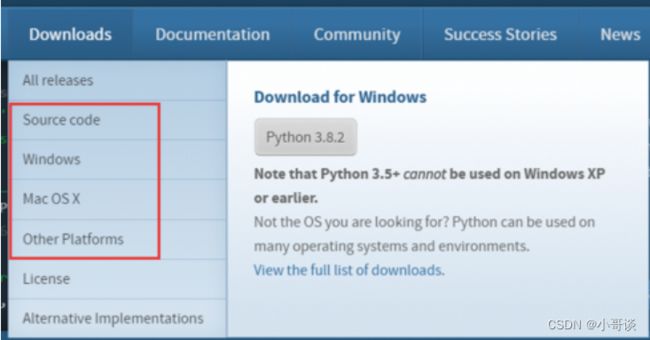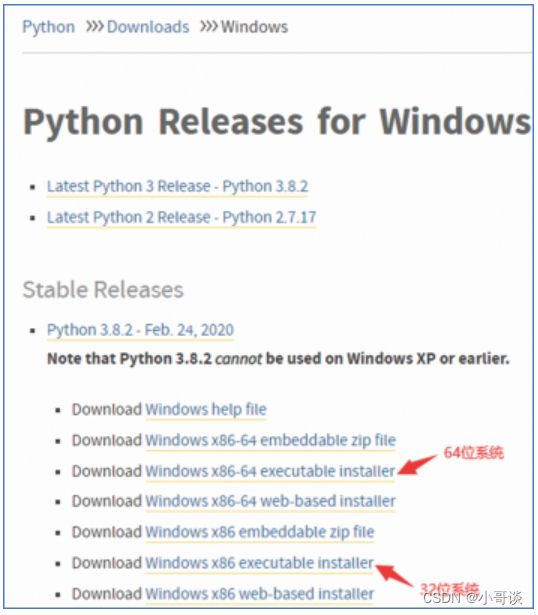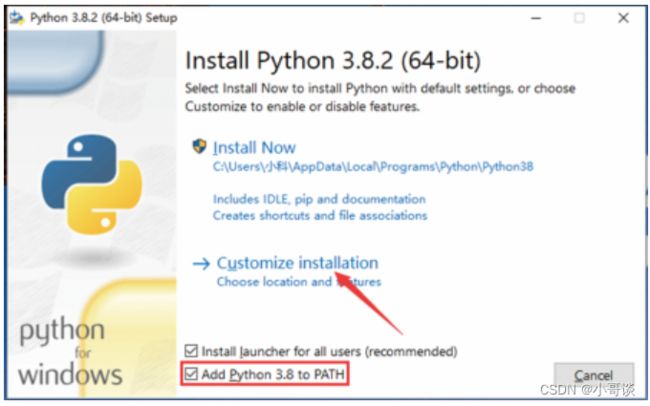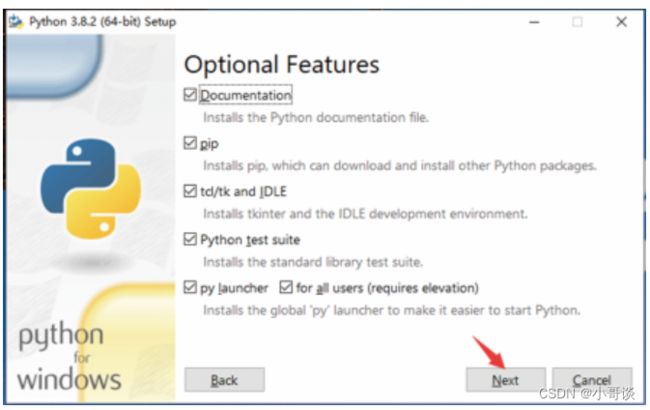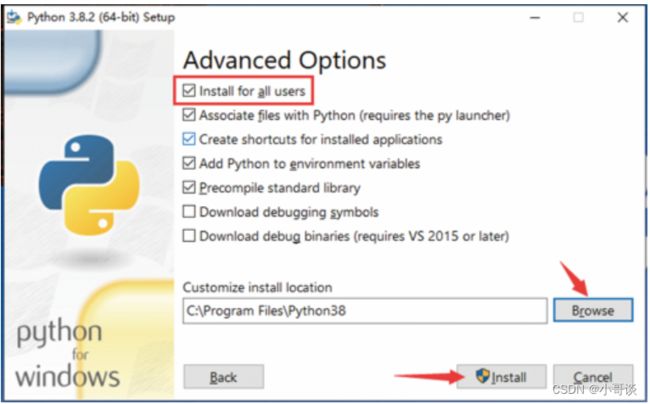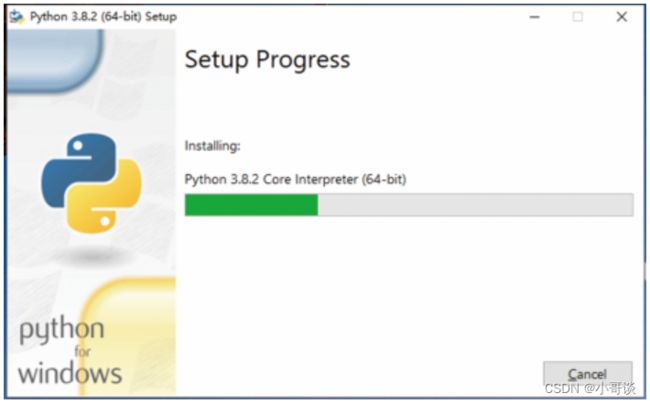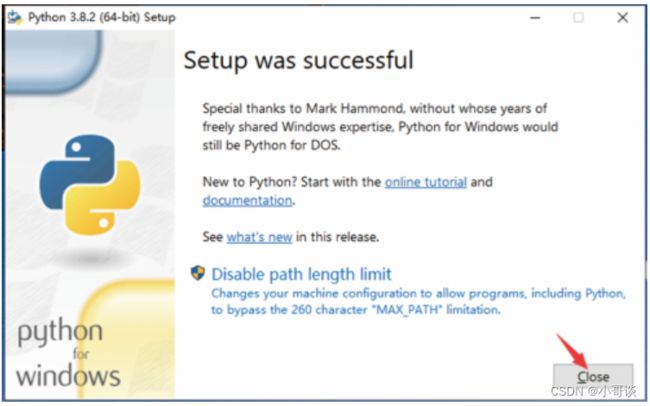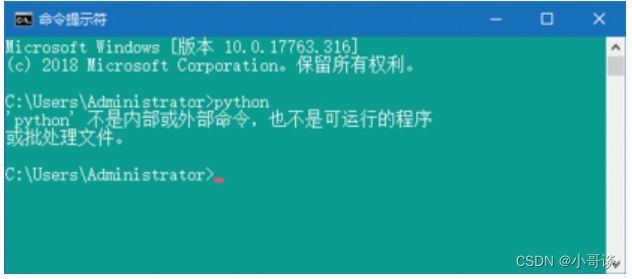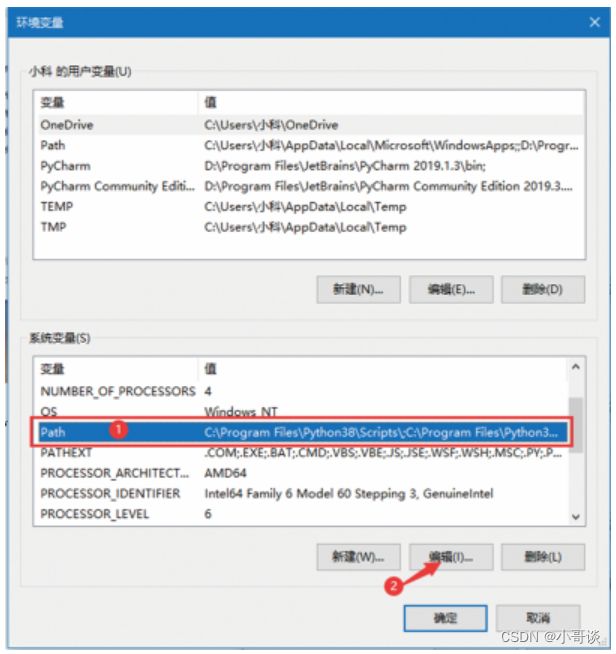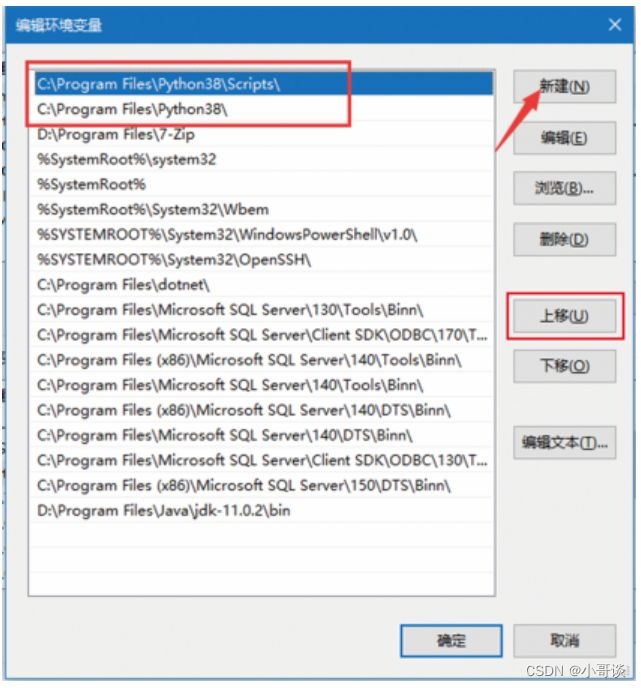史上最详细的Python安装教程,小白建议收藏!
前言:Hello大家好,我是小哥谈。Python是一种高级、通用、解释型的编程语言,由Guido van Rossum于1989年开始设计,1991年首次发布。它以简洁易读的语法而著称,并且强调代码的可读性和简洁性,使得程序员能够更容易理解和编写代码。本节课就给大家讲解一下如何安装Python解释器!
目录
1.Python开发环境概述
2.下载Python
3.安装Python
4.测试Python是否安装成功
5.Python安装失败的解决方法
1.Python开发环境概述
Python是跨平台的开发工具,它可以在多个操作系统上进行使用,编写好的程序也可以在不同系统上运行。进行Python开发常用的操作系统及说明如下表所示。
2.下载Python
要进行Python开发,需要先安装Python解释器。由于Python是解释型编程语言,所以需要一个解释器才能运行编写的代码。这里说的安装Python实际上就是安装Python解释器。下面以Windows操作系统为例,介绍下载及安装Python的方法。
在Python的官方网站中,可以很方便地下载Python的开发环境,具体下载步骤如下:
步骤1:打开浏览器(例如Google Chrome浏览器),输入Python官方网站,如下图所示。
说明:♨️♨️♨️
1.Python官网:Welcome to Python.org
2.Python官网是一个国外的网站,加载速度比较慢,打开时请读者耐心等待即可。
步骤2:将鼠标移动到 Downloads 菜单上,将显示和下载有关的菜单项,从上图所示的菜单可以看出,Python可以在Windows、Mac OS X等多种平台上使用。这里单击Windows菜单项,进入详细的下载列表,如下图所示。
说明:在上图所示的列表中,带有“x86”字样的压缩包,表示该开发工具可以在Windows 32位系统上使用;而带有“x86-64”字样的压缩包,则表示该开发工具可以在Windows 64位系统上使用。另外,标记为“web-based installer”字样的压缩包,表示需要通过联网才能完成安装;标记为“executable installer”字样的压缩包,表示通过可执行文件(*.exe)方式进行离线安装;标记为“embeddable zip file”字样的压缩包,表示嵌入式版本,可以集成到其他应用中。
步骤3:在Python下载列表页面中,列出了Python提供的各个版本的下载链接,读者可以根据需要下载。由于笔者的操作系统为Windows 64位,所以单击“Windows x86-64 executable installer”超链接,下载适用于Windows 64位操作系统的离线安装包即可。
步骤4:下载完成后,将得到一个名称为“python-3.8.2-amd64.exe”的安装文件(版本可自行选择)。
3.安装Python
在Windows 64位系统上安装Python的步骤如下:
步骤1:双击下载后得到的安装文件python-3.8.2-amd64.exe,将显示安装向导对话框,勾选“Add Python 3.8 to PATH”复选框,表示将自动配置环境变量,如下图所示。
步骤2:单击“Customize installation”按钮,进行自定义安装,在弹出的安装选项对话框中采用默认设置,如下图所示。
步骤3:单击Next按钮,打开高级选项对话框,在该对话框中,除了默认设置外,还需要手动选中“Install for all users”复选框(即表示使用这台计算机的所有用户都可以使用),然后单击“Browse”按钮来设置Python的安装路径,如下图所示。
说明:在设置安装路径时,建议路径中不要有中文或空格,以避免使用过程中出现一些莫名的错误。
步骤4:单击Install按钮,开始安装Python,并显示安装进度,如下图所示。
步骤5:安装完成后将显示如下图所示的对话框,单击“Close”按钮关闭窗口即可。
4.测试Python是否安装成功
在Python安装完成后,需要测试Python是否成功安装。例如,在Windows 10系统中检测Python是否成功安装,可以单击开始菜单右侧的“在这里输入你要搜索的内容”文本框,在其中输入cmd命令,如下图所示,按下
5.Python安装失败的解决方法
如果在cmd命令窗口中输入python后,没有出现如上图所示的信息,而是显示“'python'不是内部或外部命令,也不是可运行的程序或批处理文件”的提示内容,即
原因是在安装Python时,没有选中“Add Python 3.8 to PATH”复选框,导致系统找不到python.exe的可执行文件,这时就需要手动在环境变量中配置Python环境变量,具体步骤如下:
步骤1:在“我的电脑”图标上单击鼠标右键,然后在弹出的快捷菜单中执行“属性”命令,并在弹出的“属性”对话框的左侧单击“高级系统设置”,在弹出的“系统属性”对话框中,单击“环境变量”按钮,如图所示。
步骤2:在弹出的“环境变量”对话框中,在该对话框下半部分的 “系统变量”区域选中Path变量,然后单击“编辑”按钮。如下图所示:
步骤3:在弹出的“编辑环境变量”对话框中,通过单击“新建”按钮,添加两个环境变量,两个环境变量的值分别是“C:\Program Files\Python38\”和“C:\Program Files\Python38\Scripts\”(这是笔者的Python安装路径,读者可以根据自身的实际情况进行修改),如下图所示。在添加完环境变量后,选中添加的环境变量,通过单击对话框右侧的“上移”按钮,可以将其移动到最上方,单击“确定”按钮完成环境变量的设置。
配置完成后,重新打开cmd命令窗口,输入Python命令测试即可。✅
参考书籍:《Python GUI设计—PyQt5从入门到实践(全彩版)》