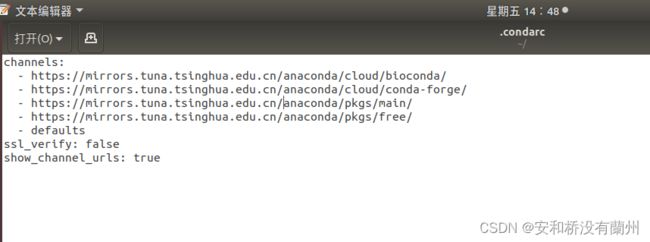在Ubuntu下搭建pytorch深度学习环境(conda命令windows Linux通用)
安装任务:
- 检查ubuntu下是否有NVIDIA驱动,如果没有则需要安装
- ubuntu下安装anaconda3
- 在ubuntu下配置conda清华源镜像(提高conda下载速度)
- 使用anaconda下的指令搭建深度学习需要的虚拟环境
- ubuntu下安装pycharm,并且使用搭建好的虚拟环境
1.安装NVIDIA驱动:
1.1检查ubuntu下是否有NVIDIA驱动程序(如果在实验室的同学机器上有之前安装过的NVIDIA驱动就关注一下CUDA Version:11.6根据你所使用的CUDA Version选择安装对应的pytorch)
nvidia-smi
参考博客链接
已经安装过NVIDIA驱动的同学可以参考一下这篇博文
推荐阅读,ubuntu下安装nvidia驱动程序,当时就是参考的这一篇
1.2ubuntu下安装NVIDIA驱动(我使用到的流程)
输入指令,检查设备的型号,以及推荐的型号
ubuntu-drivers devices
更新软件索引
sudo apt update
自动安装默认推荐版本,我们实验室机器的型号推荐安装默认版本为510
sudo ubuntu-drivers autoinstall
nvidia-msi
切记!!!一定要重启然后再输入nvidia-smi,执行完安装是打印不出来的!
如果重启之后打印成功则说明安装成功,失败就在移步到上面推荐的参考博文(我是一次就成功的)
2.Ubuntu下安1:67装Anaconda3:
Anaconda3官网
2.1.下载linux下对应版本的Anaconda3

点击下载之后,去点击linux火狐浏览器下的下载icon查看最近下载

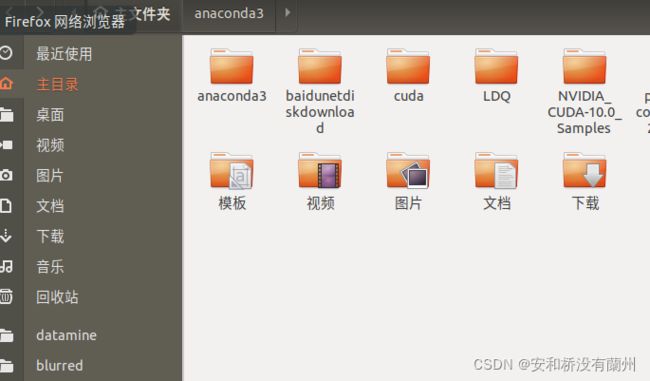
把anaconda3下载好之后双击打开就好,切记生成了anaconda3之后就不要在拖动anaconda3文件了,因为启动需要的环境变量都已经自动配置好了,如果手动修改则会导致 输入conda 报错找不到conda
在终端输入conda测试安装是否成功,如下图就安装成功!
conda
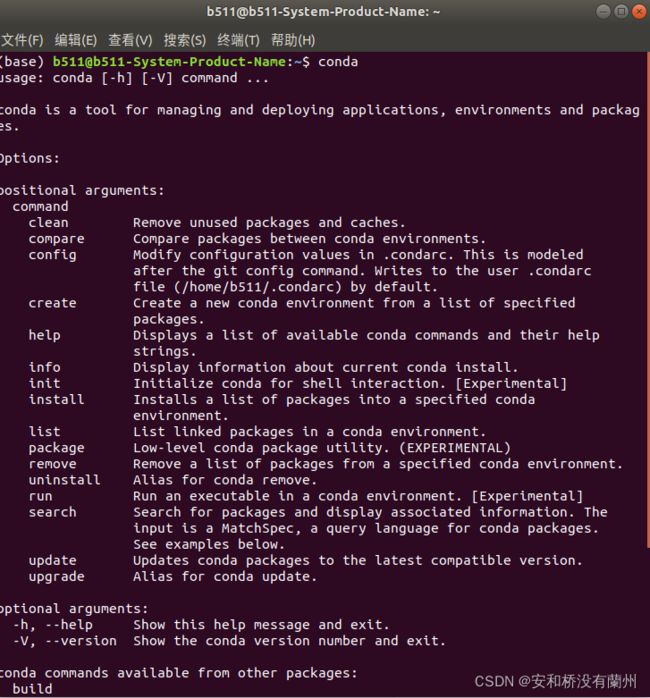
如果提示找不到conda,请检查是否拖拽anaconda3的位置.
在ubuntu终端输入以下代码:查看ubuntu下的系统环境变量
gedit ~/.bashrc
2.2给conda添加镜像源(根据自己网速,如果有梯子也可不添加)
在ubutun终端下输入
conda config --add channels https://mirrors.tuna.tsinghua.edu.cn/anaconda/pkgs/free/
conda config --add channels https://mirrors.tuna.tsinghua.edu.cn/anaconda/pkgs/main/
conda config --add channels https://mirrors.tuna.tsinghua.edu.cn/anaconda/cloud/conda-forge/
conda config --add channels https://mirrors.tuna.tsinghua.edu.cn/anaconda/cloud/bioconda/
在输入
gedit ~/.condarc
就可以查看给conda添加的镜像源
3使用conda创建pytorch虚拟环境
3.1创建一个虚拟环境
创建一个虚拟环境,名字是env_name, 此处可以自己根据环境名自定义,环境带有的python版本是3.7兼容性比较好
conda create -n env_name python==3.7

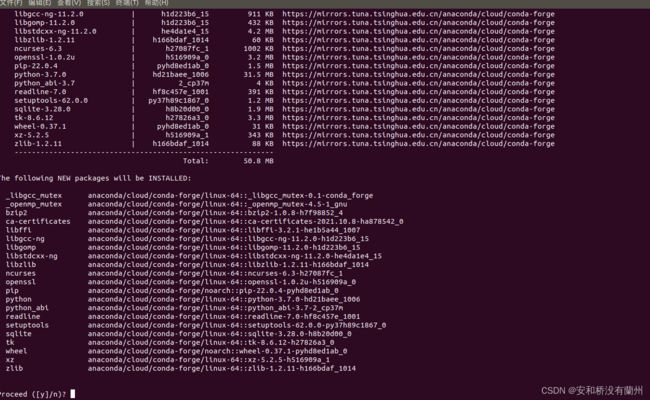
输入Y统一安装下列包,conda会自动开始往这个环境里面安装原始需要的包.
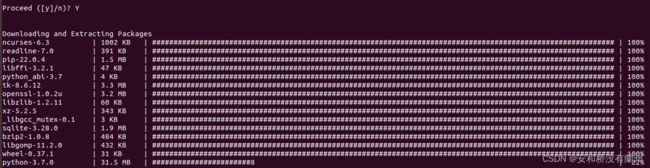

如果正常现实成这样说明成功!
激活你的虚拟环境,就是进入你的虚拟环境,只有执行下面操作才能给你的环境里面安装
conda activate env_name
![]() 进入虚拟环境成功!注意base变成了你的环境名称
进入虚拟环境成功!注意base变成了你的环境名称
注意需要找到你的虚拟环境,就得知道文件放在哪里,
anaconda3->envs->你的虚拟环境名->python(python3)放在pycharm下,作为深度学习环境,后面会提到.
3.2安装pytorch
需要登陆pytorch官网:找到下面的页面

按照前面提到的nvidia-smi可以查看自己的cuda版本

可以选择pip或conda进行安装,刚刚创建环境的时候已经安装了pip22了.
选择对应的版本复制下面的pip 或者conda指令进行安装
如果CUDA版本比较低可以点击
找到对应自己CUDA的版本的pytorch,没有GPU的需要选择CPU版,复制到环境中去下载
![]()

查看下载的版本如果符合要求就输入Y,开始下载!
下载结束之后,还是在自己的环境中,输入python
import torch
print(torch.cuda.is_available())
4.安装pycharm并且使用anaconda虚拟环境
pycharm官网地址:选择自己系统对应版本,这里主要针对linux.下载community版本就够用了
下载成功之后,在浏览器查看下载的文件然后打开压缩包,把文件移动到你所需要的位置,打开pycharm->bin
 在这个目录中右键打开终端输入
在这个目录中右键打开终端输入
./pycharm.sh
 打开pycharm
打开pycharm

给项目选择环境: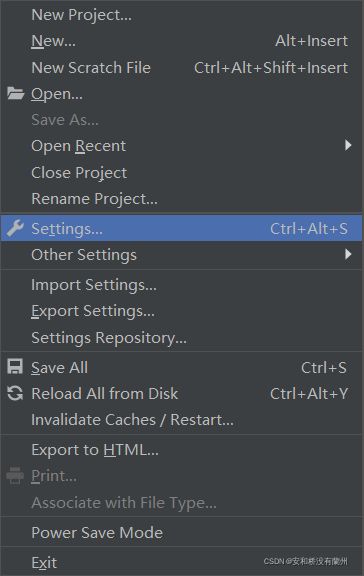

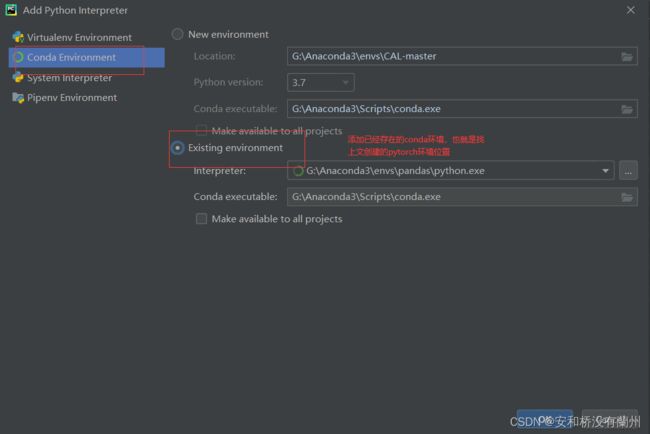

在目录里面找到你的环境名称,在环境名称下面找到python或者python3 选择中以后点击OK,应用这个环境。
5.结语
我大概用了三天多的时间摸索安装linux下的环境,因为对于linux的不熟悉,刚开始一些指令耽误了我很多时间,外加上一些踩坑,比如说conda下载pytorch默认就是CPU版本,应用不了GPU。有些时候安装完成输入指令验证是否安装成功,可以新建一个终端在输入验证,有些时候linux系统的终端需要刷新一下。此外再次提醒安装 nvidia 显卡驱动安装完一定得 重新启动,在输入 nvidia-smi
对于linux不太习惯,如果踩坑了多输入几次命令就熟悉了,只有自己安装过一遍才能熟悉这个过程,每个人的GPU 型号不一样,网络情况不一样,报的错也不一样,按照以上方法安装可能会出现不可预料的错误,请根据报错信息精确定位错误,在baidu CSDN 知乎上检索问题 基本上都可以解答。