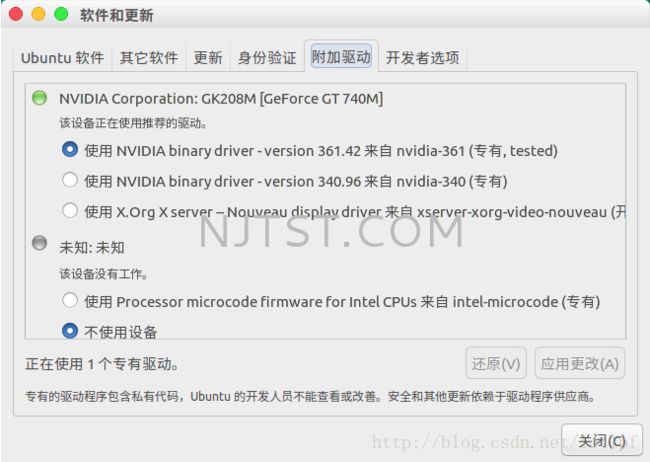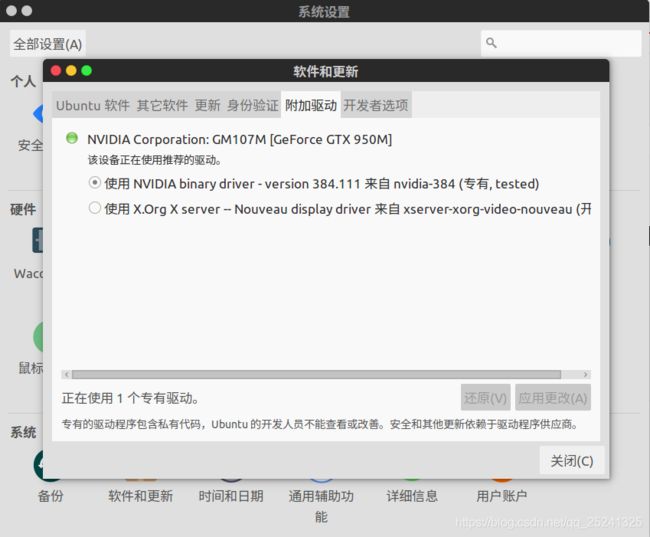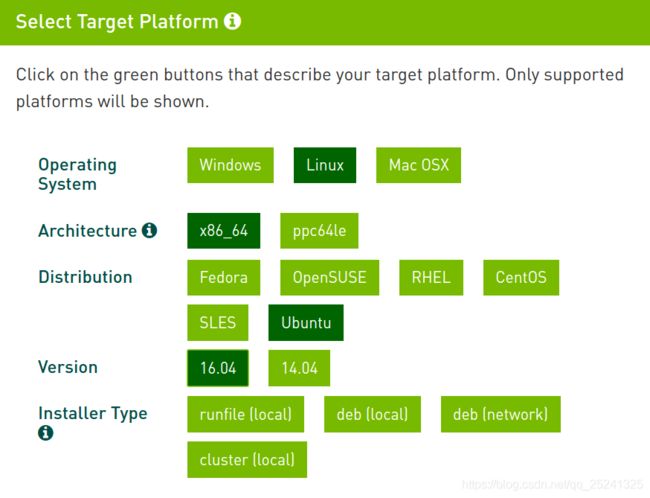高性能计算机cuda环境安装,Ubuntu安装驱动和cuda
在安装Linux 双系统(一般是Nvidia显卡,加核显的电脑)时,
经常会出现卡在安装logo的问题,这种原因一般是由于linux发行商收录的nouveau 的开源显卡的问题。
针对这种情况,解决方案如下:1、最重要的话放在前面:安装Linux之前先关闭Security Boot!!
(不同主板引导界面中该选项的位置可能不太一致,但是大多数都是在boot 选项中的)
2、在进入grub安装界面的时候,在Install Ubuntu选项,
按e,进入命令行模式,然后在quiet slash -- 后面(也可能没有 – ),添加以下内容,然后按F10重新引导acpi_osi=linux nomodeset
修改上述选项可以在开机的时候,禁用nouveau 显卡重新引导之后,你可能会发现,安装的窗口有一部分屏幕下方,导致部分按钮无法点击。
此时,按下Alt+F7,鼠标会变成手指图标,即将窗口向上拖动即可。
3、安装完成,重启。在电脑重启黑屏的时候,拔出U盘。(重启的时候也可能卡在logo ,所以在要求选择引导选项的时候,重复上述操作)
4、成功进入linux以后,要立即安装nvidia的显卡驱动。可以通过两种方式安装在设置->软件和更新->附加驱动(倒数第二个选项)里面选择安装(可能显卡驱动版本比较老)
或者去nvidia官网查看合适驱动安装 例如,当我们需要安装384的驱动时:进入tty 命令行登录模式(Ctrl+Alt+F1),执行下列语句:sudo apt-get purge nvidia-*//删除可能存在的已有驱动
例如,当我们需要安装384的驱动时:进入tty 命令行登录模式(Ctrl+Alt+F1),执行下列语句:sudo apt-get purge nvidia-*//删除可能存在的已有驱动
sudo add-apt-repository ppa:graphics-drivers/ppa
sudo apt-get update
sudo apt-get install nvidia-384
sudo reboot //重启
测试nvidia 驱动是否成功安装,使用以下命令:nvidia-smi
nvidia-settings
最近遇到了在Ubuntu 18.04上安装NVIDIA的情况,看到一篇英文教程讲解的很好,简单翻译一下拿来收藏。
在Ubuntu 18.04上安装NVIDIA有三种方法:使用标准Ubuntu仓库进行自动化安装
使用PPA仓库进行自动化安装
使用官方的NVIDIA驱动进行手动安装
上述三种方法均可用,我个人更习惯于使用手动安装。
注意:
在安装之前首先就是要禁用Nouveau的驱动,禁用该驱动的方法参照这篇博客。
上一步的改动只是在安装的时候临时禁用。如果没有永久禁用该驱动,可能会出现安装完毕NIVIDA显卡后无法进入Ubuntu的情况(在登录界面,输入密码也无法登录)。
所以,在安装后Ubuntu成功后需要在grub的配置文件里面更改:$ sudo gedit /boot/grub/grub.cfg
在文本中搜索quiet splash 然后添加acpi_osi=linux nomodeset,保存文本即可。
1. 使用标准Ubuntu 仓库进行自动化安装
这种方法几乎是所有的示例中最简单的方法,也是该教程最为推荐的方法。首先,检测你的NVIDIA显卡型号和推荐的驱动程序的模型。在命令行中输入如下命令:$ ubuntu-drivers devices
== /sys/devices/pci0000:00/0000:00:01.0/0000:01:00.0 ==
modalias : pci:v000010DEd00001180sv00001458sd0000353Cbc03sc00i00
vendor : NVIDIA Corporation
model: GK104 [GeForce GTX 680]driver : nvidia-304 - distro non-free
driver : nvidia-340 - distro non-free
driver : nvidia-384 - distro non-free recommended
driver : xserver-xorg-video-nouveau - distro free builtin
== cpu-microcode.py ==
driver : intel-microcode - distro free123456789101112
从输出结果可以看到,目前系统已连接Nvidia GeFrand GTX 680显卡,建议安装驱动程序是 nvidia-384版本的驱动。如果您同意该建议,请再次使用Ubuntu驱动程序命令来安装所有推荐的驱动程序。
输入以下命令:$ sudo ubuntu-drivers autoinstall
一旦安装结束,重新启动系统,你就完成了。
2. 使用PPA仓库进行自动安装
使用图形驱动程序PPA存储库允许我们安装NVIDIA beta驱动程序,但是这种方法存在不稳定的风险。首先,将ppa:graphics-drivers/ppa存储库添加到系统中:$ sudo add-apt-repository ppa:graphics-drivers/ppa
$ sudo apt update
接下来,识别显卡模型和推荐的驱动程序:$ ubuntu-drivers devices
== /sys/devices/pci0000:00/0000:00:01.0/0000:01:00.0 ==
modalias : pci:v000010DEd00001180sv00001458sd0000353Cbc03sc00i00
vendor : NVIDIA Corporation
model: GK104 [GeForce GTX 680]
driver : nvidia-340 - third-party freedriver : nvidia-390 - third-party free recommended
driver : nvidia-387 - third-party freedriver : nvidia-304 - distro non-free
driver : nvidia-384 - third-party freedriver : xserver-xorg-video-nouveau - distro free builtin
== cpu-microcode.py ==
driver : intel-microcode - distro free1234567891011121314
输入以下命令:$ sudo apt install nvidia-390
一旦完成,即可重新启动系统。
####3.使用官方的NVIDIA驱动进行手动安装
这种方式也是我最常用的方式,安装方式如下。
首先识别NVIDIA显卡型号,输入一下命令:$lshw -numeric -C display
或者$ lspci -vnn | grep VGA
下载NVIDIA官方显卡驱动,然后存储到相应路径。
停止可视化桌面:$ sudo telinit 3
之后会进入一个新的命令行会话,使用当前的用户名密码登录
在相应路径下安装NVIDIA驱动(安装文件也可为.sh后缀,如果提示没有权限使用sudo):$ bash NVIDIA-Linux-x86_64-384.111.bin
按照以下步骤:Accept License
The distribution-provided pre-install script failed! Are you sure you want to continue? -> CONTINUE INSTALLATION
Would you like to run the nvidia-xconfig utility? -> YES
在安装结束后,在命令行输入一下命令重启,NVIDIA驱动即可安装成功:$ sudo reboot
1.在官网下载Nvidia驱动
根据自己的型号下载:放在/Downloads下GeForce RTX 2080Linux 64-bitEnglish(US)
2. 屏蔽开源驱动 nouveau
sudo gedit /etc/modprobe.d/blacklist.conf
添加以下内容保存:blacklist nouveau
3.删除旧NVIDIA驱动sudo apt-get --purge remove nvidia-*
sudo apt-get --purge remove xserver-xorg-video-nouveau
4.重启电脑
5.按Ctrl + Alt +F1(F1~F6均可)到x-server, Ctrl+Alt+F7是返回
输入用户名密码登录(数字不能用小键盘输入)sudo service lightdm stop
如果提示unit lightdm.service not loaded
则先安装LightDm: sudo apt install lightdm
安装完毕后跳出一个界面,选择lightdm,再sudo service lightdm stop
6.执行安装驱动cd Downloads
sudo chmod a+x NVIDIA....(自行下载的驱动名)
sudo ./NVIDIA.....(自行下载的驱动名)12
键入用户密码。后面就一路Accept就可以~报错**The distribution-provided pre-install script failed!**不必理会,继续安装。最重要的一步,安装程序问你是否使用nv的xconfig文件,这里一点要选yes,否则在启动x-window时不会使用nv驱动
至此,安装成功~
7.重启X-window 服务sudo service lightdm start
8.重启电脑,查看设置中 的Details中的 About
如果graphics 是 GeForce ,则安装成功
以爬坑为第一要义
一、安装驱动
最简单的安装方式是直接在“系统设置->软件和更新->附加驱动”中安装。
在terminal里面输入命令nvidia-smi,看到如下的输出,就是正确了。
二、CUDA9.0下载。地址:https://developer.nvidia.com/cuda-90-download-archive?target_os=Linux&target_arch=x86_64&target_distro=Ubuntu&target_version=1604&target_type=deblocal
AB安装方式二选一
A、run安装方式:
下载完CUDA 9.0之后执行如下语句,运行.run文件
sudo sh cuda_9.0.176_384.81_linux.run
单击回车,一路往下运行,直到提示“是否为NVIDIA安装驱动nvidia-384?”,选择否,因为已经安装好驱动程序了,其他的全都是默认,不过要记住安装位置,默认是安装在/usr/local/cuda文件夹下。
B、deb安装
打开终端,依次输入下面的命令:
sudo dpkg -i cuda-repo-ubuntu1604-9-0-local_9.0.176-1_amd64.deb
sudo apt-key add /var/cuda-repo-9-0-local/7fa2af80.pub
sudo apt-get update
sudo apt-get install cuda
三、配置环境变量
配置环境变量,运行如下命令打开profile文件
sudo gedit /etc/profile
打开文件后在文件末尾添加路径,也就是安装目录,命令如下:
export PATH=/usr/local/cuda-9.0/bin:$PATH
export LD_LIBRARY_PATH=/usr/local/cuda-9.0/lib64$LD_LIBRARY_PATH
保存,然后重启电脑
sudo reboot
四、检查是否安装成功
a、 验证驱动版本$ cat /proc/driver/nvidia/version
结果显示类似NVRM version: NVIDIA UNIX x86_64 Kernel Module 384.81 Sat Sep 2 02:43:11 PDT 2017GCC version: gcc version 5.4.0 20160609 (Ubuntu 5.4.0-6ubuntu1~16.04.5)
b、 验证CUDA Toolkit$ nvcc -V 会输出CUDA的版本信息
如果是这样的:The program 'nvcc' is currently not installed. You can install it by typing:
sudo apt-get install nvidia-cuda-toolkit
可能是环境配置没有成功,重新配置环境。
五、测试CUDA的Samples例子
cd /usr/local/cuda-9.0/samples/1_Utilities/deviceQuery
sudo make
./deviceQuery
如果显示的是关于GPU的信息,则说明安装成功了。