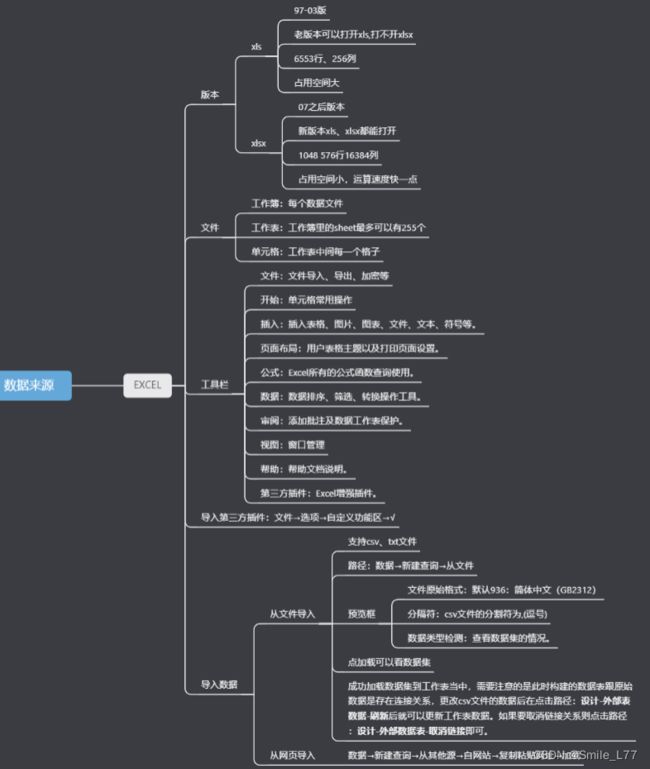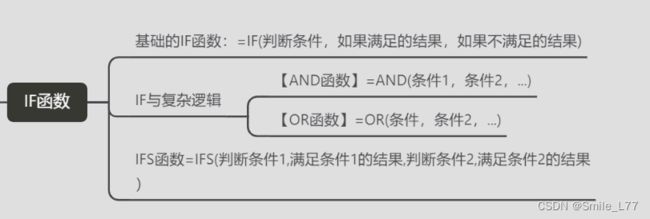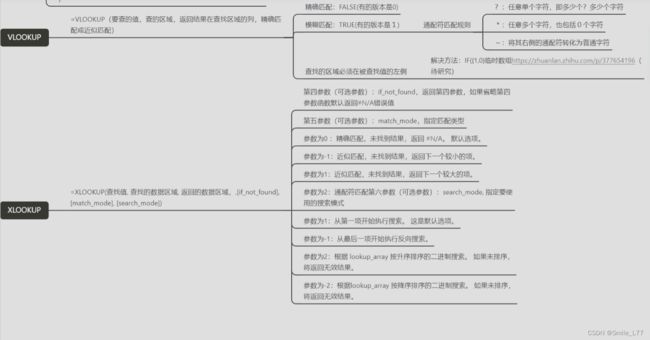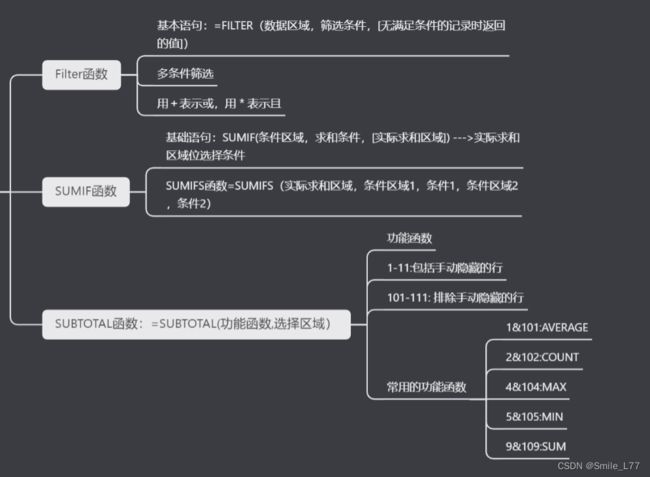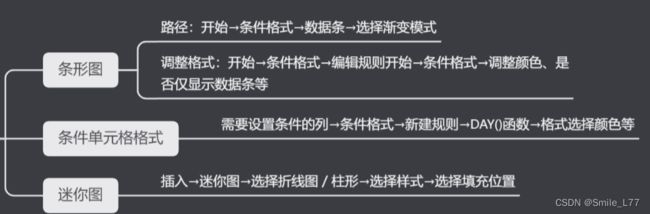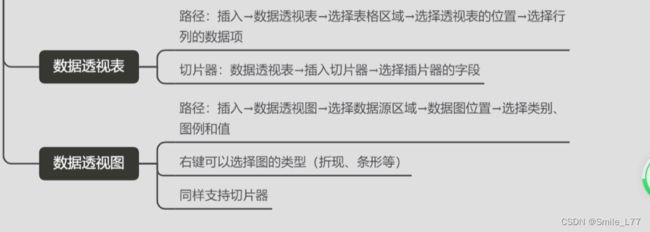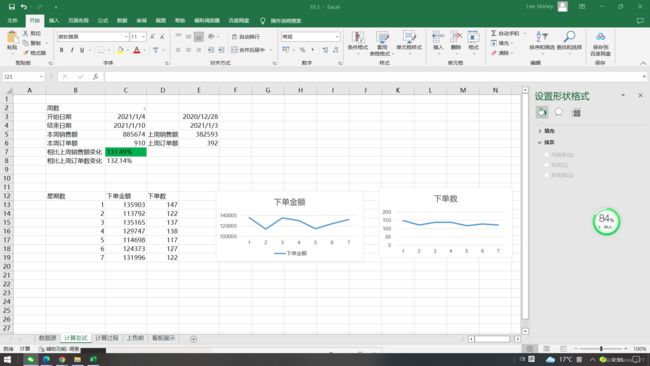EXCEL 学习笔记
这里写目录标题
- 第一节
-
- 知识点总结
- 练习题
- 第二节
-
- 知识点总结
- 练习题
- 第三节
-
- 常见快捷键(windows系统)
- 表格选择
- 单元格编辑
- 格式化
- 公式
- 练习题
- 第四节
-
- 知识点总结
- 练习题
- 第五节
-
- 知识点概括
- 练习题
- 第六节 查找函数
-
- 知识点总结
- 练习题
- 第七节 动态函数
-
- 知识点总结
- 练习题
- 第八节 数据可视化
-
- 知识点总结
- 练习题
- 第九节 EXCEL 数据透视
-
- 知识点总结
- 练习题
- 第十节 EXCEL数据看板
-
- 原始数据
- 确定周数
- 销售基础整理
- 周销售数据变化趋势
- 周销售渠道整
- 看板绘制
- 思考题
第一节
知识点总结
练习题
1.使用Excel数据导入功能,完成data/chap1/Titanic_train.txt数据导入
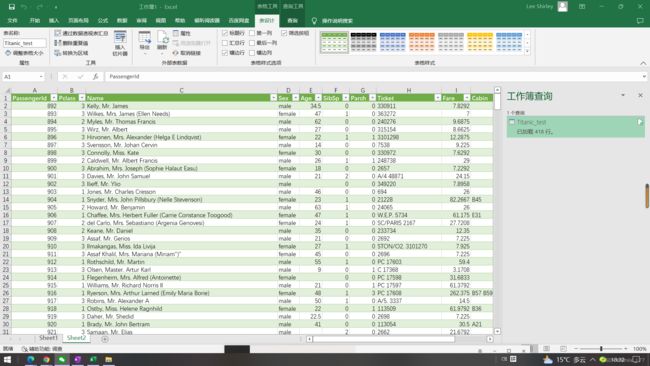
2. 将工作簿文件data/chap1/Titanic_test.xlsx转为表格数据
3.将“中国银行外汇牌价”通过网页导入到Excel表中
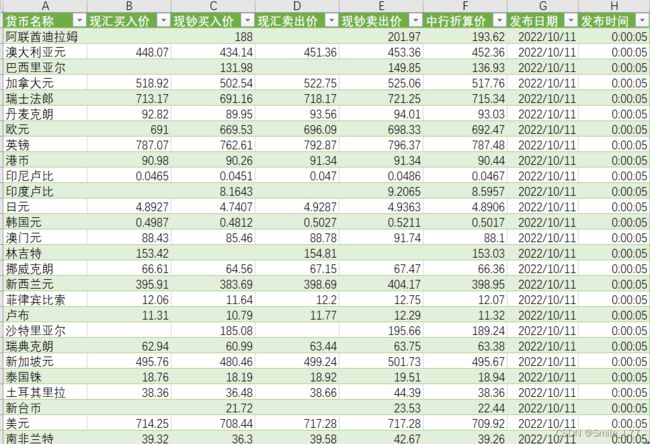
备注:都是在excel数据→获取和转换数据栏里的新建查询完成的,选择来源后点击加载即可完成。
ps:本篇笔记的excel为windows16版本。
第二节
知识点总结
练习题
1.将data/chap1/Titanic_train工作簿中的Pclass列的数值转文本。
选中列→设置单元格格式→自定义→‘@’
2.完成data/chap2/2.1.xlsx中案例1-3中的问题。
2.1 假数据:分裂→常规→完成→选中数字→ALT和+/=键盘求和
2.2 日期转文本:分列→“日期 YMD”→DAY函数。
2.3 数据→分列→文本。
3.完成data/chap2/2.2.xlsx中案例1-2中的问题
3.1将科学计数法转为数字
设置单元格格式→数值
3.2将不规范的日期转成规范的year/month/day 形式
第一个:数据→分列→日期(YMD)
第二个: 数据→分列→日期(MDY)
第三节
常见快捷键(windows系统)
| 快捷键 | 功能 |
|---|---|
| ctrl+N | 创建一个新的excel表格 |
| ctrl+W | 关闭当前工作簿 |
| ctrl+S | 保存当前单元格 |
| F12(Fn+F12) | 另存为 |
| ctrl+p | 打印 |
| ctrl+Z | 撤销 |
| ctrl+Y | 恢复撤销 |
| ctrl+F | 弹出查找和替换对话框 |
| ctrl+G | 显示定位对话框 |
表格选择
全选:ctral+A,移动到哪个方向就ctrl+那个方向的方向键
单元格编辑
| 快捷键 | 功能 |
|---|---|
| F2 | 选中单元格(和双击效果一致) |
| ALT+Enter | 在当前单元格换行 |
| Enter | 下移 |
| shift+Enter | 上移一个单元格 |
| Tab | 右移一个单元格 |
| Tab+shift | 左移一个单元格 |
| ctrl+Enter | 输入完成,并停留在当前单元格 |
| ctrl+; | 输入当前日期(显示为年/月/日) |
| Ctrl + Shift + : | 输入当前时间 (显示为小时/分钟) |
| Ctrl+E | 快速填充 |
| ctrl+\ | 行差异 |
格式化
- Ctrl + 1 (数字1):设置单元格格式
- Ctrl + B 加粗或取消加粗
- Ctrl + i 加斜体或取消斜体
公式
- F4 绝对引用和相对引用切换
- Alt + = 自动插入求和公式(快速求和)
练习题
1.完成 data/chap3/3.1.xlsx 工作簿中的【案例2】【案例3】的快捷键自动求和任务。
选中单元格所有数据,alt和+=键即可实现
2.完成 data/chap3/3.2.xlsx 工作簿中的【案例2】【案例3】的多行快速比对任务(提示:需要选
中所有待比对表格框)
ctrl+\即可实现
3.完成 data/chap3/3.3.xlsx 工作簿中的【案例3】【案例4】的多行快速比对任务(提示:需要选
中所有待比对表格框)**
选中第一行后,ctrl+E完成填充。
第四节
知识点总结
- 表的合并传统方法:复制粘贴
- 快捷方式:选中汇总的单元格起点→数据→数据工具→合并计算→求和→在引用里将需要合并的单元格分别选中→确定(注意勾选最左列)
练习题
1.选择 data/chap3/4.1.xlsx 工作簿中的【案例1】得到不同客户的消费次数
跟上述流程基本相同,但在合并计算的函数中选择计数。
具体流程为:选中汇总的单元格起点→数据→数据工具→合并计算→计数→在引用里将需要合并的单元格分别选中→确定(注意勾选最左列)
2.选择 data/chap3/4.1.xlsx 工作簿中的【案例2】得到不同客户的不同项目的消费次数
和上一题操作方式一样的。
具体流程为:选中汇总的单元格起点→数据→数据工具→合并计算→计数→在引用里将需要合并的单元格分别选中→确定(注意勾选最左列)
第五节
知识点概括
练习题
1.选择 data/chap5/5.1.xlsx 工作簿中的【案例1】,将客户原始得分为1以下的校正为0
#在B3输入下面的函数,然后拖动右下角十字
=IF(B2<1,0,B2)
2.选择 data/chap5/5.1.xlsx 工作簿中的【案例2】,客户1月2月中只要有1个月消费超过400,即
为"高消费客户"
#在D2输入下述内容,推拽右下角十字或使用快捷键 CTRL + Enter 进行批量填充
=IF(AND(B2>400,C2>400,"高消费客户",""))
3.选择 data/chap5/5.1.xlsx 工作簿中的【案例3】,能否不使用IFS函数,使用IF函数通过嵌套完成
相应的任务。
#IFS函数
=IFS(B2<3.4,"一般",AND(B2>=3.5,B2<=4,7,"良好"),B2>=4.8,"优秀")
#IF函数
=IF(B2<3.4,"一般",IF(B2>=4.8,"优秀","良好"))
第六节 查找函数
知识点总结
练习题
1.选择VLOOKUP和XLOOKUP这2种函数中的一种,完成 data/chap6/6.1xlsx 中的【案例1-4】
*PS:我的excel版本无法使用XLOOKUP(WIN EXCEL16),因此习题用VLOOKUP函数完成。
- 案例一:
#在L3单元格中输入如下公式
= VLOOKUP(K2,A2:H50,8,FALSE)
# 精确匹配,应发工资在第八列
- 案例二
#在L2中输入如下函数
=VLOOKUP(K2,IF({1,0},H2:H19,G2:G19),2,FALSE)
#将G2:G17列与H2:H19列做成了一个临时数据组,并让这2列交换位置,G2:G19列就
#是临时数组中的第2列,第3个参数为2
- 案例三
#在L3单元格中输入
=VLOOKUP(J2&K2,IF({1,0},C2:C20&D2:D20,A2:A20),2,0)
- 案例四
=VLOOKUP("*"&K2,A2:F20,2,0)
第七节 动态函数
知识点总结
练习题
1.打开 data/chap7/7.1xlsx 中的【案例1】计算河北区中商品1的最小销售额
=Min(FILTER(F2:F30,(C2:C30="河北区")*(D2:D30="商品1"))
2.打开 data/chap7/7.1xlsx 中的【案例1】计算湖北中什么渠道下的什么商品具有最高销售额
# 最大销售额
K2=MAX(FILTER(F2:F30,(C2:C30="湖北区")))
#过滤销售额区域
=FILTER(C2:G30,F2:F30=K2)
3.打开 data/chap7/7.2xlsx 中的【案例1】语文成绩在80分以上的同学成绩之和
=SUMIF(C:C,">=80",C:C)
4.打开 data/chap7/7.2xlsx 中的【案例2】统计所有苹果系列产品的销售额
#苹果产品这里使用模糊匹配,*
=SUMIF(B:B,"苹果*",C:C)
5.打开 data/chap7/7.2xlsx 中的【案例5】完成所有手机的销售额求和
在这里插入代码片
第八节 数据可视化
知识点总结
练习题
1.选择 data/chap8/8.2.xlsx 工作簿中的【案例1】,对拜访客户数大于5以上的业务员进行黄色填充。
选中业务员列→条件格式→新建规则→使用公式确定要设置格式的单元格→公式:=E2>5→格式→选择填充的颜色
第九节 EXCEL 数据透视
知识点总结
练习题
1.选择 data/chap9/9.1.xlsx 工作簿中的【数据源】绘制不同的透视图
做出店员各个月的金额柱形图和折线图

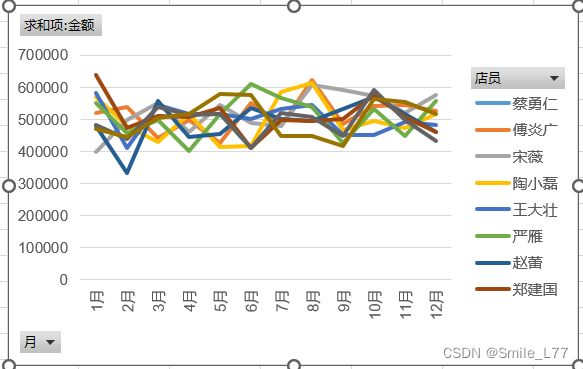
第十节 EXCEL数据看板
原始数据
TASK:一共是50001行,7列原始数据。(下图为截取的部分原始数据),是某厂家在淘宝、拼多多、京东这3个电商销售平台的销售数据,分析商品在不同渠道的每周销售情况,做一个数据周
报看板。
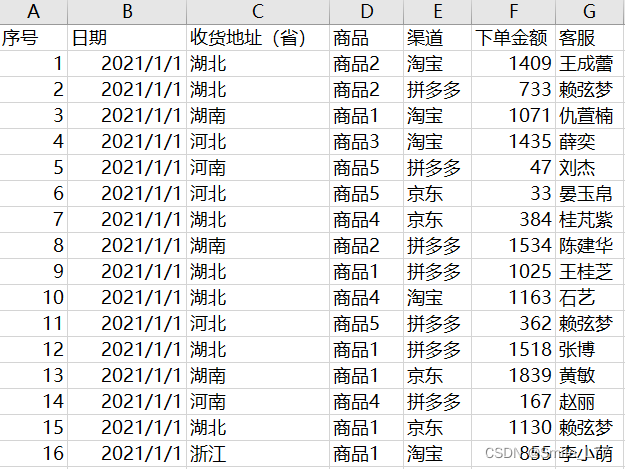
确定周数
日期的周数用【WEEKNUM函数】,确定日期是周几用【WEEKDAY函数】
#确定周数
=WEEKNUM(B2,2)
#确定星期几
=WEEKDAY(B2,11)
#如果想得到中文
=TEXT(B2,"aaa")
销售基础整理
新建1个工作表,确定动态数据的变量为周数,并确定需要计算的指标,本周开始日期、介绍日期、销售额、订单数、上周销售额、上周订单数、销售额变化、订单数变化。
#确定周数
=WEEKNUM(DATE(YEAR(TODAY()),1,1))
#开始日期(由于我的版本没有XLOOKUP函数,使用了VLOOKUP函数)
=VLOOKUP(C2,IF({1,0},数据源!H1:H50001,数据源!B1:B50001),2,FALSE)
#得到一个很大的数字,调整单元格格式为日期
#结束日期:开始日期+6
#本周销售额
=SUMIFS(数据源!$F:$F,数据源!$B:$B,">="&$C$3,数据源!$B:$B,"<="&$C$4)
#本周订单额
=COUNTIFS(数据源!$B:$B,">="&$C$3,数据源!$B:$B,"<="&$C$4)
#上周的起始日期,直接用本周的起始日期分别-7
#上周销售额
=SUMIFS(数据源!$F:$F,数据源!$B:$B,">="&$E$3,数据源!$B:$B,"<="&$E$4)
#上周订单额
=COUNTIFS(数据源!$B:$B,">="&$E$3,数据源!$B:$B,"<="&$E$4)
#相比上周销售额变化,可以使用百分比计算,【TEXT函数】确定格式
=TEXT(((C5-E5)/E5)*100,"0.00")&"%"
#相比上周订单数变化,可以使用百分比计算,【TEXT函数】确定格式
=TEXT(((C6-E6)/E6)*100,"0.00")&"%"
#也可以将单元格格式设定为百分比
#由于相比上周销售额变化比较重要,可以通过条件格式设定其颜色
周销售数据变化趋势
对于每周的数据需要做一个统计,并对每周数据的下单金额与下单数进行整理。
#下单金额
=SUMIFS(数据源!$F:$F,数据源!$B:$B,">="&$C$3,数据源!$B:$B,"<="&$C$4,
数据源!$I:$I,"="&B13)
#下单数
=COUNTIFS(数据源!$B:$B,">="&$C$3,数据源!$B:$B,"<="&$C$4,
数据源!$I:$I,"="&B13)
周销售渠道整
对于每周的数据需要做一个统计,并对每周数据的渠道分布进行整理
#不同渠道的下单金额
=SUMIFS(数据源!$F:$F,数据源!$E:$E,G3,数据源!$B:$B,">="&$C$3,数据源!$B:$B,"<="&$C$4)
#不同渠道的下单数
=COUNTIFS(数据源!$E:$E,G3,数据源!$B:$B,">="&$C$3,数据源!$B:$B,"<="&$C$4)
看板绘制
将绘制的图结合在一起进行展示.
思考题
1.为什么每周的结束日期和开始日期都可以使用XLOOKUP获得
因为数据源有周数对应的起始日期。
2.为什么每周1的下单金额之和可以通过SUMIF函数求
选择星期数符合条件函数的要求。
3.为什么设置按钮调节每周的数据变化,这样有什么好处
调节键可以直接上调或下调选择相对应的周数,其他数据随之变化,方便查询每周的数据。