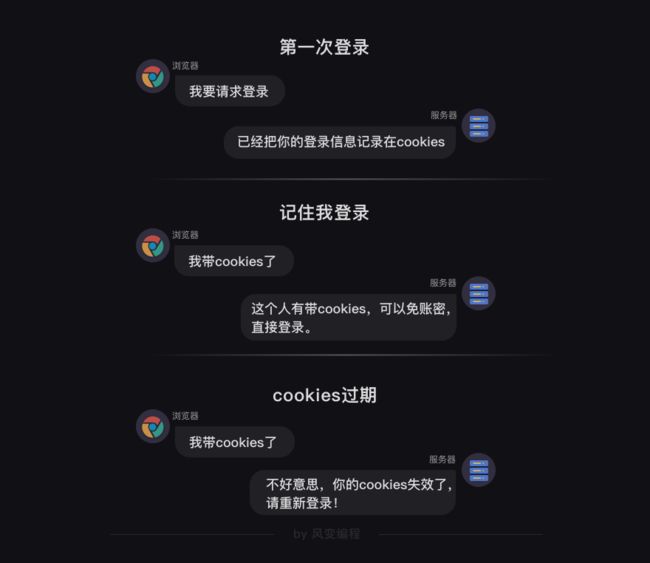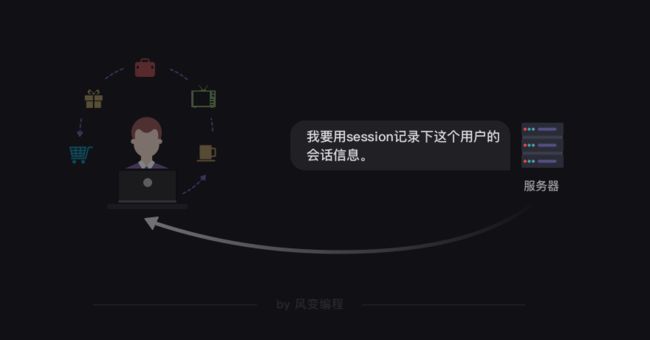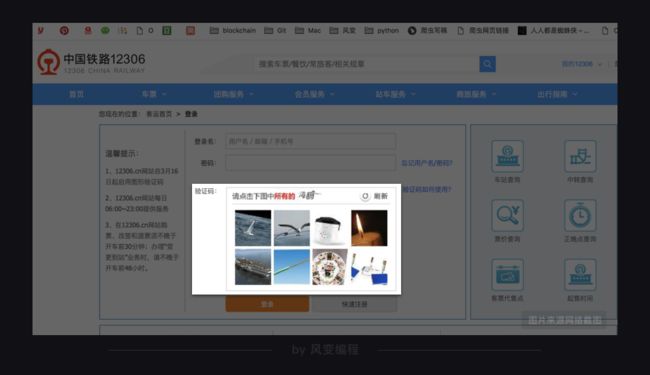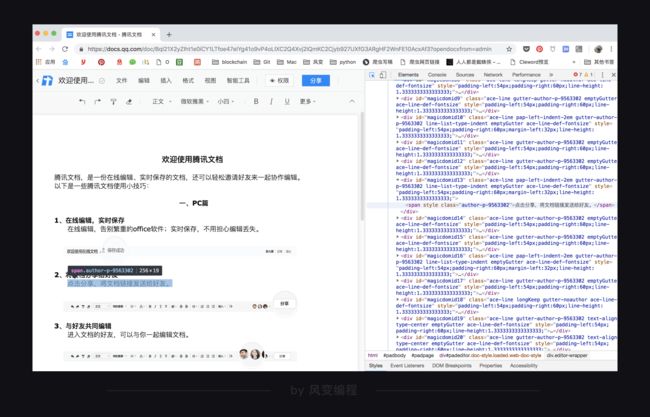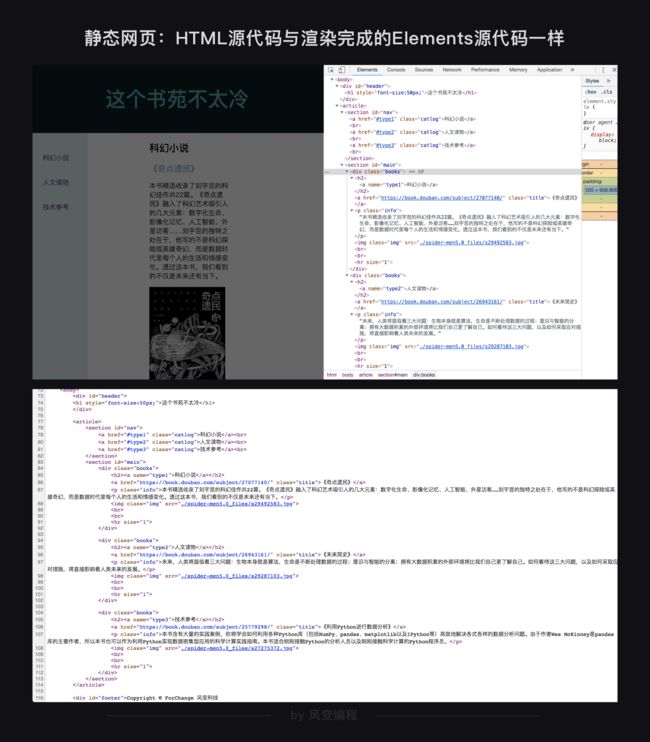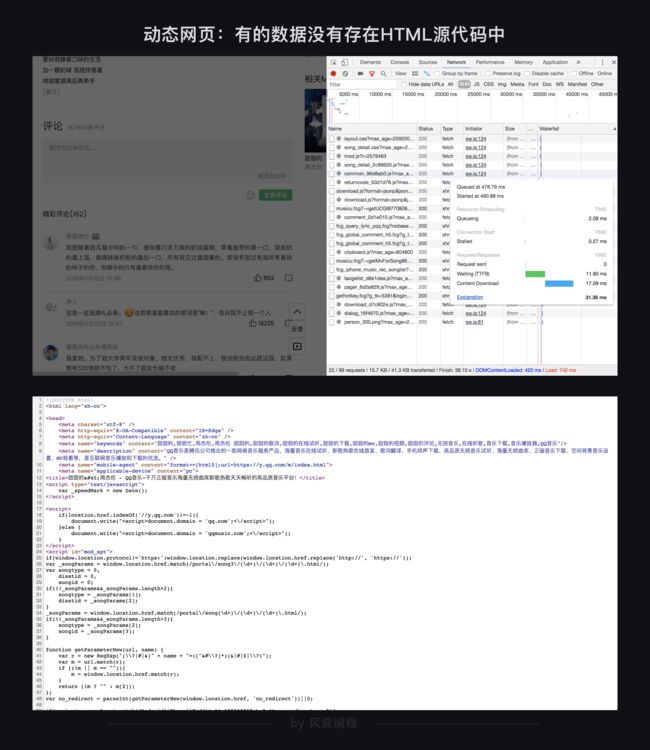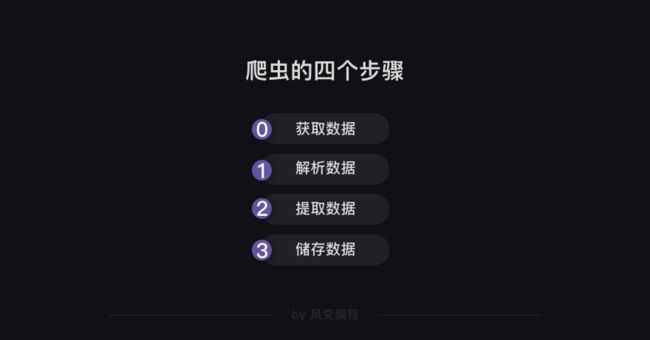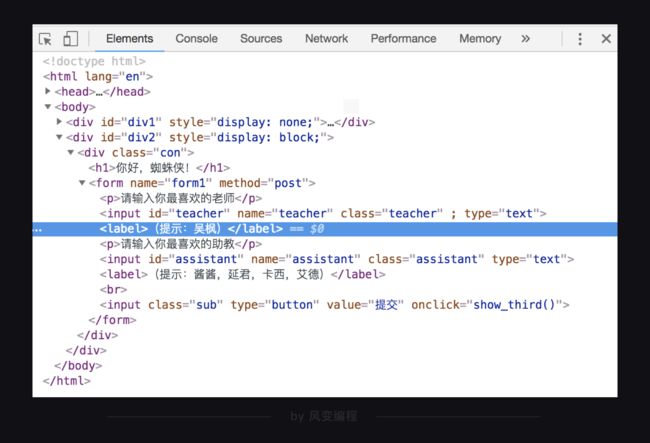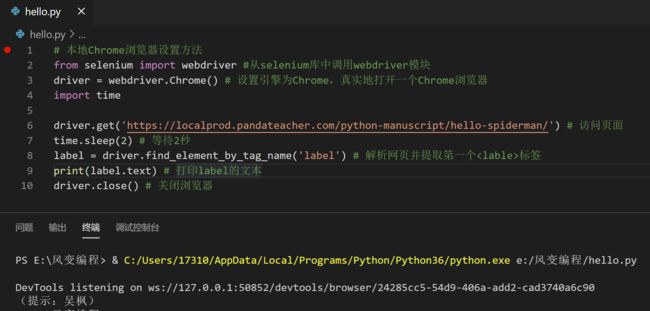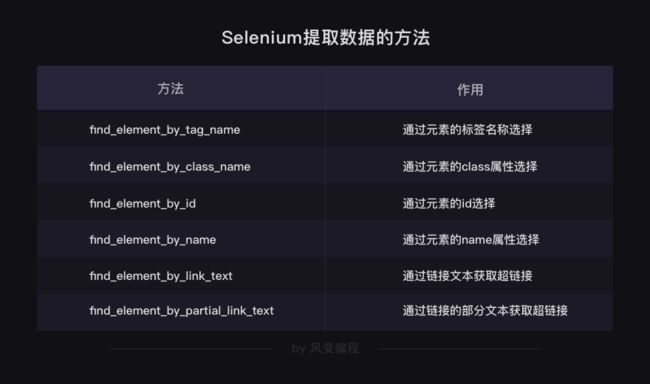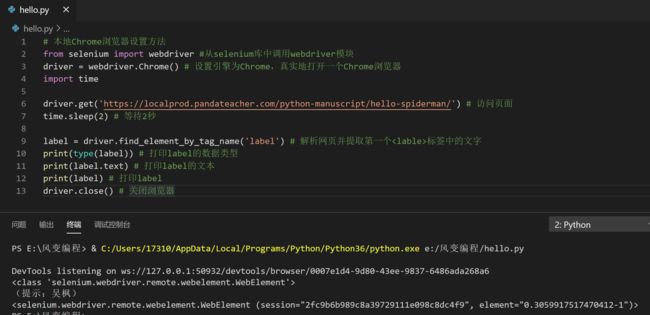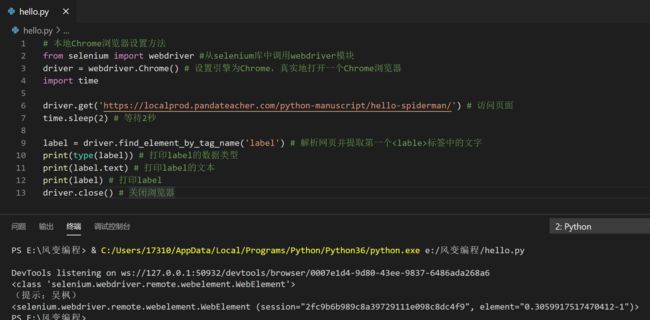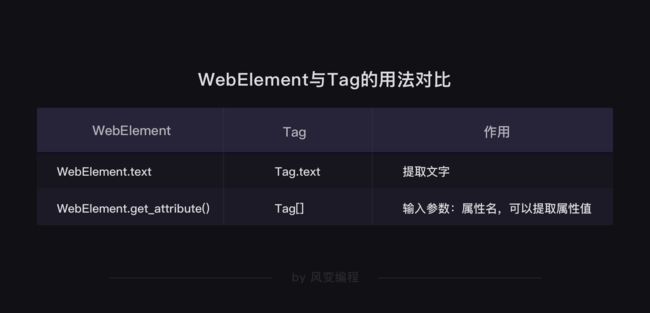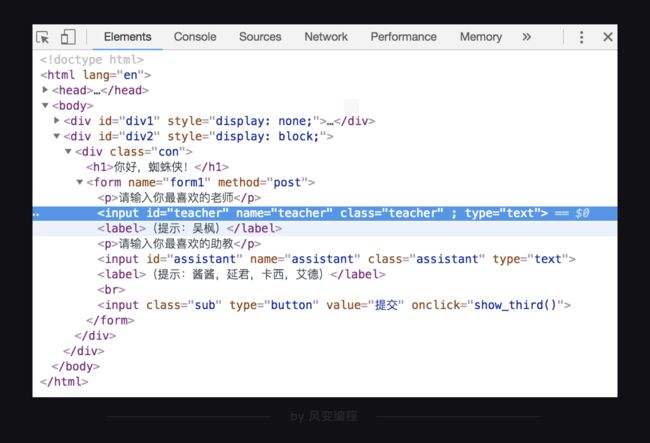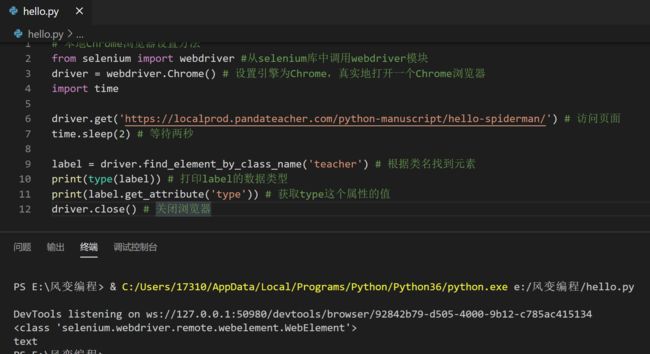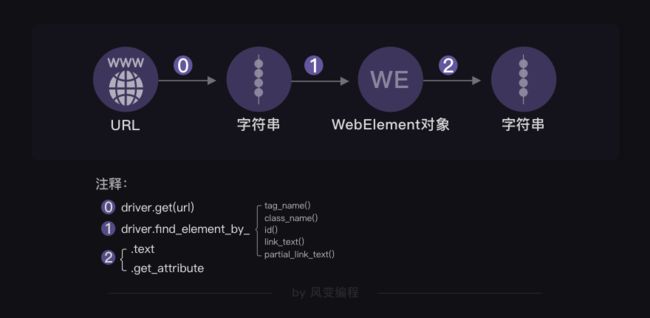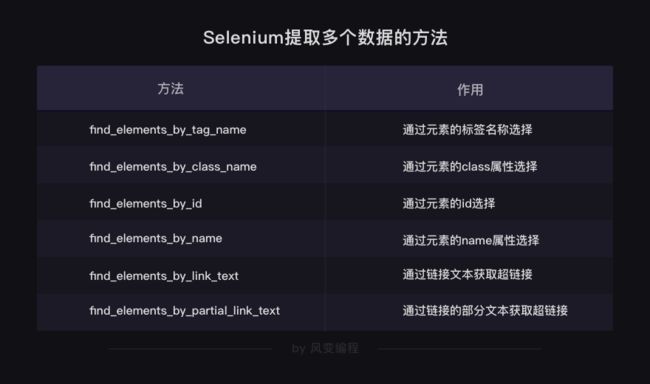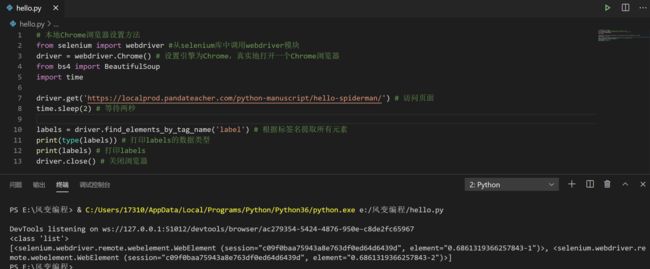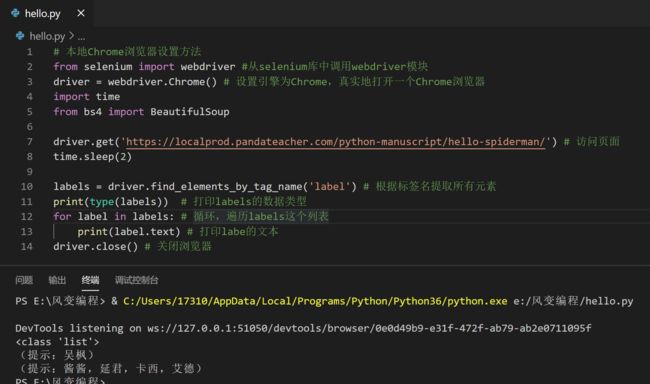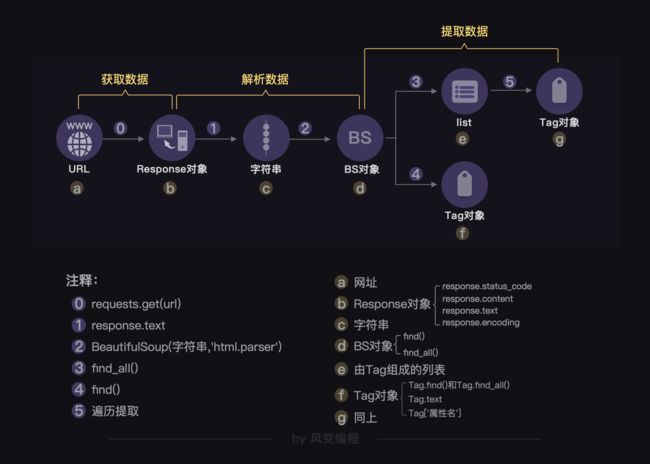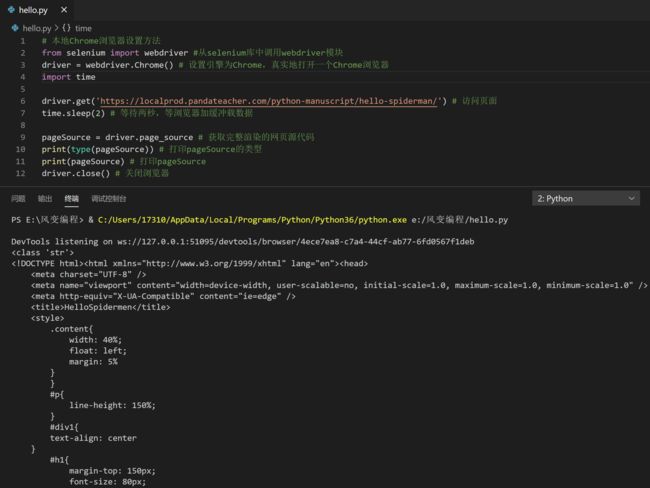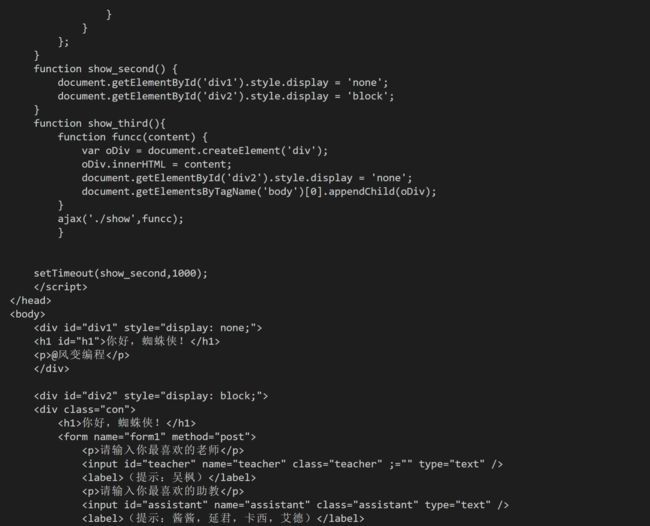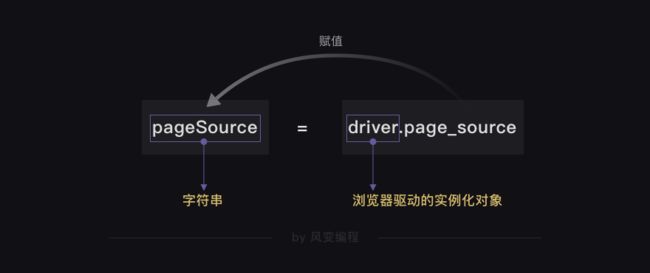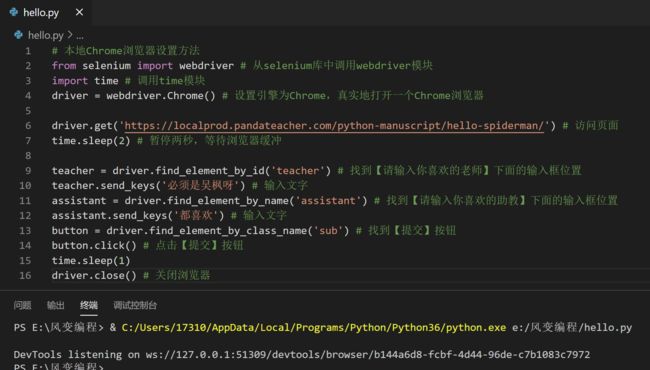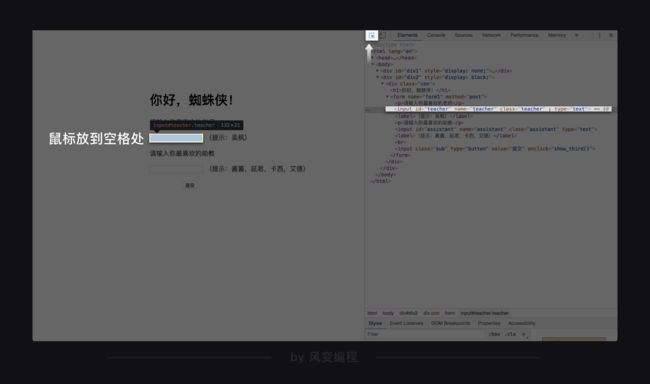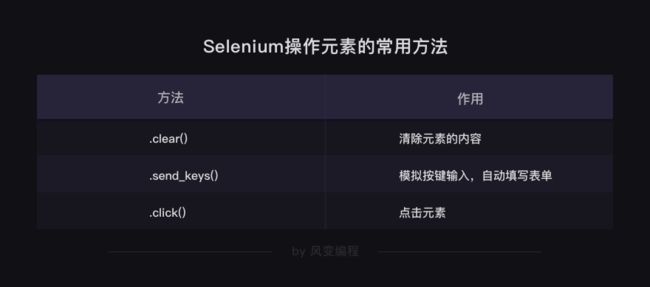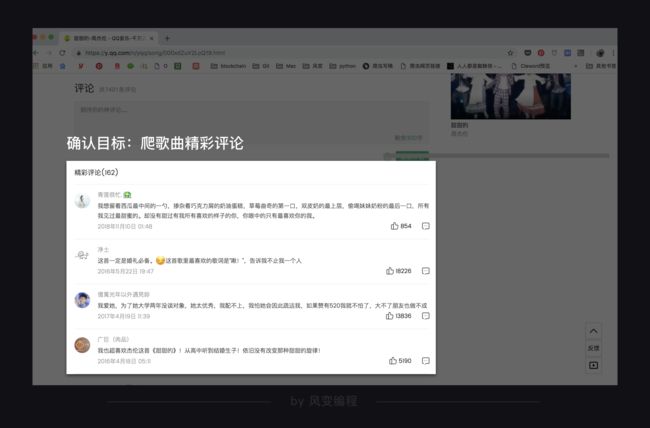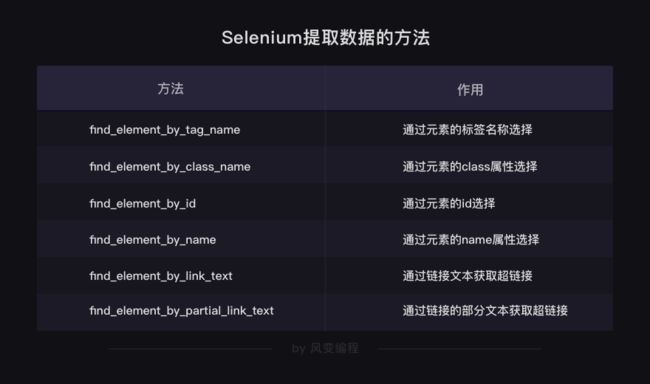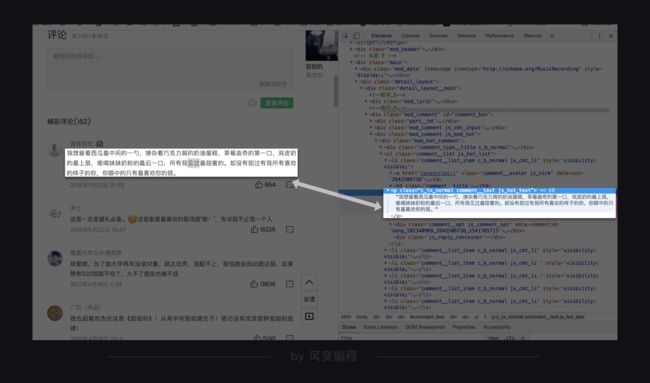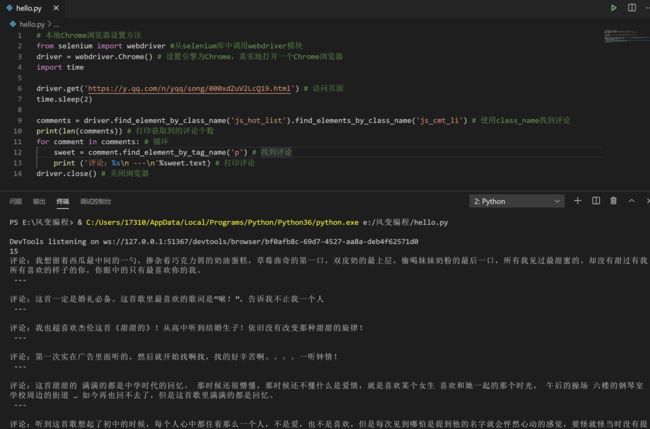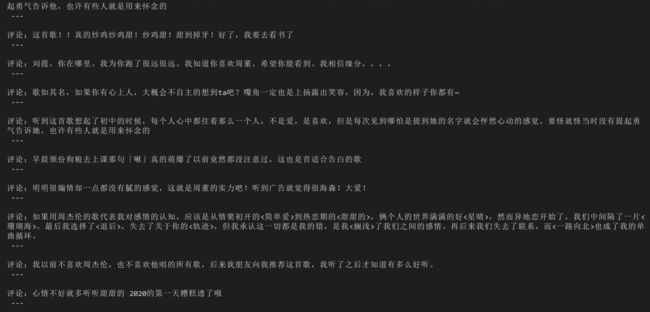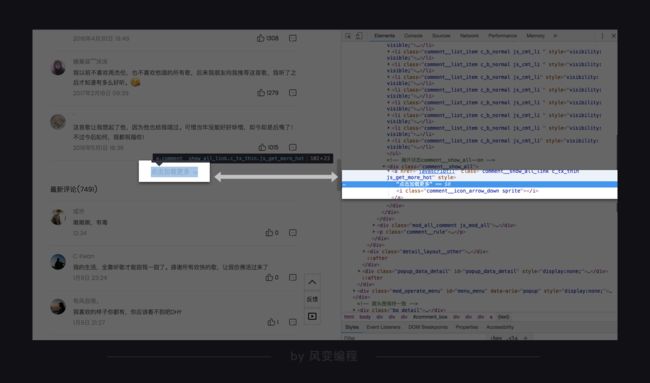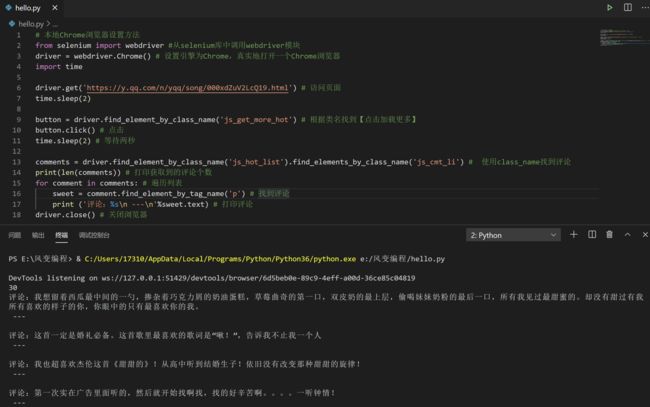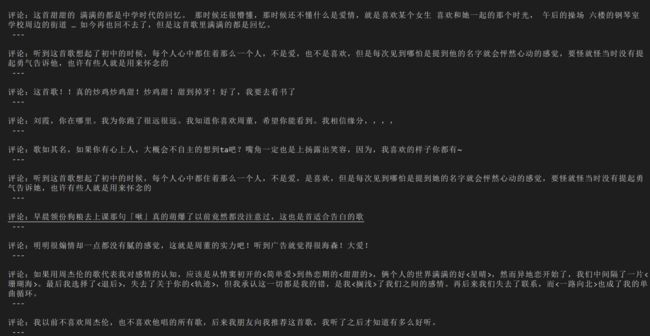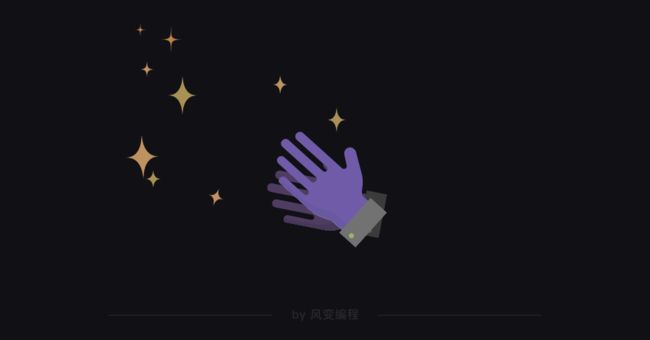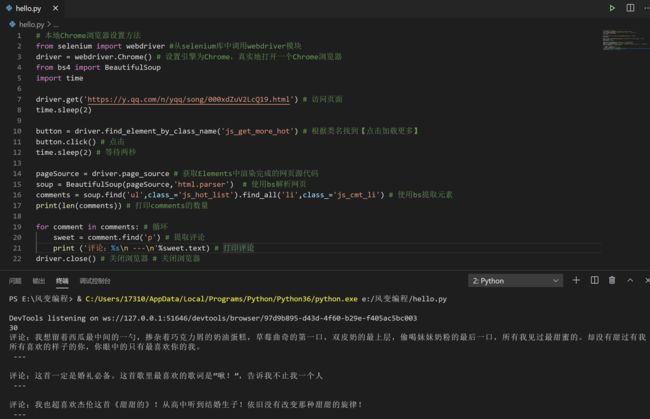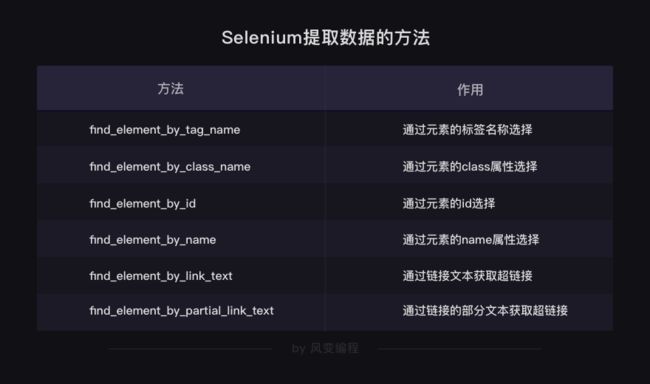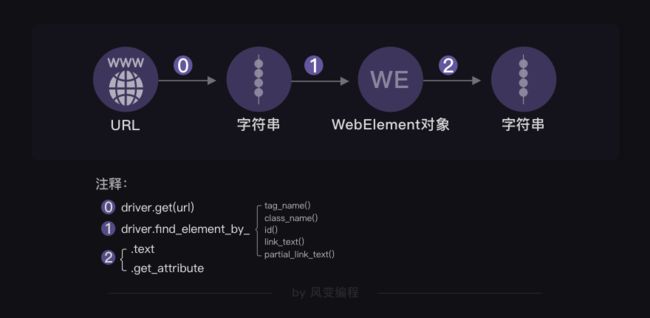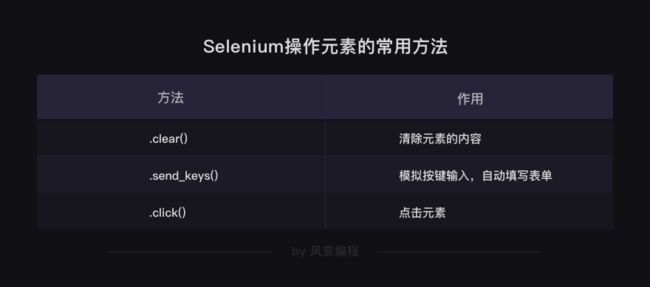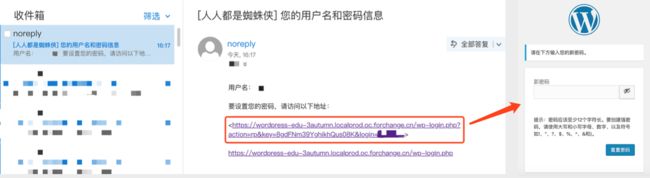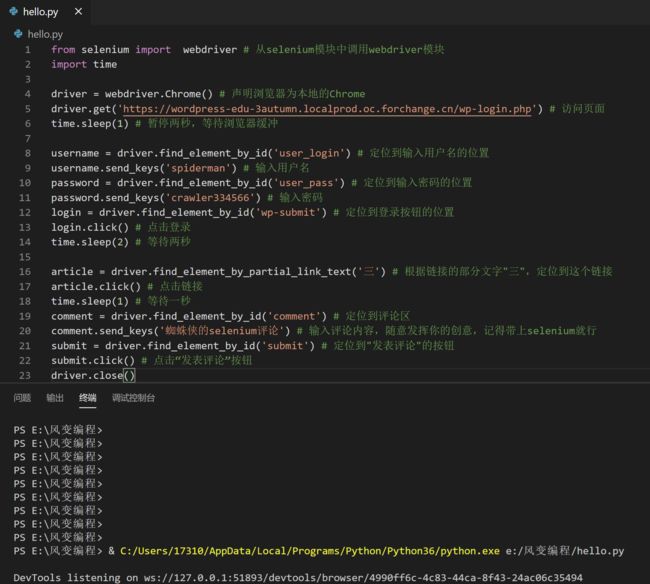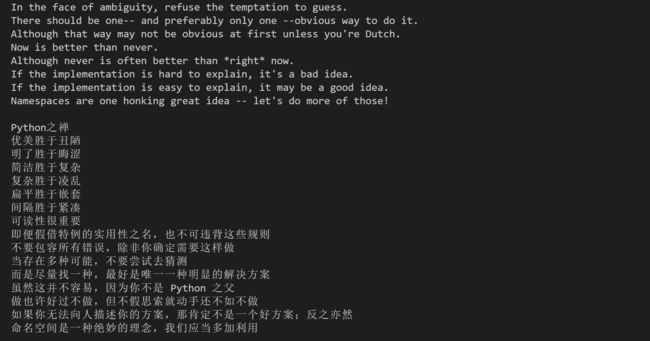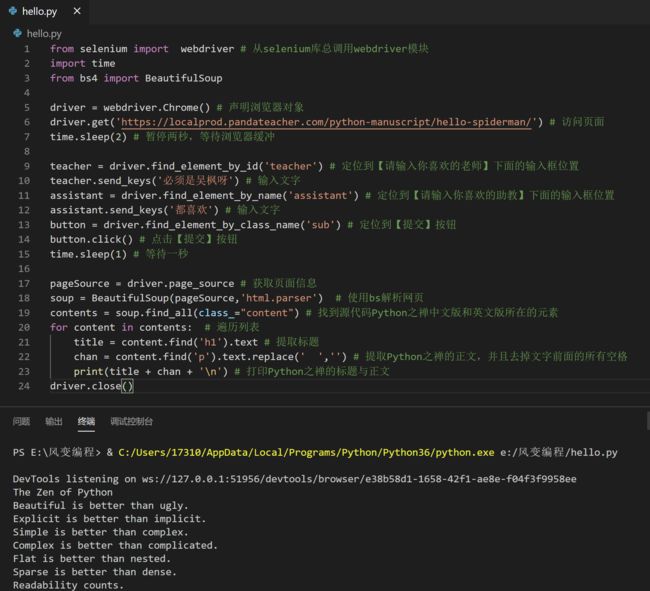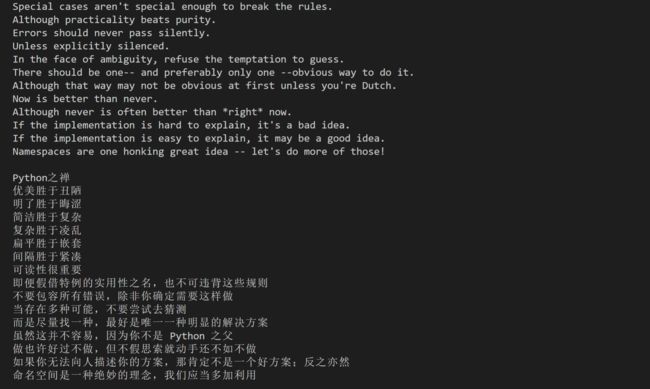章节十:Selenium
- 章节十:Selenium
- 1. selenium是什么
- 2. 怎么用
- 2.1 设置浏览器引擎
- 2.2 获取数据
- 2.3 解析与提取数据
- 2.4 自动操作浏览器
- 3. 实操运用
- 3.1 确认目标
- 3.2 分析过程
- 3.3 代码实现
- 4. 本关总结
- 5. 习题练习
- 5.1 习题一
- 5.1.1 练习介绍
- 5.1.2 要求:
- 5.1.3 目的:
- 5.1.4 前期准备(手动):
- 5.1.5 代码实现:
- 5.2 习题二
- 5.2.1 第一种方法:selenium
- 5.2.2 第二种方法:selenium 与 BeautifulSoup配合
- 5.1 习题一
Hi,又见面啦,上一关,我们认识了cookies和session。
分别学习了它们的用法,以及区别。
还做了一个项目:带着小饼干登录,然后在博客中发表评论。
除了上一关所讲的登录问题,在爬虫过程中,我们还可能会遇到各种各样棘手的问题——
有的网站登录很复杂,验证码难以破解,比如大名鼎鼎的12306。
有的网站页面交互复杂,所使用的技术难以被爬取,比如,腾讯文档。
还有的网站,对URL的加密逻辑很复杂,比如,第4关爬过的QQ音乐歌曲评论,URL的参数变量找起来挺费劲的。
以上这些情况,想要攻破这些网站的反爬虫技术会有一些难度。
不过,你也不用担心,在本关,我将为你传授一个终极武器——selenium,通过它,可以解决以上所有问题。
1. selenium是什么
selenium是什么呢?它是一个强大的Python库。
它可以做什么呢?它可以用几行代码,控制浏览器,做出自动打开、输入、点击等操作,就像是有一个真正的用户在操作一样。
来看一小段录屏吧,文字在视频面前会显得苍白。
点击这里
这就是我用selenium写的脚本,让浏览器自动打开网页,然后输入文字,点击提交按钮。这里用到的代码我都会在后面讲到。
这里要表扬一个我之前教过的用户,他们公司内网的登录和操作很繁琐,登录之后的操作又机械重复,他学会了selenium之后,就去写了一个Python程序。
他每天上班的第一件事,就是打开电脑运行自己写的脚本,让浏览器自动打开公司内网完成登录,那些重复的工作也紧跟着一起完成。而他自己,则是坐在那里悠闲地喝茶。
selenium能控制浏览器,这对解决我们刚刚提出的那几个问题,有什么帮助呢?
首先,当你遇到验证码很复杂的网站时,selenium允许让人去手动输入验证码,然后把剩下的操作交给机器。
而对于那些交互复杂、加密复杂的网站,selenium问题简化,爬动态网页如爬静态网页一样简单。
什么是动态网页,什么又是静态网页呢?其实两种网页你都已经接触过了。
第1关教你用html写出的网页,就是静态网页。我们使用BeautifulSoup爬取这类型网页,因为网页源代码中就包含着网页的所有信息,因此,网页地址栏的URL就是网页源代码的URL。
后来,你开始接触更复杂的网页,比如QQ音乐,要爬取的数据不在HTML源代码中,而是在json中,你就不能直接使用网址栏的URL了,而需要找到json数据的真实URL。这就是一种动态网页。
不论数据存在哪里,浏览器总是在向服务器发起各式各样的请求,当这些请求完成后,它们会一起组成开发者工具的Elements中所展示的,渲染完成的网页源代码。
点击这里
在遇到页面交互复杂或是URL加密逻辑复杂的情况时,selenium就派上了用场,它可以真实地打开一个浏览器,等待所有数据都加载到Elements中之后,再把这个网页当做静态网页爬取就好了。
说了这么多优点,使用selenium时,当然也有美中不足之处。
由于要真实地运行本地浏览器,打开浏览器以及等待网渲染完成需要一些时间,selenium的工作不可避免地牺牲了速度和更多资源,不过,至少不会比人慢。
知道了它的优缺点,我们就开始学习如何使用selenium吧。
2. 怎么用
首先,和其它所有Python库一样,selenium需要安装,方法也很简单, 使用pip安装。
pip install selenium # Windows电脑安装selenium
pip3 install selenium # Mac电脑安装seleniumselenium的脚本可以控制所有常见浏览器的操作,在使用之前,需要安装浏览器的驱动。
我推荐的是Chrome浏览器,打开下面的链接,就可以下载Chrome的安装包了,Windows和Mac都有。
https://localprod.pandateacher.com/python-manuscript/crawler-html/chromedriver/ChromeDriver.html
在正式开始知识的讲解之前,我想首先让你体验一下selenium脚本程序在你的本地终端运行的效果。因为在学习selenium之初,如果能亲自看到浏览器自动弹出后的操作效果,对你后续的学习会有很大帮助。
下面的代码就是本节课开头动图的代码。你现在不需要去理解具体的意思,等会儿就会学到每一行的用法。
现在只需要把这段代码复制到本地的代码编辑器中运行,体验一下你的浏览器为你自动工作的效果。当然,前提是你已经安装好了selenium库以及Chrome浏览器驱动。
# 本地Chrome浏览器设置方法
from selenium import webdriver
import time
driver = webdriver.Chrome()
driver.get('https://localprod.pandateacher.com/python-manuscript/hello-spiderman/')
time.sleep(2)
teacher = driver.find_element_by_id('teacher')
teacher.send_keys('必须是吴枫呀')
assistant = driver.find_element_by_name('assistant')
assistant.send_keys('都喜欢')
time.sleep(1)
button = driver.find_element_by_class_name('sub')
time.sleep(1)
button.click()
time.sleep(1)
driver.close()除了看程序运行,不如手动打开这个网站看看,做一遍和程序中一样的操作,URL给你:
https://localprod.pandateacher.com/python-manuscript/hello-spiderman/
首先引入眼帘的是【你好,蜘蛛侠!】几个大字,一秒之后,它会自动跳转到一个新的页面,请你输入最喜欢的老师和助教,你点击提交之后,它又会跳转到Python之禅的中英对照页面。
仔细看,你会发现,在这个过程中,网页URL一直没有变化,可见【你好,蜘蛛侠!】是个动态网页。
体验了selenium之后,我们接下来正式开始代码的讲解。
2.1 设置浏览器引擎
和以前一样,使用一个新的Python库,首先要调用它。selenium有点不同,除了调用,还需要设置浏览器引擎。
# 本地Chrome浏览器设置方法
from selenium import webdriver #从selenium库中调用webdriver模块
driver = webdriver.Chrome() # 设置引擎为Chrome,真实地打开一个Chrome浏览器以上就是浏览器的设置方式:把Chrome浏览器设置为引擎,然后赋值给变量driver。driver是实例化的浏览器,在后面你会总是能看到它的影子,这也可以理解,因为我们要控制这个实例化的浏览器为我们做一些事情。
# 本地Chrome浏览器设置方法
from selenium import webdriver #从selenium库中调用webdriver模块
driver = webdriver.Chrome() # 设置引擎为Chrome,真实地打开一个Chrome浏览器
chrome_options = Options() # 实例化Option对象
chrome_options.add_argument('--headless') # 对浏览器的设置
driver = RemoteWebDriver("http://chromedriver.python-class-fos.svc:4444/wd/hub", chrome_options.to_capabilities()) # 设置浏览器引擎配置好了浏览器,就可以开始让它帮我们干活啦!
接下来,我们学习selenium的具体用法,这个部分的知识讲解,都会以你已经见到好几次的,【你好蜘蛛侠!】这个网站为例:
https://localprod.pandateacher.com/python-manuscript/hello-spiderman/
我们还是按照爬虫四步来讲解selenium的用法,看看selenium如何获取、解析与提取数据。由于本关中提取出的数据都不太复杂,直接在终端打印就好,不会涉及到储存数据这一步。
2.2 获取数据
首先看一下获取数据的代码怎么写吧。
import time
# 本地Chrome浏览器设置方法
from selenium import webdriver #从selenium库中调用webdriver模块
driver = webdriver.Chrome() # 设置引擎为Chrome,真实地打开一个Chrome浏览器
driver.get('https://localprod.pandateacher.com/python-manuscript/hello-spiderman/') # 打开网页
time.sleep(1)
driver.close() # 关闭浏览器前面三行代码都是你学过的,调用模块,并且设置浏览器,只有后两行代码是新的。
get(URL)是webdriver的一个方法,它的使命是为你打开指定URL的网页。
刚才说过driver在这里是一个实例化的浏览器,因此,就是通过这个浏览器打开网页。
当一个网页被打开,网页中的数据就加载到了浏览器中,也就是说,数据被我们获取到了。
driver.close()是关闭浏览器驱动,每次调用了webdriver之后,都要在用完它之后加上一行driver.close()用来关闭它。
就像是,每次打开冰箱门,把东西放进去之后,都要记得关上门,使用selenium调用了浏览器之后也要记得关闭浏览器。
把上面的代码复制粘贴在你的本地电脑中运行,你可以看到,一个浏览器自动启动,并为你打开一个网页,停留一秒之后,浏览器关闭。
点击这里
下一步,我们要让浏览器解析并提取数据,然后打印出来,让我们看到返回的运行结果。
2.3 解析与提取数据
我们在前面花两个关卡学习了使用BeautifulSoup解析网页源代码,然后提取其中的数据。
selenium库同样也具备解析数据、提取数据的能力。它和BeautifulSoup的底层原理一致,但在一些细节和语法上有所出入。
首先明显的一个不同即是:selenium所解析提取的,是Elements中的所有数据,而BeautifulSoup所解析的则只是Network中第0个请求的响应。
本关开头我说过,用selenium把网页打开,所有信息就都加载到了Elements那里,之后,就可以把动态网页用静态网页的方法爬取了。
selenium是如何解析与提取数据的呢?我们现在来试试提取【你好蜘蛛侠!】网页中,元素的内容吧。
代码我写好了,点击运行看看吧:
# 本地Chrome浏览器设置方法
from selenium import webdriver #从selenium库中调用webdriver模块
driver = webdriver.Chrome() # 设置引擎为Chrome,真实地打开一个Chrome浏览器
import time
driver.get('https://localprod.pandateacher.com/python-manuscript/hello-spiderman/') # 访问页面
time.sleep(2) # 等待2秒
label = driver.find_element_by_tag_name('label') # 解析网页并提取第一个标签
print(label.text) # 打印label的文本
driver.close() # 关闭浏览器 从运行结果中可以看到,我们提取出了中的文本(提示:吴枫)。
上面这段代码只有最后几行代码是新增的,第7行:等待2秒;第8行:然后解析网页并提取网页中第一个
用time.sleep(2)等待两秒,是由于浏览器缓冲加载网页需要耗费一些时间,以及我在这个网页中设置了一秒之后才从首页跳转到输入页面,所以,等待两秒再去解析和提取比较稳妥。
这样来看,解析与提取数据,在这里其实只用了一行代码:
label = driver.find_element_by_tag_name('label') # 解析网页并提取第一个标签中的文字 你能否看出,是哪部分在做解析,哪部分在做提取?
先回想下,使用BeautifulSoup解析提取数据时,首先要把Response对象解析为BeautifulSoup对象,然后再从中提取数据。
而在selenium中,获取到的网页存在了driver中,而后,解析与提取是同时做的,都是由driver这个实例化的浏览器完成。
所以,上个问题的答案是:解析数据是由driver自动完成的,提取数据是driver的一个方法。
清楚了解析与提取的本质,我们接下来详细讲解析数据的方法。
selenium当然不光能通过标签来提取数据,还有很多查找和提取元素的方法,都是非常直截了当的方法。
你可以看出,提取数据的方法都是英文直译的意思。举例给你看看它们的用法,请仔细阅读下面代码的注释:
# 以下方法都可以从网页中提取出'你好,蜘蛛侠!'这段文字
find_element_by_tag_name:通过元素的名称选择
# 如你好,蜘蛛侠!
# 可以使用find_element_by_tag_name('h1')
find_element_by_class_name:通过元素的class属性选择
# 如你好,蜘蛛侠!
# 可以使用find_element_by_class_name('title')
find_element_by_id:通过元素的id选择
# 如你好,蜘蛛侠!
# 可以使用find_element_by_id('title')
find_element_by_name:通过元素的name属性选择
# 如你好,蜘蛛侠!
# 可以使用find_element_by_name('hello')
#以下两个方法可以提取出超链接
find_element_by_link_text:通过链接文本获取超链接
# 如你好,蜘蛛侠!
# 可以使用find_element_by_link_text('你好,蜘蛛侠!')
find_element_by_partial_link_text:通过链接的部分文本获取超链接
# 如你好,蜘蛛侠!
# 可以使用find_element_by_partial_link_text('你好')以上就是提取单个元素的方法了。
那么,我们提取出的元素是什么类呢?这种对象有什么属性和方法呢?我们现在就来看看。请阅读下面的代码,然后点击运行:
# 本地Chrome浏览器设置方法
from selenium import webdriver #从selenium库中调用webdriver模块
driver = webdriver.Chrome() # 设置引擎为Chrome,真实地打开一个Chrome浏览器
import time
driver.get('https://localprod.pandateacher.com/python-manuscript/hello-spiderman/') # 访问页面
time.sleep(2) # 等待2秒
label = driver.find_element_by_tag_name('label') # 解析网页并提取第一个标签中的文字
print(type(label)) # 打印label的数据类型
print(label.text) # 打印label的文本
print(label) # 打印label
driver.close() # 关闭浏览器 运行结果有3行,分别是:
label的文本(提示:吴枫)、以及label本身。
可见,提取出的数据属于WebElement类对象,如果直接打印它,返回的是一串对它的描述。
而它与BeautifulSoup中的Tag对象类似,也有一个属性.text,可以把提取出的元素用字符串格式显示。
还想补充的是,WebElement类对象与Tag对象类似,它也有一个方法,可以通过属性名提取属性的值,这个方法是.get_attribute()。
我们来举个例子:
我们试试,通过class="teacher"定位到上图中标亮的元素,然后提取出type这个属性的值text。
# 本地Chrome浏览器设置方法
from selenium import webdriver #从selenium库中调用webdriver模块
driver = webdriver.Chrome() # 设置引擎为Chrome,真实地打开一个Chrome浏览器
import time
driver.get('https://localprod.pandateacher.com/python-manuscript/hello-spiderman/') # 访问页面
time.sleep(2) # 等待两秒
label = driver.find_element_by_class_name('teacher') # 根据类名找到元素
print(type(label)) # 打印label的数据类型
print(label.get_attribute('type')) # 获取type这个属性的值
driver.close() # 关闭浏览器因此,我们可以总结出,selenium解析与提取数据的过程中,我们操作的对象转换:
刚才,我们做的都是提取出网页中的第一个符合要求的数据,接下来,我们就看看提取多个元素的方法吧。
find_element_by_与BeautifulSoup中的find类似,可以提取出网页中第一个符合要求的元素;既然BeautifulSoup有提取所有元素的方法find_all,selenium也同样有方法。
方法也一样很简单,把刚才的element换成复数elements就好了。
我们来试试提取出【你好,蜘蛛侠!】的所有label标签中的文字。
# 本地Chrome浏览器设置方法
from selenium import webdriver #从selenium库中调用webdriver模块
driver = webdriver.Chrome() # 设置引擎为Chrome,真实地打开一个Chrome浏览器
from bs4 import BeautifulSoup
import time
driver.get('https://localprod.pandateacher.com/python-manuscript/hello-spiderman/') # 访问页面
time.sleep(2) # 等待两秒
labels = driver.find_elements_by_tag_name('label') # 根据标签名提取所有元素
print(type(labels)) # 打印labels的数据类型
print(labels) # 打印labels
driver.close() # 关闭浏览器从运行结果可以看到,提取出的是一个列表,WebElements对象,这些符号是对象的描述,我们刚才学过,需要用.text才能返回它的文本内容。
既然得到了列表,就可以和find_all返回的结果类似,同样用for循环遍历列表就可以提取出列表中的每一个值了。
那么,请你写一下这个代码吧:
提取出网页你好,蜘蛛侠!中,所有label标签中的文字。
URL: https://localprod.pandateacher.com/python-manuscript/hello-spiderman/
# 本地Chrome浏览器设置方法
from selenium import webdriver #从selenium库中调用webdriver模块
driver = webdriver.Chrome() # 设置引擎为Chrome,真实地打开一个Chrome浏览器
import time
from bs4 import BeautifulSoup
driver.get('https://localprod.pandateacher.com/python-manuscript/hello-spiderman/') # 访问页面
time.sleep(2)
labels = driver.find_elements_by_tag_name('label') # 根据标签名提取所有元素
print(type(labels)) # 打印labels的数据类型
for label in labels: # 循环,遍历labels这个列表
print(label.text) # 打印labe的文本
driver.close() # 关闭浏览器以上就是selenium的解析与提取数据的方法了。
除了用selenium解析与提取数据,还有一种解决方案,那就是,使用selenium获取网页,然后交给BeautifulSoup解析和提取。
接下来,我们就看看,selenium与BeautifulSoup如何快乐地合作。
我们回顾一下BeautifulSoup的工作方式吧。
BeautifulSoup需要把字符串格式的网页源代码解析为BeautifulSoup对象,然后再从中提取数据。
selenium刚好可以获取到渲染完整的网页源代码。
如何获取呢?也是使用driver的一个方法:page_source。
HTML源代码字符串 = driver.page_source我们现在就来实操一下,获取【你好,蜘蛛侠!】的网页源代码:
# 本地Chrome浏览器设置方法
from selenium import webdriver #从selenium库中调用webdriver模块
driver = webdriver.Chrome() # 设置引擎为Chrome,真实地打开一个Chrome浏览器
import time
driver.get('https://localprod.pandateacher.com/python-manuscript/hello-spiderman/') # 访问页面
time.sleep(2) # 等待两秒,等浏览器加缓冲载数据
pageSource = driver.page_source # 获取完整渲染的网页源代码
print(type(pageSource)) # 打印pageSource的类型
print(pageSource) # 打印pageSource
driver.close() # 关闭浏览器跟我抄写一遍这段代码吧,设置浏览器的部分我已经帮你写好了:
我们成功获取并打印出了网页源代码O(∩_∩)O~~而且它的数据类型是
你还记不记得,用requests.get()获取到的是Response对象,在交给BeautifulSoup解析之前,需要用到.text的方法才能将Response对象的内容以字符串的形式返回。
而使用selenium获取到的网页源代码,本身已经是字符串了。
获取到了字符串格式的网页源代码之后,就可以用BeautifulSoup解析和提取数据了,这是我留给你的一个课后作业。
到这里,解析与提取数据的方法就讲解完了。
关于selenium的用法,还有什么没有讲呢?对!就是我们在本关开头演示的功能,控制浏览器自动输入文本,并且点击提交。
点击这里
网页URL再给你一次:
https://localprod.pandateacher.com/python-manuscript/hello-spiderman/
我现在就为你解开这个谜底。
2.4 自动操作浏览器
其实,要做到上面动图中显示的效果,你只需要新学两个方法就好了:
.send_keys() # 模拟按键输入,自动填写表单
.click() # 点击元素用这两行代码,再搭配刚才所讲的解析提取数据的方法,就可以完成操作浏览器的效果了。
学到这里,我们就可以写下全部代码了,这也正是我在开头给你的,让你复制到本地运行过的代码。
# 本地Chrome浏览器设置方法
from selenium import webdriver # 从selenium库中调用webdriver模块
import time # 调用time模块
driver = webdriver.Chrome() # 设置引擎为Chrome,真实地打开一个Chrome浏览器
driver.get('https://localprod.pandateacher.com/python-manuscript/hello-spiderman/') # 访问页面
time.sleep(2) # 暂停两秒,等待浏览器缓冲
teacher = driver.find_element_by_id('teacher') # 找到【请输入你喜欢的老师】下面的输入框位置
teacher.send_keys('必须是吴枫呀') # 输入文字
assistant = driver.find_element_by_name('assistant') # 找到【请输入你喜欢的助教】下面的输入框位置
assistant.send_keys('都喜欢') # 输入文字
button = driver.find_element_by_class_name('sub') # 找到【提交】按钮
button.click() # 点击【提交】按钮
time.sleep(1)
driver.close() # 关闭浏览器重点关注最后的8行代码,这段代码所做的是两次输入以及一次点击的操作,然后等待一秒,关闭浏览器驱动。
跟我抄一遍这个代码作为练习吧!我把它改为了课程系统中的浏览器设置,这部分代码已经为你准备好,你只需要从访问页面的命令开始写就好。
由于这个代码的命令都是控制浏览器做一些操作,因此终端不会返回任何结果。
你在抄写的时候,有没有发现,最后的6行代码是两两对应的,在每一次输入和点击之前,都要先定位到对应的位置,查找定位用的方法就是前面学过的,解析与提取数据的方法。
比如,在输入你喜欢的老师之前,首先要在网页源代码中找到输入框的位置,方法还是我们之前学过的方法,点击开发者工具左上角的小箭头,然后把鼠标放在网页的空格处。
从网页源代码可以看出,可以根据id="teacher",或者class="teacher"查找定位到这里。
把提取到的位置信息赋值给teacher,然后再用teacher.send_keys()的方法输入你想填到这个空里的文本。
这样就完成了一个完整的操作,后面的两个操作,方法都是类似的。由此,整个代码也就写出来了。
还想补充一个小知识,除了输入和点击的两个方法,经常配合它们会用到的,还有一个方法.clear(),用于清除元素的内容。
假如,在刚才的空格中,已经输入了【蜘蛛侠】,如果你想改成【吴枫】,就需要先用.clear()清除掉【蜘蛛侠】这几个文字,再填写新的文字。
到这里,本关知识讲解的部分就全部完成了,我们接下来一起做一个项目吧~
每次学到新知识,都要及时通过实操练习,巩固所学的知识,这样才能对知识形成更深的理解和记忆。
3. 实操运用
3.1 确认目标
我们这次试试用selenium爬取QQ音乐的歌曲评论,我选的歌是《甜甜的》。
https://y.qq.com/n/yqq/song/000xdZuV2LcQ19.html
不知道你还有没有印象,在第6关学json时,爬过QQ音乐的歌曲最新评论,我们这次来爬精彩评论,两种评论的爬取方法本质是一样的。
现在带你用selenium再做一次之前做过的项目,当然不是我偷懒拍脑袋的决定,而是经过了深思熟虑,因为,同一个项目可以做两次,甚至可以做很多次。
使用不同的路径,到达相同的目的,这种学习和训练方法,会帮你把知识搞得更加透彻。
确认了目标,我们就开始行动吧!照旧,在写代码之前,要先分析思路。
3.2 分析过程
依旧按照爬虫的四个步骤来分析。
首先是获取数据:
通过第6关的学习,你已经知道,网页源代码中没有我们想要的评论,而是存在了Json中,需要通过查看XHR,找到每一页评论的Json数据真实URL,才能获取到数据。
我们这次是用selenium,就不需要花费精力去查找和破解URL了,因为,通过selenium打开浏览器的操作,数据就被加载到elements中了。
获取更多的评论的方法,也变得非常简单,直接使用selenium控制浏览器点击【点击加载更多】的按钮,评论数据自然就都加载到elements中了,简直完美:
点击这里
接下来是解析与提取数据:
第一种解决思路是使用selenium提取数据的方法。
第二种解决思路是,先获取到完整网页源代码,然后用BeautifulSoup抓取。这两种方法都能完成解析提取的工作。
最后的存储数据这一步我们跳过不做了,直接在终端打印。
梳理清楚了全部过程,就可以开始写!代!码!啦!
3.3 代码实现
首先,调用所有需要的模块,设置好Chrome浏览器引擎,访问网页,获取数据。
# 本地Chrome浏览器设置方法
from selenium import webdriver #从selenium库中调用webdriver模块
driver = webdriver.Chrome() # 设置引擎为Chrome,真实地打开一个Chrome浏览器
driver.get('https://y.qq.com/n/yqq/song/000xdZuV2LcQ19.html') # 访问页面然后,用selenium的解析提取方法,获取歌曲评论并打印。
需要注意的是,在获取到网页之后,解析与提取之前,要加上time.sleep(2),因为网页的加载需要零点几秒的时间,保险起见,我们等待2秒。
提取数据的时候,首先需要知道数据存在了网页的什么位置,还是老办法,【右键-检查】,把鼠标放在歌曲精彩评论那里,找到Elements中对应的位置:
这里要注意的是,这个网页源代码中,评论所在的元素中,class属性就有好多个,而使用selenium时,只能用其中一个属性来提取数据。
通过分析网页结构,我们选择用class_name与tag_name来提取数据。获取这首歌曲第一页精彩评论的代码就可以写出来了:
# 本地Chrome浏览器设置方法
from selenium import webdriver #从selenium库中调用webdriver模块
driver = webdriver.Chrome() # 设置引擎为Chrome,真实地打开一个Chrome浏览器
import time
driver.get('https://y.qq.com/n/yqq/song/000xdZuV2LcQ19.html') # 访问页面
time.sleep(2)
comments = driver.find_element_by_class_name('js_hot_list').find_elements_by_class_name('js_cmt_li') # 使用class_name找到评论
print(len(comments)) # 打印获取到的评论个数
for comment in comments: # 循环
sweet = comment.find_element_by_tag_name('p') # 找到评论
print ('评论:%s\n ---\n'%sweet.text) # 打印评论
driver.close() # 关闭浏览器这次提取出了15个评论,下一步,我们要获取更多评论。点击网页中的【点击加载更多】,就会加载出新的15个评论的数据。
点击这里
这时候,写代码的方法就很明朗了,首先找到【点击加载更多】在网页源代码中的位置,点击它,等待源代码加载完成之后就可以把全部30个评论提取出来了。
我为你写下了前半部分代码,请你把后面的补全吧:
在QQ音乐中,获取歌曲《甜甜的》30个精彩评论。 URL: https://y.qq.com/n/yqq/song/000xdZuV2LcQ19.html
tips:网页默认有15个评论,点击加载更多之后,又会出现15个评论。
我为你写下了前面的代码,请你把后面的部分补全吧。
# 本地Chrome浏览器设置方法
from selenium import webdriver #从selenium库中调用webdriver模块
driver = webdriver.Chrome() # 设置引擎为Chrome,真实地打开一个Chrome浏览器
import time
driver.get('https://y.qq.com/n/yqq/song/000xdZuV2LcQ19.html') # 访问页面
time.sleep(2)
button = driver.find_element_by_class_name('js_get_more_hot') # 根据类名找到【点击加载更多】
button.click() # 点击
time.sleep(2) # 等待两秒
comments = driver.find_element_by_class_name('js_hot_list').find_elements_by_class_name('js_cmt_li') # 使用class_name找到评论
print(len(comments)) # 打印获取到的评论个数
for comment in comments: # 遍历列表
sweet = comment.find_element_by_tag_name('p') # 找到评论
print ('评论:%s\n ---\n'%sweet.text) # 打印评论
driver.close() # 关闭浏览器成功获取到了两页的评论,掌声给你~
如果你还想获取更多评论,再加上一个循环,和一个条件判断——能否找到点击翻页的选项,就可以实现啦。代码我在这里就不写了,你可以自己在课后练习,练习的目的是学会方法,而没有必要真的把上千条评论全部获取到。
刚才用的是第一种解析与提取的方法,当然还可以使用第二种方法:selenium和BeautifulSoup结合。
先用selenium获取完整的网页源代码,然后使用你已经熟悉的BeautifulSoup解析和提取数据。
代码我写好了,和刚才的区别就是最后几行代码:
# 本地Chrome浏览器设置方法
from selenium import webdriver #从selenium库中调用webdriver模块
driver = webdriver.Chrome() # 设置引擎为Chrome,真实地打开一个Chrome浏览器
from bs4 import BeautifulSoup
import time
driver.get('https://y.qq.com/n/yqq/song/000xdZuV2LcQ19.html') # 访问页面
time.sleep(2)
button = driver.find_element_by_class_name('js_get_more_hot') # 根据类名找到【点击加载更多】
button.click() # 点击
time.sleep(2) # 等待两秒
pageSource = driver.page_source # 获取Elements中渲染完成的网页源代码
soup = BeautifulSoup(pageSource,'html.parser') # 使用bs解析网页
comments = soup.find('ul',class_='js_hot_list').find_all('li',class_='js_cmt_li') # 使用bs提取元素
print(len(comments)) # 打印comments的数量
for comment in comments: # 循环
sweet = comment.find('p') # 提取评论
print ('评论:%s\n ---\n'%sweet.text) # 打印评论
driver.close() # 关闭浏览器 # 关闭浏览器到这里,代码就全部写完了。
我们用了与第4关不同的方法,完成了相同的项目。而且,在解析与提取数据的时候,也采用了两种方法去实现。
学会了这么多种方法,以后再遇到类似问题,就可以根据实际情况来评估,用哪些方法可以实现,然后挑选其中一种方法去做项目了。
4. 本关总结
感谢努力的你,学完了全部知识,还做了项目,我们现在又到了关卡快要结束的时刻了。
在这一关,我教你安装了selenium与Chrome驱动,然后介绍了浏览器的两种设置方法:本地的设置方法与教学系统中的方法。本地的设置方法是这样的:
# 本地Chrome浏览器的可视模式设置:
from selenium import webdriver #从selenium库中调用webdriver模块
driver = webdriver.Chrome() # 设置引擎为Chrome,真实地打开一个Chrome浏览器这种设置方法可以让你看到浏览器的操作过程。我想在这里补充的是,在本地的操作环境中,你还可以把自己电脑中的Chrome浏览器设置为静默模式,也就是说,让浏览器只是在后台运行,并不在电脑中打开它的可视界面。
因为在做爬虫时,通常不需要打开浏览器,爬虫的目的是爬到数据,而不是观看浏览器的操作过程,在这种情况下,就可以使用浏览器的静默模式,
它的设置方法是这样的:
# 本地Chrome浏览器的静默默模式设置:
from selenium import webdriver #从selenium库中调用webdriver模块
from selenium.webdriver.chrome.options import Options # 从options模块中调用Options类
chrome_options = Options() # 实例化Option对象
chrome_options.add_argument('--headless') # 把Chrome浏览器设置为静默模式
driver = webdriver.Chrome(options = chrome_options) # 设置引擎为Chrome,在后台默默运行它与教学系统中所采用的浏览器设置方法有些类似,如果你想在本地运行静默模式,就可以这样设置。
与上面浏览器的可视设置相比,5、6、7行代码是新增的,首先调用了一个新的类——Options,然后通过它的方法和属性,给浏览器输入了一个参数——headless。第7行代码中,把刚才所做的浏览器设置传给了Chrome浏览器。
浏览器的可视模式与静默模式的设置,就是以上四行代码的区别。你懂的,这之后所有代码都是一样的。
嘱咐好了所有要讲给你的知识,那就继续每一关结尾例行的总结吧~
我们刚才学习了使用selenium获取数据的方法:.get('URL')。
解析与提取数据的方法:
以及在这个过程中,对象的转换过程:
除了上面的方法,selenium还可以搭配BeautifulSoup解析提取数据,前提是先获取字符串格式的网页源代码。
HTML源代码字符串 = driver.page_source以及自动操作浏览器的一些方法。
还有,在用完浏览器之后,要记得关闭它,以免资源浪费,在代码的结尾处加一行driver.close()就好。
到这里,你应该能感受到,Selenium是一个强大的网络数据采集工具,它的优势是简单直观,而它当然也有缺点。
由于是真实地模拟人操作浏览器,需要等待网页缓冲的时间,在爬取大量数据的时候,速度会比较慢。
通常情况,在爬虫项目中,selenium都是用在其它方法无法解决,或是很难解决的问题时,才会用到。
当然,除了爬虫,selenium的使用场景还有很多。比如:它可以控制网页中图片文件的显示、控制CSS和JavaScript的加载与执行等等。
我们的课程只是带你入门,讲了一些简单常用的操作,还想进一步学习的话,可以通过selenium的官方文档链,目前只有英文版:
https://seleniumhq.github.io/selenium/docs/api/py/api.html
还可以参考这个中文文档:
https://selenium-python-zh.readthedocs.io/en/latest/
5. 习题练习
5.1 习题一
5.1.1 练习介绍
上一关学cookies的时候,我带你登录了人人都是蜘蛛侠,然后发表了一个评论。
现在又学了selenium,你还可以使用与上一关不同的方式登录博客,并且发表评论。
5.1.2 要求:
首先,手动注册博客注册蜘蛛侠
然后,注册邮箱会收到一份新邮件,邮件含有设置密码的跳转链接,点击链接进行密码设置,别忘了拿出小本本记住密码和账号。
其次,利用代码登录博客人人都是蜘蛛侠。
最后,在文章《未来已来(三)——同九义何汝秀》中,发表一个评论,这个评论中必须要带有“selenium”这个词。
5.1.3 目的:
练习selenium的使用
5.1.4 前期准备(手动):
1.注册博客注册蜘蛛侠
2.注册邮箱会收到一份新邮件,邮件含有设置密码的跳转链接,点击链接进行密码设置,别忘了拿出小本本记住密码和账号。
博客注册页面:
https://wordpress-edu-3autumn.localprod.oc.forchange.cn/wp-login.php?action=register
博客设置密码页面(注册的邮箱将会收到的密码设置链接的入口邮件):
5.1.5 代码实现:
1.登录博客人人都是蜘蛛侠。
2.在文章《未来已来(三)——同九义何汝秀》中,发表一个评论,这个评论中必须要带有“selenium”这个词。
博客登录页面:
https://wordpress-edu-3autumn.localprod.oc.forchange.cn/wp-login.php
from selenium import webdriver # 从selenium模块中调用webdriver模块
import time
driver = webdriver.Chrome() # 声明浏览器为本地的Chrome
driver.get('https://wordpress-edu-3autumn.localprod.oc.forchange.cn/wp-login.php') # 访问页面
time.sleep(1) # 暂停两秒,等待浏览器缓冲
username = driver.find_element_by_id('user_login') # 定位到输入用户名的位置
username.send_keys('spiderman') # 输入用户名
password = driver.find_element_by_id('user_pass') # 定位到输入密码的位置
password.send_keys('crawler334566') # 输入密码
login = driver.find_element_by_id('wp-submit') # 定位到登录按钮的位置
login.click() # 点击登录
time.sleep(2) # 等待两秒
article = driver.find_element_by_partial_link_text('三') # 根据链接的部分文字"三",定位到这个链接
article.click() # 点击链接
time.sleep(1) # 等待一秒
comment = driver.find_element_by_id('comment') # 定位到评论区
comment.send_keys('蜘蛛侠的selenium评论') # 输入评论内容,随意发挥你的创意,记得带上selenium就行
submit = driver.find_element_by_id('submit') # 定位到"发表评论"的按钮
submit.click() # 点击“发表评论”按钮
driver.close()5.2 习题二
1.练习介绍
这就是我在关卡中跟你说的,给你留的课后作业。
2.要求:
爬取网页你好,蜘蛛侠!中的Python之禅中英文版本,并且打印。
3.目的:
练习使用selenium爬取动态网页的信息。
练习selenium与BeautifulSoup的搭配使用。
5.2.1 第一种方法:selenium
这次我们要用selenium单独完成这个爬虫。
获取数据、解析数据、提取数据这三个步骤全部都由selenium来完成。
from selenium import webdriver # 从selenium库中调用webdriver模块
import time
driver = webdriver.Chrome() # 声明浏览器对象
driver.get('https://localprod.pandateacher.com/python-manuscript/hello-spiderman/') # 访问页面
time.sleep(2) # 暂停两秒,等待浏览器缓冲
teacher = driver.find_element_by_id('teacher') # 找到【请输入你喜欢的老师】下面的输入框位置
teacher.send_keys('必须是吴枫呀') # 输入文字
assistant = driver.find_element_by_name('assistant') # 找到【请输入你喜欢的助教】下面的输入框位置
assistant.send_keys('都喜欢') # 输入文字
button = driver.find_element_by_class_name('sub') # 找到【提交】按钮
button.click() # 点击【提交】按钮
time.sleep(1)
contents = driver.find_elements_by_class_name('content') # 定位到Python之禅所在的标签
for content in contents:
title = content.find_element_by_tag_name('h1').text # 提取标题
chan = content.find_element_by_tag_name('p').text # 提取正文
print(title + '\n' + chan + '\n') # 打印标题与正文
driver.close()5.2.2 第二种方法:selenium 与 BeautifulSoup配合
先用selenium获取到渲染完成的Elements中的网页源代码,然后,BeautifulSoup登场解析和提取数据。
from selenium import webdriver # 从selenium库总调用webdriver模块
import time
from bs4 import BeautifulSoup
driver = webdriver.Chrome() # 声明浏览器对象
driver.get('https://localprod.pandateacher.com/python-manuscript/hello-spiderman/') # 访问页面
time.sleep(2) # 暂停两秒,等待浏览器缓冲
teacher = driver.find_element_by_id('teacher') # 定位到【请输入你喜欢的老师】下面的输入框位置
teacher.send_keys('必须是吴枫呀') # 输入文字
assistant = driver.find_element_by_name('assistant') # 定位到【请输入你喜欢的助教】下面的输入框位置
assistant.send_keys('都喜欢') # 输入文字
button = driver.find_element_by_class_name('sub') # 定位到【提交】按钮
button.click() # 点击【提交】按钮
time.sleep(1) # 等待一秒
pageSource = driver.page_source # 获取页面信息
soup = BeautifulSoup(pageSource,'html.parser') # 使用bs解析网页
contents = soup.find_all(class_="content") # 找到源代码Python之禅中文版和英文版所在的元素
for content in contents: # 遍历列表
title = content.find('h1').text # 提取标题
chan = content.find('p').text.replace(' ','') # 提取Python之禅的正文,并且去掉文字前面的所有空格
print(title + chan + '\n') # 打印Python之禅的标题与正文
driver.close()