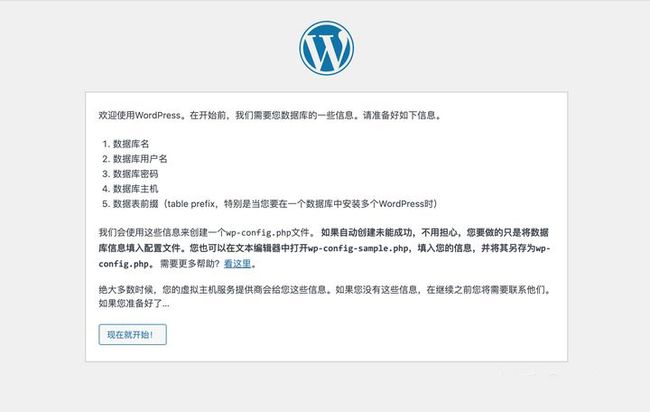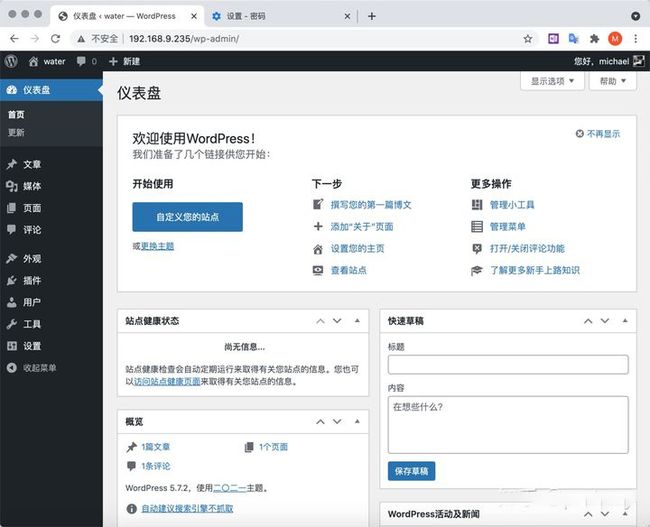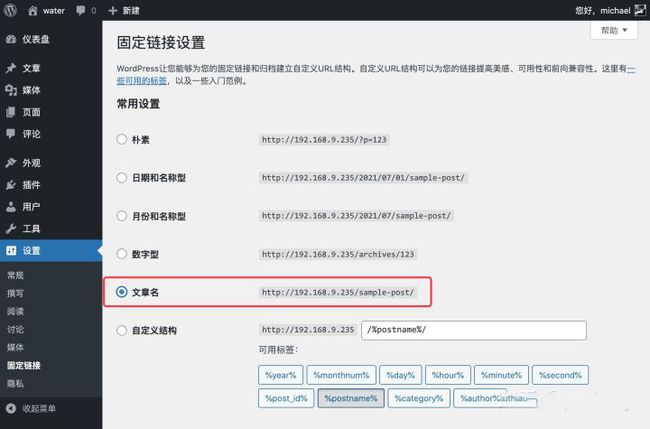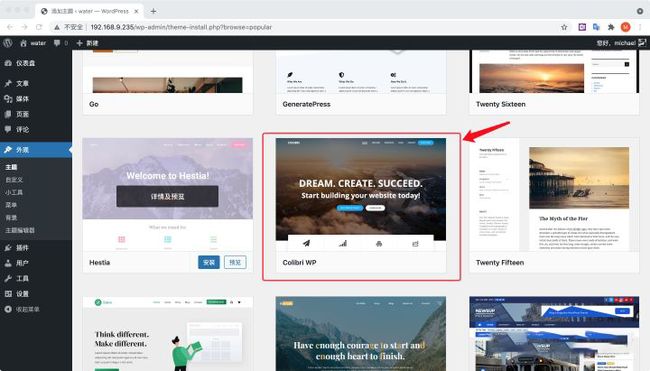从零开始在树莓派上搭建WordPress博客网站并实现公网访问
文章目录
-
- 序幕
- 概述
- 1. 安装 PHP
- 2. 安装MySQL数据库
- 3. 安装 Wordpress
- 4. 设置您的 WordPress 数据库
-
- 设置 MySQL/MariaDB
- 创建 WordPress 数据库
- 5. WordPress configuration
- 6. 将WordPress站点发布到公网
-
- 安装相对URL插件
- 修改config.php配置
- 7. 支持好友链接样式
- 8. 定制主题
序幕
这篇文章是关于《在树莓派上搭建web站点系列》文章的第二篇,您可以先阅读第一篇。在第一篇里,我们搭建了一个简单的静态工具站点,并且将内网站点发布到了公网。
概述
本篇,我们会让我们的站点更加实用,搭建一个Wordpress博客站点。开始您的博客时代,记录生活点滴,是不是很有意义呢?让我们开始吧!
1. 安装 PHP
- 更新到最新仓库
sudo apt-get update -y
- 安装 apache2 php
sudo apt-get install apache2 php -y
- 重启 apache2 服务
sudo service apache2 restart
2. 安装MySQL数据库
sudo apt-get install mariadb-server php-mysql -y
sudo service apache2 restart
3. 安装 Wordpress
cd /var/www/html/
- 删除旧静态站点内容
sudo rm -rf *
- 下载最新的wordpresss压缩包
sudo wget http://wordpress.org/latest.tar.gz
- 解压
sudo tar xzf latest.tar.gz
sudo mv wordpress/* .
sudo rm -rf wordpress latest.tar.gz
- 配置目录权限
sudo chown -R www-data: .
4. 设置您的 WordPress 数据库
设置 MySQL/MariaDB
sudo mysql_secure_installation
- 此时系统会询问你:Enter current password for root (enter for none): , 按回车(enter) 键,因为第一次登陆是没有密码的。
- 然后会询问你: Set root password? —— 按 Y ,进行root帐号的密码设置
- 此时,会提示 New password ,在此输入你的MySQL密码,重要:请牢记这个密码,输入完成按回车,会提示re-enter new password此时再重复输入密码,回车即可。
- 然后,询问你 Remove anonymous users ,按 Y 。
- 然后,询问你 Disallow root login remotely ,按 Y 。
- 然后,询问你 Remove test database and access to it ,按 Y 。
- 然后,询问你 Reload privilege tables now ,按 Y 。
- 最后,您将看到消息 All done! 和 Thanks for using MariaDB! 。表示已经设置完成了。
创建 WordPress 数据库
sudo mysql -uroot -p
- 输入您创建的 root 密码。
create database wordpress;
- 现在将数据库权限授予 root 用户。**注意:**您需要在
IDENTIFIED BY后输入您自己的密码。
GRANT ALL PRIVILEGES ON wordpress.* TO 'root'@'localhost' IDENTIFIED BY 'YOURPASSWORD';
**重要提示:**将上面的 YOURPASSWORD 更改为您的密码。
- 为了使更改生效,您需要刷新数据库权限:
FLUSH PRIVILEGES;
- 退出 MariaDB :
exit
重新启动树莓派
sudo reboot
5. WordPress configuration
您将看到 WordPress 欢迎屏幕
- 点击
现在就开始!按钮。 - 现在填写网站基本信息如下:
Database Name: wordpress
User Name: root
Password:
Database Host: localhost
Table Prefix: wp_
- 单击
提交继续。 - 单击
运行安装程序按钮。
现在你越来越近了!
填写信息:为您的站点命名,创建用户名和密码,然后输入您的电子邮件地址。点击 安装 WordPress 按钮,然后使用您刚刚创建的帐户登录。
现在您已登录并设置了站点,您可以通过访问 http://localhost/wp-admin 来查看该网站。
登录管理后台:
6. 将WordPress站点发布到公网
如果没有安装过cpolar请参考第一篇文章,安装及配置cpolar。
我们用cpolar将WordPress发布到公网前,通常需要做两件事:
安装相对URL插件
您必须确保WordPress发布为相对URL。 您可以通过安装以下插件之一来完成此操作
- https://github.com/optimizamx/odt-relative-urls
- http://wordpress.org/plugins/relative-url/
- http://wordpress.org/plugins/root-relative-urls/
本例中,我们安装Relative URL插件:
- 登录WordPress
仪表盘–>插件–>安装插件
- 在关键词搜索栏输入
Relative URL回车
- 找到插件后点击
现在安装按钮 - 当安装成功后,点击
启用按钮,激活插件。
修改config.php配置
您必须确保Wordpress了解它是为了通过隧道主机名提供服务。 您可以通过修改wp-config.php来配置Wordpress以包含以下行:
define('WP_SITEURL', 'http://' . $_SERVER['HTTP_HOST']);
define('WP_HOME', 'http://' . $_SERVER['HTTP_HOST']);
- 修改wp-config.php文件
sudo nano /var/www/html/wp-config.php
配置好以后如图:
现在,我们的博客站点可以被公网正常访问啦!让我们看看效果:
7. 支持好友链接样式
建议您更改永久链接设置以使您的 URL 更友好。
为此,请登录 WordPress 并转到仪表盘。
转到设置,然后转到固定链接。
选择文章名选项,然后单击保存更改。
您需要启用 Apache 的重写模块:
sudo a2enmod rewrite
您还需要告诉为该站点提供服务的虚拟主机允许覆盖请求。
- 编辑虚拟主机的 Apache 配置文件:
sudo nano /etc/apache2/sites-available/000-default.conf
- 在第 1 行之后添加以下几行。
AllowOverride All
- 确保它在 中,如下所示:
AllowOverride All
...
- 保存文件并退出。
- 重新启动Apache.
sudo service apache2 restart
8. 定制主题
WordPress 是非常可定制的。通过在页面顶部的 WordPress 横幅中单击您的站点名称(当您登录时),您将被带到仪表板。从那里,您可以更改主题、添加页面和帖子、编辑菜单、添加插件等等。这只是在 Raspberry Pi 的 Web 服务器上设置一些有趣的东西的品尝器。
下面,我们更换一个主题试试。
- WordPress仪表盘–>外观–>主题
- 点击热门,选择一个自己喜欢的主题,点击
安装按钮
- 主题安装成功后,点击
启用按钮。 - 让我们重新打开站点,看一下效果:
现在,您的站点已经建好了,您可以进一步体验更多的主题,慢慢探索吧。
转载自cpolar极点云文章:在树莓派上搭建WordPress博客网站,并内网穿透发布到公网