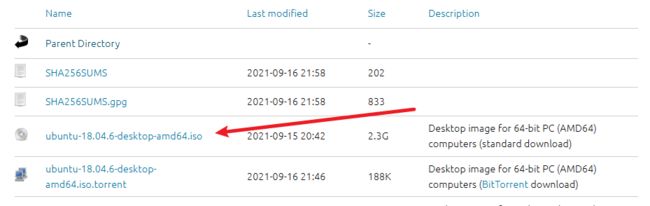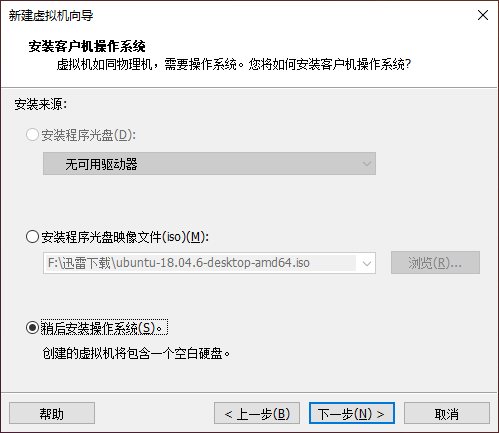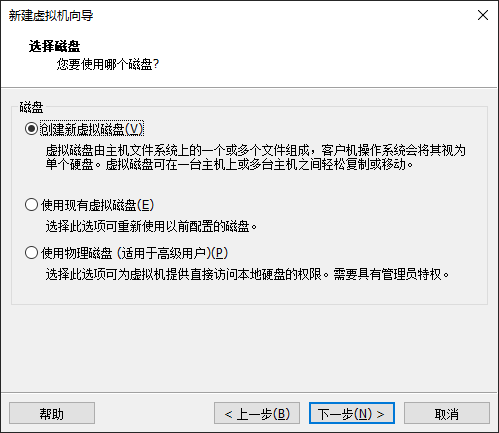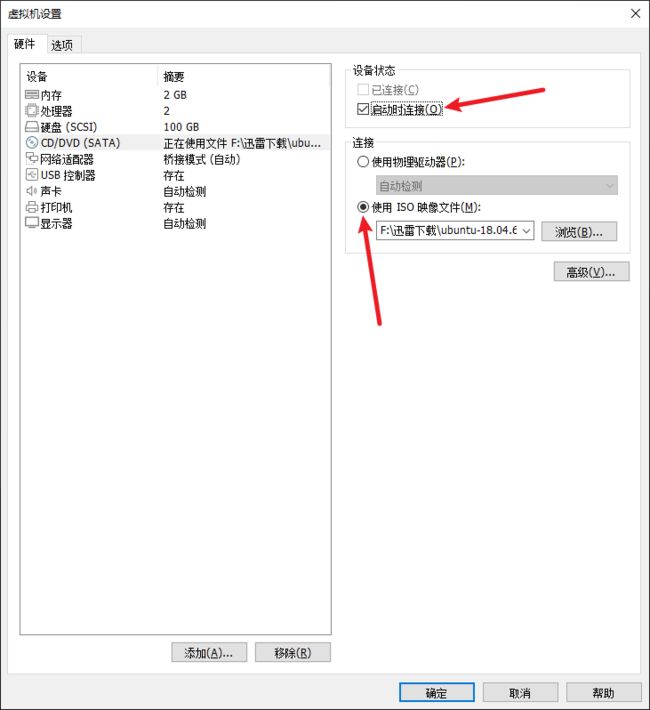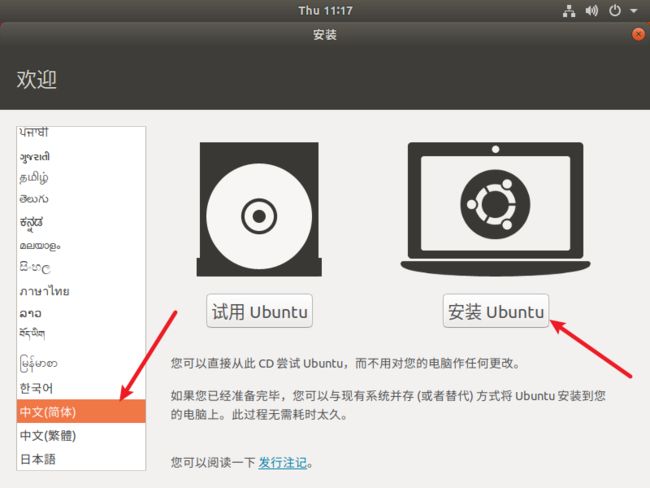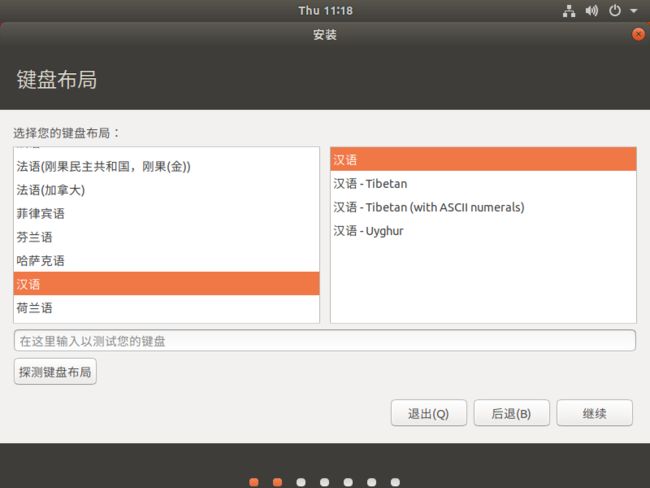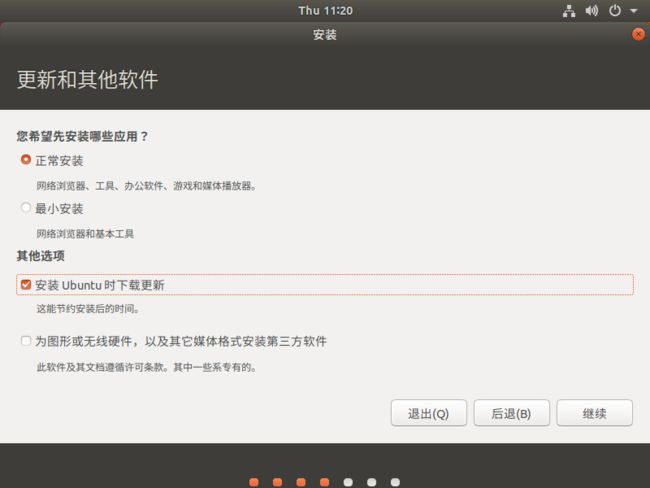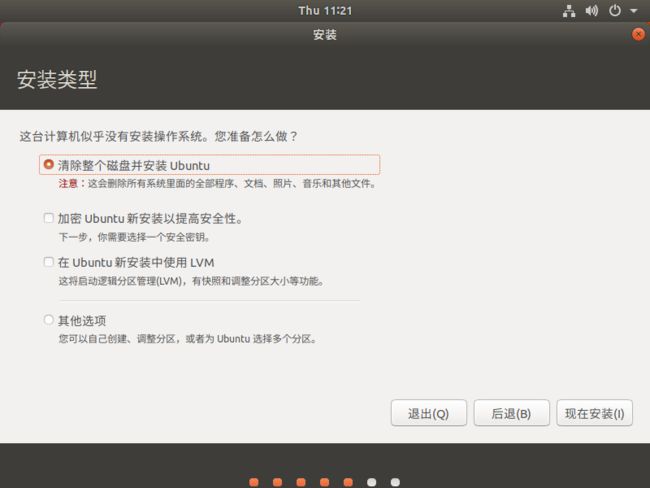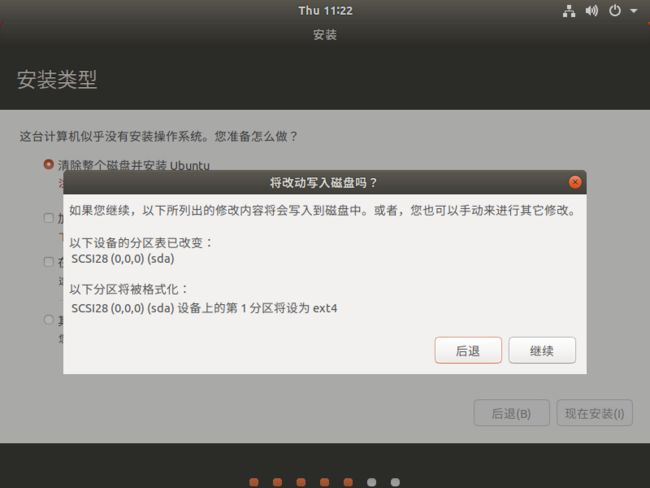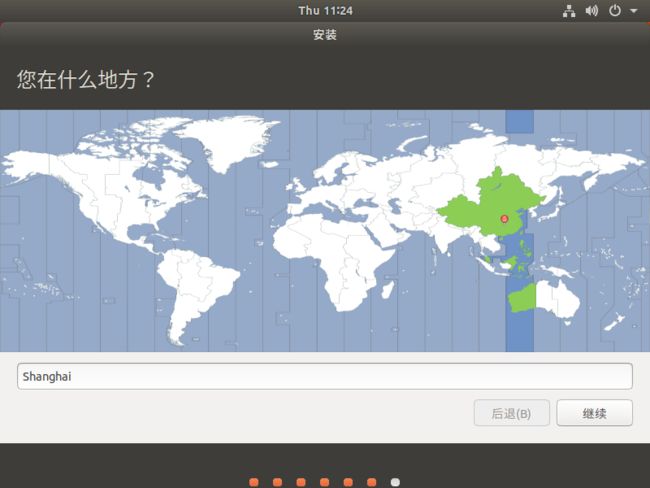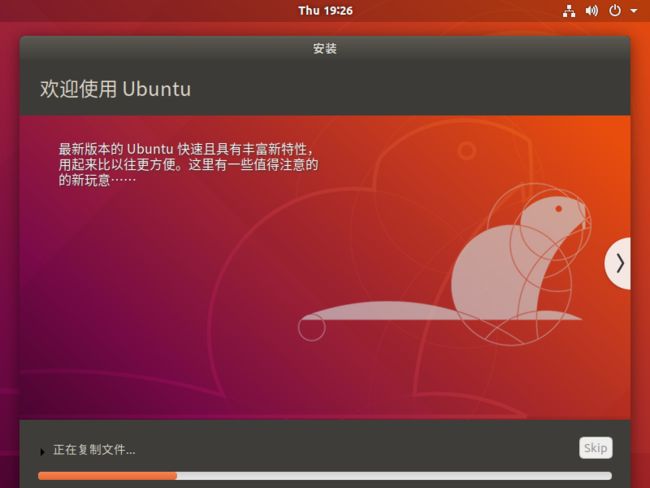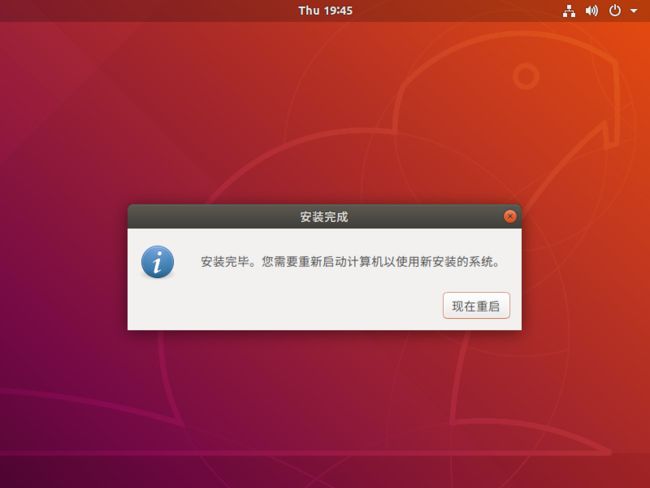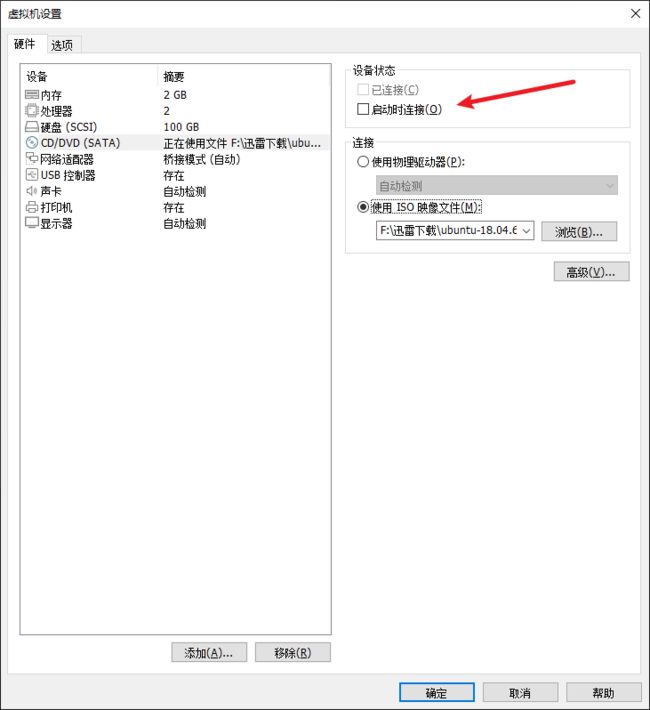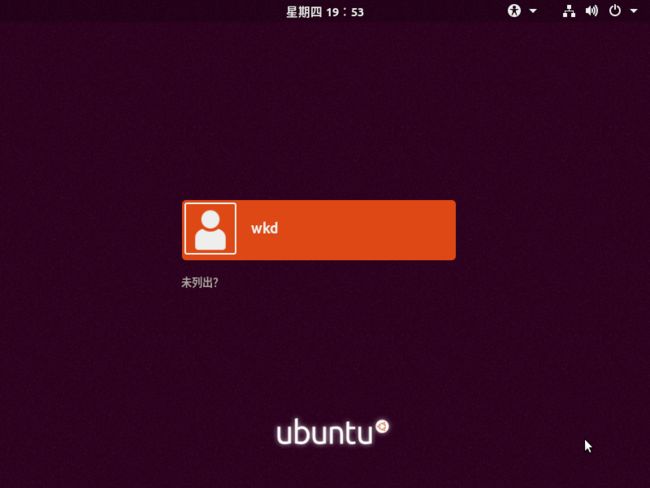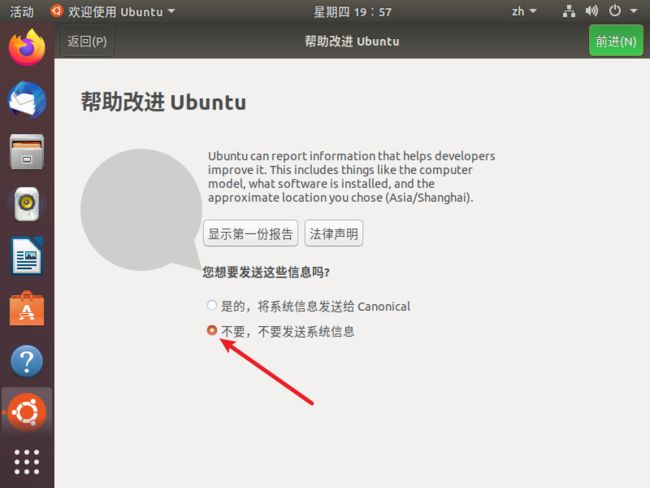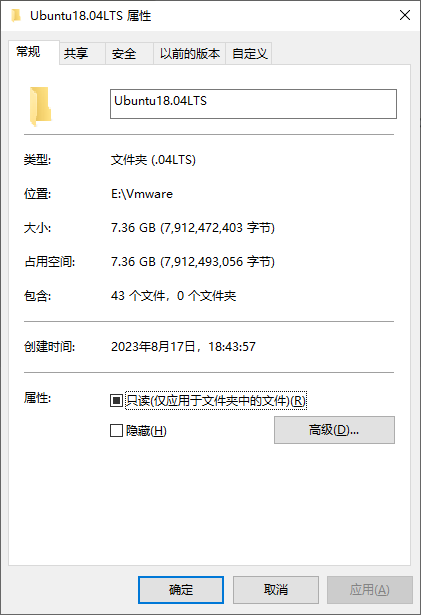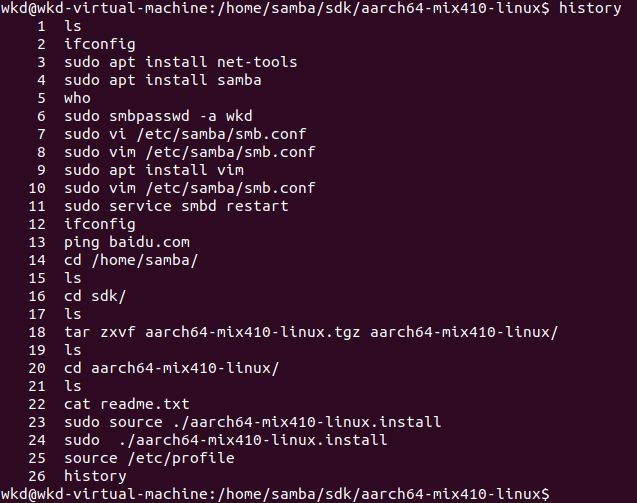【海思SS626 | 开发环境】VMware17安装Ubuntu 18.04.6
目录
- 一、下载 Ubuntu 18.04.6 LTS
- 二、VMware17创建虚拟机
- 三、安装Ubuntu18.04LTS
- 四、安装其他软件
- 五、总结
![]()
一、下载 Ubuntu 18.04.6 LTS
问题:为什么要下载 Ubuntu18.04.6 LTS 而不是使用最新的,或者其他Linux发行版?
答:在ss626开发文档(
SS626ReleaseDoc\zh\01.software\board\OSDRV\SS626V100 开发环境用户指南.pdf)中说明了SDK开发包的编译环境。为避免出现奇怪的问题,所以尽可能选择与文档描述的Ubuntu版本一致,目前(2023-08-19 11:44:24)在Ubuntu能找到的最接近的就是Ubuntu 18.04.6 LTS。
Ubuntu 18.04.6 LTS的下载地址:https://releases.ubuntu.com/18.04/
点击上面下载地址链接,下载镜像:ubuntu-18.04.6-desktop-amd64.iso
![]()
二、VMware17创建虚拟机
受限于公司的办公环境,选择在虚拟机安装Ubuntu,这小节介绍在VMware17创建一个空的虚拟机,如果需要了解怎么安装VMware17的,可以看这篇文章:windows安装VMware最新版本(VMware Workstation 17.0 Pro)详细教程
下面是创建虚拟机步骤,已创建的可以跳过:
打开VMware17软件后,点击创建新的虚拟机,如图:
![]()
勾选自定义(高级),然后点击 下一步:
![]()
选择虚拟机硬件兼容性,这里我选择 Workstation 12.x ,希望这个虚拟机可以在更低的版本VMware软件也可以运行,点击下一步:
![]()
安装客户机操作系统,勾选稍后安装操作系统,然后点击下一步:
选择客户机操作系统,Ubuntu18.04是Linux,点击下一步:
![]()
命名虚拟机,虚拟机名称可以随便写,安装位置最好别选择C盘,后面随着系统的不断使用,会不断占用磁盘空间,我选择在E盘的创建一个目录来存放,点击下一步:
处理器配置,根据自己电脑的配置来分配,可以指定电脑配置的1/2或1/3分配给虚拟机,我这里直接按默认给的,点击下一步:
![]()
虚拟机的内存,根据自己电脑的配置来分配,可以指定电脑配置的1/2或1/3分配给虚拟机,我这里直接按默认给的,点击下一步:
![]()
网络类型,勾选使用桥接网络,这样的话,安装后的Ubuntu系统可以直接访问因特网,点击下一步:
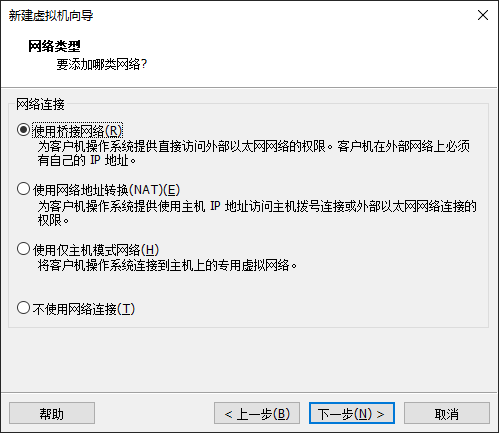
选择I/O控制器类型,直接按照推荐的来,点击下一步:
![]()
选择磁盘类型,直接按照推荐的来,点击下一步:
![]()
指定磁盘容量,我这先指定100G,但勾选立即分配所有空间,勾选将虚拟磁盘拆分成多个文件,方便后面移动虚拟机,如果不考虑移动虚拟机的,可以勾选存储为单个文件,然后下一步:
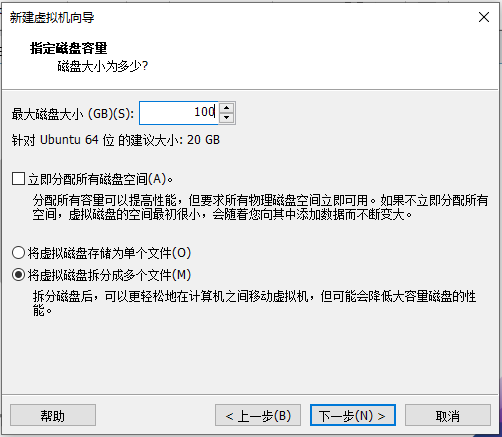
指定磁盘文件,是磁盘文件的名称,我这直接按照默认的,然后下一步:
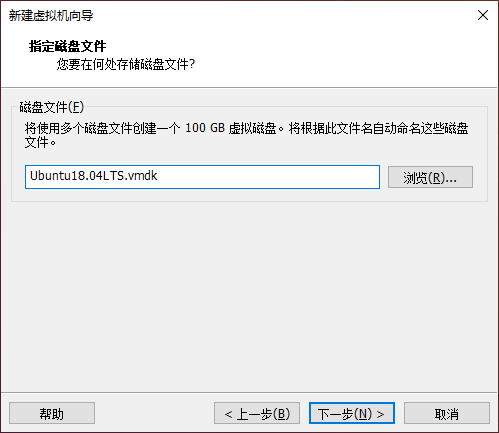
已准备好创建虚拟机,可以看一下配置,有需要改的,可以点击自定义硬件修改,点击完成,就创建好一个空的虚拟机了。

安装完成后,在VMware打开虚拟机,如图:
![]()
最后,可以看一下安装虚拟机的目录,空的虚拟机,占用空间只有 12.8M ,可以看到我们配置的磁盘文件Ubuntu18.04.vmdk。
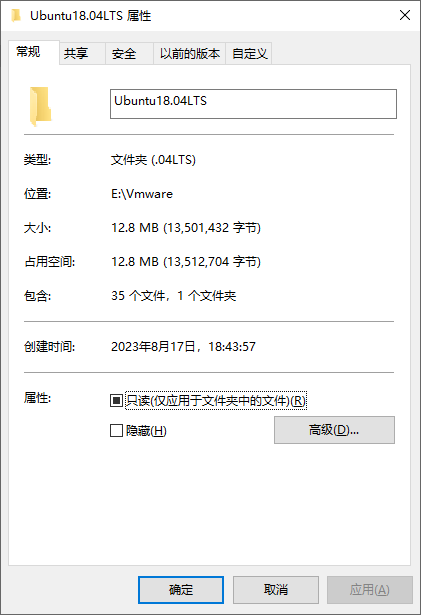
![]()
三、安装Ubuntu18.04LTS
上面创建了空的虚拟机,这小节介绍在该虚拟机安装Ubuntu18.04LTS的详细步骤:
首先在VMware打开虚拟机,先别启动,在虚拟机的选项卡上点击鼠标右键,依次选择
设置 -> 硬件 -> CD/DVD(SATA),勾选使用ISO映像文件,选择前面下载好的ubuntu-18.04.6-desktop-amd64.iso镜像文件,点击确定,如图:
您是谁?,填写自己的用户名、密码(一定要记住,后面登录需要用到)等信息:
点击继续,进入漫长的安装过程,大概要三十分钟左右,取决于电脑配置:
重启后,如果出现下图页面,提示
Please remove the installation medium, then reboot,就先关闭客户机再按照下面操作:
在虚拟机的选项卡上点击鼠标右键,依次选择然后设置 -> 硬件 -> CD/DVD(SATA),去掉启动时连接,如图,然后再重启客户机:
再重启后,进入Ubuntu系统登录页面,输入前面设置的密码进入系统。到此Ubuntu18.04LTS安装完成:
安装完,再看虚拟机目录大小,7.36GB,
![]()
四、安装其他软件
系统起来后,若
ifconfig命令执行不了,安装nettoolssudo apt install net-tools然后,发现vi打开文件时,上下左右键有问题,安装vim:
sudo apt install vim由于需要共享文件,安装samba:
sudo apt install samba sudo vim /etc/samba/smb.conf #修改配置 sudo service smbd restart
![]()
五、总结
本篇文章主要介绍了 安装Ubuntu18.04LTS 的详细步骤,接下去要在这个系统安装SS626的SDK,安装过程中需要用到其他软件再安装,关于上面的samba软件,不会配置的可以看这篇文章 Ubuntu22.04 添加samba,并在windows访问 的详细教程。
如果需要学习ss626搭建开发环境的,可以留意后续文章。
![]()
如果文章有帮助的话,点赞、收藏⭐,支持一波,谢谢