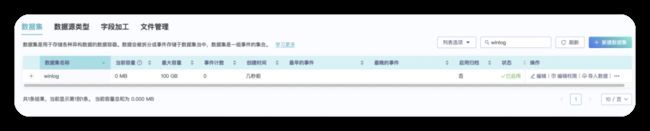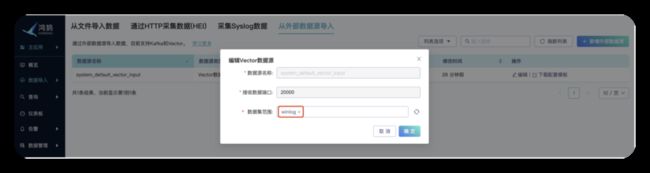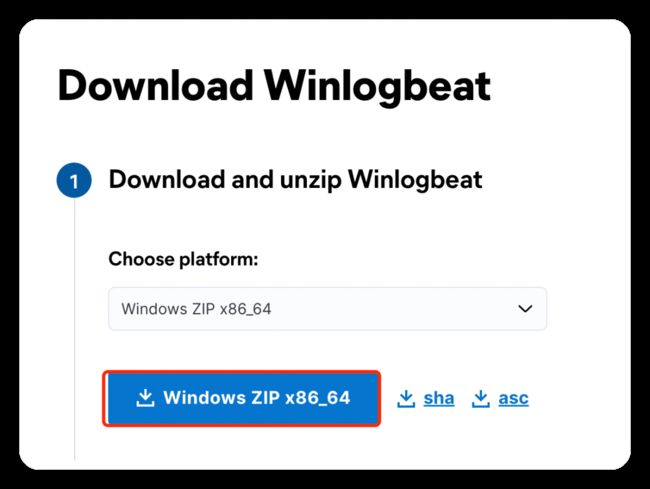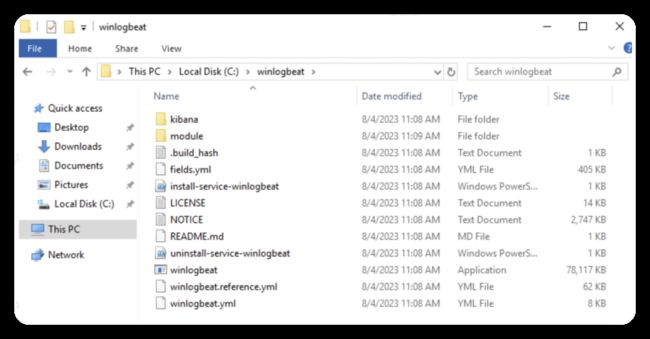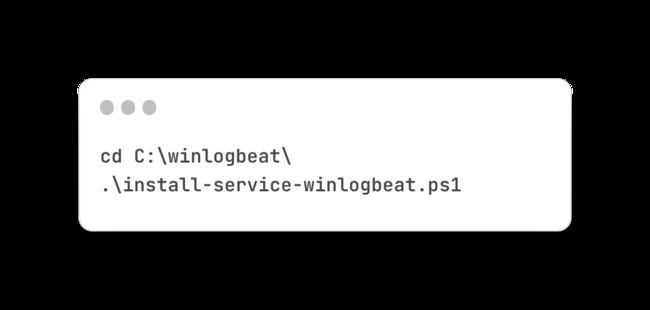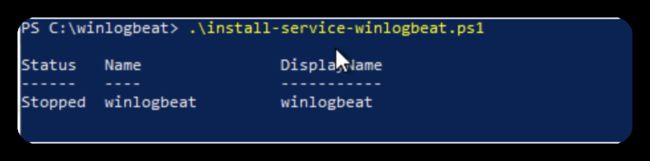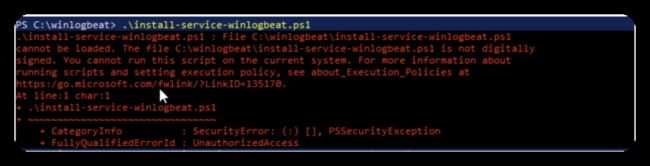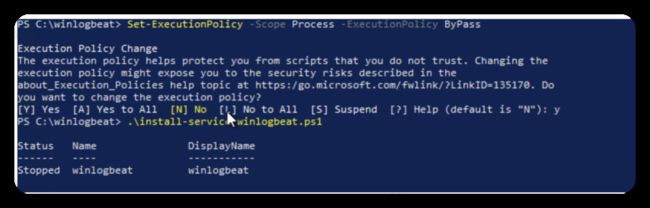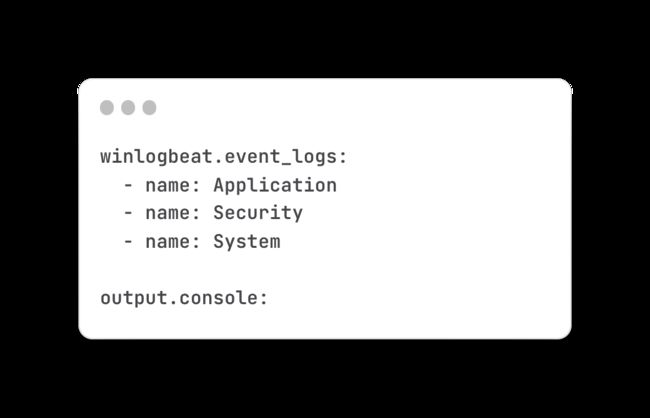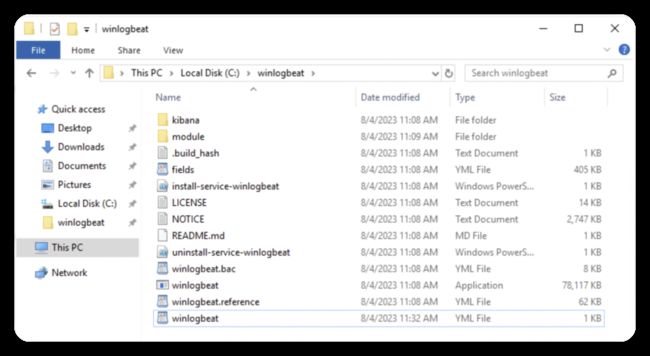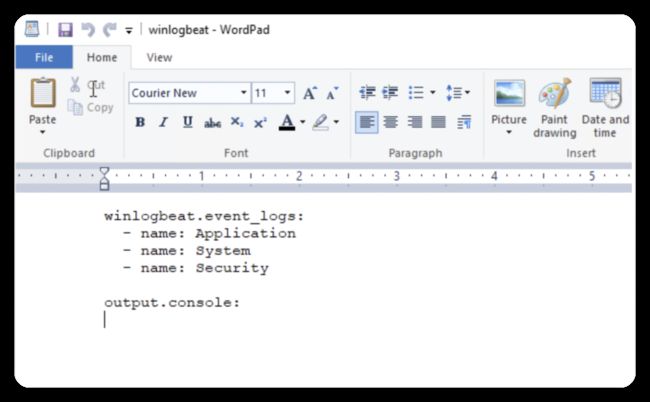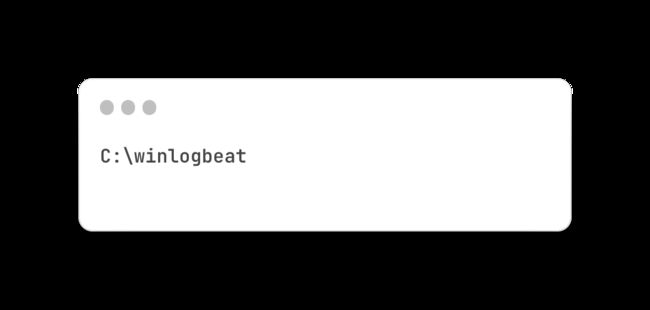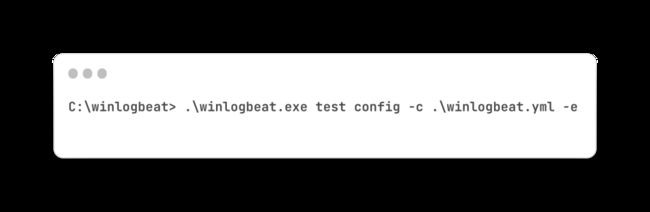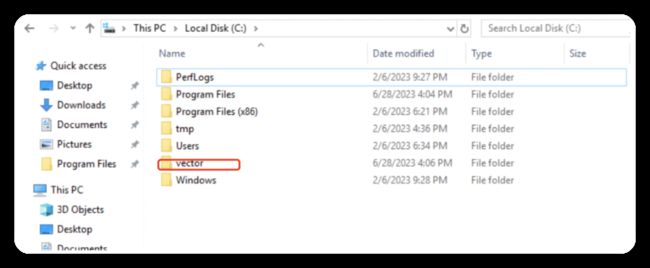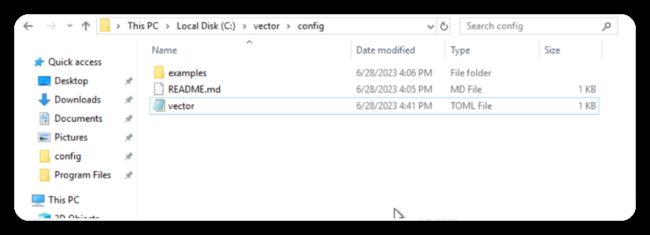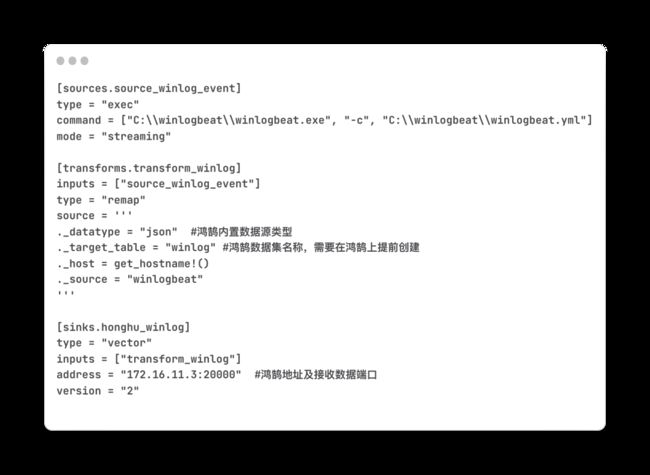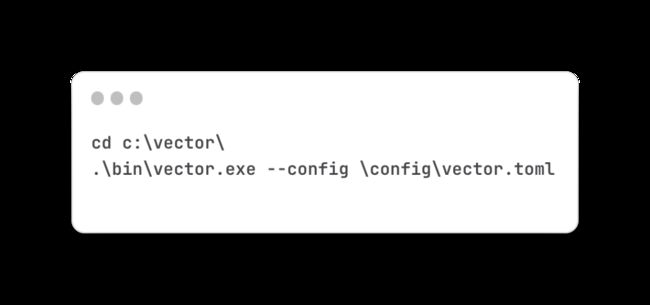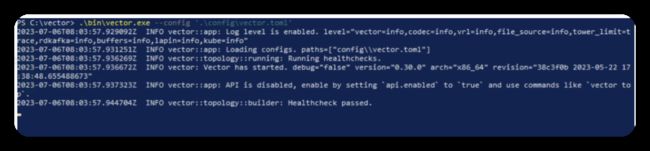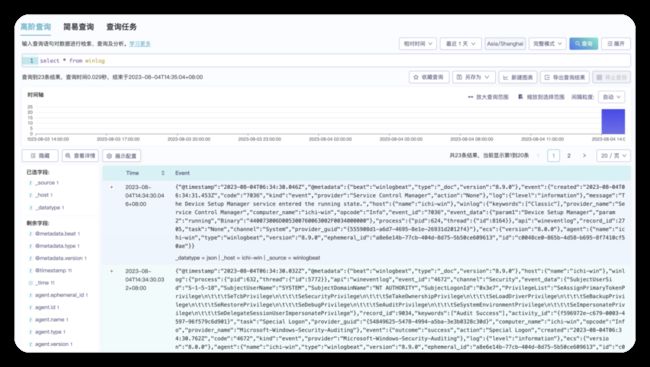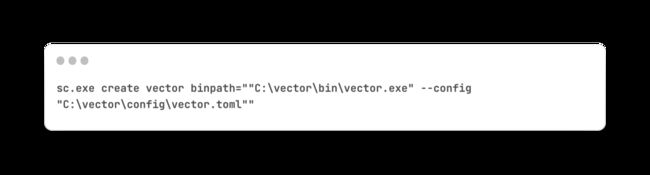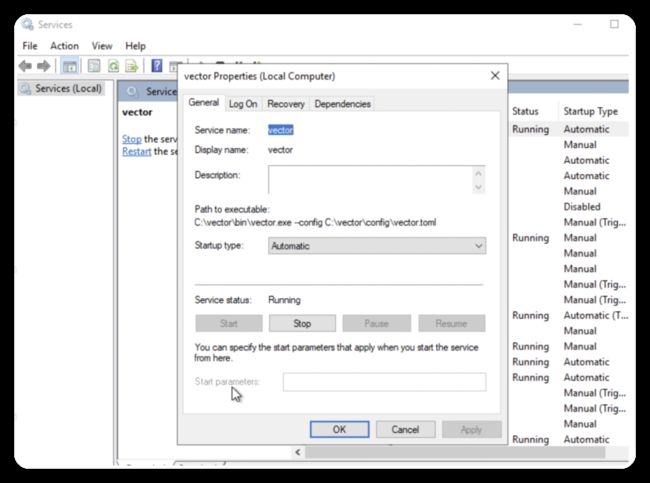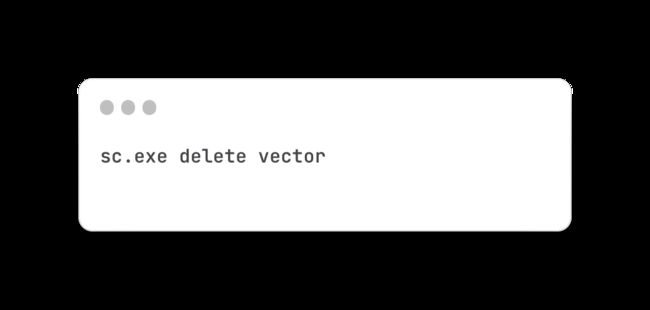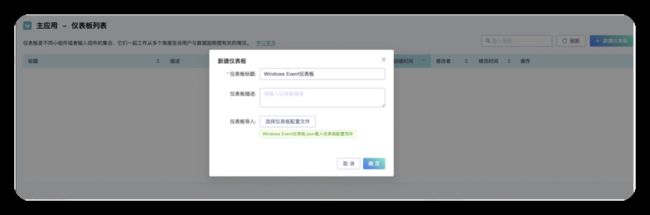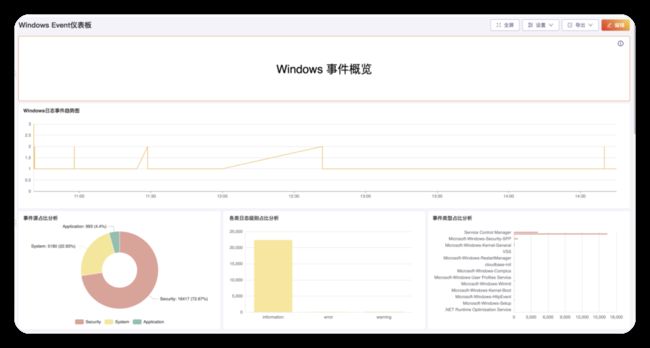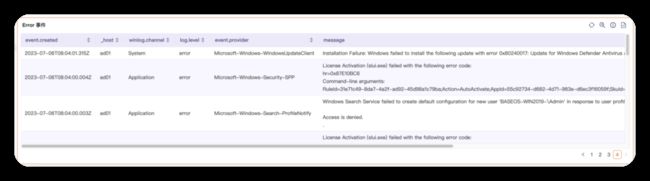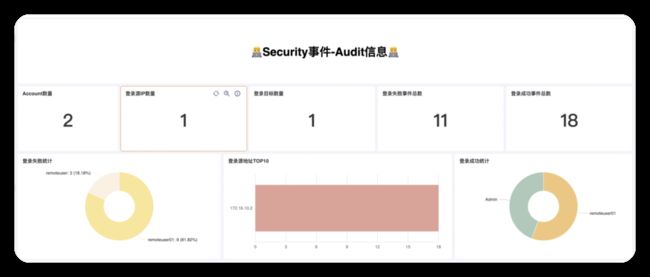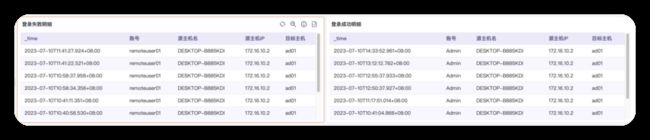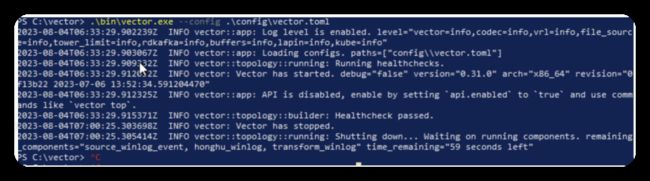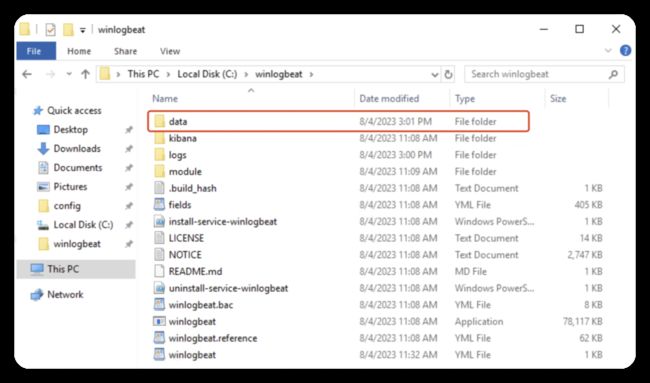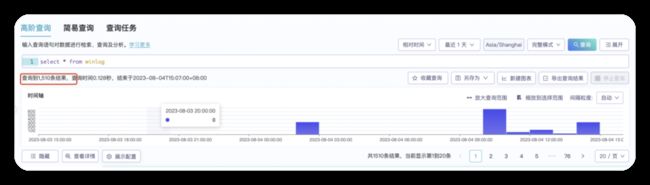IT运维:使用数据分析平台监控Windows Eventlog
TIPS:本文鸿鹄版本:2.10.0及以上版本
概述
本文基于《IT运维:利用鸿鹄采集Windows event log数据》(以下简称原文)文章进行了细化与延伸。主要包括细化了安装步骤,增加了仪表板。
鸿鹄端配置
创建数据集与数据源类型
登录鸿鹄提前创建数据集和数据类型,我这里创建的是winlog数据集,下文《安装vector》里配置vector.toml会使用到。如下图:
鸿鹄上开启vector_input,选择从外部数据导入>编辑,选择数据集范围,上图创建的winlog,点击确定。该配置表示会vector会通过20000端口接收数据,并存到指定的数据集winlog。
Windows端配置
windowds端需要先安装Winlogbeat,再安装vector。
●Winlogbeat负责收集windows eventlog
●Vector负责将windows eventlog发送到鸿鹄
安装Winlogbeat
下载winlogbeat
(https://www.elastic.co/cn/downloads/beats/winlogbeat)
将下载后的包解压到C:\,并重名winlogbeat-为winlogbeat
以管理员身份打开PowerShell prompt
(可选).\install-service-winlogbeat.ps1报错解决
检查服务是否运行
进入安装目录,默认为C:\winlogbeat修改配置文件winlogbeat.yml,将里面的内容都删掉,只保留这部分
TIPS:
winlogbeat可以采集多种Windows event log,例如Application、System和Security等。可以修改其配置文件,减少或增加监控项。配置文件路径如下:
若是修改配置文件后,可以通过如下命令进行测试
Winlogbeat会在winlogbeat.exe进程的启动目录里生成名为data的数据目录,如果想让Winlogbeat重新获取所有event log数据,可以在winlogbeat.exe进程停止运行后删除该目录,再重启即可
安装vector
下载vector
将下载后的包解压到c:\,并重命名为vector(重名的主要目的是命令行好调用)
进入到c:\vector\config目录下,修改vector.toml配置文件
打开powershell,运行vector
此时登录到鸿鹄可以查看到数据已经发送到鸿鹄。登录鸿鹄后查看数据如下:
验证没问题后,配置vector开机自动运行
打开服务,设置为开机自动启动
如果配置错了,删除服务,如果删除后有报错,提示deleteservice failed 1072,注销后重新登录即可
仪表板
我已经创建了windowns event log的数据分析仪表板,并保存为了配置文件,可以直接导入仪表板配置文件(见文末的附件)来创建。如果你的数据集名称和我的不一样,需要将数据集名称进行变更。
仪表盘导入
新建仪表板>选择仪表盘配置文件>浏览后选择你需要导入的仪表盘文件即可
仪表板展示
效果图主要包含两个部分,第一部分是事件概览,第二部分是登录事件的分析。
仪表板文件
Windows Event仪表板.json(18 kB)
(具体文档请加入鸿鹄技术交流群至知识库获取)
Windows事件日志不全解决
现象
如果你发现你进来的数据不全,那是因为winlogbeat会在winlogbeat.exe进程的启动目录里生成名为data的数据目录,这里会生成checkpoint,如果你打断了这个进程,再次运行的时候可能会从下一个checkpoint点开始,也就是说,这时候你的数据就不全了,他会从新的checkpoint读取数据,而不会从你上次打算的checkpoint读取数据。
解决方法
让Winlogbeat重新获取所有event log数据,可以在winlogbeat.exe进程停止运行后删除该目录,再重启即可。方法如下:
先删除YHP上数据集内的数据,避免后面进入数据会出现重复数据
ctrl+c停止vector数据输入
删除data目录
重新运行vector
再次查询,发现数据条目正常了