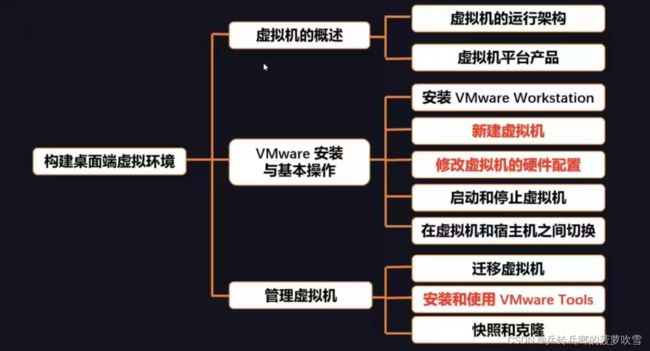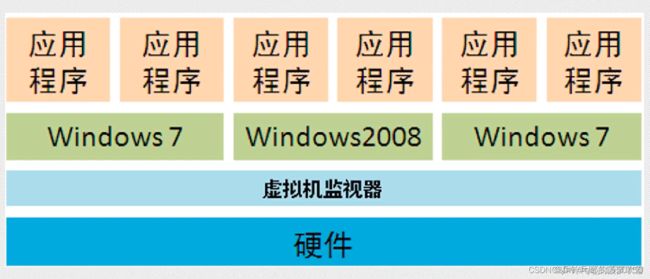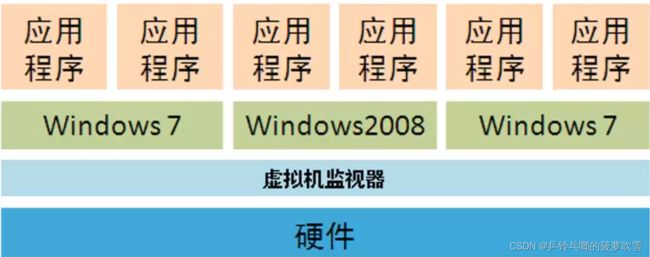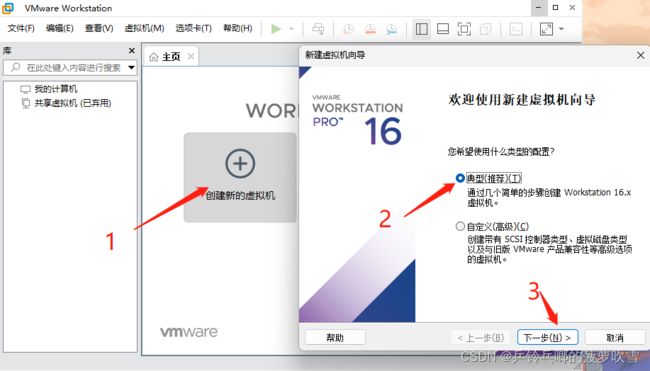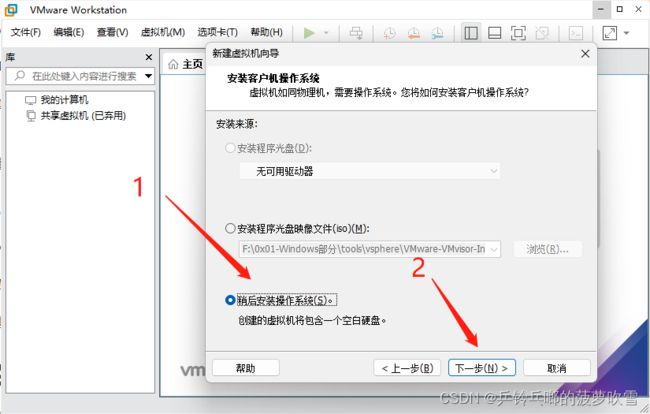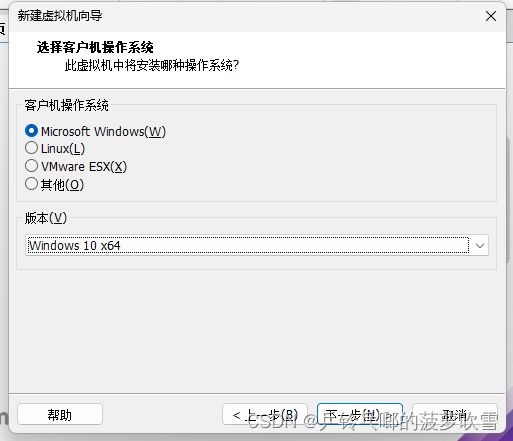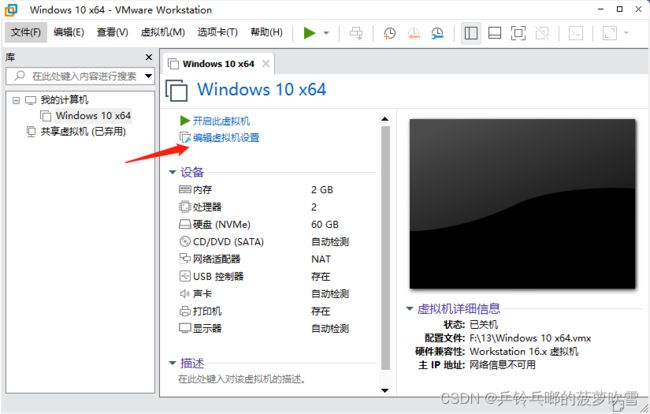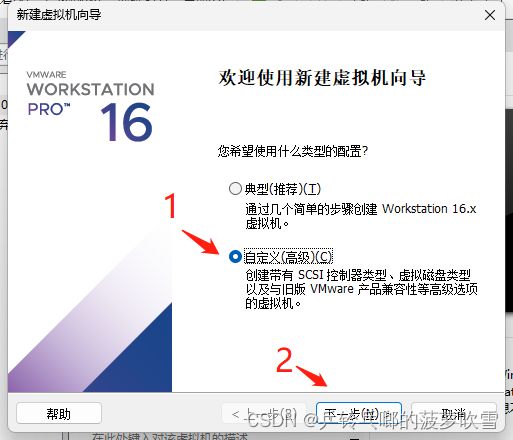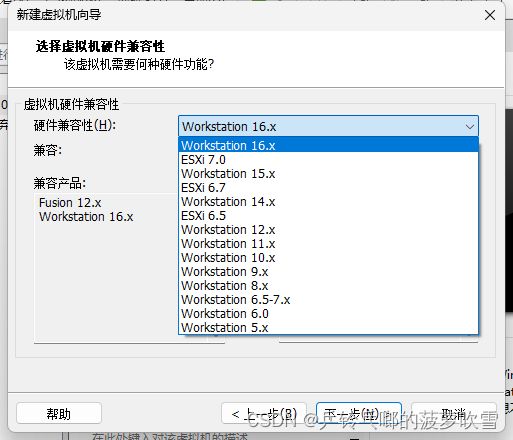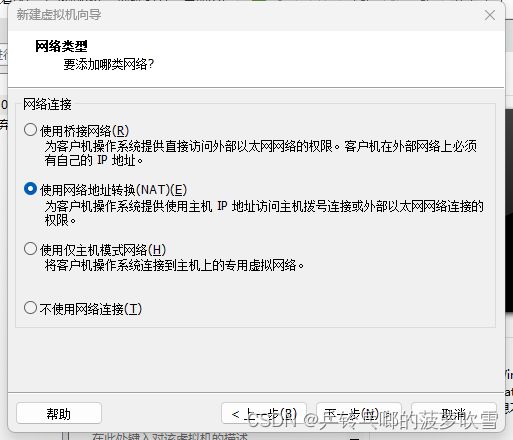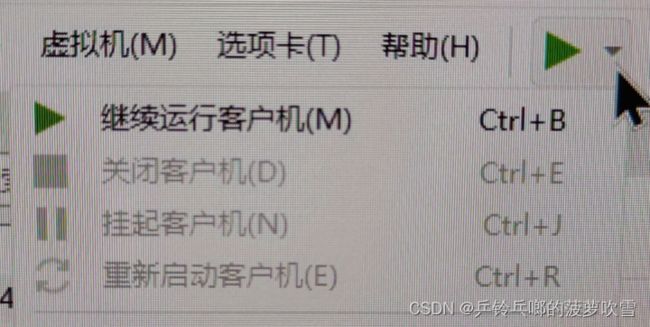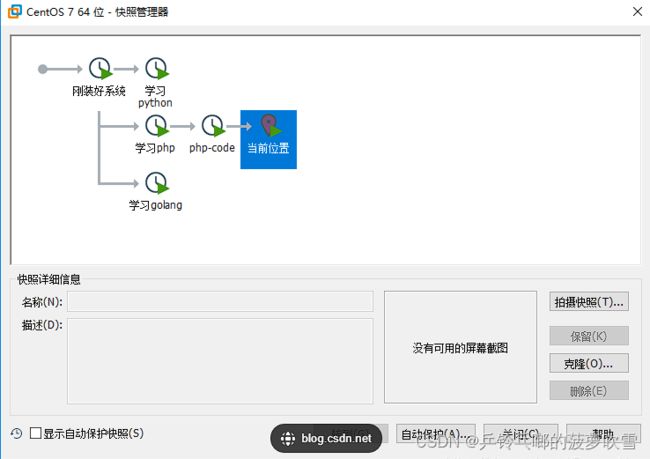VMware虚拟化环境搭建
虚拟化环境搭建
1. 什么是虚拟化环境?未来工作中在何处使用?
在网络安全中,虚拟化环境是一种技术,它将一个物理计算机系统划分成多个独立、可管理的虚拟环境。这种虚拟环境技术允许多个完全不同的操作系统、显示装置和软件在同一台物理机上同时运行。
虚拟化环境在未来的工作中有很多应用场景。首先,虚拟化环境可以使资源管理更加简单、高效,特别是在多系统的环境下,利用虚拟化环境技术能够使物理计算机系统中的资源发挥最大潜力,使得系统更加高效稳定。另外,虚拟化环境可以支持开发者分解一台机器,使应用程序与平台环境分离,可以在不同的操作系统之间或同一个操作系统的不同环境中切换。这样,开发者可以在不同的虚拟环境中开发和测试不同的应用程序,提高开发效率和软件质量。
此外,网络虚拟化也是虚拟化环境的一个重要应用领域。网络虚拟化将物理和虚拟网络资源整合成一个可管理的虚拟网络,这使得网络管理变得更加快捷方便。例如,通过使用SDN(软件定义网络)技术,网络管理员可以随时更新网络拓扑、调整网络规模,或快速部署安全策略。
那么在未来工作中又在何处使用呢?业余在挖掘SRC漏洞的时候,深度挖掘或者是漏洞复现;进行技术研究或者是验证渗透测试成果的时候进行的展示。
2. 虚拟机
虚拟机是指通过软件模拟的,具有完整硬件系统功能的,运行在一个完全隔离环境中的完整计算机系统。这种虚拟机技术可以使得多个完全不同的操作系统、显示装置和软件在同一台物理机上同时运行,提高了资源的利用率和系统的稳定性,同时简化了网络管理,提高了开发效率和软件质量。
2.1. 虚拟机的架构
- 传统的运行模式
一台计算机同时只可以运行一个操作系统,在系统之上运行运用软件。
原生架构 :虚拟机软件直接安装在计算机硬件上;虚拟机本身就是一个操作系统;在这个虚拟机中可以同时运行多个操作系统。
2.2. 虚拟化产品
Vmware:Vmware Workstation、VMware vSphere(渗透);
微软:Virtual PC、Virtual Server、Hyper-V;
Oracle:Virtualbox;
除此之外,对于一些特定场合:
- 容器:就是将一个指定的本地目录虚拟成一个新的根文件系统,然后再加上一些特性以便于在其中运行一个应用或者Linux发行版。
- Wsl:全名Windows Subsystem for linux
2.3. 虚拟机产品的安装
VMware版本:VMware16.1.1
安装环境:win11/win10/win8/win7
最低硬件要求:[email protected] 内存4G
下载地址:链接:https://pan.baidu.com/s/1vK5gTMDTV7jXi2ZEJTXl-A?pwd=14bx
提取码:14bx
安装步骤:安装位置不要有中文,直接一步到底,其中安装位置最好在内存大点的盘,接着填入下面任意许可证:
ZF71R-DMX85-08DQY-8YMNC-PPHV8
ZF3R0-FHED2-M80TY-8QYGC-NPKYF
YF390-0HF8P-M81RQ-2DXQE-M2UT6
最后开启bios的虚拟化功能,直接上网搜索你的笔记本型号+进入bios开启虚拟化
3. 安装虚拟机-典型
1.打开产品,点击“创建新的虚拟机”进入“新建虚拟机向导”,初始阶段建议选择第一个“典型”,“下一步”
2.接着选择稍后安装操作系统,下一步
3.在这里可以选择你想要安装的操作系统,当然你也需要有光盘映像文件
4.最后选择建议大小的磁盘,下面有两个选项,“将虚拟磁盘存储为单个文件”和“将虚拟磁盘存储为多个文件”,前者的速度较快但不利于共享,后者利于共享。之后一路下一步可以了。
5.接着回到主页面,选择刚创建的虚拟机,编辑虚拟机设置,在这里你可以设置虚拟机的内存处理器等
6.选择CD/DVD(SATA),选择光盘映像文件,就可以启动虚拟机进入安装界面了。
4. 操作界面
转载:https://blog.51cto.com/chinaitly/715288
5. 交互
- 鼠标在虚拟机和宿主机之间切换:Control+Alt
- 文件:安装VMware tool,进入你的虚拟机之后,在原来界面点击“虚拟机”菜单,选择“安装VMware Tools,这实现了主机和虚拟机之间的文件拖拽
6. 安装虚拟机-自定义
这里选择硬件兼容性,选择向下兼容,避免与别人共享虚拟机的时候版本不对
接着一路下一步,到选择固件类型的时候,选择BIOS和UEFI都可以,UEFI会比较快,接着就是选择网络类型,这里一般是选择第二个。点下一步,选择推荐的选项。
- 使用桥接网络:将虚拟机网卡直接连在真实电脑的网卡上;
- 使用网络地址转换(NAT):将虚拟机网卡直接连在一个虚拟的路由器上,然后再链接真实电脑的网卡上(IP地址不在一个网络内,需要虚拟的路由器来做地址转换);
- 使用的仅主机模式:不能上网,只能够再虚拟机这个软件内将多个虚拟机操作系统进行网络的连接;
之后来到选择磁盘,有三个选项,第一个“创建新虚拟磁盘”则需要选择光盘映像文件,第二个则需选择别人创建的虚拟机。不要选择“立即分配所有磁盘空间”,之后下一步就行了。
7. 启动、停止、挂起、切换
- 关闭/打开虚拟机电源
- 挂起虚拟机:相当于待机,挂起虚拟机之后,关闭VMware之后,被挂起的虚拟机不受影响。
- 重启虚拟机
- 切换:Ctrl+G/Ctrl+Alt/Ctrl+Alt+Enter/Ctrl+Alt+Insert
在上面一张图片的菜单下还有一个选项“打开电源后进入固件”,这个就是进入BIOS界面。
8. 快照
在你进行到某个状态的时候,点击“拍摄此虚拟机的快照”,相当于就是存储了当前的状态,之后随时可以返回。
9. 虚拟机克隆
快速创建多台相同配置相同环境的虚拟机,节省时间。
链接克隆:在当前快照下,进行的一个超链接,实际硬盘中,没有复制当前虚拟机的所有文件
完整克隆:相当于完整复制,克隆出来的所有配置一模一样,包括主机名、网卡、UID等,需要更改主机名和网络配置之后才能够正常访问。