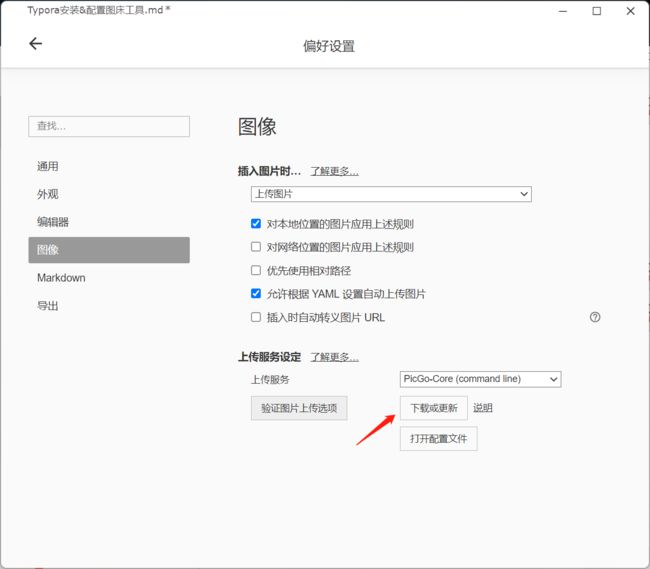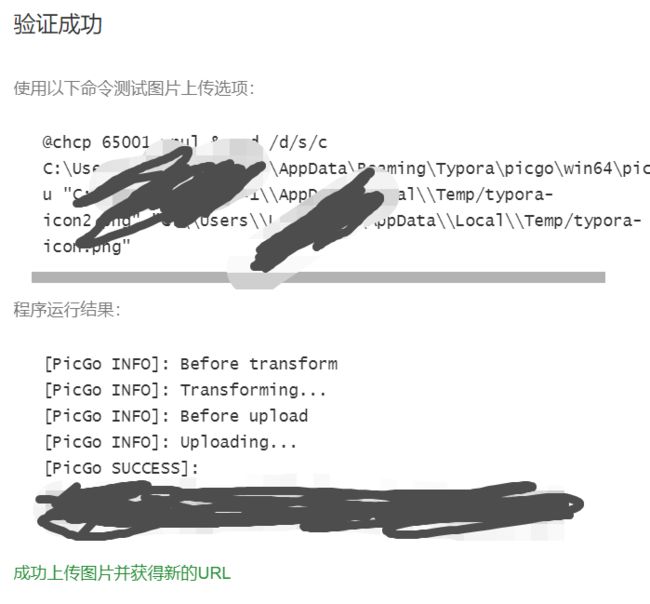Typora安装&配置图床工具(picgo),让你优雅高效的写博客
前言
大家写博客肯定都有过一段共同痛苦的经历吧——当你要上传图片附件的时候,你需要打开七牛云等平台上传你的图片,再将上传后的链接复制引用,这中操作几乎就是你放一张图片就需要进行一次操作,麻烦至极。这时候就需要图床工具。
简介
图床工具是什么?
结合以上的背景,该工具就是让你能在写文章时,只需要将图片复制进你的文章,它就会自动帮你上传至云端。你就可以告别手动上传并且一张一张引用了,解放双手!
Typora
在这里我强烈推荐这款编辑器搭配图床工具使用。非常的简约。
并且支持使用MarkDown语法。由于MarkDown的语法,受广大的博客编写者的喜爱,自然在操作上就有一定的便捷高效的地方。Typora这款软件很好的支持了MarkDown语法,所以它可以让你编写博客的时候更高效,并且拥有极致的体验。但是Typora在最新的版本已经从免费转变成了付费。当然,如果你有实力,可以花83购买正版的Typora。毕竟好的作品都是需要支持的。当然如果你需要免费版本,关注我私信我。
安装图床工具
紧接着我们来讲一下,如何在Typora中安装图床工具并且配置。
一体化样式操作步骤
注意:这里我先讲解窗口样式为一体化之下的操作步骤,如果你窗口样式为经典,那么请直接往下翻至经典样式。并且经典样式和一体化样式其实就是找偏好设置的时候不一样,之后的步骤完全一致。
点击菜单
选择偏好设置
选择图像 -> 选择上传图片 -> 勾选第一和第四个选项 -> 上传服务选择PicGo-Core (command line)
点击下载或更新
点击同意下载
注意:一定要等检查完再点击下载
等待下载安装完毕后,点击打开配置文件
打开配置文件,应该是空的只有一个括号{}
输入一下字段
{
"picBed":{
"uploader":"qiniu",
"qiniu":{
"accessKey":"",
"secretKey":"", // 密钥
"bucket":"", // 空间名称
"url":"", // 域名
"area":"", // 空间所在区域
"potions":"", // 可以不用填
"path":"" // 图片上传的目录
}
},
"picgoPlugins":{}
}
我们使用七牛云为例,接下来我们将在七牛云中寻找需要填写的这些参数
如小伙伴们还没有在七牛云创建空间,或是根本没有七牛云账号,我将在后续写一篇关于七牛云快速上手使用的文章,敬请期待!
七牛云参数
密钥
点击个人中心
点击密钥管理
这里就是accessKey和seceretKey
点击对象存储Kodo
点击空间管理
找到你要上传的空间,点击概览
这里分别有三个参数
bucket:存储空间名(最上方箭头)
area:区域 (第二个箭头)
- 华东:z0
- 华北:z1
- 华南:z2
- 北美:na0
- 东南亚:as0
url:域名(第三个箭头)
- 注意:加上http或者https
将以上三个参数填入相应的位置,path是上传图片后在空间内的路径,你可以根据自己的需求去调整,我是使用blog/ 意思就是将我上传的图片会自动帮我保存到该空间的blog/目录下
点击验证图片上传选项
出现验证成功,即设置成功
经典样式偏好设置
点击文件 -> 找到偏好设置
由于后续步骤完全一致,所以请参考上方步骤,不再赘述!
复制后图片无法显示
设置完之后,复制图片至Typora中,图片无法显示。其实此时已经上传成功,但是仔细观察你会发现图片的链接结尾多了一段undefined
只需将undefined删除,即可正常显示!
如后续寻找更好的解决方法,将及时更新。如有大佬知道方法,也欢迎大佬指点!
结束语
如果想要知道如何将使用Typora的编写的文章,上传至自己博客网站,评论留言!如果我看到大家有需求的话,我也会写一篇文章供大家参考。
本人菜鸟一枚,仅仅分享学习笔记,如有疏漏和错误,欢迎指出。共同学习、共同进步
个人博客:https://www.hibugs.net/other/lamar/typorainstallpicgo/