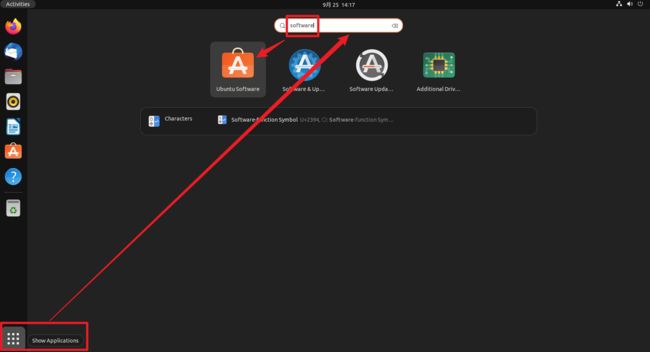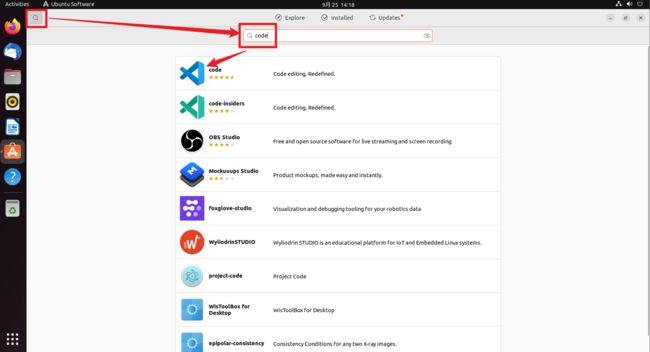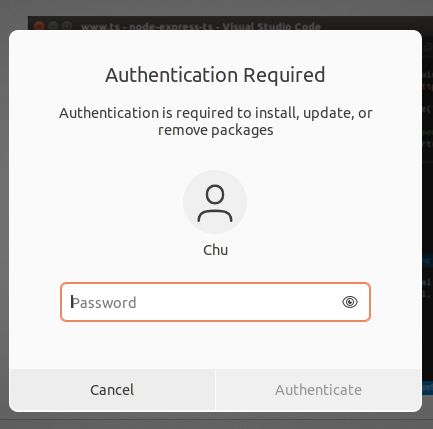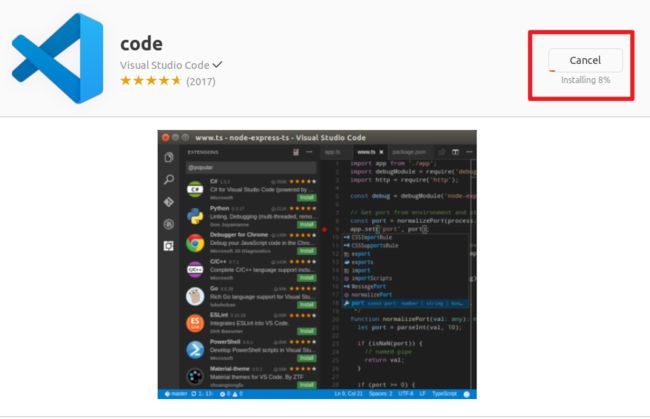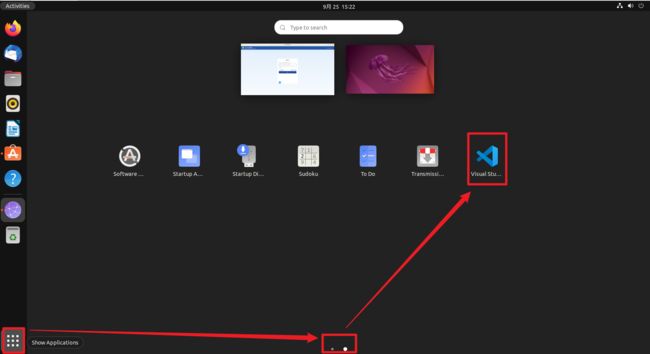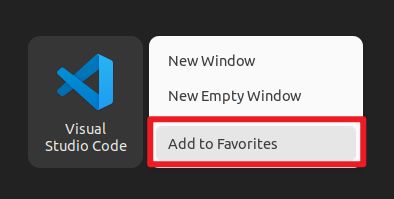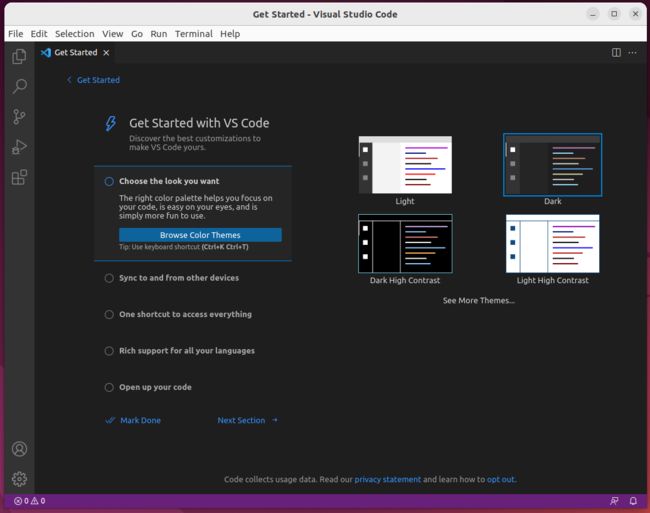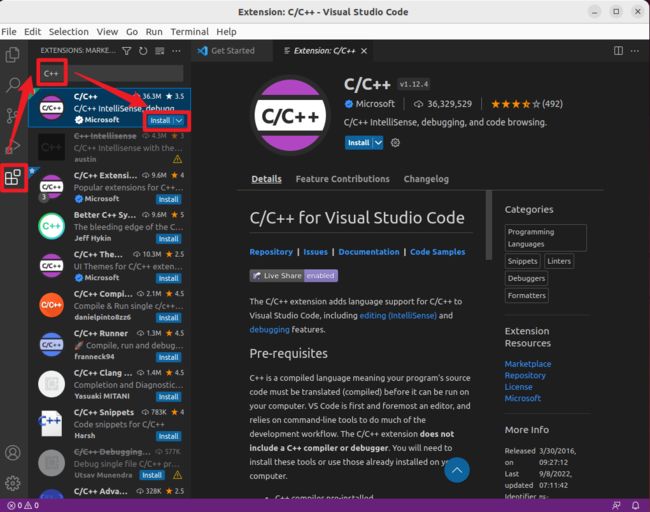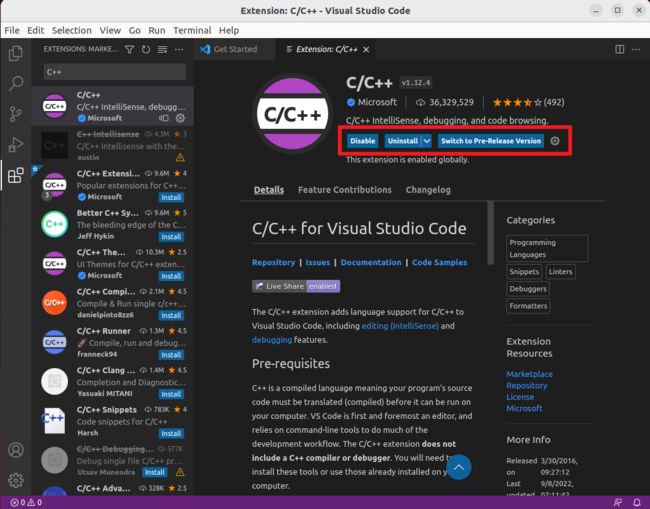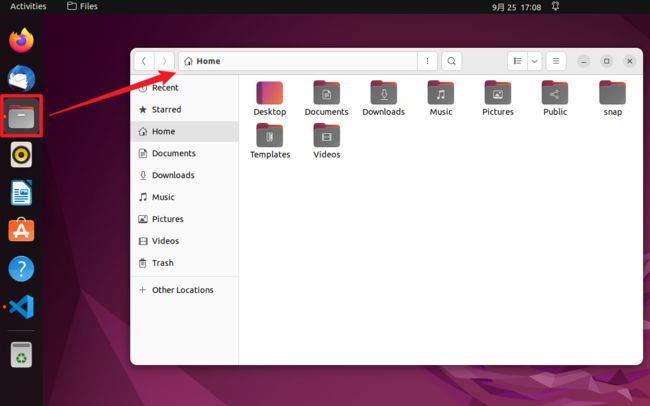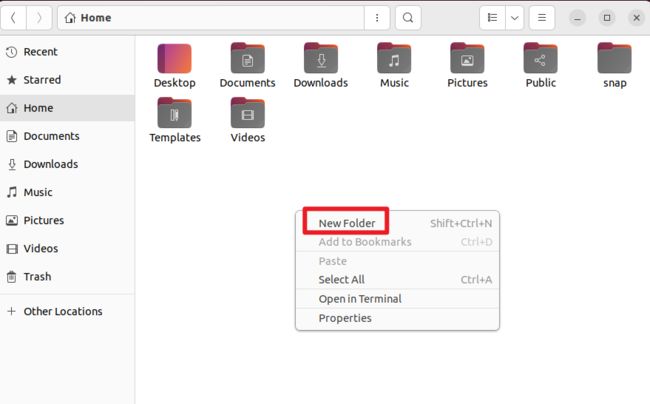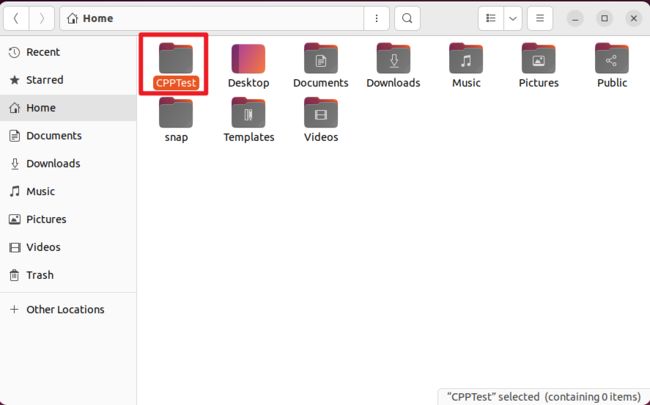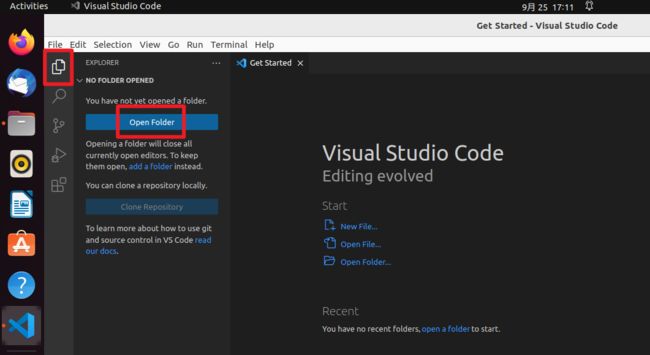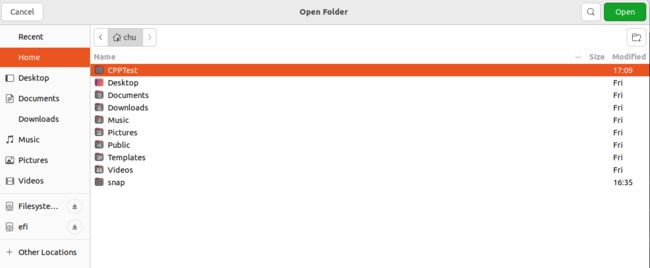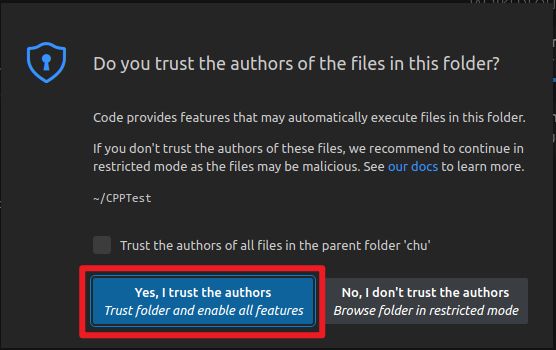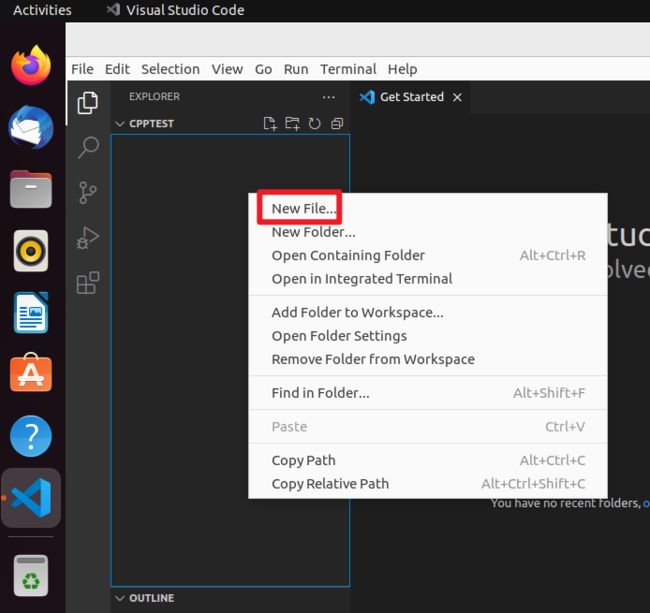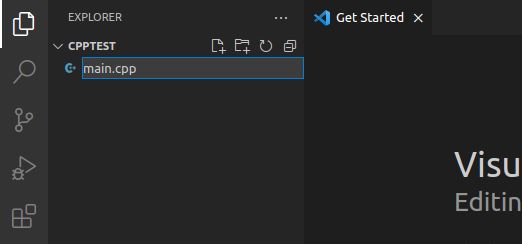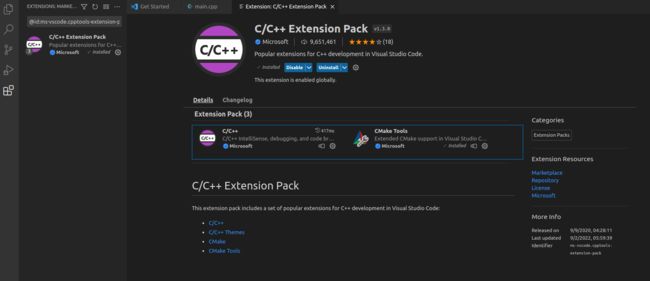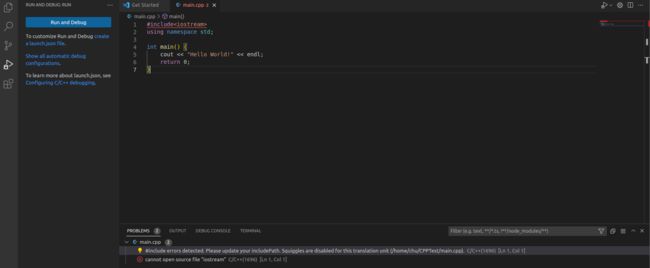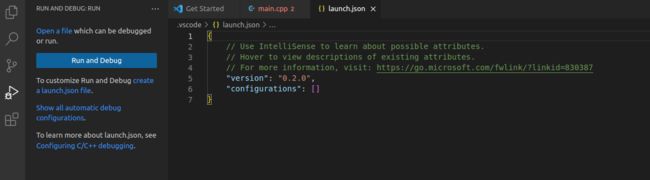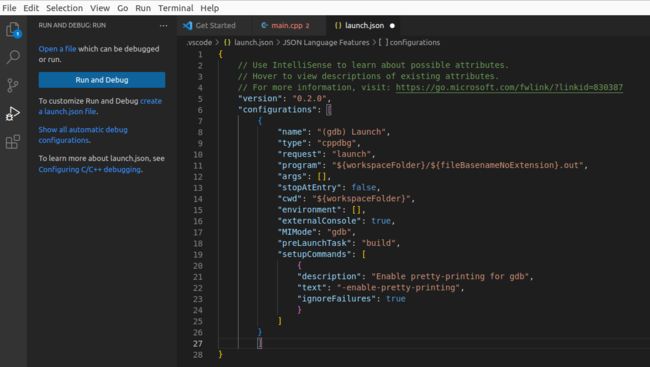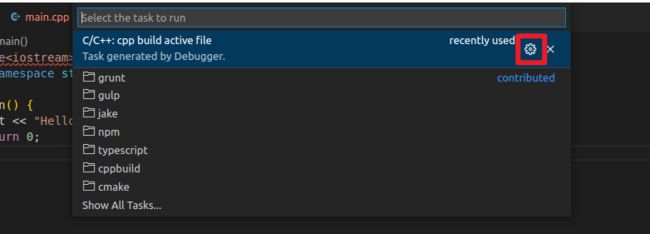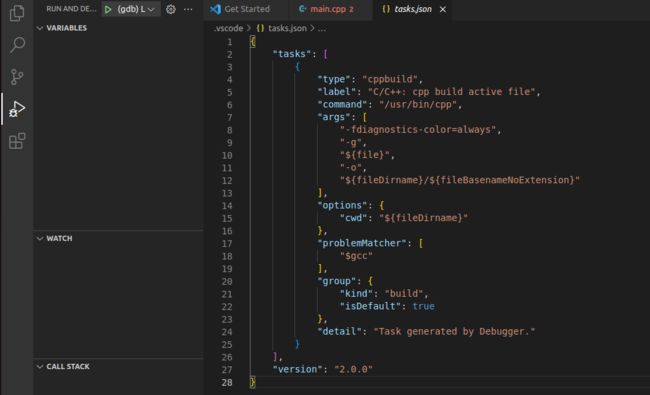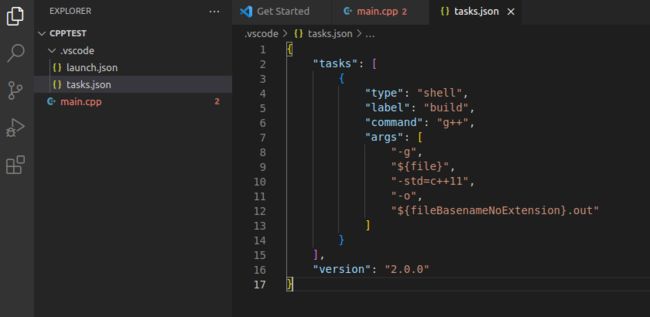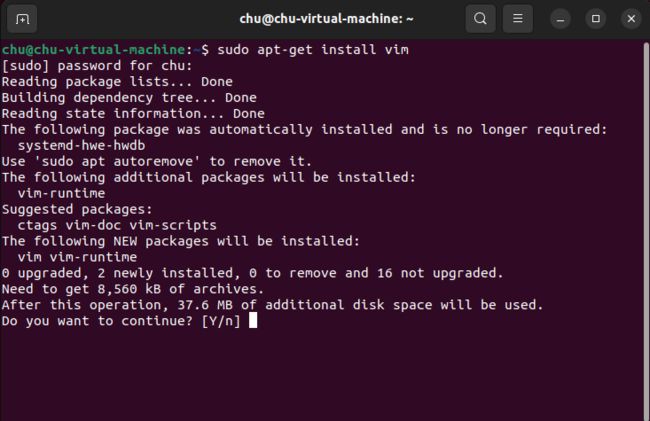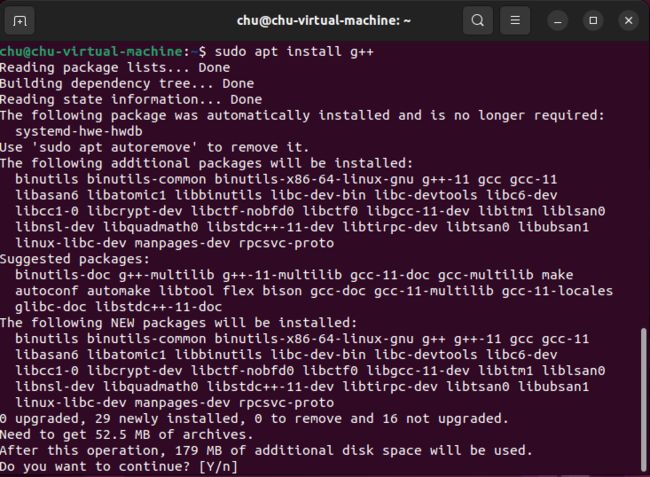Linux操作系统Ubuntu 22.04配置Visual Studio Code与C++代码开发环境的方法
本文介绍在Linux Ubuntu操作系统下,配置Visual Studio Code软件与C++ 代码开发环境的方法。
在文章虚拟机VMware Workstation Pro中配置Linux操作系统Ubuntu的方法(https://fkxxgis.blog.csdn.net/article/details/127015110)中,我们介绍了Linux Ubuntu操作系统的下载、安装方法;本文则基于前述基础,继续介绍在Linux Ubuntu操作系统中配置Visual Studio Code软件与C++ 开发环境的详细方法。需要注意的是,本文所用的Ubuntu版本为Ubuntu 22.04.1 LTS版本,其他版本的配置方法可能具体有一些小差异,但整体流程都是近似的。
在Linux操作系统中配置代码开发环境,最复杂的一点就在于其不能安装Visual Studio这种集成好的IDE软件,而是需要分别配置Visual Studio Code等编辑器软件、g++ 等编译器模块,同时对很多配置文件进行修改后才可以开始代码的开发工作;那么本文就以C++ 这一编程语言为例,来对上述这一复杂的过程进行介绍。
- 1 Visual Studio Code编辑器配置
-
- 1.1 VS Code软件下载与安装
- 1.2 VS Code插件配置
- 1.3 VS Code工程配置
- 1.4 VS Code文件配置
- 2 其他环境配置
1 Visual Studio Code编辑器配置
1.1 VS Code软件下载与安装
首先,我们需要下载、安装Visual Studio Code软件;我们可以在软件官网下载并手动安装,也可以在Linux Ubuntu操作系统的Terminal中进行下载与安装,同时还可以在Ubuntu Software软件中进行下载与安装。这里我们就以第三种为例进行介绍。
首先,在Linux Ubuntu操作系统左侧菜单栏中,选择“Ubuntu Software”。
如果菜单栏中没有“Ubuntu Software”,那么需要在左下角“Show Applications”中,找到“Ubuntu Software”;如下图所示,如果软件比较多的话,我们可以通过搜索来找到“Ubuntu Software”。
随后,在“Ubuntu Software”左上角,点击搜索按钮,并输入code字样,找到如下图所示的“code”软件并打开;这里的“code”软件其实就是Visual Studio Code软件。
接下来,点击“Install”进行Visual Studio Code软件的下载与安装。
软件安装开始前,可能需要大家输入一下Linux Ubuntu操作系统的账户密码。
随后,即可开始Visual Studio Code软件的下载与安装。
Visual Studio Code软件安装完毕后,我们可以通过“Show Applications”选项,找到刚刚安装好的软件。
在Visual Studio Code软件图标处右键,选择“Add to Favorites”,即可将其固定在左侧的菜单栏中。
接下来,我们打开Visual Studio Code软件,对其进行界面颜色等基本的设置。
1.2 VS Code插件配置
前面我们完成了对Visual Studio Code软件的下载与安装,而为了可以在其中撰写、运行C++ 代码或程序,我们还需要配置几个Visual Studio Code软件的插件。
在Visual Studio Code软件左侧菜单中,找到“Extensions”选项,并在弹出的界面中搜索C++字样,找到如下图所示的C/C++插件,点击“Install”进行安装。
这里需要注意,有些插件(例如前面提到的C/C++插件)有发行版与预览版等两个版本,对应了不同的版本号;二者可以相互转换。如下图所示,建议大家选择发行版即可。
1.3 VS Code工程配置
接下来,我们需要准备好Visual Studio Code软件的工程文件,用以接下来代码的撰写与运行。
首先,在Linux Ubuntu操作系统左侧菜单栏中,选择“Files”。
随后,在我们将要存放代码文件的路径下,在空白区域右键并选择“New Folder”选项,从而新建一个文件夹。这个文件夹就是之后存放我们工程文件的文件夹。
对该文件夹进行重命名。
接下来,在Visual Studio Code软件左侧菜单栏中,选择“Explorer”→“Open Folder”选项。
找到我们刚刚建立的文件夹,并选择“Open”。
如果弹出如下所示的界面,直接选择左侧一项即可。
接下来,在Visual Studio Code软件“EXPLORER”一栏中,在我们的文件夹下的空白处右键,选择“New File…”。
并将其命名为main.cpp。
随后,即可显示出代码撰写界面。
此外,Visual Studio Code软件有时还会依据我们的操作需求为我们推荐一些插件,大家可以自行选择是否下载;如上图右下角所示,Visual Studio Code软件推荐了C/C++ Extension Pack这个C++ 拓展包合集,如果需要的话我们可以直接点击并安装这一合集插件。
接下来,我们便可以在这里进行代码的撰写。例如,我们先写一个简单的“Hello World”程序;具体代码如下。
#include 这里需要注意,代码编辑时,需要同时按下Ctrl键与S键以进行保存;代码完成撰写后,通过F5键调试程序,或同时按下Ctrl键与F5键不调试直接执行程序。
但此时,我们仅仅可以完成代码的撰写工作,并不能实现代码的编译与运行。如果此时我们按下F5键或同时按下Ctrl键与F5键,代码都不会运行,而会出现如下所示的报错内容(报错内容在下图最下方)。
因此,我们需要进一步配置相关的环境。
1.4 VS Code文件配置
接下来,还需要对Visual Studio Code软件中的部分.json文件进行配置。首先,在Visual Studio Code软件左侧菜单栏中,选择“Run and Debug”选项,并点击下图所示红色圈内的蓝色字体。
随后,将显示出launch.json文件。
其中,原有的launch.json文件代码如上图所示;我们需要将其修改为如下所示的代码。
{
// Use IntelliSense to learn about possible attributes.
// Hover to view descriptions of existing attributes.
// For more information, visit: https://go.microsoft.com/fwlink/?linkid=830387
"version": "0.2.0",
"configurations": [
{
"name": "(gdb) Launch",
"type": "cppdbg",
"request": "launch",
"program": "${workspaceFolder}/${fileBasenameNoExtension}.out",
"args": [],
"stopAtEntry": false,
"cwd": "${workspaceFolder}",
"environment": [],
"externalConsole": true,
"MIMode": "gdb",
"preLaunchTask": "build",
"setupCommands": [
{
"description": "Enable pretty-printing for gdb",
"text": "-enable-pretty-printing",
"ignoreFailures": true
}
]
}
]
}
修改后的launch.json文件代码如下图所示。
随后,记得用Ctrl键与S键保存刚刚的修改。
接下来,我们在Visual Studio Code软件中,同时按下Ctrl键、Shift键与P键,唤起搜索框,并输入Tasks: Run Task,并选择这一项;如下图所示。
随后,点击右侧出现的齿轮标志。
随后,将显示出tasks.json文件。
我们需要将其修改为如下的代码。
{
"tasks": [
{
"type": "shell",
"label": "build",
"command": "g++",
"args": [
"-g",
"${file}",
"-std=c++11",
"-o",
"${fileBasenameNoExtension}.out"
]
}
],
"version": "2.0.0"
}
修改后的tasks.json文件如下图所示。
随后,记得用Ctrl键与S键保存刚刚的修改。
2 其他环境配置
除了前述对Visual Studio Code软件的配置外,还需要进行一些额外的环境配置工作。
首先,我们需要对编辑代码用的Vim模块进行配置。在Linux Ubuntu操作系统中,同时按下Ctrl键、Shift键与T键,唤起终端,并在其中输入以下代码。
sudo apt-get install vim
随后,需要输入Linux Ubuntu操作系统的账户密码,需要注意这里是以不显示密码的方式输入的;输入完毕后按下回车键即可。接下来,会出现如下图所示的界面。
在这里,我们输入y,从而开始Vim模块的下载与安装。稍等片刻,Vim模块即可下载、安装完毕。
其次,我们还需要对编译、链接C++ 代码的g++模块进行配置(这一模块同样可以编译、链接C语言)。同样是在终端中,输入如下的代码。
sudo apt install g++
随后,将出现如下所示的界面。
同样,我们输入y,从而开始g++模块的下载与安装。稍等片刻,g++模块即可下载、安装完毕。
随后,回到我们前面写好的代码,通过F5键,或同时按下Ctrl键与F5键,都可以使得代码成功运行;如下图所示。
至此,我们即完成了在Linux Ubuntu操作系统下,配置Visual Studio Code软件与C++ 代码开发环境的全部流程。
欢迎关注:疯狂学习GIS