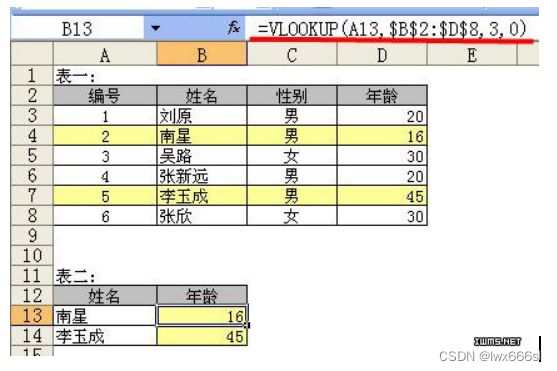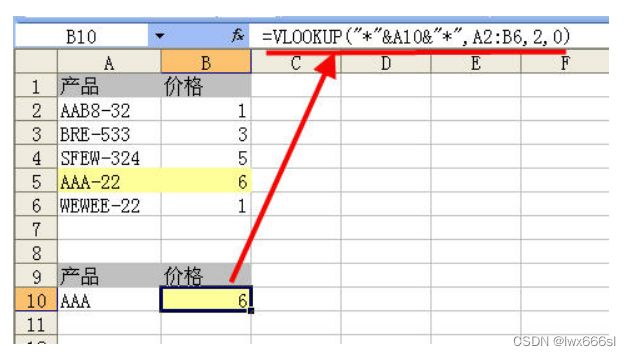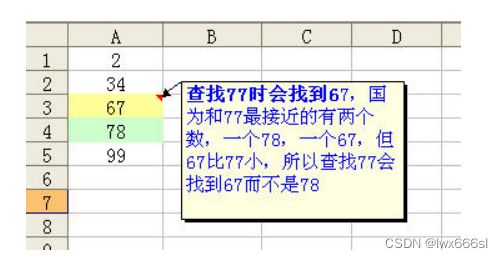VLOOKUP函数的使用方法
VLOOKUP函数是Excel中几个最重要的函数之一
- 入门级
VLOOKUP是一个查找函数,给定一个查找的目标,它就能从指定的查找区域中查找返回想要查找到的值。它的基本语法为:
VLOOKUP(查找目标,查找范围,返回值的列数,精确OR模糊查找)
下面以一个实例来介绍一下这四个参数的使用
例1:如下图所示,要求根据表二中的姓名,查找姓名所对应的年龄。
公式:B13 =VLOOKUP(A13,$B$2:$D$8,3,0)
参数说明:
1 查找目标:就是你指定的查找的内容或单元格引用。本例中表二A列的姓名就是查找目标。我们要根据表二的“姓名”在表一中A列进行查找。
公式:B13 =VLOOKUP(A13,$B$2:$D$8,3,0)
2 查找范围(VLOOKUP(A13,$B$2:$D$8,3,0) ):指定了查找目标,如果没有说从哪里查找,EXCEL肯定会很为难。所以下一步我们就要指定从哪个范围中进行查找。VLOOKUP的这第二个参数可以从一个单元格区域中查找,也可以从一个常量数组或内存数组中查找。本例中要从表一中进行查找,那么范围我们要怎么指定呢?这里也是极易出错的地方。大家一定要注意,给定的第二个参数查找范围要符合以下条件才不会出错:
A 查找目标一定要在该区域的第一列。本例中查找表二的姓名,那么姓名所对应的表一的姓名列,那么表一的姓名列(列)一定要是查找区域的第一列。象本例中,给定的区域要从第二列开始,即$B$2:$D$8,而不能是$A$2:$D$8。因为查找的“姓名”不在$A$2:$D$8区域的第一列。
B 该区域中一定要包含要返回值所在的列,本例中要返回的值是年龄。年龄列(表一的D列)一定要包括在这个范围内,即:$B$2:$D$8,如果写成$B$2:$C$8就是错的。
3 返回值的列数(B13 =VLOOKUP(A13,$B$2:$D$8,3,0))。这是VLOOKUP第3个参数。它是一个整数值。它怎么得来的呢。它是“返回值”在第二个参数给定的区域中的列数。本例中我们要返回的是“年龄”,它是第二个参数查找范围$B$2:$D$8的第3列。这里一定要注意,列数不是在工作表中的列数(不是第4列),而是在查找范围区域的第几列。如果本例中要是查找姓名所对应的性别,第3个参数的值应该设置为多少呢。答案是2。因为性别在$B$2:$D$8的第2列中。
4 精确OR模糊查找(VLOOKUP(A13,$B$2:$D$8,3,0) ),最后一个参数是决定函数精确和模糊查找的关键。精确即完全一样,模糊即包含的意思。第4个参数如果指定值是0或FALSE就表示精确查找,而值为1 或TRUE时则表示模糊。这里提醒大家切记切记,在使用VLOOKUP时千万不要把这个参数给漏掉了,如果缺少这个参数默为值为模糊查找,我们就无法精确查找到结果了。
好了,关于VLOOKUP函数的入门级应用就说到这里,VLOOKUP函数可不只是这么简单的查找,我们讲的还只是1/10的用法。其他的没法在一篇文章中说明。敬请期待“VLOOKUP的使用方法-进阶篇”吧。
- 进阶篇
在学习了VLOOKUP的入门和初级篇后,本文将带将大家学习VLOOKUP的进阶篇:VLOOKUP的模糊查找。
一、字符的模糊查找
在A列我们知道如何查找型号为“AAA”的产品所对应的B列价格,即:
=VLOOKUP(C1,A:B,2,0)
如果我们需要查找包含“AAA”的产品名称怎么表示呢?如下图表中所示。
公式=VLOOKUP("*"&A10&"*",A2:B6,2,0)
公式说明:VLOOKUP的第一个参数允许使用通配符“*”来表示包含的意思,把*放在字符的两边,即"*" & 字符 & "*"。
二、数字的区间查找
数字的区间查找即给定多个区间,指定一个数就可以查找出它在哪个区间并返回这个区间所对应的值。
在VLOOKUP入门中我们提示VLOOKUP的第4个参数,如果为0或FALSE是精确查找,如果是1或TRUE或省略则为模糊查找,那么实现区间查找正是第4个参数的模糊查找应用。
首先我们需要了解一下VLOOKUP函数模糊查找的两个重要规则:
1、引用的数字区域一定要从小到大排序。杂乱的数字是无法准确查找到的。如下面A列符合模糊查找的前题,B列则不符合。
2、模糊查找的原理是:给一定个数,它会找到和它最接近,但比它小的那个数。详见下图说明。
最后看一个实例:
例:如下图所示,要求根据上面的提成比率表,在提成表计算表中计算每个销售额的提成比率和提成额。
公式:=VLOOKUP(A11,$A$3:$B$7,2)
公式说明:
1、上述公式省略了VLOOKUP最后一个参数,相当于把第四个参数设置成1或TRUE。这表示VLOOKUP要进行数字的区间查找。
2、图中公式中在查找5000时返回比率表0所对应的比率1%,原因是0和10000与5000最接近,但VLOOKUP只选比查找值小的那一个,所以公式会返回0所对应的比率1%。
- 高级应用
前言:前面我们分别学习了VLOOKUP函数的入门、初级和进阶篇。今天我们学习VLOOKUP函数的高级应用部分-VLOOKUP函数的数组应用。
一、VLOOKUP的反向查找。
一般情况下,VLOOKUP函数只能从左向右查找。但如果需要从右向左查找,则需要把区域进行“乾坤大挪移”,把列的位置用数组互换一下。
例1:要求在如下图所示表中的姓名反查工号。
公式:=VLOOKUP(A9,IF({1,0},B2:B5,A2:A5),2,0)
公式剖析:
1、这里其实不是VLOOKUP可以实现从右至右的查找,而是利用IF函数的数组效应把两列换位重新组合后,再按正常的从左至右查找。
2、IF({1,0},B2:B5,A2:A5)这是本公式中最重要的组成部分。在EXCEL函数中使用数组时(前提时该函数的参数支持数组),返回的结果也会是一个数组。这里1和0不是实际意义上的数字,而是1相当于TRUE,0相当于FALSE,当为1时,它会返回IF的第二个参数(B列),为0时返回第二个参数(A列)。根据数组运算返回数组,所以使用IF后的结果返回一个数组(非单元格区域):{"张一","A001";"赵三","A002";"杨五","A003";"孙二","A004"}
二、VLOOKUP函数的多条件查找。
VLOOKUP函数需要借用数组才能实现多条件查找。
例2:要求根据部门和姓名查找C列的加班时间。
分析:我们可以延用例1的思路,我们的努力方向不是让VLOOKUP本身实现多条件查找,而是想办法重构一个数组。多个条件我们可以用&连接在一起,同样两列我们也可以连接成一列数据,然后用IF函数进行组合。
公式:{=VLOOKUP(A9&B9,IF({1,0},A2:A5&B2:B5,C2:C5),2,0)}
公式剖析:
1、A9&B9 把两个条件连接在一起。把他们做为一个整体进行查找。
2、A2:A5&B2:B5,和条件连接相对应,把部分和姓名列也连接在一起,作为一个待查找的整体。
3、IF({1,0},A2:A5&B2:B5,C2:C5) 用IF({1,0}把连接后的两列与C列数据合并成一个两列的内存数组。按F9后可以查看的结果为:
{"销售张一",1;"销售赵三",5;"人事杨五",3;"销售赵三",6}
4、完成了数组的重构后,接下来就是VLOOKUP的基本查找功能了,另外公式中含有多个数据与多个数据运算(A2:A5&B2:B5),,所以必须以数组形式输入,即按ctrl+shift后按ENTER结束输入。
三、VLOOKUP函数的批量查找。
VLOOKUP一般情况下只能查找一个,那么多项该怎么查找呢?
例3 要求把如图表中所有张一的消费金额全列出来
分析:经过前面的学习,我们也有这样一个思路,我们在实现复杂的查找时,努力的方向是怎么重构一个查找内容和查找的区域。要想实现多项查找,我们可以对查找的内容进行编号,第一个出现的是后面连接1,第二个出现的连接2。。。
公式:{=VLOOKUP(B$9&ROW(A1),IF({1,0},$B$2:$B$6&COUNTIF(INDIRECT("b2:b"&ROW($2:$6)),B$9),$C$2:$C$6),2,)}
公式剖析:
1、B$9&ROW(A1) 连接序号,公式向下复制时会变成B$9连接1,2,3
2、给所有的张一进行编号。要想生成编号,就需要生成一个不断扩充的区域(INDIRECT("b2:b"&ROW($2:$6)),然后在这个逐行扩充的区域内统计“张一”的个数,在连接上$B$2:$B$6后就可以对所有的张一进行编号了。
3、IF({1,0}把编号后的B列和C组重构成一个两列数组
以上为转发文章,非原创,供大家学习!