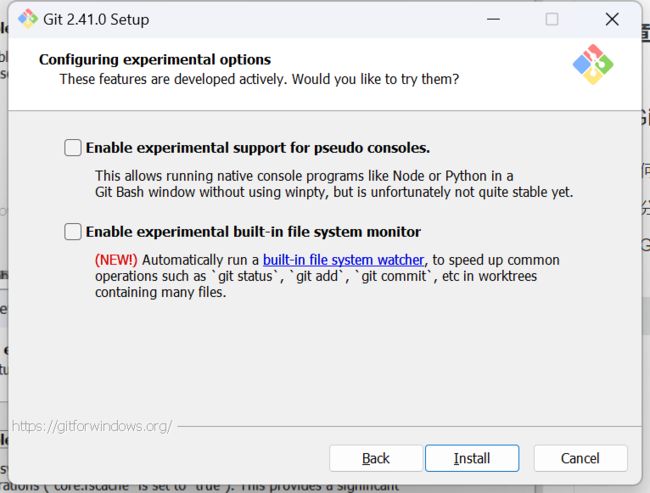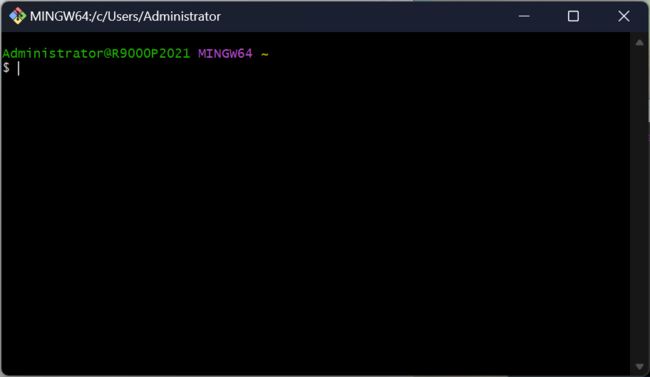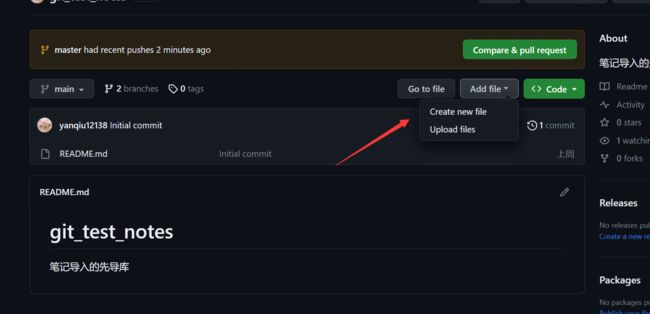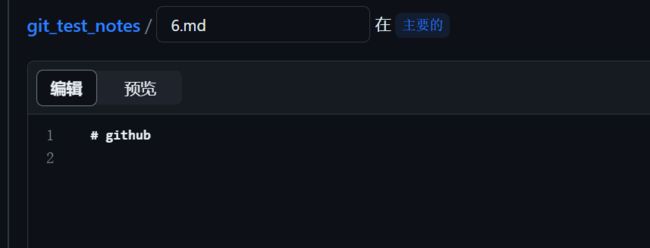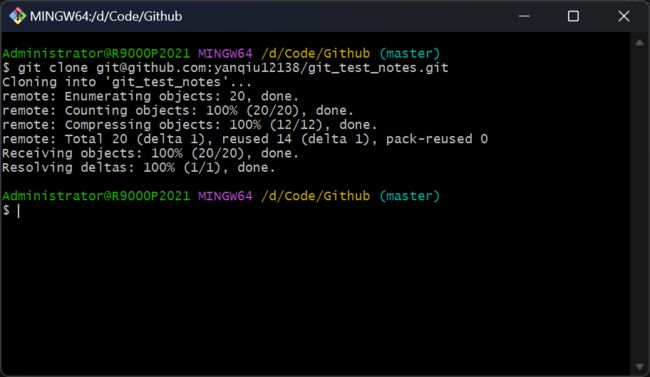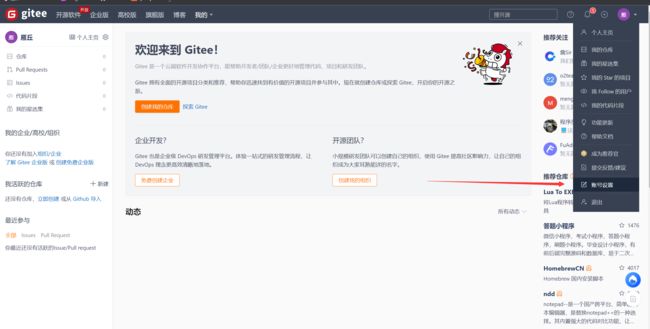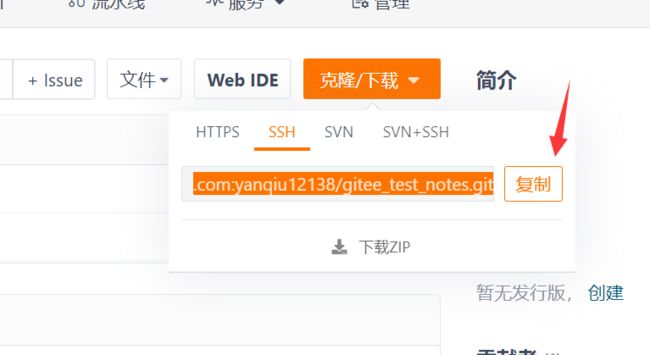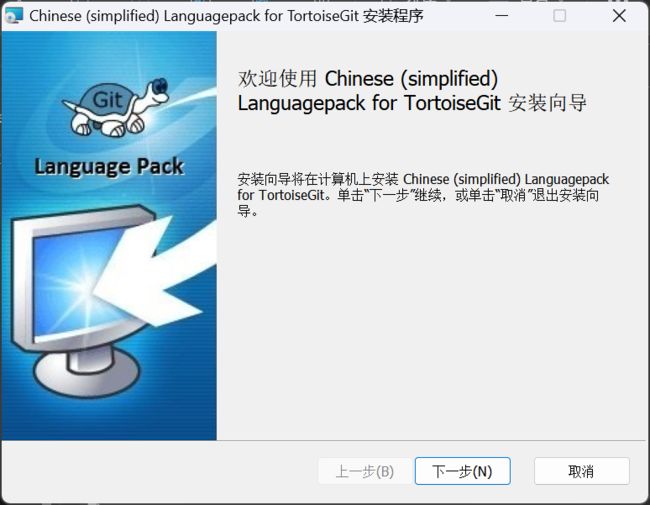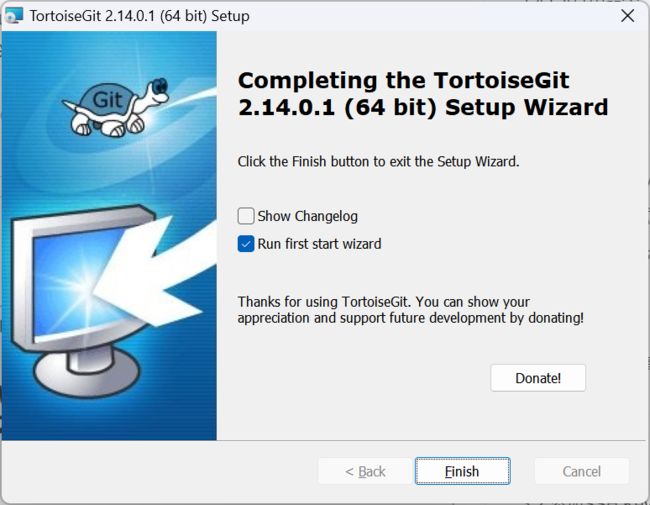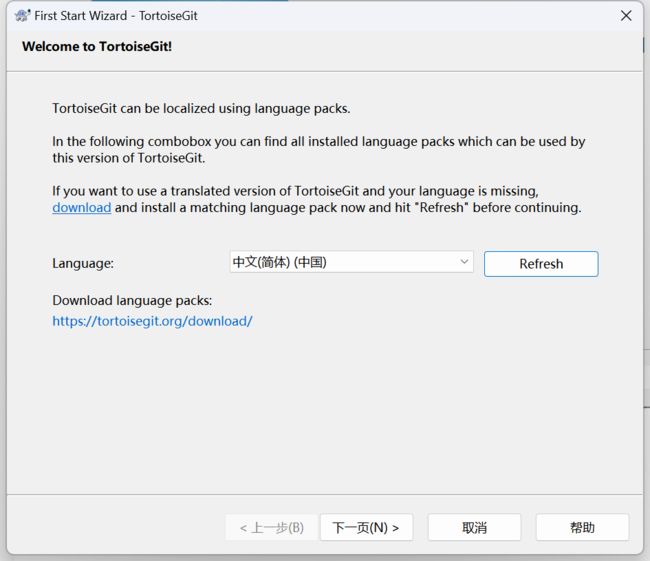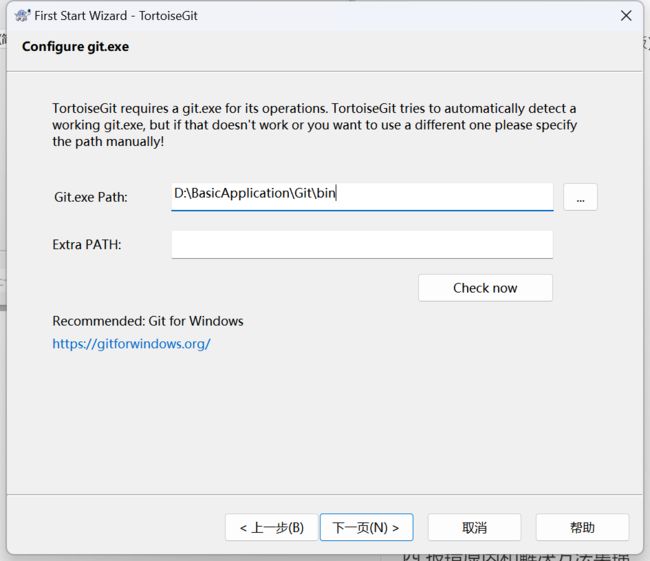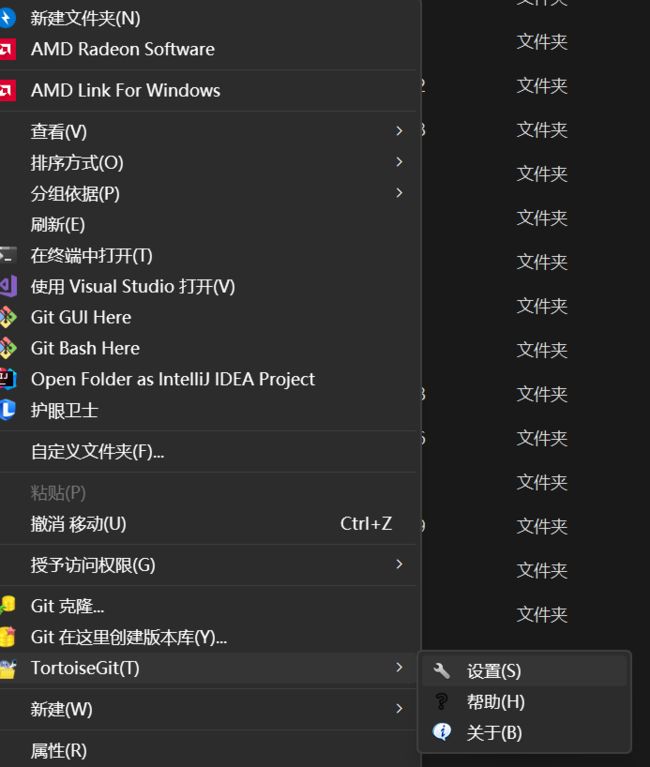小白新手一文完成Git+Github/GITEE傻瓜式入门详解部署教程(内含TortoiseGit配置)
本文创作时版本为 Git-2.41.0,使用目标为笔记存储和代码库,部分公司向使用的设置可能不一样
一 Git
1.1 何为 Git
Git是一款免费、开源的分布式版本控制系统,用于敏捷高效地处理项目、项目版本管理。
原本是为了帮助管理 Linux 内核开发而开发的一个开放源码的版本控制软件。

Remote:远程仓库
Repository:本地仓库
Index / Stage:暂存区
Workspace:工作区
1.2 分布式版本控制系统
SVN、CVS是集中式版本控制系统,
- 版本库是集中放在中央服务器的
- 集中式版本控制系统必须联网
- 工作流程:
从中央服务器哪里得到最新的版本
推送到中央服务器。 - 优点:较好的权限管理功能,操作相较简单,可以精确控制每个目录的权限
- 缺点:中心服务器出问题会影响所有人的工作,速度和分支管理不如git
Git是分布式版本控制系统
- 没有中央服务器的,每个人的电脑就是一个完整的版本库;
- 在不联网的情况下,照样可以提交到本地仓库,可以查看以往的所有
log(日志文件),等到有网的时候,push到远程即可; - 工作流程:
修改本地的版本库
各自的修改推送给对方即可 - 优点:非常强大的分支管理功能。
使用的是SHA-1哈希算法。这能确保代码内容的完整性,确保在遇到磁盘故障和网络问题时降低对版本库的破坏。 - 缺点:权限管理不方便,需要使用插件
gitolite或者gitlab。
1.3 GIt的安装和配置步骤(详细繁琐版)
首先进入GitHub官网git-scm.com,下载适合自己电脑的版本,我的是64位Windows

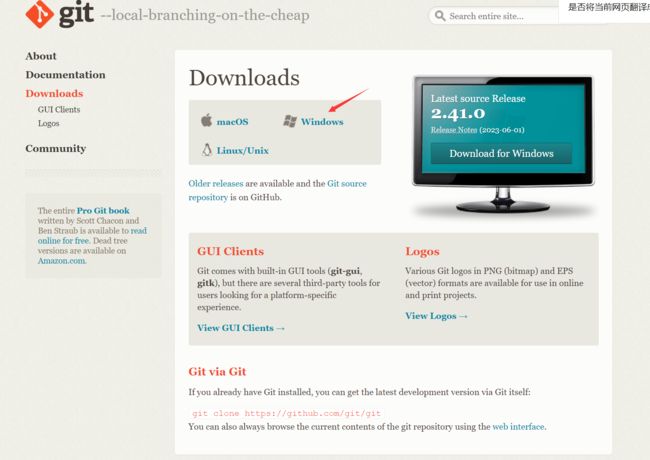

下载完安装包之后运行
在安装过程中直接默认选项即可,如果可以修改的我会在下图标出。
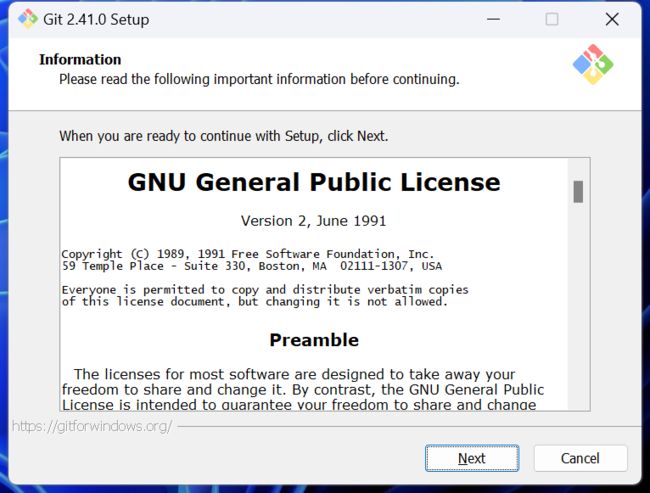
可以添加两个选项,第一个是创建个快捷方式,第二个是在Windows终端添加Git bash,每日检查更新就不必了(Check daily)
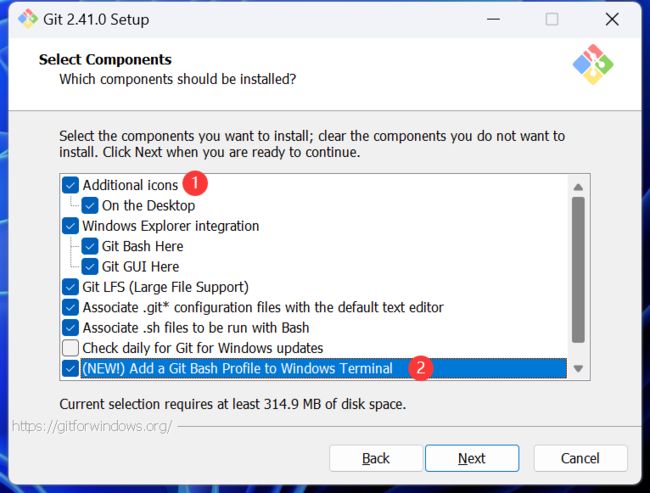
在开始菜单创建快捷方式,直接默认

用Windows默认的终端文本编辑器
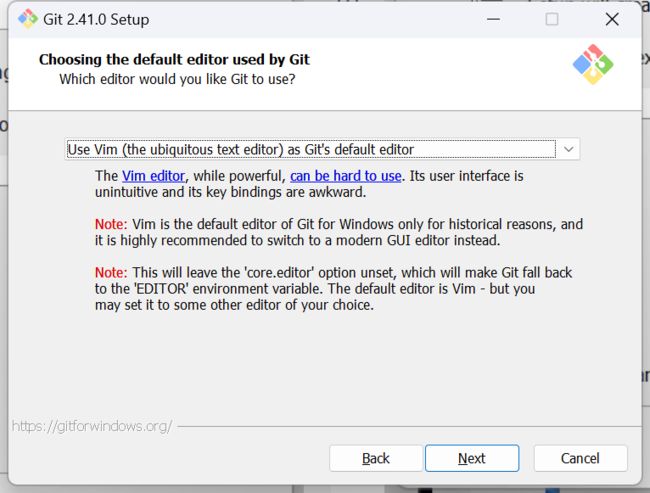
使用默认的分支存储库名称
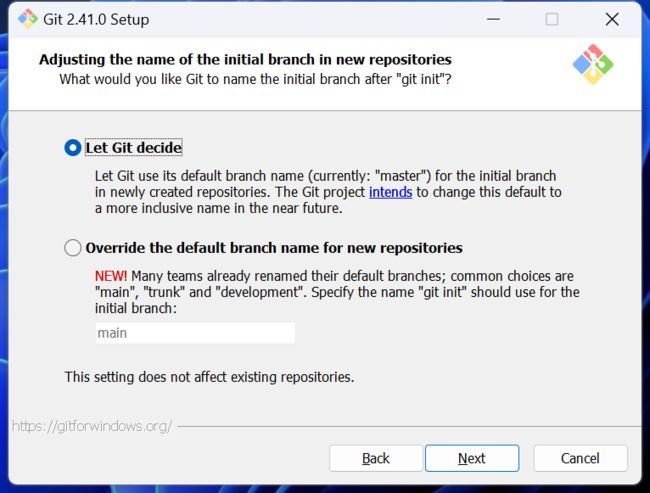
接受第三方软件使用Git
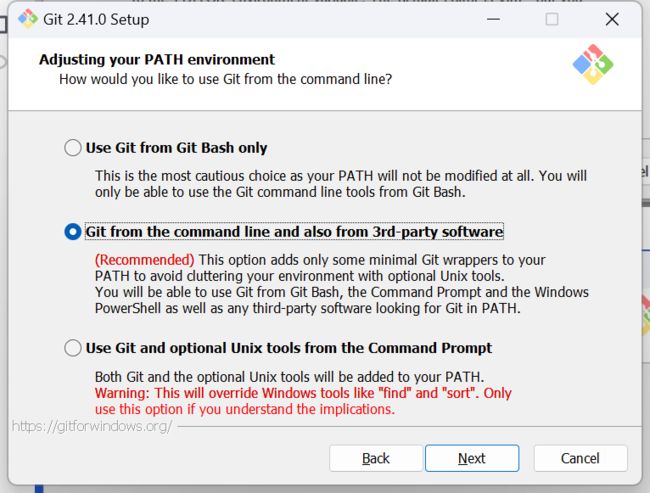
使用Git捆绑的ssh

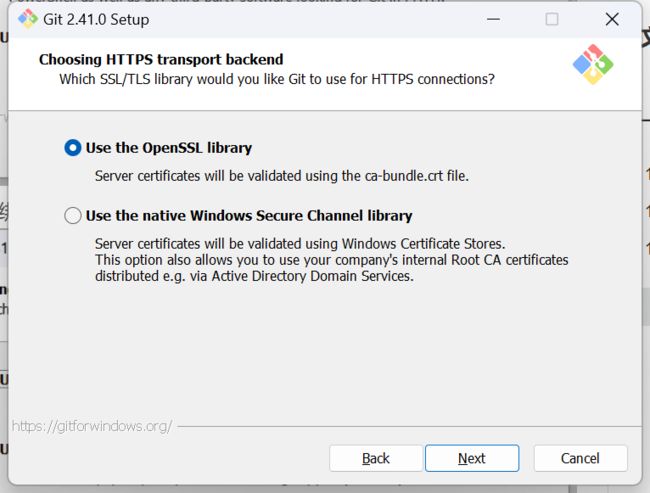
处理回车的方式
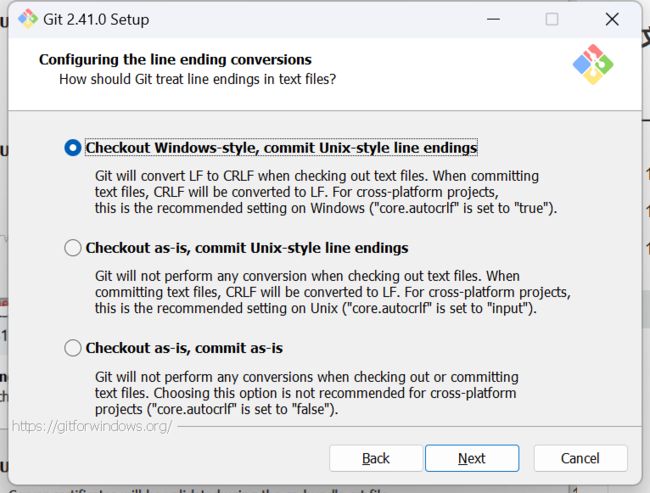
使用MinTTY默认终端,在滚回、调整窗口大小、文本字体和选择较为灵活

设置git pull 的行为,分别是快进与合并、重新定位、仅快进。
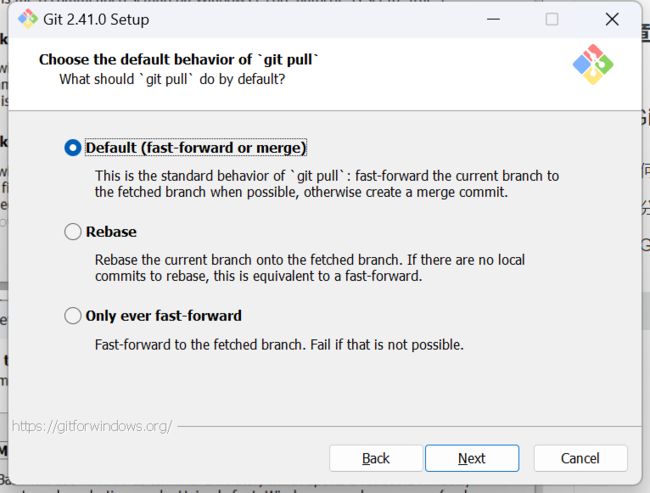

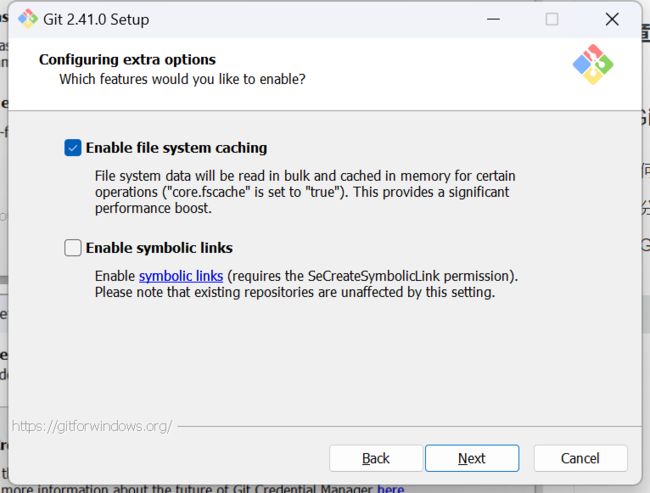
任意空白处右键——Git Bash Here,即可进入Git的命令窗口
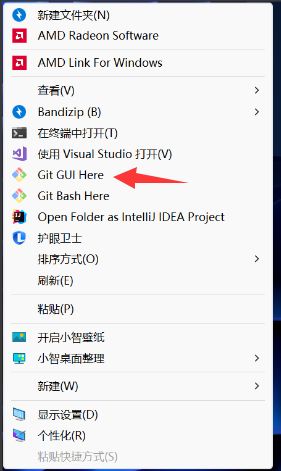
1.4 Git常用命令
全局配置
git config --list #查看git的配置信息
git config --global --list #查看git的全局配置信息(user.name、user.email)
git config --global user.name "user.name" #设置本机所有的Git仓库用户名
git config --global user.email "user.email" #设置本机所有的Git仓库邮箱
git config --global user.password "password" #配置文件一般C:\Users\Administrator的.gitconfig文件中,故一般不在配置文件中设置密码
git config --global --unset user.name #删除某个全局配置项
clear #清空
ssh-agent bash
ssh-add ~/.ssh/id_rsa.github
ssh-add ~/.ssh/id_rsa.gitee #将新的私钥加入到 SSH agent 中
touch ~/.ssh/config #多账号配置,生成config文件
ssh -T [email protected]
ssh -T [email protected] #SSH Key测试
cd E:
cd 文件夹 #进入不同位置
git init #将文件夹初始为仓库
git remote add origin [email protected]:仓库SSH #关联远程仓库
git remote add origin [email protected]:名字/仓库名字.git #名字是github注册的名字
git add 文件名 #将内容从工作目录添加到暂存区
git add . #将所有新增的文件都添加暂存区
git commit -m "分支名" #所有通过 git add 暂存的文件提交到本地仓库
git push -u origin master #上传文件,如果带有-u参数,则指定了默认的远程主机, 这样以后再推入时,可以简写为:git push
git push origin master #上传文件
git status #展示工作区及暂存区域中不同状态的文件
git reset HEAD 文件名 #从暂存区移除指定文件
git checkout -- 文件名 #从本地仓库恢复指定文件
git pull #拉取远程仓库的数据
git log #查看git历史提交日志
git reflog #查看git所有提交日志
1.5 配置顺序
- 设置用户名和仓库邮箱
git config --global user.name "user.name"
git config --global user.email "user.email"
- 生成
Github、Gitee的SSH Key(加两个回车)
ssh-keygen -t rsa -f ~/.ssh/id_rsa.github -C "user.email"
ssh-keygen -t rsa -f ~/.ssh/id_rsa.gitee -C "user.email"
在C:\Users\Administrator\.ssh下生成了
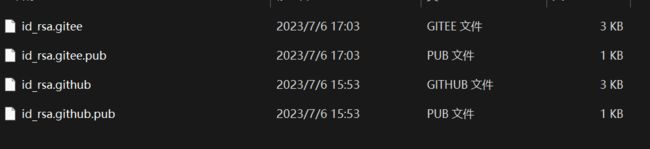
- 由于默认只读取
id_rsa,为了让SSH识别新的私钥,需要将新的私钥加入到SSH agent中
ssh-agent bash
ssh-add ~/.ssh/id_rsa.github
ssh-add ~/.ssh/id_rsa.gitee
- 为了便于
Github与Gitee都能使用Git,需要进行多账号配置,生成config文件
touch ~/.ssh/config
#Default gitHub user Self
Host github.com
HostName github.com
User git
IdentityFile ~/.ssh/id_rsa.github
# gitee
Host gitee.com
Port 22
HostName gitee.com
User git
IdentityFile ~/.ssh/id_rsa.gitee
完成
二 GitHub
2.1 创建库
进入https://github.com/官网注册,如果速度慢可以用steam++等合法科学上网,谷歌浏览器的翻译比较好
点击右上角加号,New repository创建新的存储库
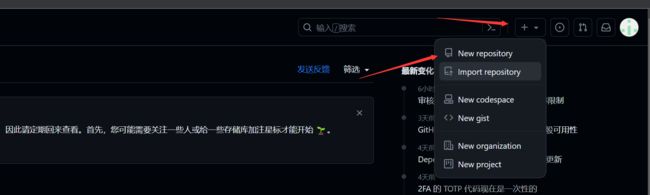
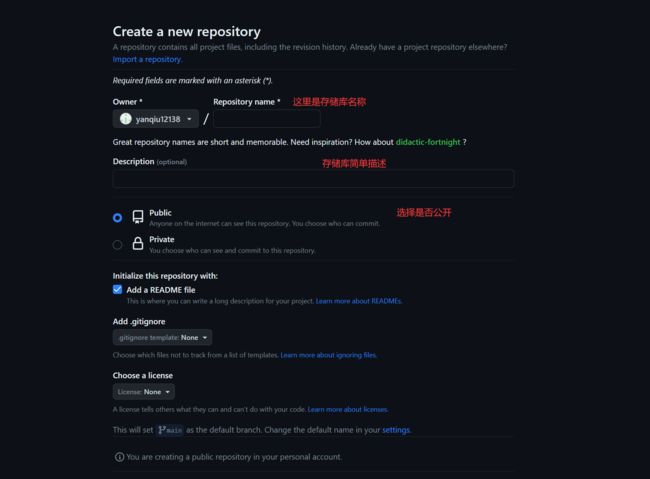
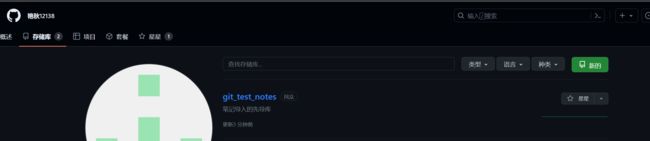
下面就要让自己的电脑克隆一个自己所创建的库,方面自己电脑上的代码同步到GitHub你所创建的库当中。
2.2 添加SSH Key
将1.5生成的id_rsa.github.pub内容复制到SSH Key中
点击确定即可
2.3 SSH Key测试
输入下列指令,回车,输入yes,再回车,红框处出现Hi表示公钥添加成功:
ssh -T [email protected]
2.4 初始化本地仓库
选择一个文件夹作为本地仓库,并在此文件夹打开Git Bash
也可以使用cd的方式进入文件夹(红框内是所在位置)

输入git init将文件夹初始为仓库
显示下图即表示成功

2.5 关联仓库

复制仓库SSH,输入git remote add origin [email protected]:仓库SSH 关联远程仓库

2.6 上传文件
在需上传文件所在文件夹Bash Here

建立链接——add添加文件夹——commit标注分支——push推送
git remote add origin [email protected]:名字/仓库名字.git #名字是github注册的名字
git add 文件名
git commit -m "分支名"
git push -u origin master
比如我要把3.md文件放到我的账号yanqiu12138的git_test_notes的main分支中


首先,要在本地库的位置Bash Here,即3.md所在文件夹,或者在运行框里用cd命令切换位置到库位置
分别输入
cd D:
cd Code/Github
git add 3.md
git commit -m "main"
git push -u origin master
2.7 直接在GitHub上传文件

3. 写完点击commit changes(提交更改)
4. Extended description是描述本次提交做了什么,写笔记完全不需要
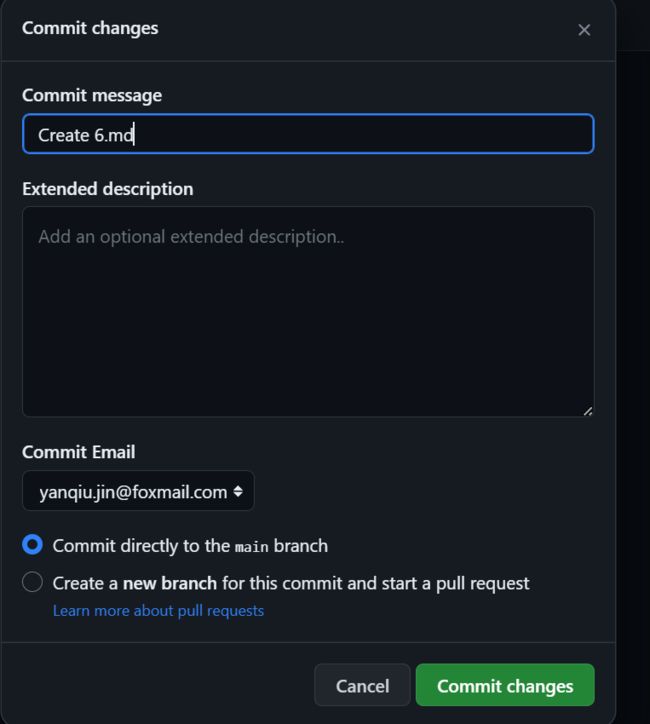
2.8 批操作
批操作指批量打包文件到本地或上传。
2.8.1 批量下载
- 直接下载:点击仓库右上角
Code——Download ZIP
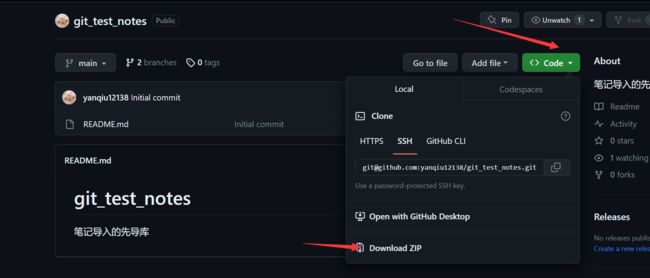
- 同样点击仓库右上角
Clone or download,在下拉菜单中复制所给出的地址,在想要保存的文件夹位置Git Bash Here,输入下面代码,稍后片刻就好了:
git clone 地址
2.8.2 批量上传
- 将上传文件保存在本地库,然后
Git Bash Here,输入下面代码,
git remote add origin [email protected]:名字/仓库名字.git #名字是github注册的名字
git add 文件夹名
git commit -m "分支名"
git push -u origin master
三 Gitee
Gitee是中文版的GitHub,相较于Github代码略少,但胜在国内可以稳定访问且5 人以下小团队免费。
3.1 创建库
3.2 添加SSH Key
将1.5生成的id_rsa.gitee.pub内容复制到SSH Key中
3.3 SSH Key测试
分别输入下列指令,回车,输入yes,再回车,红框处出现Hi表示公钥添加成功:
ssh -T [email protected]
3.4 初始化本地仓库
选择一个文件夹作为本地仓库,并在此文件夹打开Git Bash
也可以使用cd的方式进入文件夹(红框内是所在位置)

输入git init将文件夹初始为仓库
显示下图即表示成功

2.5 关联仓库
复制仓库SSH,输入git remote add origin 仓库SSH 关联远程仓库

2.6 上传文件
在需上传文件所在文件夹Bash Here

建立链接——add添加文件夹——commit标注分支——push推送
git add 文件名
git commit -m "分支名"
git pull --rebase origin master(第一次使用的库需要这样建立链接)
git push -u origin master (之后不需要-u)
比如我要把1.md文件放到我的账号雁丘的gitee_test_notes的test分支中

2.7 Gitee团队协作
四 报错原因和解决方法集锦
1. No such file or directory 输入中文符号或者涉及切换盘符
cd D:
cd Code/Github
2. 初始化git项目时,报错:Reinitialized existing Git repository in说明已被初始化过了
注意:出现.git文件夹说明初始化成功,有些版本默认隐藏,右上角显示隐藏的项目就能查看
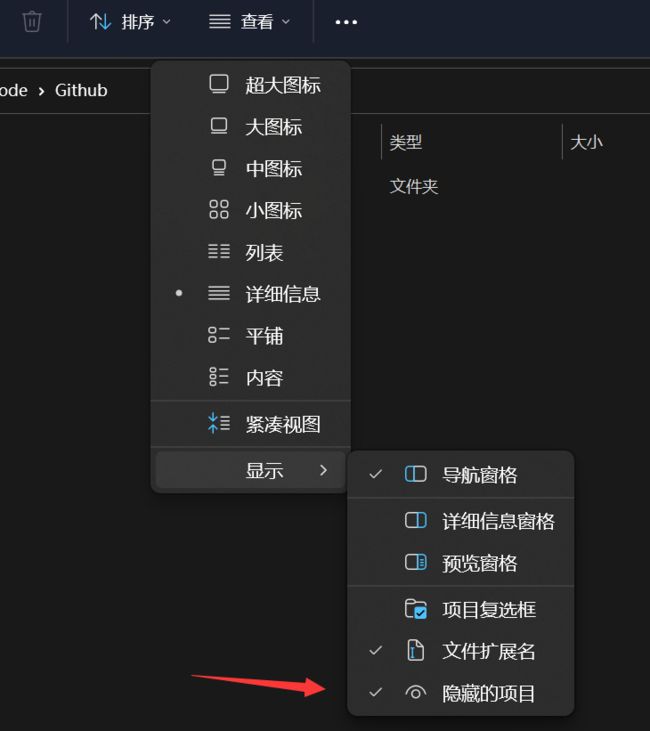
想重新初始化只需把.git文件删除
或者可以在当前文件下的控制台中输入 ls-a 查看,有.git 的话,使用 rm -rf .git 删除之后重新初始化就可以了
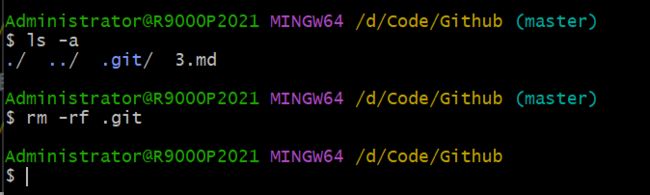
3. Host key verification failed
4. Nothing to commit, working tree clean

暂存区没文件或者文件被git add过了,只需随便修改一下该文件就行
5. ! [rejected] master -> master (fetch first) error: failed to push some refs to ‘github.com:yanqiu12138/git_test_notes.git’
报错是因为,每个仓库都有一个分支,也可以理解为大仓库里的小仓库,我们只是跟线上远程仓库有了关联,但没有跟线上远程仓库的某个分支关联,所以我们没法提交
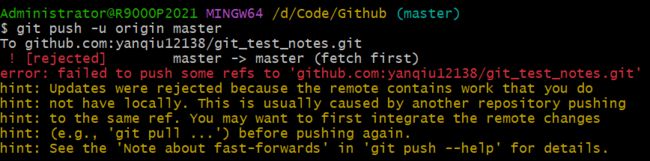
在终端输入 git pull --rebase origin master 即可跟刚创建的线上远程仓库的默认分支master关联
这时再执行一下 git push -u origin master 即可将我们的项目文件上传到关联的线上远程文件中
五 常用推荐
5.1 Google Chrome翻译及插件Octotree(需要)
Chrome翻译在使用Github全英界面时十分方便,各种弹窗、插件、下拉菜单都能迅速自动翻译
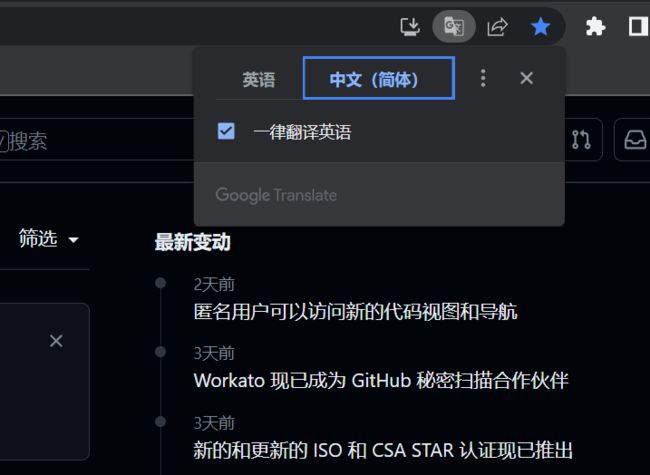
插件Octotree Github的导航栏
可以在设置——扩展程序——Chrome应用商店找到,直接应用即可
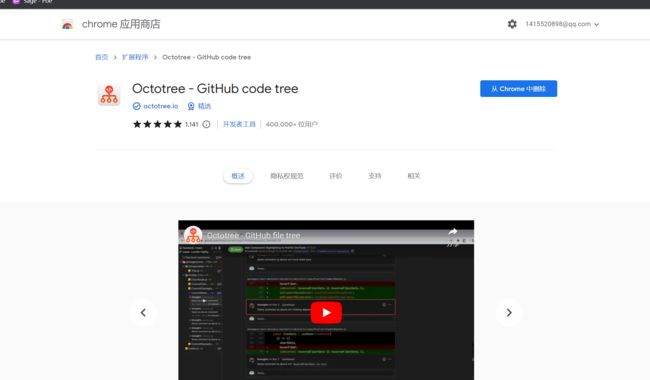
打开代码库后,能发现网页左侧出现

鼠标覆盖时,会以树的形式显示库的文件
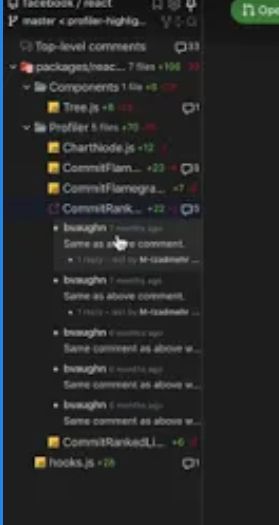
若出现报错:This branch was either deleted or you don’t have access to it. Please go to Settings to login with GitHub OAuth or input a GitHub access token.(该分支已被删除或您无权访问它。请前往“设置”以使用 GitHub OAuth 登录或输入 GitHub 访问令牌。)
是因为插件访问时需要github的令牌,创建一个给他就行
解决方法:点击设置点击钥匙按钮
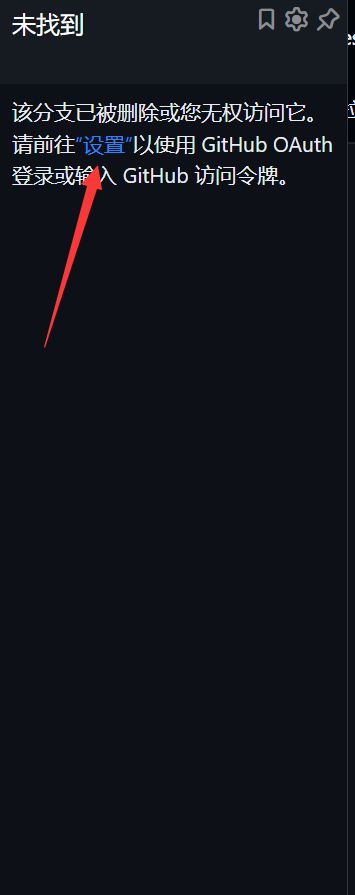

到期日选择没有过期时间,选择范围全选(企业用户自己研究下,个人的话全选完事)

复制生成的代币
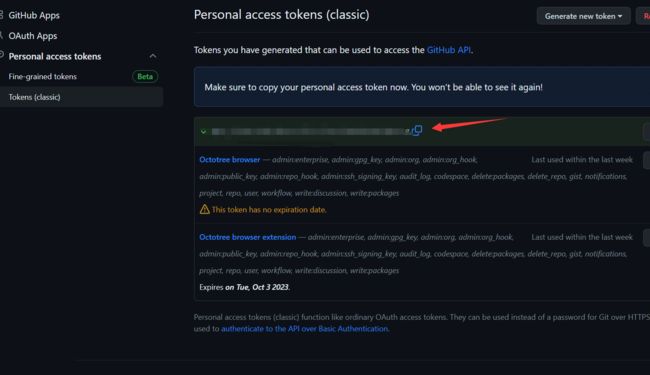
粘贴到这里,完成
5.2 TortoiseGit
5.2.1 TortoiseGit安装
小白使用Git Bash维护Gitee、GitHub神器,是一个开发的Git版本控制系统的客户端,Git是命令行操作模式,而TortoiseGit是界面化操作模式