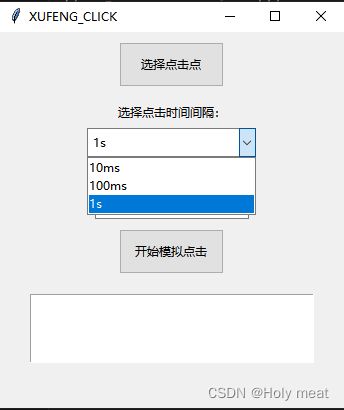【python小工具--从0到1实现连点器功能】
python 从0到1实现连点器功能
- 前言
- 准备工作
-
- 环境搭建
-
- python & vscode
- 自己给自己提需求
- 解决自己的需求
-
- 创建可视化界面
- 获取点击点
- 设置点击时间间隔和点击次数
- 连续点击
- 测试
前言
由于需要干啥啥啥,需要用到连点器,找了找,都没有一款可以用的(其实就想自己搞),咱可不受这个气,没有俺可以自己造。想到了自己学过的python,是时候重新拾起来玩一玩了,这就开始做一款自己的连点器。根据我的思路,你也可以自己做一些自己的小玩意。
准备工作
环境搭建
python & vscode
这里的环境搭建就不细说了,可以自己找到很多的教程,跟着来就行,这里我用的是vscode,主要是习惯了,有感情了!
自己给自己提需求
在做之前,肯定要知道自己要做什么啊,在这里,我就想做一款连点器,那这个连点器应该要具备什么样的功能呢,接下来让我们一起思考。
首先,作为连点器,最基本的功能那当然是可以连续点击,好那我们的第一个需求就出现了:
1、可以连续点击屏幕
当然这也是最基本的功能,那么继续想一想,我们应该点击屏幕的哪一个地方呢,是不是可以让他点哪里就点哪里呢,在这里是不是就需要记录一个位置坐标呢,这也就是我们的第二个需求:
2、选取需要点击的坐标
这时,连点器的基本雏形已经完成了,那我们应该增加更多的功能,比如说我们点击的频率是多少呢?也就是说,每隔多久我们点击一次屏幕呢?我为我提出了自己的第三个需求:
3、可选择的点击频率
那么点击频率也有了,接下来也要有点击的次数,可以输入点击的次数来设定连点多少次,这也就是我为自己提的第四个需求:
4、可选择的点击次数
最后,要有一个可视化的界面去操作那再好不过了!
5、可视化的界面
基本的需求也就差不多了,接下来就可以根据自己的需求一步步的去实现他了!
解决自己的需求
需求已经知道的差不要多了,接下来就是要一个个的把他们干掉,开始编写代码。实现的顺序可能有所区别。
创建可视化界面
为了用户方便操作,可以设计一个简单的可视化界面。首先创建主窗口root和设置主题风格。
接下来创建GUI元素:
1、创建按钮–选择点击点
select_point_button = ttk.Button(root, text="选择点击点", command=start_listening)
select_point_button.pack(padx=20, pady=10)
2、创建下拉菜单–选择点击时间间隔
interval_var = tk.StringVar()
interval_var.set("1s") #
interval_label = ttk.Label(root, text="选择点击时间间隔:")
interval_label.pack()
interval_menu = ttk.Combobox(root, textvariable=interval_var, values=["10ms", "100ms", "1s"])
interval_menu.pack()
3、创建输入框–输入点击次数
click_count_label = ttk.Label(root, text="输入点击次数:")
click_count_label.pack()
click_count_entry = ttk.Entry(root)
click_count_entry.pack()
4、创建按钮–开始模拟点击
simulate_clicks_button = ttk.Button(root, text="开始模拟点击", command=simulate_continuous_clicks)
simulate_clicks_button.pack(padx=20, pady=10)
5、创建记录信息的文本框
info_text = tk.Text(root, height=5, width=40, state=tk.DISABLED)
info_text.pack(padx=20, pady=10)
最后启动GUI循环,等待用户交互。
root.mainloop()
获取点击点
要想获取到鼠标或键盘,需要使用pynput库的Listener和KeyboardListener来监听鼠标点击事件和键盘事件。
with Listener(on_click=record_click_point) as listener, KeyboardListener(on_release=on_key_release) as keyboard_listener:
这行代码使用pynput库创建了两个监听器对象:listener和keyboard_listener,分别用于监听鼠标点击事件和键盘按键释放事件。这是一个上下文管理器(with语句),用于确保在进入和退出with块时正确地启动和停止监听器。
on_click=record_click_point告诉监听器在检测到鼠标点击事件时调用record_click_point函数。
当用户按下选择点击点的按钮时,就会启动监听鼠标点击事件
def start_listening():
global listening
listening = True
recorded_info = "请点击屏幕上的一个点"
info_text.config(state=tk.NORMAL)
info_text.delete(1.0, tk.END)
info_text.insert(tk.END, recorded_info)
info_text.config(state=tk.DISABLED)
接下来就是实现record_click_point函数,记录下用户点击的坐标。
def record_click_point(x, y, button, pressed):
global selected_point, point_selected, listening
if listening:
if pressed:
selected_point = (x, y)
point_selected = True
recorded_info = f"已选择点击点:{selected_point}"
info_text.config(state=tk.NORMAL)
info_text.delete(1.0, tk.END)
info_text.insert(tk.END, recorded_info)
info_text.config(state=tk.DISABLED)
listening = False # 停止监听
这个函数的作用是在用户点击鼠标并且正在监听鼠标事件的情况下,记录用户选择的点击点的坐标,并更新GUI界面中的文本框以显示已选择的点击点信息。一旦选择完成,函数会停止监听鼠标事件。
设置点击时间间隔和点击次数
一、获取点击时间间隔
根据用户在下拉菜单中选择的点击时间间隔来设置全局变量click_interval的值
def set_click_interval():
global click_interval
selected_interval = interval_var.get()
if selected_interval == "10ms":
click_interval = 0.01
elif selected_interval == "100ms":
click_interval = 0.1
elif selected_interval == "1s":
click_interval = 1.0
这个函数的目的是根据用户的选择将点击时间间隔转换为浮点数表示的秒数,并将其存储在click_interval中,以便后续的点击操作可以使用这个时间间隔。用户在GUI中选择不同的时间间隔时,这个函数会根据选择来更新click_interval的值。这样,用户可以根据需要自定义点击的速度。
二、获取点击次数
根据用户在输入框中输入的点击次数来设置全局变量click_count的值,这里隐藏一个小彩蛋,输入特殊字段可以进行无限点击。
def set_click_count():
global click_count, infinite_clicks
input_count = click_count_entry.get()
if input_count.lower() == “手动马赛克":
infinite_clicks = True
else:
try:
click_count = int(input_count)
infinite_clicks = False
except ValueError:
recorded_info = "请输入有效的点击次数或 '手动马赛克' 进行无限次点击"
info_text.config(state=tk.NORMAL)
info_text.delete(1.0, tk.END)
info_text.insert(tk.END, recorded_info)
info_text.config(state=tk.DISABLED)
return
这个函数的目的是根据用户的输入来设置全局变量click_count的值以及infinite_clicks标志的状态。如果用户输入了有效的整数,那么点击次数将被设置为该整数值,并且infinite_clicks标志将被设置为False,表示执行指定次数的点击操作。如果用户输入了特殊值"手动马赛克",则表示进行无限次点击。如果用户输入的不是有效的整数,将显示错误消息。
连续点击
在后台模拟点击操作,代码如下:
def simulate_clicks_background():
global selected_point, clicking, infinite_clicks
mouse = Controller()
recorded_info = "正在进行点击"
info_text.config(state=tk.NORMAL)
info_text.delete(1.0, tk.END)
info_text.insert(tk.END, recorded_info)
info_text.config(state=tk.DISABLED)
# 模拟连续点击选定的点
if infinite_clicks:
while clicking:
mouse.position = selected_point
mouse.click(Button.left)
time.sleep(click_interval) # 等待指定的时间间隔
else:
for _ in range(click_count):
if not clicking:
break # 用户按下了停止按钮,结束点击
mouse.position = selected_point
mouse.click(Button.left)
time.sleep(click_interval) # 等待指定的时间间隔
clicking = False
recorded_info = "模拟点击完成"
info_text.config(state=tk.NORMAL)
info_text.delete(1.0, tk.END)
info_text.insert(tk.END, recorded_info)
info_text.config(state=tk.DISABLED)
point_selected = False # 重置选择的点击点状态
mouse = Controller() 这一行创建了一个pynput.mouse.Controller对象,用于模拟鼠标点击操作。
mouse.position = selected_point这一行将鼠标移动到用户选择的点击点(selected_point的坐标)。
mouse.click(Button.left)这一行模拟鼠标左键点击操作。
time.sleep(click_interval) 这一行使程序休眠(暂停执行)一段时间,等待指定的时间间隔click_interval。
这个函数的作用是在后台模拟鼠标点击操作,可以根据用户选择的模式执行无限次点击或执行指定次数的点击操作,并在完成后更新GUI界面中的文本框以显示相应的信息。
测试
一个简单的连点器就完成了,我已经迫不及待的想要去测试它的功能了。为了功能更加的完善,我也添加了停止点击的功能,虽然没有在之前详细的说,但相信细心的小伙伴已经发现了。好了,废话不多说,直接开测。不得不说视频审核时真的慢。
连点器测试视频
接下来可以愉快的玩耍了!