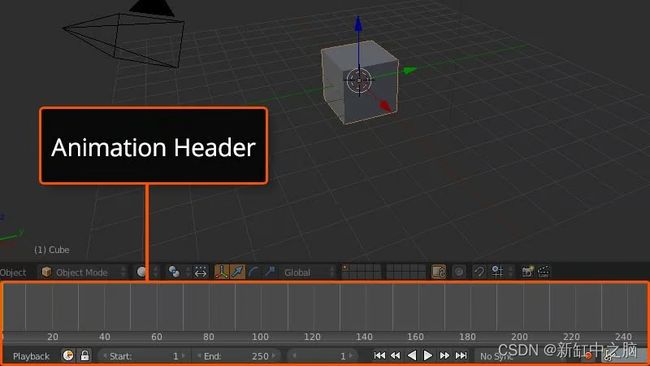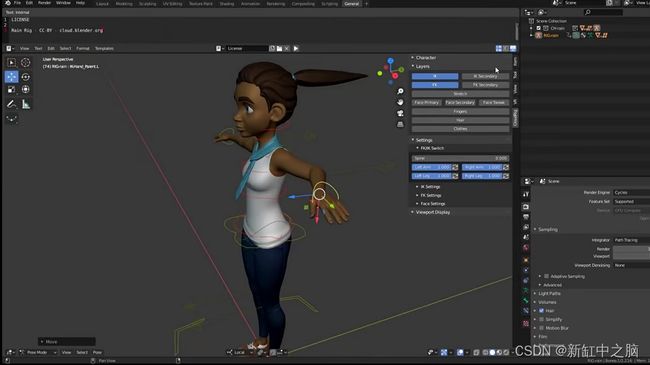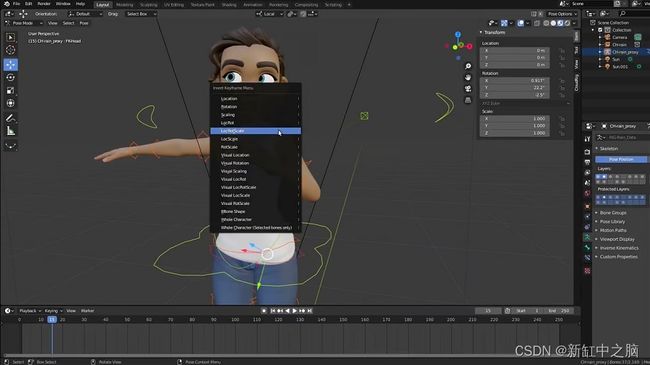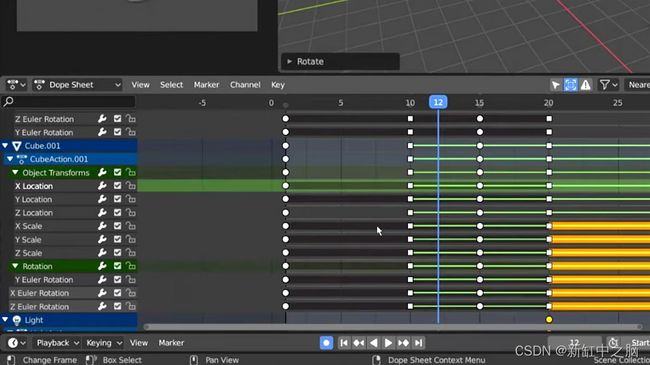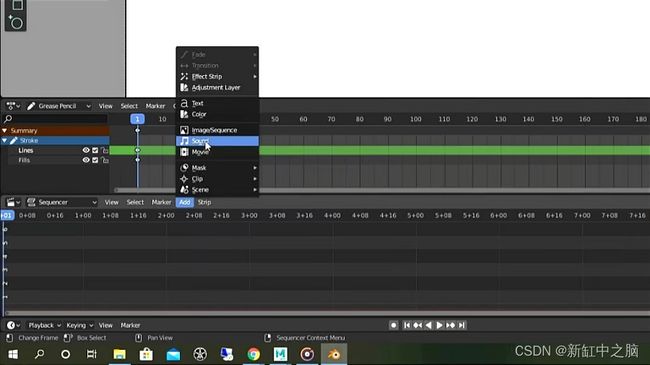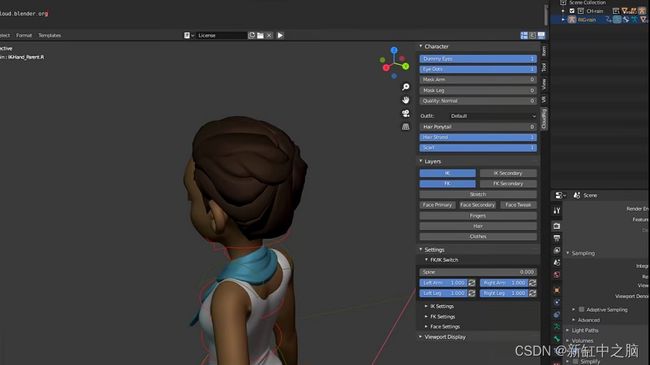Blender骨骼动画简明教程
Blender 是首选的开源3D动画软件之一。 令人惊讶的是,开始创建简单的角色动画并不需要太多时间。 一旦获得最终的 3D 角色模型,你就可以使用该软件的众多动画功能和工具将其变为现实。
推荐:用 NSDT编辑器 快速搭建可编程3D场景
例如,Blender 的绑定工具将帮助你实现角色所需的动作。 还可以使用软件的姿势编辑功能添加和操作姿势。 或者,你可以使用非线性动画编辑器来创建各种独立的运动。
在本文中,我们将介绍 Blender 中动画的基础知识。 我们将从 UI 以及关键动画工具和功能的讨论开始。 然后,我们将逐步解释创建简单角色动画的过程。 我们还将学习如何向动画添加声音、同步动画,以及一些更好地制作动画的有用技巧。
1、用户界面
Blender 的默认界面包含很多内容
启动 Blender 后,你将看到默认的用户界面。 该界面非常灵活,由各种可以调整大小的窗口组成。 你可以通过应用主题并使用首选项编辑器更改其他配置来轻松自定义它。
该界面主要分为三个主要区域:
- 顶栏(橙色)位于窗口的最顶部。 在这里,可以找到工作区,例如动画和建模等。 你可以从顶部栏在不同的工作区之间切换,也可以使用预定义的热键,可以在首选项编辑器的键盘映射部分中配置这些热键。
- 位于顶栏下方的区域包含各种编辑器,例如 3D 视口(黄色)、大纲视图(绿色)、属性(蓝色)和时间轴(红色)。 每个区域都是可定制的,甚至可以多次打开同一个编辑器。 Blender 包含许多针对不同工作区的编辑器,但时间轴、图形编辑器、驱动程序编辑器、摄影表和非线性动画是特定于动画的编辑器。
- 状态栏(粉色)位于最底部。 它显示与正在处理的项目相关的所有统计信息、资源信息、热键和警告。
2、重要特性
奇迹发生的地方!
现在已经熟悉了用户界面,让我们深入了解该软件最重要的动画功能:
- Blender 中的导航可以借助鼠标等跟踪设备来完成,但如果想在 3D 空间中更快地导航,键盘快捷键会派上用场。 导航小控件位于 3D 视口的右上角,可让你平移和缩放 3D 视口。
- 3D 视图可帮助你导航、添加、编辑、捕捉以及执行各种其他操作以与 3D 场景交互。 另一个重要工具是 3D 光标,它是 3D 空间中的一个位置,用于精确放置对象。 可以在捕捉工具的帮助下使用和移动它。 还可以在各种变换期间使用第二种类型的捕捉操作。
- 动画标题位于界面底部,包含时间轴、关键帧属性和帧速率。 默认情况下,此速率设置为标准 24 帧每秒 (FPS)。 如果想将其更改为其他内容,请打开渲染设置并设置你想要的 FPS。
- 关键帧是表示特定过渡的起点和终点的明确位置。 一系列此类转换构成了完整的动画。 关键帧由黑色小方块表示,选择后会变成橙色。 不需要填充关键帧之间的其余帧,Blender 会为你完成此操作。 它在这样的间隔内产生平滑的运动,称为插值。
图编辑器可帮助调整动画曲线(称为 F 曲线)。 F 曲线只是添加关键帧后的相应曲线。 使用图形编辑器,你可以修改和监视这些,以便为动画提供所需的过渡。
3、入门
绑定是角色动画的关键
要开始在 Blender 中制作动画,你可以从默认的立方体开始,并通过缩放、旋转、更改其位置或简单变换的任意组合来为其制作动画。 或者,可以使用更复杂的 3D 模型并进行一些装配。
绑定只不过是向模型或对象添加控件,以在选定点提供控制和详细说明。 一旦装配完成,3D 模型就可以根据需要进行动画处理。
在本教程中,我们将使用 Blender Cloud 中的装备角色来制作一些基本动画,我们将其分为六个步骤。 确保仔细遵循所有步骤,尤其是设置关键帧并修改它们。
另外,请记住熟能生巧:重复每个步骤并尝试不同的迭代肯定会帮助你成为 Blender 中更好的动画师。
让我们开始吧!
3.1 导入
不敢相信 Rain v2.0 可以免费使用!
首先,我们需要一个 3D 角色模型来制作动画。 许多免费和付费角色都可以从各种网站获得。 在 Blender Cloud 上,Vincent 和 Rain v2.0 是两个最受欢迎的角色。 它们完全被遮蔽、操纵,而且最重要的是,免费!
在这里,我们将使用 Rain v2.0。
- 将角色文件下载到计算机上的某个位置。
- 下载后,打开 Blender 并将 3D 光标放在场景的原点上。
- 然后,从顶部栏的“文件”菜单中选择“导入”,然后选择 3D 模型的文件格式。
- 选择文件夹,选择角色文件,并允许执行 phyton 脚本。
该角色将被导入 Blender,一旦她完全加载,让我们继续添加关键帧。
3.2 关键帧
添加关键帧很容易
可以在时间线底部找到菱形选项; 这些是关键帧。 此处显示的两个关键图标将帮助你将关键帧添加到时间轴上的选定位置。 也可以使用它们来删除关键帧。
添加关键帧非常简单:
- 在动画编辑器中打开时间轴窗口。
- 确保你位于时间轴的第 1 帧。
- 按“G”,抓住脚骨并移动它。 或者,你也可以移动任何其他骨骼。
- 按“Shift+I”,选择通道“LocRot”(位置旋转),然后插入关键帧。
- 动画需要多个关键帧。 因此,滚动时间轴,转到第 30 帧,然后按照前面的步骤添加另一个关键帧。
现在,滚动时间轴中的第 1 帧到第 30 帧,你应该会看到刚刚创建的动作。 移动关键帧将调整运动的速度。 尝试将关键帧移动到第 20、40 或任何其他帧。 你会发现,将关键帧移动到第 20 帧会使运动速度加快,而将关键帧移动到第 40 帧则会减慢运动速度。
3.3 参考资料
尝试使用自己的图片作为参考图片
仅凭想象力很难为角色添加自然动作,因此通常使用参考图像或视频来获得正确的动作。 互联网上有大量的参考图像。 对于视频参考,你可以录制自己或朋友的视频,也可以从 YouTube 获取灵感。
获得所需的参考材料后,你可以将其显示在第二个屏幕上或将其作为背景图像添加到 3D 空间。 添加方法如下:
- 按“Shift + A”打开“添加”菜单。
- 从下拉列表中选择“图像”,然后选择“背景”。
- 加载后,缩放参考图像以使其与角色匹配。
你可以选择完全按照参考图像制作角色动画,或将其放大以获得更有活力的动作。
3.4 微调
调整摄影表中的关键帧
你可以使用中间帧和关键帧实现动画中的基本动作。 顾名思义,中间帧是两个关键帧之间的中间帧。 它们有助于在主要关键帧之间创建平滑过渡。
然而,对于具有专业外观的动画,你还需要考虑在摄影表和图形编辑器中进一步调整关键帧。 当你第一次使用这些动画编辑器时,它可能看起来相当令人生畏。 但通过练习,你会发现它们非常有用。
你可以使用摄影表(Dope Sheet)对关键帧进行高级编辑。 使用它很简单:
- 水平分割窗口。
- 切换到“动画”选项卡下的“摄影表”。
- 你将看到所有轴的关键帧。 放大它们。
现在,你可以进行所需的更改,例如减慢速度或在某个轴上移动骨骼。
在图编辑器中微调关键帧
图编辑器是 Blender 中最先进的关键帧操纵器。 它有助于进一步微调关键帧和动画曲线的可视化。 你可以使用它直接查看和编辑运动曲线。
在此编辑器的左侧,你将找到通道,并且关键帧已分配给特定通道。 每个关键帧都有一个手柄,可以通过移动、收缩或拉伸来调整曲线。 图编辑器可以通过以下方式使用:
- 拆分窗口并切换到“动画”选项卡下的“图形编辑器”。 或者,你可以将鼠标悬停在“Dope Sheet”上并按“Ctrl + Tab”。
- 左键单击任意通道将其选中。
- 使用“Shift + H”隐藏通道的其余部分。 你可以随时使用“Alt + H”取消隐藏它们。
- 选择任意手柄并进行所需的操作。
3.5 声音
声音为动画增添了生命力
要为动画增添活力,你可以尝试添加声音。 它可以是完整的背景音乐或简单的不同声音效果。 还可以录制您自己的音频并将其导入 Blender。 让我们看看如何做到这一点并将其与角色的动作同步。
- 下载所需的音频文件或录制自己的音频文件。
- 在 Blender 中,拖动以分割屏幕并打开“视频序列器”。
- 按“Shift + A”打开“添加”菜单,然后选择“声音”。
- 现在,浏览列表并选择你要添加的声音。
要将声音应用到动画的特定部分,只需单击并将其拖动到适当的位置即可。 重复这些步骤以添加更多音频文件。 你还可以在播放下拉菜单中将“无同步”更改为“Av 同步”以获得更好的同步效果。 音量和音调可以在附加的侧栏中修改。
3.6 渲染
渲染可让你与世界分享你的动画
在渲染动画之前,需要配置一个关键的渲染设置:你需要确保选择正确的帧速率。 可以选择标准 24 FPS 或任何其他,但在添加关键帧之前请选择你想要的相同 FPS。 这将帮助你避免不需要的渲染。
设置正确的帧速率后,渲染动画就很容易了:
- 打开“场景”,选择文件位置,然后选择“文件扩展名”进行保存。
- 选择文件格式和你喜欢的颜色:BW、RBG 或 RGBA。
- 将编码容器设置为“WebM”,将视频编解码器设置为“WEBM / VP9”。
- 如果你向动画添加了声音,请将音频编解码器设置为“Vorbis”。
- 你还可以选择所需的输出质量和编码速度。
当你对配置感到满意时,从顶部栏中选择“渲染”,然后单击“渲染动画”。
恭喜,您已成功在 Blender 中为角色制作动画! 现在你已经了解了基本工作流程,请多加练习并成为专业人士。 在下一节中,我们将介绍一些有用的技巧,帮助你更快地成为专业人士。
3.7 小技巧
专业提示:关闭未使用的骨骼
作为初学者,犯错误是很常见的,但通过遵循一些简单的提示可以避免其中一些错误:
- 关闭不使用的骨骼以整理屏幕。 你可以随时在需要时打开它们,并在工作完成后再次关闭它们。 这会产生一个看起来更干净的工作流程。
- 打开自动关键帧将自动插入骨骼和对象插入的关键帧。 这不仅节省了大量时间,而且在你忘记在动画之间添加任何关键帧时也非常有用。
- 优化渲染内存非常重要,因为渲染所需的时间可能比你想象的要长。 这甚至可能导致软件崩溃。 明智的做法是始终确保你的设备上有适当的可用空间。
- 只需设置较低的帧速率即可实现更快的渲染。 这将帮助你节省大量时间。 此外,你可以降低分辨率以进一步提高渲染速度。
原文链接:Blender动画简明教程 — BimAnt