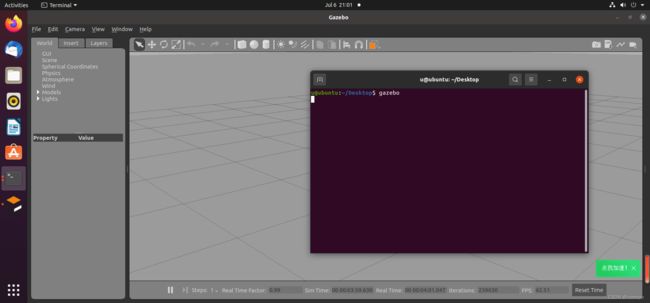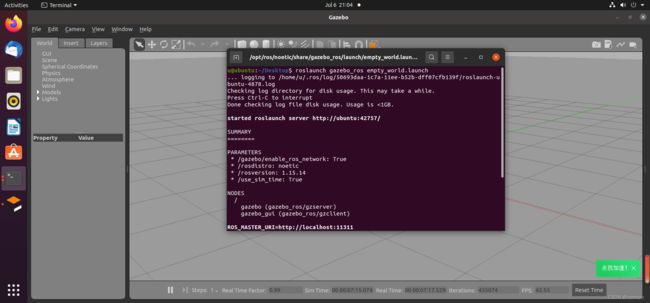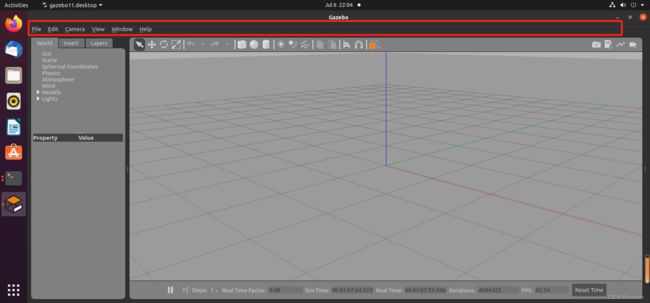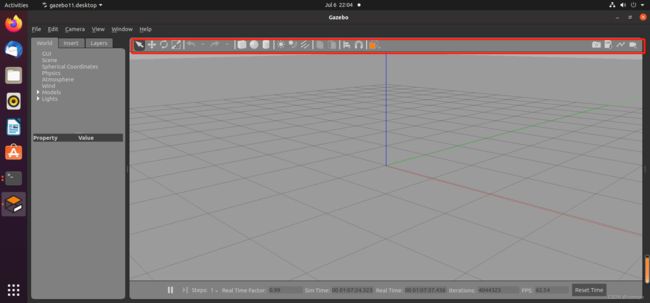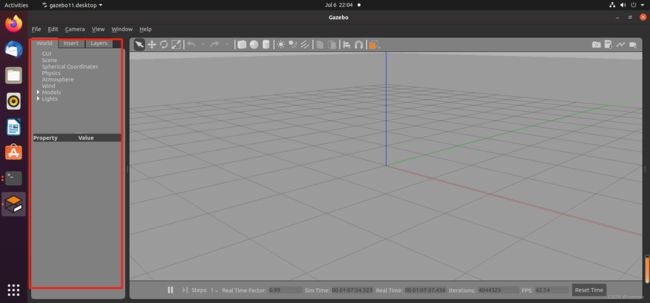ROS自学笔记八:Gazebo
用钢铁意志,成就不平凡人生。
上期我们学习了Rviz https://blog.csdn.net/m0_71721954/article/details/131591101
这期我们讲一下Gazebo
目录
Gazebo简介
安装并启动gazebo
使用roslaunch启动gazebo
熟悉Gazebo界面
主菜单栏
工具栏
world、insert和layers面板
Gazebo简介
Gazebo是一款开源的多机器人仿真器,用于模拟和测试机器人系统。它提供了一个类似真实环境的三维仿真环境,可以用于模拟各种机器人、传感器、环境和任务。以下是Gazebo的一些主要特点和功能:
1. 逼真的3D仿真:Gazebo提供了高度逼真的物理引擎和图形渲染,能够准确地模拟物体之间的物理交互、碰撞和运动。
2. 多机器人支持:Gazebo支持同时模拟多个机器人,可以进行多机器人系统的协同控制和仿真。
3. 传感器模拟:Gazebo支持模拟各种传感器,如摄像头、激光雷达、惯性测量单元(IMU)等,使得开发者可以在虚拟环境中测试和调试传感器相关的算法。
4. 灵活的插件系统:Gazebo提供了丰富的插件接口,开发者可以通过编写插件来扩展和定制仿真器的功能,例如添加自定义传感器、控制器或其他组件。
5. ROS集成:Gazebo与ROS紧密集成,可以通过ROS框架进行控制和通信,方便与其他ROS节点进行数据交换和协同工作。
6. 资源丰富:Gazebo社区提供了大量的机器人模型、环境模型和插件,开发者可以在其中选择合适的资源来构建自己的仿真场景。
安装并启动gazebo
要安装和启动Gazebo,您可以按照以下步骤进行操作:
1. 安装ROS:Gazebo通常与ROS一起使用。您可以参考ROS官方文档,安装适合您操作系统的ROS版本。链接:http://wiki.ros.org/ROS/Installation
2. 安装Gazebo:一旦您安装了ROS,Gazebo将作为ROS的一部分自动安装。您可以使用以下命令来安装最新版本的Gazebo:
sudo apt-get update
sudo apt-get install gazebo3. 启动Gazebo:在终端中输入以下命令来启动Gazebo仿真环境:
gazebo4. Gazebo界面:Gazebo会启动一个图形界面,显示仿真场景。您可以通过该界面加载机器人模型、环境模型,设置仿真参数,并与仿真环境进行交互。
请注意,具体的安装和启动步骤可能会因您的操作系统和ROS版本而有所不同。建议您查阅相关文档或网站,以获取更详细和准确的指导。
使用roslaunch启动gazebo
要使用roslaunch启动Gazebo,您可以按照以下步骤进行操作:
1. 创建一个launch文件:在终端中使用文本编辑器创建一个新的launch文件,例如gazebo.launch。
2. 编辑launch文件:在launch文件中添加必要的节点和参数来启动Gazebo仿真环境。下面是一个示例launch文件的基本结构:
在上面的示例中,您需要将`your_package_name`和`path_to_world_file.world`替换为您自己的软件包名称和世界文件路径。
3. 保存launch文件:保存并关闭launch文件。
4. 启动Gazebo:在终端中使用roslaunch命令来启动Gazebo仿真环境。
roslaunch your_package_name gazebo.launch在上面的命令中,您需要将`your_package_name`替换为您的软件包名称。
Gazebo将会根据您提供的世界文件启动仿真环境,并加载所需的机器人模型和其他对象。您可以通过修改launch文件来添加其他节点、参数或启动脚本,以满足您的需求。
熟悉Gazebo界面
主菜单栏
在Gazebo的主界面顶端菜单栏通常包括以下选项:
1. File(文件):用于打开、保存和关闭仿真场景,以及退出Gazebo等操作。
2. Edit(编辑):包括撤销、重做、剪切、复制、粘贴等编辑操作。
3. View(视图):用于调整Gazebo窗口的布局和显示设置,如放大/缩小、重置视图、切换全屏模式等。
4.Camera:正投影、透视、FPS视图控制、轨道视图控制、重置视图
5. Window(窗口):用于管理和切换不同的窗口视图,例如场景视图、模型视图、日志视图等。
6. Help(帮助):提供关于Gazebo的帮助文档、快捷键参考和其他辅助功能。
请注意,具体的菜单选项可能会因您使用的Gazebo版本和安装的插件而有所不同。以上是一些常见的主界面顶端菜单栏选项,以供参考。
工具栏
在Gazebo的工具栏中,常见的模式包括选择模式(Select Mode)、变换模式(Translate Mode)、旋转模式(Rotate Mode)和缩放模式(Scale Mode)。这些模式可以用于操作场景中的物体或模型。
1. 选择模式(Select Mode):此模式允许您选择场景中的物体或区域。您可以单击物体直接选择,或使用框选来选择多个物体。选择后,您可以对选定的物体进行移动、旋转、缩放等操作。
2. 变换模式(Translate Mode):这个模式允许您将选定的物体平移(移动)到新的位置。您可以选择一个或多个物体,并通过拖动它们来改变其位置。
3. 旋转模式(Rotate Mode):这个模式允许您旋转选定的物体。您可以选择一个或多个物体,并通过拖动它们来改变其朝向或旋转角度。
4. 缩放模式(Scale Mode):这个模式允许您对选定的物体进行缩放操作。您可以选择一个或多个物体,并通过拖动它们来调整其大小。
5.撤销操作:ctrl+z
6.恢复操作:shift+ctrl+z
7、后面的3个图标用于在Gazebo中生成各类简单的形状,主要有箱形、球形以及圆柱形。单击选择相应的图标,可以通过单击的方式将其放置于3D环境中的任意位置,放置模型之后,可以通过缩放模式来对模型在各个轴向上的大小进行调整。
8、再后面的3个图标用于点光源、聚光灯 、方向灯的照明。如果你想改变环境中的灯光和阴影,可以尝试这些方法。
9.复制(Ctrl+C);将选中的元素复制到剪贴板。粘贴(Ctrl+V):从剪贴板粘贴元素。
Selection 模式下,按下Ctrl 键,选择两个对象进行对齐操作:选中对象,单击此按钮,可以以相应对象的x、y或z轴进行对齐,或者以某一物体的最大、最小或中心进行对齐(此处具有多种对齐选项,读者可以自行探索)。
10、Snap模式(栅格捕捉模式,N):在此模式下,读者可以选择对象的位置进行捕获。视角变换:该功能使读者能够通过多个预置的角度来改变对场景的观察视角。
11、截图:通过摄像头图标可以保存一幅截图,并将截图保存在读者系统的~/gazebo/ pictures目录下。
12、日志数据(按组合键Ctrl+D):此功能使读者能够记录模拟数据,并进行回放。该数据格式为,log,其中包含了整个模型世界的初始化描述数据,以及一系列的模型状态。默认情况下,,1og文件保存于~1.gazebo/1og目录下。
world、insert和layers面板
在Gazebo的工具栏中,通常有一些按钮和选项,用于打开和管理场景中的世界(World)、插入模型(Insert)以及图层(Layers)等功能。以下是对这些功能的解释:
1. World(世界):点击 "World" 按钮,可以打开世界编辑器面板。在世界编辑器中,您可以设置仿真世界的属性,如重力、光照、物理引擎参数等。此外,您还可以在世界编辑器中添加各种环境元素、地形、天空盒等。
2. Insert(插入):点击 "Insert" 按钮,可以打开模型库面板。在模型库中,您可以浏览和选择各种可用的机器人模型、传感器、家具、建筑物等。选择所需模型后,将其拖动到场景中来进行插入。
3. Layers(图层):点击 "Layers" 按钮,可以打开图层面板。在图层面板中,您可以管理场景中不同对象的可见性和互动性。通过选择或取消选择相应的图层,您可以控制哪些对象在场景中可见或可交互。