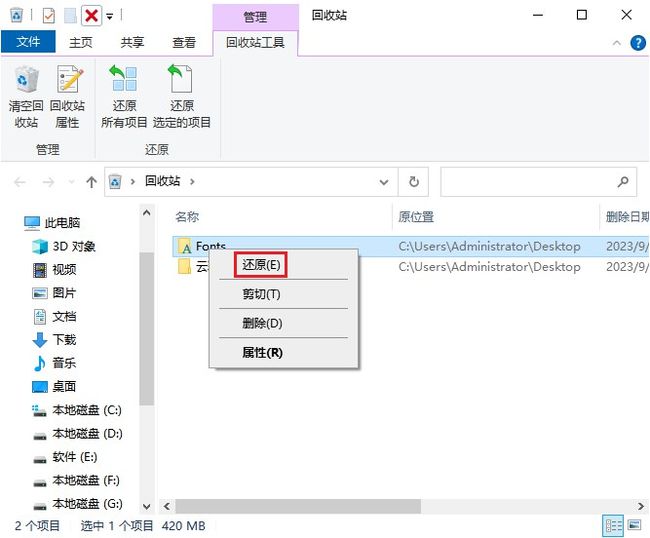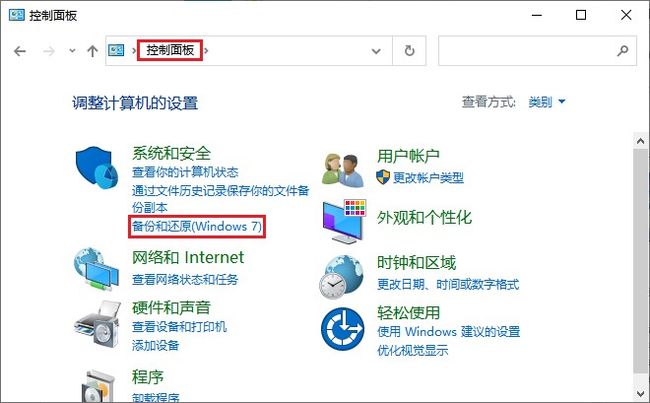fonts什么文件夹可以删除吗?fonts文件夹删除了怎么恢复
在电脑上,fonts文件夹是存放字体文件的目录之一。尽管有时可能考虑删除该文件夹以节省硬盘空间或出于其他原因,但删除该文件夹可能会导致系统字体问题,影响用户的正常使用。因此,在删除之前需要考虑是否可以删除fonts文件夹,以及了解如果不小心删除了该文件夹,应如何恢复。
图片来源于网络,如有侵权请告知
▌fonts什么文件夹可以删除吗?
fonts文件夹是用来存放字体文件的文件夹。在许多操作系统和软件中,字体文件用于指定文本的显示样式和外观。当需要在网页、文档、设计作品等中使用特定的字体时,可以将字体文件放置在fonts文件夹中,使其可供系统或软件使用。
删除fonts文件夹可能会导致系统或软件无法找到所需的字体文件,从而影响文字的显示和外观。因此,通常不建议删除系统或软件默认的fonts文件夹。如果你想删除某个特定的字体文件,可以选择单独删除该文件,而不是整个fonts文件夹。
▌fonts文件夹删除了怎么恢复?
如果您在电脑上错误地删除了fonts文件夹,并希望恢复它,你有几种选择:
方法1:使用快捷键恢复
删除fonts文件夹后,在没有进行其他操作的情况下,可按住键盘上的【Ctrl+Z】组合键尝试恢复。如果键盘失灵,在空白处右键单击,选择【撤销删除】来恢复。
方法2:通过回收站恢复
上述方法无效的话,检查回收站中是否存在该文件夹。找到桌面上的回收站图标双击打开,看下回收站中是否有删除的fonts文件夹。如果找到了,请右键单击该文件夹并选择【还原】。
方法3:使用文件恢复软件恢复
如果你没有找到回收站中的文件夹或者已经清空了回收站,你可以尝试使用文件恢复软件来恢复删除的文件夹。由于fonts文件夹被删除后,随时可能有被新数据覆盖的危险,因此,建议大家停止对保存原始数据的磁盘分区继续进行读写,第一时间下载安装云骑士数据恢复软件进行恢复。
它适用于XP/Win7/Win8/Win10/win11操作系统,可按照软件的指示进行操作,找回删除的fonts文件夹。
步骤1:运行云骑士数据恢复软件,在界面左侧可以看到众多恢复模式,这里可选择场景模式中的【误删除文件】选项。
步骤2:接着在界面右侧选择需扫描位置,电脑Fonts文件夹通常默认存放在C:\Windows\Fonts路径中,如果您不知道电脑fonts文件夹在哪里,可依次扫描磁盘以排查。
步骤3:扫描过程完成后,可在列表模式下,通过路径方式快速查找文件夹,然后点击【预览模式】预览文件夹面的内容预判可恢复性。
步骤4:找到删除文件/文件夹后勾选,点击【立即恢复】按钮,将文件夹另存到其他磁盘中,点击【确定】等待导出完成即可。
方法4:从备份中恢复文件夹
如果你曾经备份过fonts文件夹,你可以从备份中还原该文件夹。检查你的备份设备(如外部硬盘、云存储服务等),找到并还原被删除的fonts文件夹。
方法5:使用windows自动备份功能恢复
“备份和还原 (Windows 7)”是Windows系统自带的数据备份功能,如果您在误删文件夹之前使用过它备份数据,那么可以尝试使用此功能来恢复文件。在Windows搜索中输入“控制面板”并打开,然后打开“备份和还原 (Windows 7)”选项卡,点击“还原我的文件”,点击“浏览文件夹”,找到要还原的fonts文件夹,放置在原位置或其他位置中即可。
▌常见问题:
问:fonts文件夹删除了无法开机?
答:删除fonts文件夹可能会导致电脑无法正确加载和显示字体,从而影响开机过程。以下是可能的解决方法:
1、进入安全模式:重新启动电脑,按下F8键进入安全模式。或许能有效避免加载字体文件,允许您进入操作系统。
2 、执行系统还原:如果您启用了系统还原功能并且在删除fonts文件夹之前已创建了还原点,您可以尝试使用系统还原将电脑恢复到删除fonts文件夹之前的状态。
3、制作U盘启动盘:或者制作一个U盘启动盘,尝试里面放置相同系统版本的fonts文件夹,将其插入无法开机的电脑USB插槽,进入U盘启动环境后,将fonts文件夹复制到电脑上,完成后退出U盘启动环境,重新启动电脑看下是否能解决问题。
4、重新安装操作系统:如果还是无法开机,最后的选择可能是重新安装操作系统。这将清除电脑上的所有数据,请确保提前备份重要文件。
如果您对上述建议存在疑惑,建议先咨询电脑专家或技术支持人员以获得更准确的建议,并确保遵循适当的步骤和安全措施。
▌总结:
考虑到从fonts文件夹中删除字体文件可能会导致系统不稳定或应用程序运行异常,建议谨慎对待删除操作。除非您有特定的理由并了解可能产生的后果,否则最好不要删除fonts文件夹。如果不小心删除了该文件夹,可尝试上述方法进行解决。最后,在进行任何删除操作之前记得备份重要文件,以确保安全性。