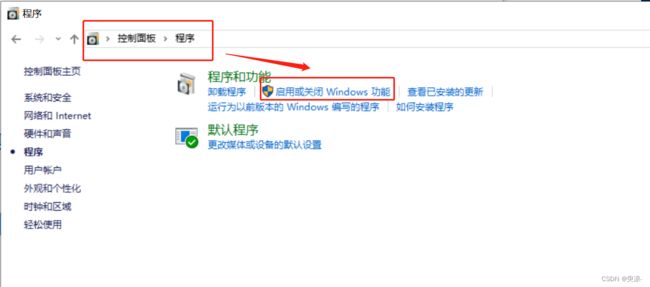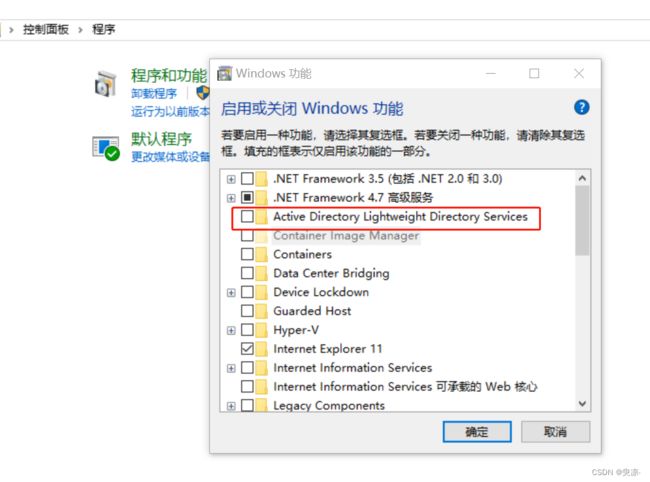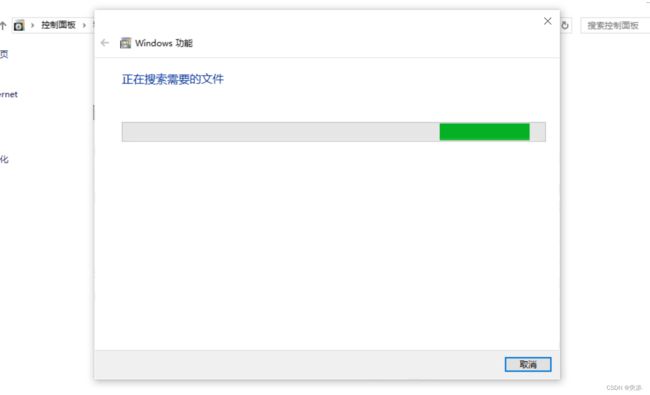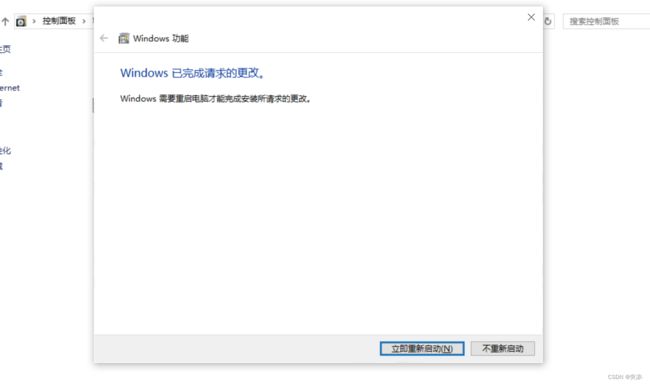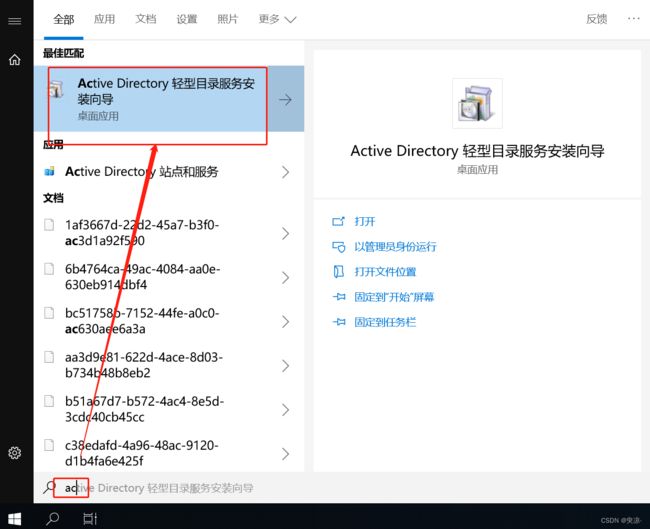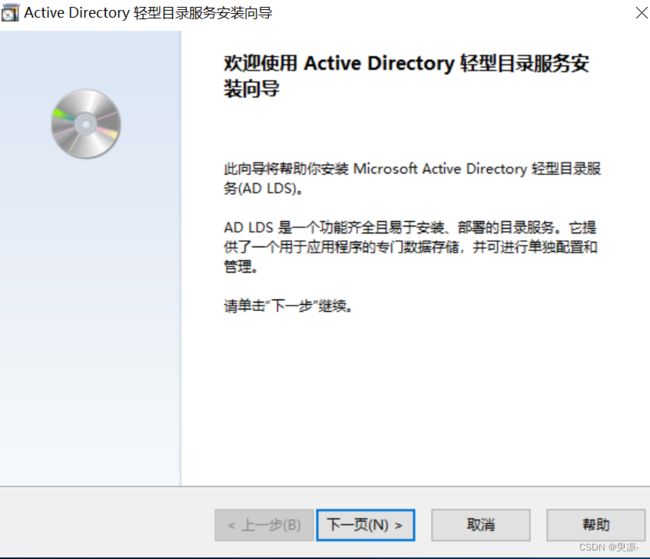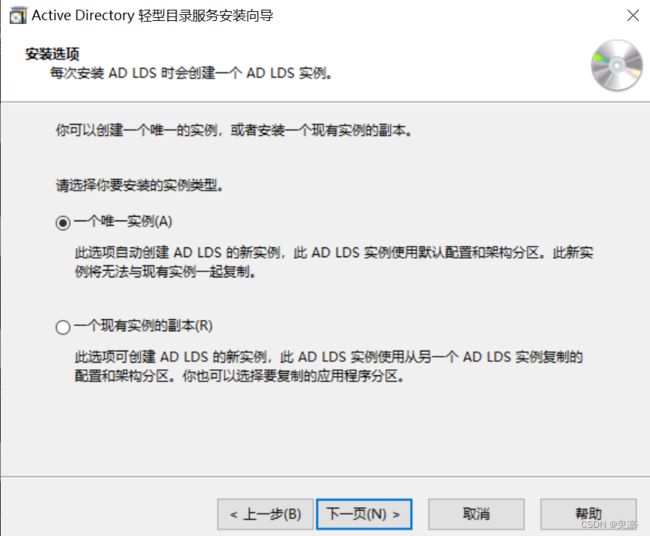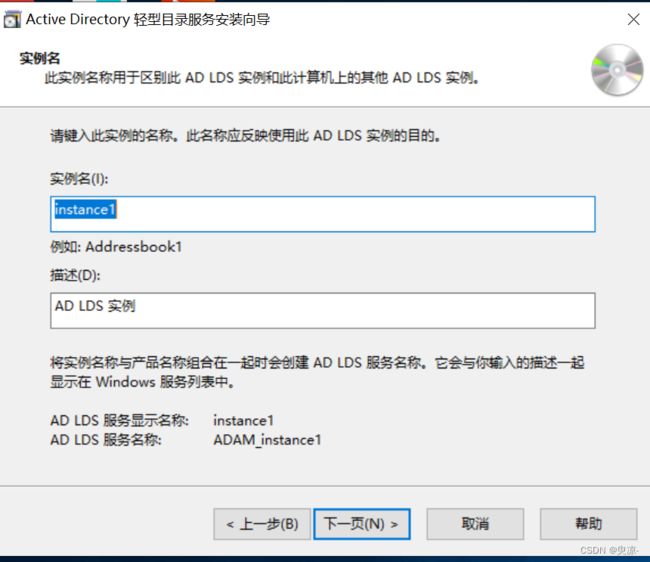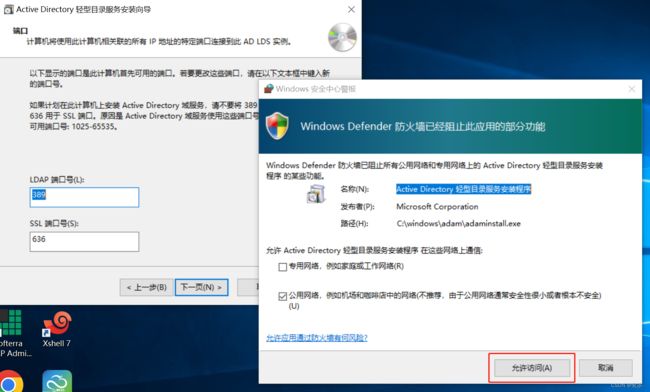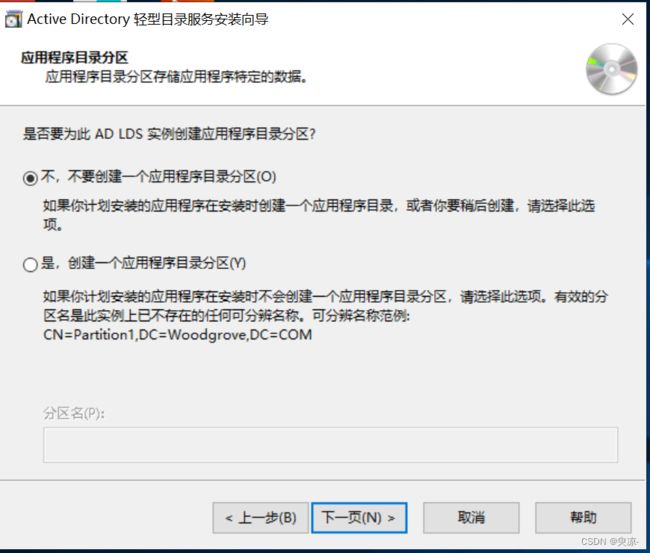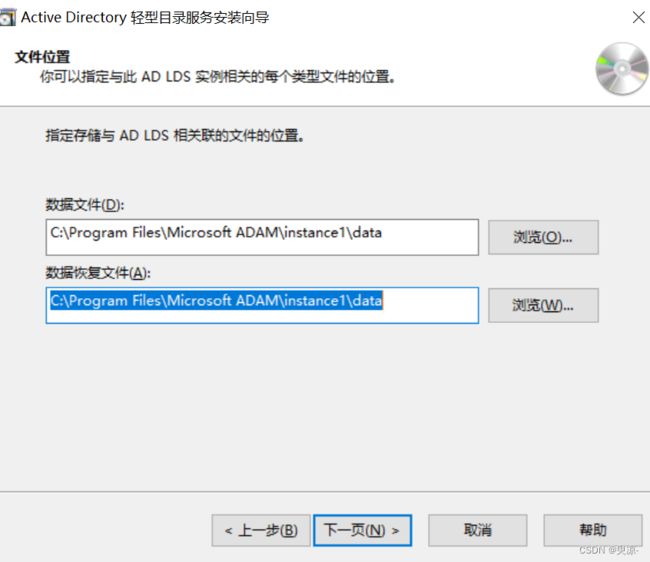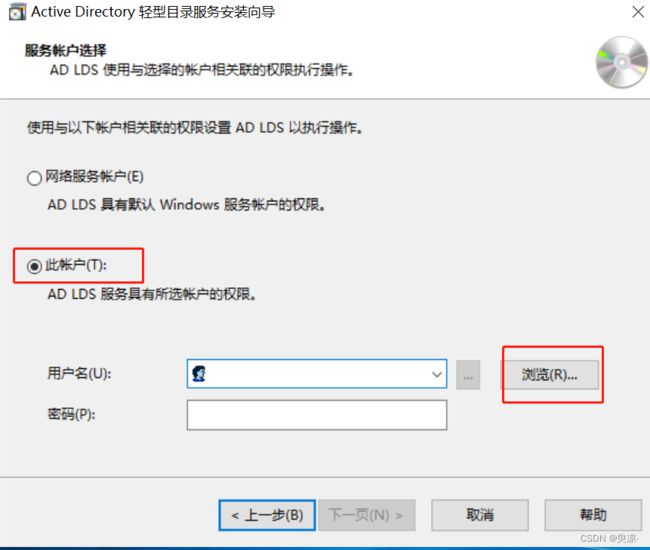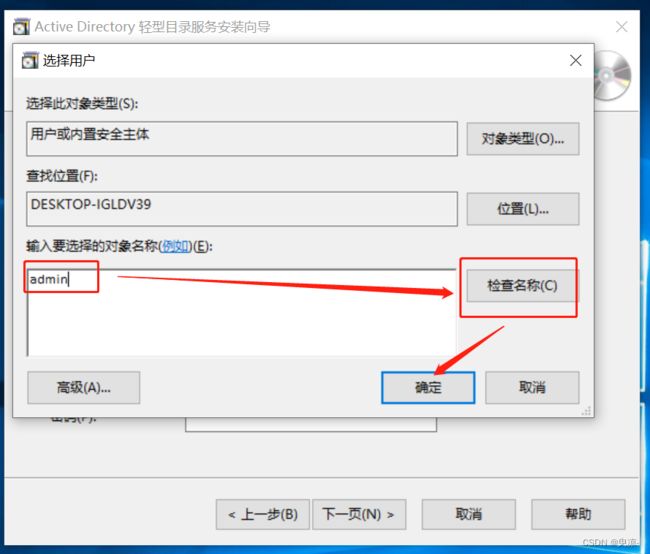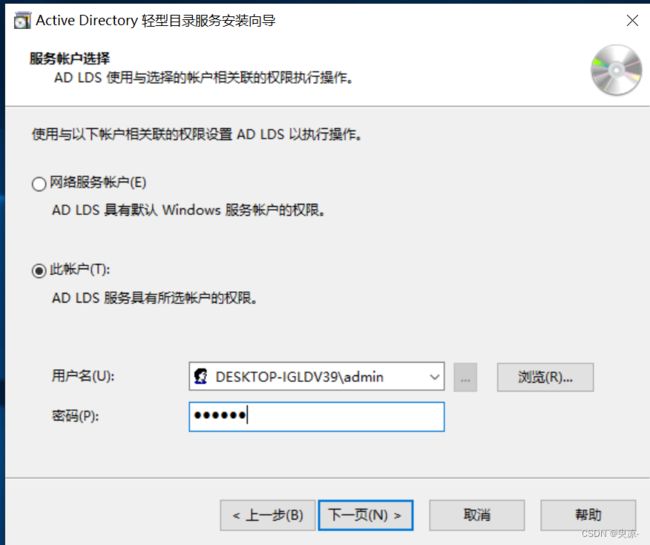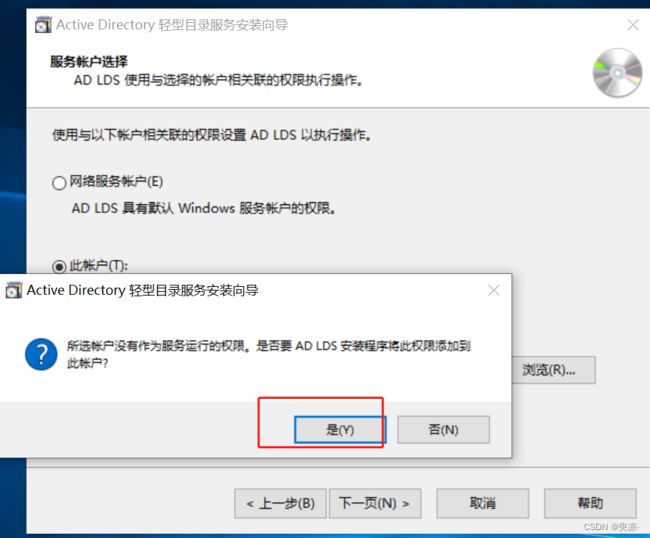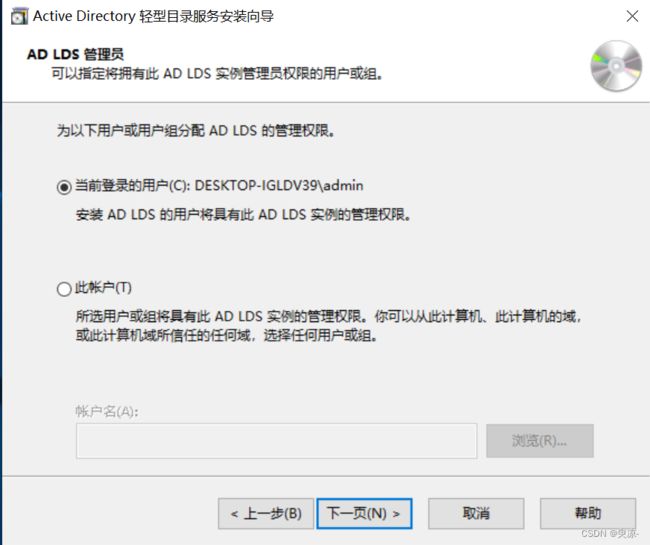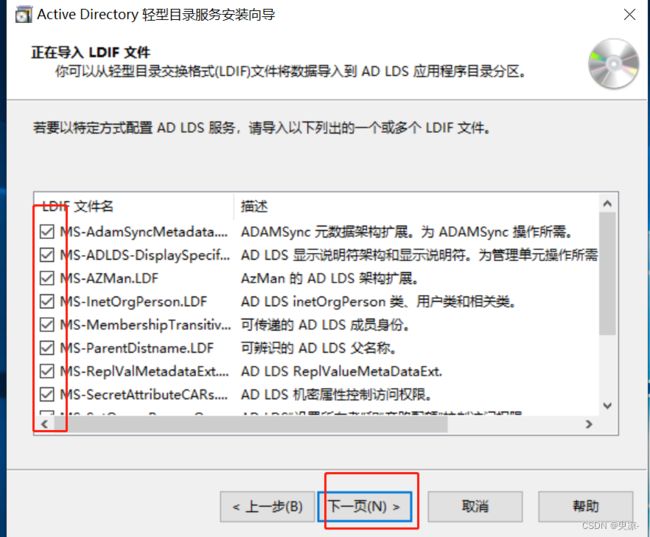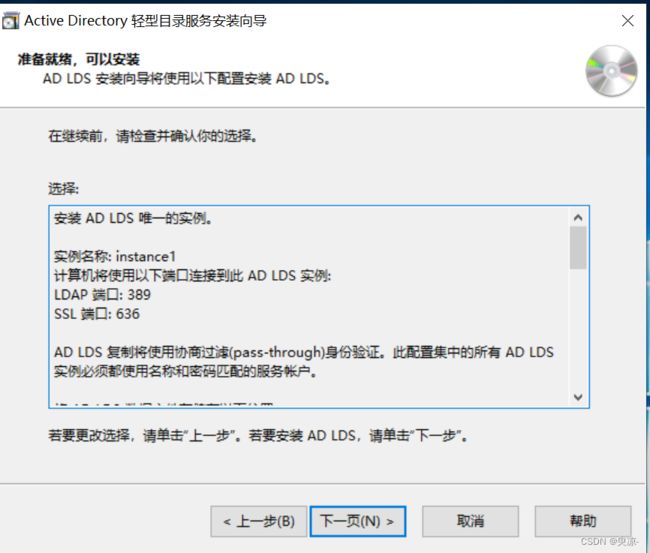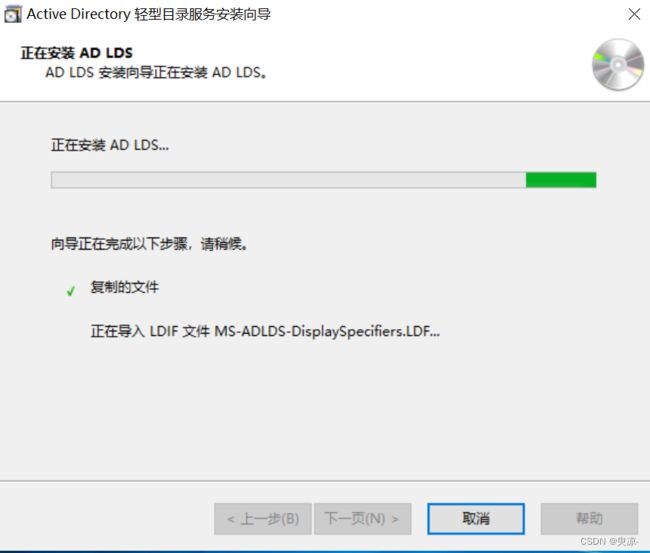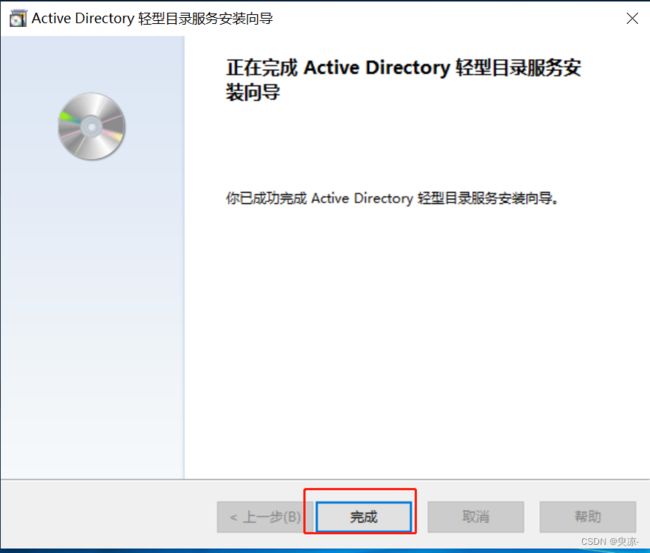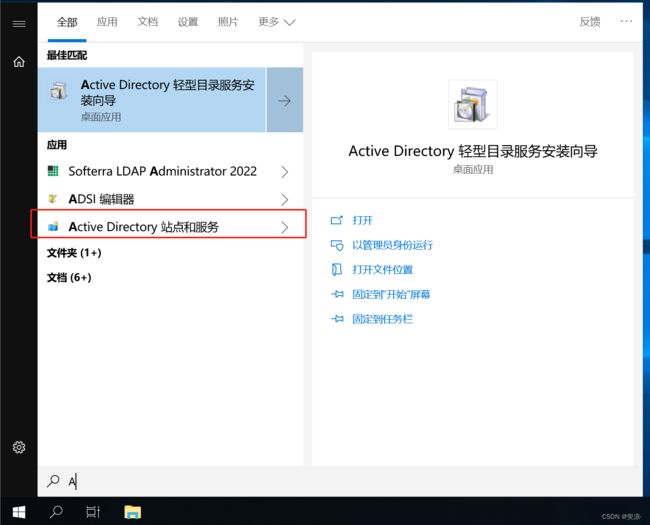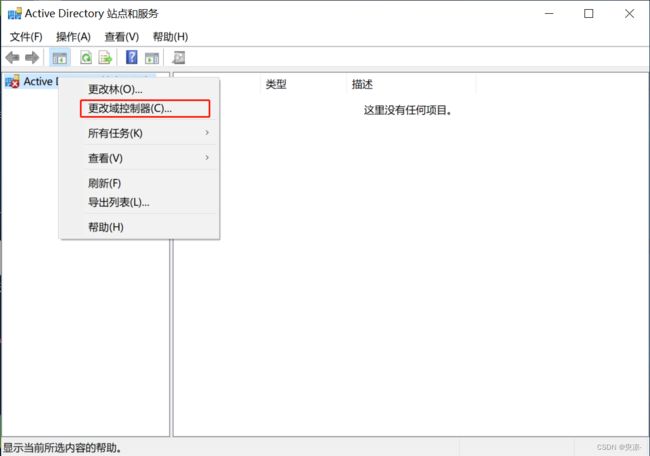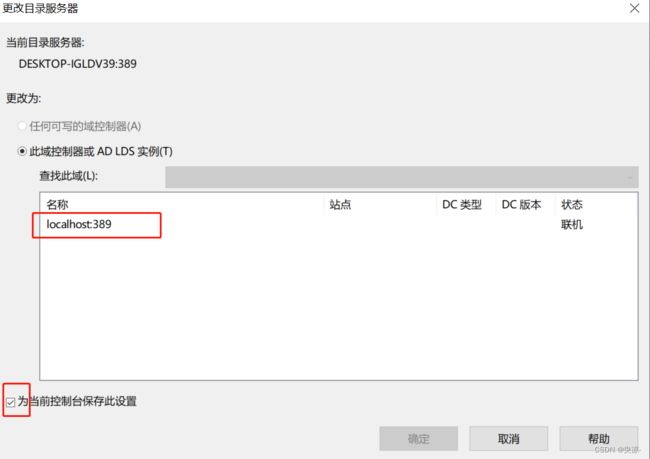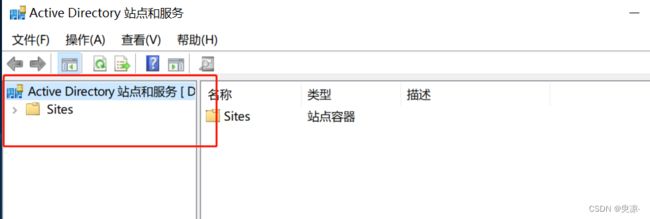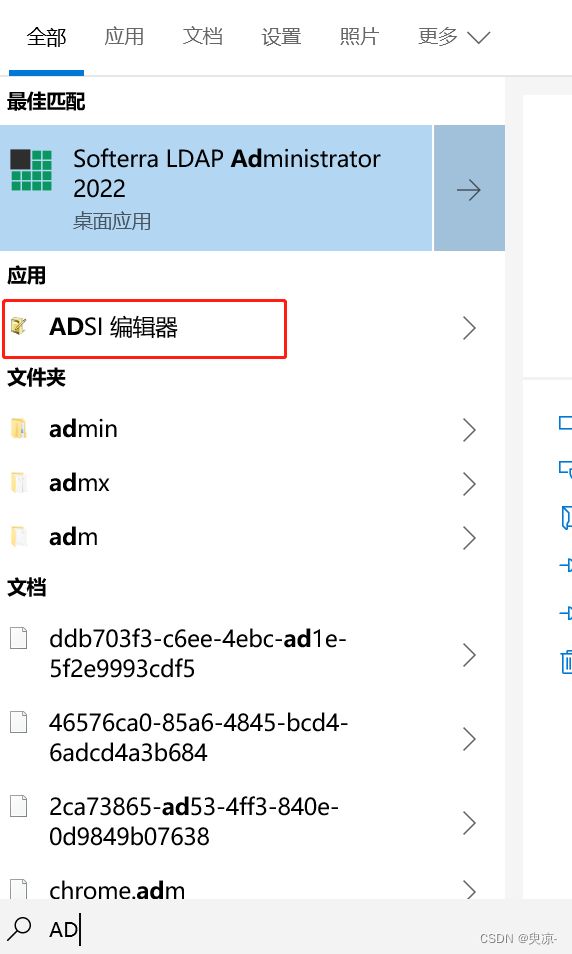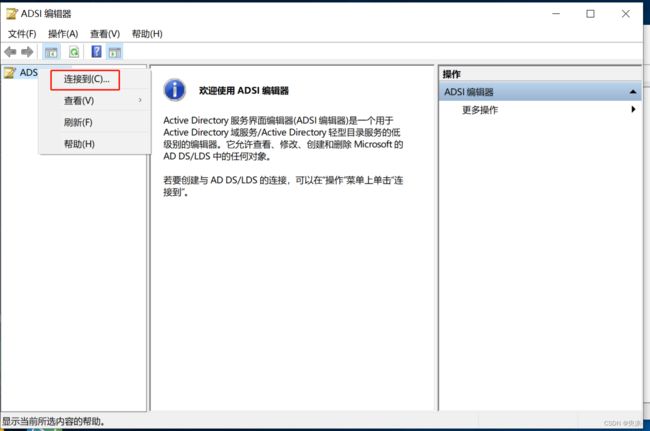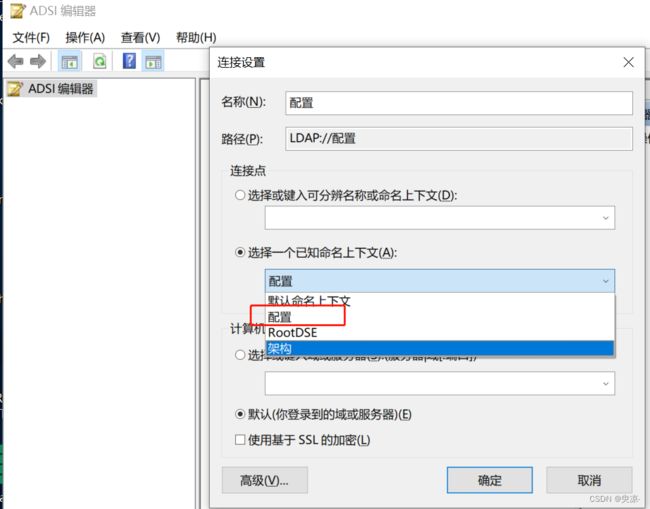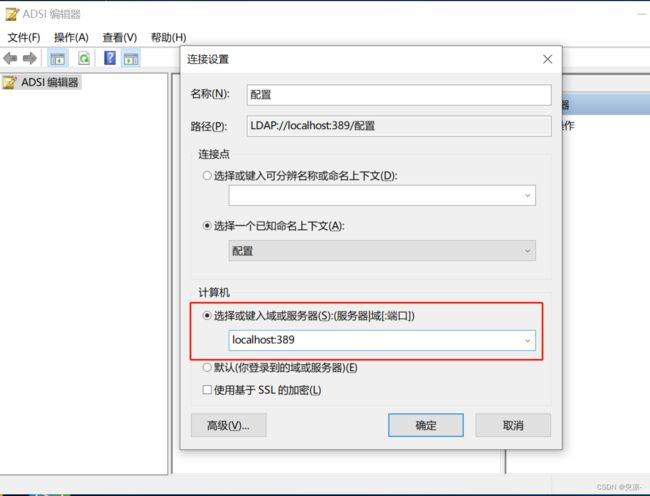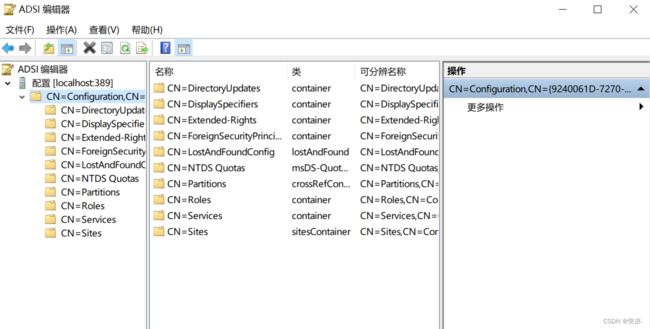一、什么是宏函数?通过宏定义的函数是宏函数。如下,编译器在预处理阶段会将Add(x,y)替换为((x)*(y))#defineAdd(x,y)((x)*(y))#defineAdd(x,y)((x)*(y))intmain(){inta=10;intb=20;intd=10;intc=Add(a+d,b)*2;cout<
2022-04-18
Apbenz
语重心长的和我说,不要老是说不行,人至而立之年危机四伏,内在的,外在的,感觉就是心力憔悴,让人无所适从。面对职场的无情,突然好羡慕干体力劳动的外卖小哥。难道命运是想让我去送外卖了吗?干体力活才能让我活下去?fastadmin打卡成功,淘宝金币任务完成。ㅏㅓㅗㅜㅡㅣㅐㅔㅑㅕㅛㅠㅢㅒㅖY行。야자여자요리우유의사얘기예
WPF中的ComboBox控件几种数据绑定的方式
互联网打工人no1
wpfc#
一、用字典给ItemsSource赋值(此绑定用的地方很多,建议熟练掌握)在XMAL中:在CS文件中privatevoidBindData(){DictionarydicItem=newDictionary();dicItem.add(1,"北京");dicItem.add(2,"上海");dicItem.add(3,"广州");cmb_list.ItemsSource=dicItem;cmb_l
linux sdl windows.h,Windows下的SDL安装
奔跑吧linux内核
linuxsdlwindows.h
首先你要下载并安装SDL开发包。如果装在C盘下,路径为C:\SDL1.2.5如果在WINDOWS下。你可以按以下步骤:1.打开VC++,点击"Tools",Options2,点击directories选项3.选择"Includefiles"增加一个新的路径。"C:\SDL1.2.5\include"4,现在选择"Libaryfiles“增加"C:\SDL1.2.5\lib"现在你可以开始编写你的第
将cmd中命令输出保存为txt文本文件
落难Coder
Windowscmdwindow
最近深度学习本地的训练中我们常常要在命令行中运行自己的代码,无可厚非,我们有必要保存我们的炼丹结果,但是复制命令行输出到txt是非常麻烦的,其实Windows下的命令行为我们提供了相应的操作。其基本的调用格式就是:运行指令>输出到的文件名称或者具体保存路径测试下,我打开cmd并且ping一下百度:pingwww.baidu.com>./data.txt看下相同目录下data.txt的输出:如果你再
PHP环境搭建详细教程
好看资源平台
前端php
PHP是一个流行的服务器端脚本语言,广泛用于Web开发。为了使PHP能够在本地或服务器上运行,我们需要搭建一个合适的PHP环境。本教程将结合最新资料,介绍在不同操作系统上搭建PHP开发环境的多种方法,包括Windows、macOS和Linux系统的安装步骤,以及本地和Docker环境的配置。1.PHP环境搭建概述PHP环境的搭建主要分为以下几类:集成开发环境:例如XAMPP、WAMP、MAMP,这
使用LLaVa和Ollama实现多模态RAG示例
llzwxh888
python人工智能开发语言
本文将详细介绍如何使用LLaVa和Ollama实现多模态RAG(检索增强生成),通过提取图像中的结构化数据、生成图像字幕等功能来展示这一技术的强大之处。安装环境首先,您需要安装以下依赖包:!pipinstallllama-index-multi-modal-llms-ollama!pipinstallllama-index-readers-file!pipinstallunstructured!p
webpack图片等资源的处理
dmengmeng
需要的loaderfile-loader(让我们可以引入这些资源文件)url-loader(其实是file-loader的二次封装)img-loader(处理图片所需要的)在没有使用任何处理图片的loader之前,比如说css中用到了背景图片,那么最后打包会报错的,因为他没办法处理图片。其实你只想能够使用图片的话。只加一个file-loader就可以,打开网页能准确看到图片。{test:/\.(p
Python 实现图片裁剪(附代码) | Python工具
剑客阿良_ALiang
前言本文提供将图片按照自定义尺寸进行裁剪的工具方法,一如既往的实用主义。环境依赖ffmpeg环境安装,可以参考我的另一篇文章:windowsffmpeg安装部署_阿良的博客-CSDN博客本文主要使用到的不是ffmpeg,而是ffprobe也在上面这篇文章中的zip包中。ffmpy安装:pipinstallffmpy-ihttps://pypi.douban.com/simple代码不废话了,上代码
Rust基础知识
GRKF15
rust开发语言后端
1.Rust语言简介1.1基础语法变量声明:let关键字用于声明变量,可以指定或不指定类型,如leta=10;和letmutc=30i32;。函数定义:使用fn关键字定义函数,并指定参数类型及返回类型,如fnadd(i:i32,j:i32)->i32{i+j}。控制流:包括if、else等,控制语句后需要使用;来结束语句。1.2数据类型整数类型:i8、i16、i32、i64、i128,以及无符号的
SpringBlade dict-biz/list 接口 SQL 注入漏洞
文章永久免费只为良心
oracle数据库
SpringBladedict-biz/list接口SQL注入漏洞POC:构造请求包查看返回包你的网址/api/blade-system/dict-biz/list?updatexml(1,concat(0x7e,md5(1),0x7e),1)=1漏洞概述在SpringBlade框架中,如果dict-biz/list接口的后台处理逻辑没有正确地对用户输入进行过滤或参数化查询(PreparedSta
Linux MariaDB使用OpenSSL安装SSL证书
Meta39
MySQLOracleMariaDBLinuxWindowsssllinuxmariadb
进入到证书存放目录,批量删除.pem证书警告:确保已经进入到证书存放目录find.-typef-iname\*.pem-delete查看是否安装OpenSSLopensslversion没有则安装yuminstallopensslopenssl-devel开启SSL编辑/etc/my.cnf文件(没有的话就创建,但是要注意,在/etc/my.cnf.d/server.cnf配置了datadir的,
Java 重写(Override)与重载(Overload)
叨唧唧的
Java重写(Override)与重载(Overload)重写(Override)重写是子类对父类的允许访问的方法的实现过程进行重新编写,返回值和形参都不能改变。即外壳不变,核心重写!重写的好处在于子类可以根据需要,定义特定于自己的行为。也就是说子类能够根据需要实现父类的方法。重写方法不能抛出新的检查异常或者比被重写方法申明更加宽泛的异常。例如:父类的一个方法申明了一个检查异常IOExceptio
xilinx vivado PULLMODE 设置思路
坚持每天写程序
fpga开发
1.xilinx引脚分类XilinxIO的分类:以XC7A100TFGG484为例,其引脚分类如下:1.UserIO(用户IO):用户使用的普通IO1.1专用(Dedicated)IO:命名为IO_LXXY_#、IO_XX_#的引脚,有固定的特定用途,多为底层特定功能的直接实现,如差分对信号、关键控制信号等,不能随意变更。1.2多功能(Multi-Function)IO:命名为IO_LXXY_ZZ
推荐算法_隐语义-梯度下降
_feivirus_
算法机器学习和数学推荐算法机器学习隐语义
importnumpyasnp1.模型实现"""inputrate_matrix:M行N列的评分矩阵,值为P*Q.P:初始化用户特征矩阵M*K.Q:初始化物品特征矩阵K*N.latent_feature_cnt:隐特征的向量个数max_iteration:最大迭代次数alpha:步长lamda:正则化系数output分解之后的P和Q"""defLFM_grad_desc(rate_matrix,l
K近邻算法_分类鸢尾花数据集
_feivirus_
算法机器学习和数学分类机器学习K近邻
importnumpyasnpimportpandasaspdfromsklearn.datasetsimportload_irisfromsklearn.model_selectionimporttrain_test_splitfromsklearn.metricsimportaccuracy_score1.数据预处理iris=load_iris()df=pd.DataFrame(data=ir
python多线程程序设计 之一
IT_Beijing_BIT
#Python程序设计语言python
python多线程程序设计之一全局解释器锁线程APIsthreading.active_count()threading.current_thread()threading.excepthook(args,/)threading.get_native_id()threading.main_thread()threading.stack_size([size])线程对象成员函数构造器start/ru
Armv8.3 体系结构扩展--原文版
代码改变世界ctw
ARM-TEE-Androidarmv8嵌入式arm架构安全架构芯片TrustzoneSecureboot
快速链接:.ARMv8/ARMv9架构入门到精通-[目录]付费专栏-付费课程【购买须知】:个人博客笔记导读目录(全部)TheArmv8.3architectureextensionTheArmv8.3architectureextensionisanextensiontoArmv8.2.Itaddsmandatoryandoptionalarchitecturalfeatures.Somefeat
matlab mle 优化,MLE+: Matlab Toolbox for Integrated Modeling, Control and Optimization for Buildings...
Simon Zhong
matlabmle优化
摘要:FollowingunilateralopticnervesectioninadultPVGhoodedrat,theaxonguidancecueephrin-A2isup-regulatedincaudalbutnotrostralsuperiorcolliculus(SC)andtheEphA5receptorisdown-regulatedinaxotomisedretinalgan
一分钟学会刷牙,受用终生!
好易康
讲真,刷了十几二十年牙,没刷对过一次......来来来,划重点,更重要的是执行:①每天刷牙2次,②每次刷牙2~3分钟,③每3个月更换牙刷。最后,请使用正确的刷牙方法:巴氏(BASS)刷牙法undefined_腾讯视频视频来源ADA美国牙医协会巴氏刷牙法又称龈沟清扫法或水平颤动法。是由美国牙科协会推荐的一种有效去除龈缘附近及龈沟内菌斑的方法。刷牙不仅是刷牙齿,同时也要刷牙龈。因为口腔与细菌的战场就在
如何用matlab灵活控制feko的求解
NingrLi
matlab开发语言
https://bbs.rfeda.cn/read.php?tid=3778Feko中的模型和求解设置等都可以通过editfeko进行设置,其文件存储为.pre文件,该文件可以用文本打开,因此,我们可以通过VB、VC、matlab等工具对.pre文件进行读写操作,以达到更灵活的使用feko。同样,对于.out文件,我们也可以进行读操作。熟练使用对.pre文件和.out文件的操作后,我们可以方便的计
基于STM32与Qt的自动平衡机器人:从控制到人机交互的的详细设计流程
极客小张
stm32qt机器人物联网人机交互毕业设计c语言
一、项目概述目标和用途本项目旨在开发一款基于STM32控制的自动平衡机器人,结合步进电机和陀螺仪传感器,实现对平衡机器人的精确控制。该机器人可以用于教育、科研、娱乐等多个领域,帮助用户了解自动控制、机器人运动学等相关知识。技术栈关键词STM32单片机步进电机陀螺仪传感器AD采集电路Qt人机界面实时数据监控二、系统架构系统架构设计本项目的系统架构设计包括以下主要组件:控制单元:STM32单片机传感器
怎么做才能真正限制塑料袋的使用?
BalNews
Environmentalpollutionisalwaysamajorlivelihoodissue.Morethanadecadeago,ourgovernmenthadintroducedapolicyaboutrestrictionsontheuseofplasticbags,wecallitrestrictionsontheuseofplasticbags.Butmorethan10ye
笋丁网页自动回复机器人V3.0.0免授权版源码
希希分享
软希网58soho_cn源码资源笋丁网页自动回复机器人
笋丁网页机器人一款可设置自动回复,默认消息,调用自定义api接口的网页机器人。此程序后端语言使用Golang,内存占用最高不超过30MB,1H1G服务器流畅运行。仅支持Linux服务器部署,不支持虚拟主机,请悉知!使用自定义api功能需要有一定的建站基础。源码下载:https://download.csdn.net/download/m0_66047725/89754250更多资源下载:关注我。安
ARMV8体系结构简介:概述
简单同学
ARMV8体系结构ARMV8
1.前言本文主要概括的介绍ARMV8体系结构定义了哪些内容,概括的说:ARM体系结构定义了PE的行为,不会定义具体的实现ARM体系结构也定义了debug体系结构和trace体系结构ARM体系结构采用RISC指令集(1)长度一致的寄存器;(2)load/store架构,数据处理操作只能对寄存器内容进行处理,不会直接对内存的内容进行处理;(3)简单寻址方式,load/store地址来源于寄存器或指令域
2023最详细的Python安装教程(Windows版本)
程序员林哥
Pythonpythonwindows开发语言
python安装是学习pyhon第一步,很多刚入门小白不清楚如何安装python,今天我来带大家完成python安装与配置,跟着我一步步来,很简单,你肯定能完成。第一部分:python安装(一)准备工作1、下载和安装python(认准官方网站)当然你不想去下载的话也可以分享给你,还有入门学习教程,点击下方卡片跳转进群领取(二)开始安装对于Windows操作系统,可以下载“executableins
放松的一天
4da9b7687fa0
20190325总结起床07:20图片发自App睡觉:23:00天气:晴今日任务清单学习·信息·阅读•水滴阅读Day40Alice’sAdventuresinWonderlandChapter6.2图片发自App•BBC跟读训练营Day24图片发自App图片发自App图片发自App•潘多拉口语训练营Day6Wow.Whatabigboy!•文化知识学习今日无•阅读时间地狱健康·饮食·锻炼•饮食目标
vue + Element UI table动态合并单元格
我家媳妇儿萌哒哒
elementUIvue.js前端javascript
一、功能需求1、根据名称相同的合并工作阶段和主要任务合并这两列,但主要任务内容一样,但要考虑主要任务一样,但工作阶段不一样的情况。(枞向合并)2、落实情况里的定量内容和定性内容值一样则合并。(横向合并)二、功能实现exportdefault{data(){return{tableData:[{name:'a',address:'1',age:'1',six:'2'},{name:'a',addre
COCO 格式的数据集转化为 YOLO 格式的数据集
QYQY77
YOLOpython
"""--json_path输入的json文件路径--save_path保存的文件夹名字,默认为当前目录下的labels。"""importosimportjsonfromtqdmimporttqdmimportargparseparser=argparse.ArgumentParser()parser.add_argument('--json_path',default='./instances
js动画html标签(持续更新中)
843977358
htmljs动画mediaopacity
1.jQuery 效果 - animate() 方法 改变 "div" 元素的高度: $(".btn1").click(function(){ $("#box").animate({height:"300px
springMVC学习笔记
caoyong
springMVC
1、搭建开发环境
a>、添加jar文件,在ioc所需jar包的基础上添加spring-web.jar,spring-webmvc.jar
b>、在web.xml中配置前端控制器
<servlet>
&nbs
POI中设置Excel单元格格式
107x
poistyle列宽合并单元格自动换行
引用:http://apps.hi.baidu.com/share/detail/17249059
POI中可能会用到一些需要设置EXCEL单元格格式的操作小结:
先获取工作薄对象:
HSSFWorkbook wb = new HSSFWorkbook();
HSSFSheet sheet = wb.createSheet();
HSSFCellStyle setBorder = wb.
jquery 获取A href 触发js方法的this参数 无效的情况
一炮送你回车库
jquery
html如下:
<td class=\"bord-r-n bord-l-n c-333\">
<a class=\"table-icon edit\" onclick=\"editTrValues(this);\">修改</a>
</td>"
j
md5
3213213333332132
MD5
import java.security.MessageDigest;
import java.security.NoSuchAlgorithmException;
public class MDFive {
public static void main(String[] args) {
String md5Str = "cq
完全卸载干净Oracle11g
sophia天雪
orale数据库卸载干净清理注册表
完全卸载干净Oracle11g
A、存在OUI卸载工具的情况下:
第一步:停用所有Oracle相关的已启动的服务;
第二步:找到OUI卸载工具:在“开始”菜单中找到“oracle_OraDb11g_home”文件夹中
&
apache 的access.log 日志文件太大如何解决
darkranger
apache
CustomLog logs/access.log common 此写法导致日志数据一致自增变大。
直接注释上面的语法
#CustomLog logs/access.log common
增加:
CustomLog "|bin/rotatelogs.exe -l logs/access-%Y-%m-d.log
Hadoop单机模式环境搭建关键步骤
aijuans
分布式
Hadoop环境需要sshd服务一直开启,故,在服务器上需要按照ssh服务,以Ubuntu Linux为例,按照ssh服务如下:
sudo apt-get install ssh
sudo apt-get install rsync
编辑HADOOP_HOME/conf/hadoop-env.sh文件,将JAVA_HOME设置为Java
PL/SQL DEVELOPER 使用的一些技巧
atongyeye
javasql
1 记住密码
这是个有争议的功能,因为记住密码会给带来数据安全的问题。 但假如是开发用的库,密码甚至可以和用户名相同,每次输入密码实在没什么意义,可以考虑让PLSQL Developer记住密码。 位置:Tools菜单--Preferences--Oracle--Logon HIstory--Store with password
2 特殊Copy
在SQL Window
PHP:在对象上动态添加一个新的方法
bardo
方法动态添加闭包
有关在一个对象上动态添加方法,如果你来自Ruby语言或您熟悉这门语言,你已经知道它是什么...... Ruby提供给你一种方式来获得一个instancied对象,并给这个对象添加一个额外的方法。
好!不说Ruby了,让我们来谈谈PHP
PHP未提供一个“标准的方式”做这样的事情,这也是没有核心的一部分...
但无论如何,它并没有说我们不能做这样
ThreadLocal与线程安全
bijian1013
javajava多线程threadLocal
首先来看一下线程安全问题产生的两个前提条件:
1.数据共享,多个线程访问同样的数据。
2.共享数据是可变的,多个线程对访问的共享数据作出了修改。
实例:
定义一个共享数据:
public static int a = 0;
Tomcat 架包冲突解决
征客丶
tomcatWeb
环境:
Tomcat 7.0.6
win7 x64
错误表象:【我的冲突的架包是:catalina.jar 与 tomcat-catalina-7.0.61.jar 冲突,不知道其他架包冲突时是不是也报这个错误】
严重: End event threw exception
java.lang.NoSuchMethodException: org.apache.catalina.dep
【Scala三】分析Spark源代码总结的Scala语法一
bit1129
scala
Scala语法 1. classOf运算符
Scala中的classOf[T]是一个class对象,等价于Java的T.class,比如classOf[TextInputFormat]等价于TextInputFormat.class
2. 方法默认值
defaultMinPartitions就是一个默认值,类似C++的方法默认值
java 线程池管理机制
BlueSkator
java线程池管理机制
编辑
Add
Tools
jdk线程池
一、引言
第一:降低资源消耗。通过重复利用已创建的线程降低线程创建和销毁造成的消耗。第二:提高响应速度。当任务到达时,任务可以不需要等到线程创建就能立即执行。第三:提高线程的可管理性。线程是稀缺资源,如果无限制的创建,不仅会消耗系统资源,还会降低系统的稳定性,使用线程池可以进行统一的分配,调优和监控。
关于hql中使用本地sql函数的问题(问-答)
BreakingBad
HQL存储函数
转自于:http://www.iteye.com/problems/23775
问:
我在开发过程中,使用hql进行查询(mysql5)使用到了mysql自带的函数find_in_set()这个函数作为匹配字符串的来讲效率非常好,但是我直接把它写在hql语句里面(from ForumMemberInfo fm,ForumArea fa where find_in_set(fm.userId,f
读《研磨设计模式》-代码笔记-迭代器模式-Iterator
bylijinnan
java设计模式
声明: 本文只为方便我个人查阅和理解,详细的分析以及源代码请移步 原作者的博客http://chjavach.iteye.com/
import java.util.Arrays;
import java.util.List;
/**
* Iterator模式提供一种方法顺序访问一个聚合对象中各个元素,而又不暴露该对象内部表示
*
* 个人觉得,为了不暴露该
常用SQL
chenjunt3
oraclesqlC++cC#
--NC建库
CREATE TABLESPACE NNC_DATA01 DATAFILE 'E:\oracle\product\10.2.0\oradata\orcl\nnc_data01.dbf' SIZE 500M AUTOEXTEND ON NEXT 50M EXTENT MANAGEMENT LOCAL UNIFORM SIZE 256K ;
CREATE TABLESPA
数学是科学技术的语言
comsci
工作活动领域模型
从小学到大学都在学习数学,从小学开始了解数字的概念和背诵九九表到大学学习复变函数和离散数学,看起来好像掌握了这些数学知识,但是在工作中却很少真正用到这些知识,为什么?
最近在研究一种开源软件-CARROT2的源代码的时候,又一次感觉到数学在计算机技术中的不可动摇的基础作用,CARROT2是一种用于自动语言分类(聚类)的工具性软件,用JAVA语言编写,它
Linux系统手动安装rzsz 软件包
daizj
linuxszrz
1、下载软件 rzsz-3.34.tar.gz。登录linux,用命令
wget http://freeware.sgi.com/source/rzsz/rzsz-3.48.tar.gz下载。
2、解压 tar zxvf rzsz-3.34.tar.gz
3、安装 cd rzsz-3.34 ; make posix 。注意:这个软件安装与常规的GNU软件不
读源码之:ArrayBlockingQueue
dieslrae
java
ArrayBlockingQueue是concurrent包提供的一个线程安全的队列,由一个数组来保存队列元素.通过
takeIndex和
putIndex来分别记录出队列和入队列的下标,以保证在出队列时
不进行元素移动.
//在出队列或者入队列的时候对takeIndex或者putIndex进行累加,如果已经到了数组末尾就又从0开始,保证数
C语言学习九枚举的定义和应用
dcj3sjt126com
c
枚举的定义
# include <stdio.h>
enum WeekDay
{
MonDay, TuesDay, WednesDay, ThursDay, FriDay, SaturDay, SunDay
};
int main(void)
{
//int day; //day定义成int类型不合适
enum WeekDay day = Wedne
Vagrant 三种网络配置详解
dcj3sjt126com
vagrant
Forwarded port
Private network
Public network
Vagrant 中一共有三种网络配置,下面我们将会详解三种网络配置各自优缺点。
端口映射(Forwarded port),顾名思义是指把宿主计算机的端口映射到虚拟机的某一个端口上,访问宿主计算机端口时,请求实际是被转发到虚拟机上指定端口的。Vagrantfile中设定语法为:
c
16.性能优化-完结
frank1234
性能优化
性能调优是一个宏大的工程,需要从宏观架构(比如拆分,冗余,读写分离,集群,缓存等), 软件设计(比如多线程并行化,选择合适的数据结构), 数据库设计层面(合理的表设计,汇总表,索引,分区,拆分,冗余等) 以及微观(软件的配置,SQL语句的编写,操作系统配置等)根据软件的应用场景做综合的考虑和权衡,并经验实际测试验证才能达到最优。
性能水很深, 笔者经验尚浅 ,赶脚也就了解了点皮毛而已,我觉得
Word Search
hcx2013
search
Given a 2D board and a word, find if the word exists in the grid.
The word can be constructed from letters of sequentially adjacent cell, where "adjacent" cells are those horizontally or ve
Spring4新特性——Web开发的增强
jinnianshilongnian
springspring mvcspring4
Spring4新特性——泛型限定式依赖注入
Spring4新特性——核心容器的其他改进
Spring4新特性——Web开发的增强
Spring4新特性——集成Bean Validation 1.1(JSR-349)到SpringMVC
Spring4新特性——Groovy Bean定义DSL
Spring4新特性——更好的Java泛型操作API
Spring4新
CentOS安装配置tengine并设置开机启动
liuxingguome
centos
yum install gcc-c++
yum install pcre pcre-devel
yum install zlib zlib-devel
yum install openssl openssl-devel
Ubuntu上可以这样安装
sudo aptitude install libdmalloc-dev libcurl4-opens
第14章 工具函数(上)
onestopweb
函数
index.html
<!DOCTYPE html PUBLIC "-//W3C//DTD XHTML 1.0 Transitional//EN" "http://www.w3.org/TR/xhtml1/DTD/xhtml1-transitional.dtd">
<html xmlns="http://www.w3.org/
Xelsius 2008 and SAP BW at a glance
blueoxygen
BOXelsius
Xelsius提供了丰富多样的数据连接方式,其中为SAP BW专属提供的是BICS。那么Xelsius的各种连接的优缺点比较以及Xelsius是如何直接连接到BEx Query的呢? 以下Wiki文章应该提供了全面的概览。
http://wiki.sdn.sap.com/wiki/display/BOBJ/Xcelsius+2008+and+SAP+NetWeaver+BW+Co
oracle表空间相关
tongsh6
oracle
在oracle数据库中,一个用户对应一个表空间,当表空间不足时,可以采用增加表空间的数据文件容量,也可以增加数据文件,方法有如下几种:
1.给表空间增加数据文件
ALTER TABLESPACE "表空间的名字" ADD DATAFILE
'表空间的数据文件路径' SIZE 50M;
&nb
.Net framework4.0安装失败
yangjuanjava
.netwindows
上午的.net framework 4.0,各种失败,查了好多答案,各种不靠谱,最后终于找到答案了
和Windows Update有关系,给目录名重命名一下再次安装,即安装成功了!
下载地址:http://www.microsoft.com/en-us/download/details.aspx?id=17113
方法:
1.运行cmd,输入net stop WuAuServ
2.点击开