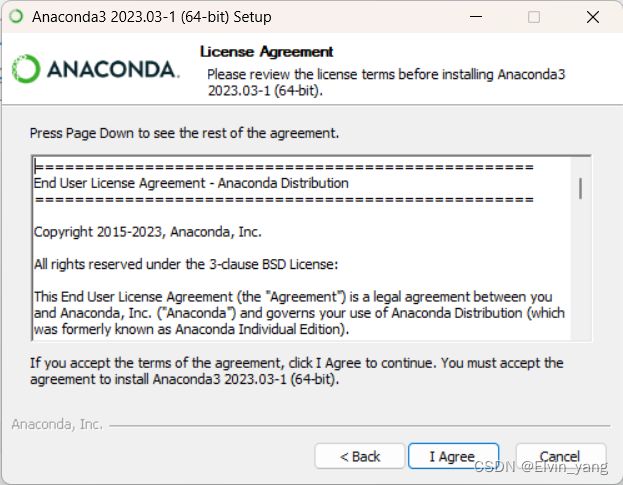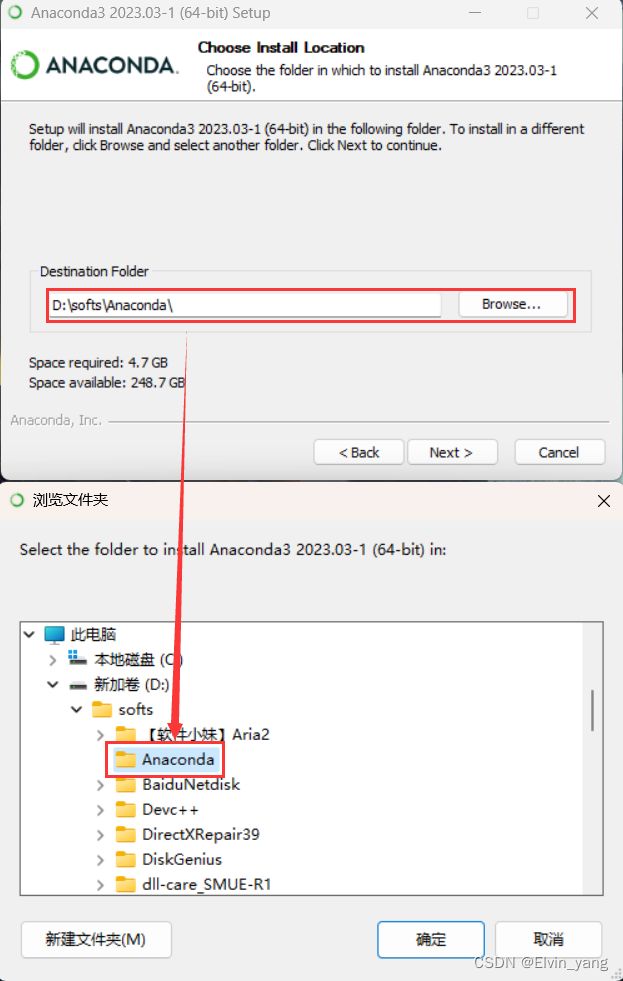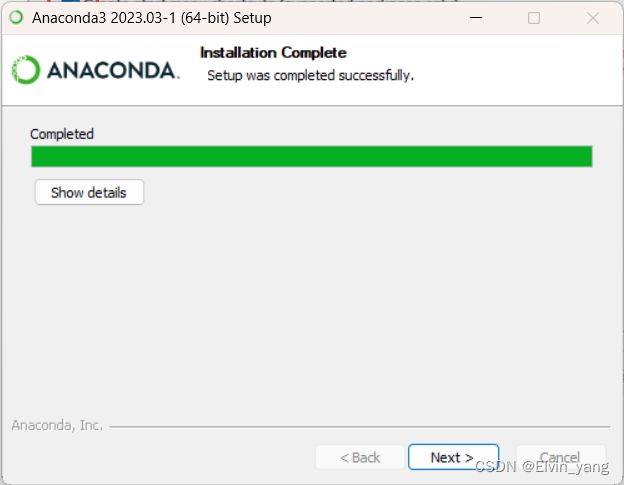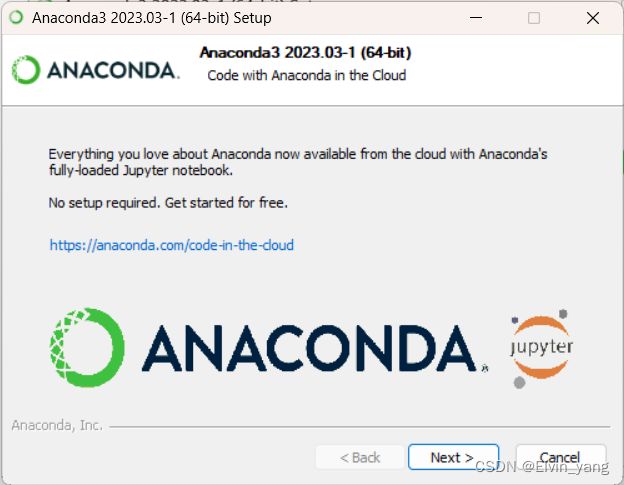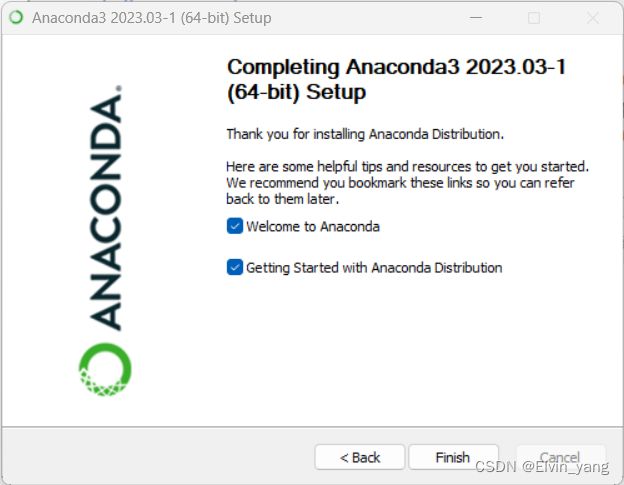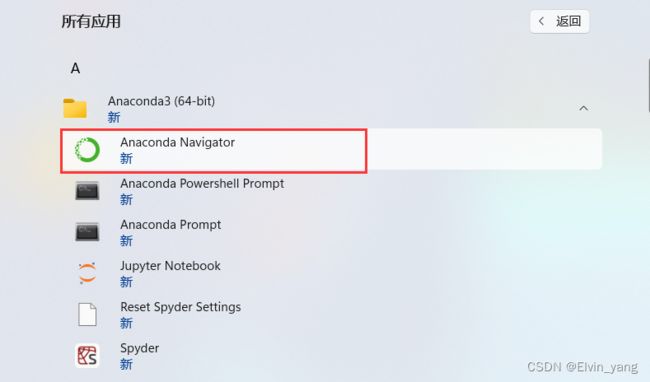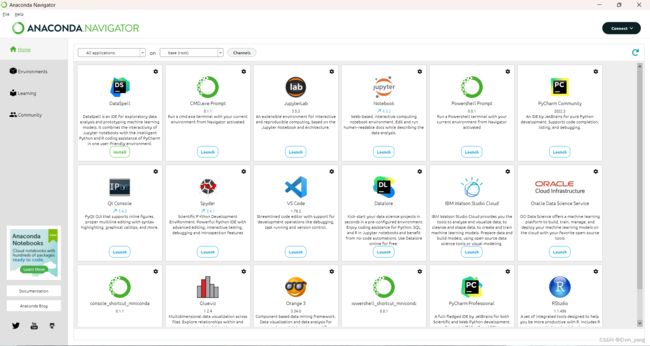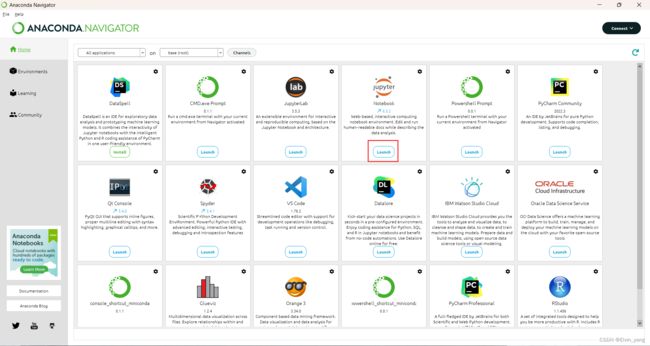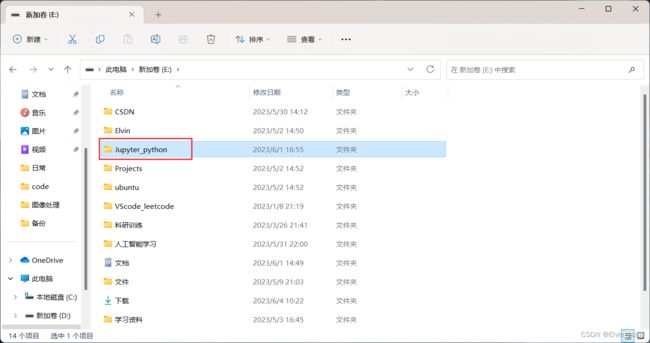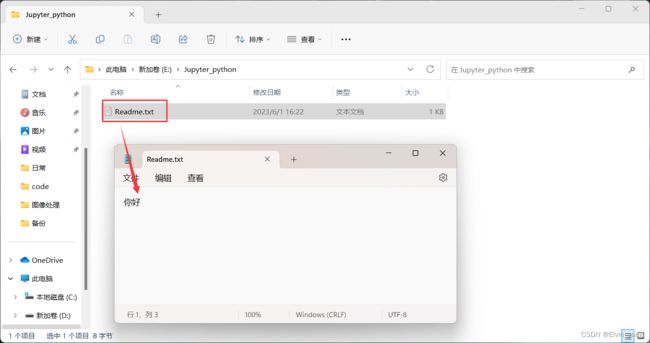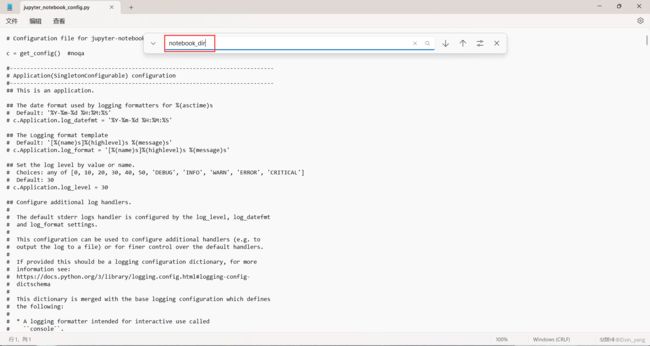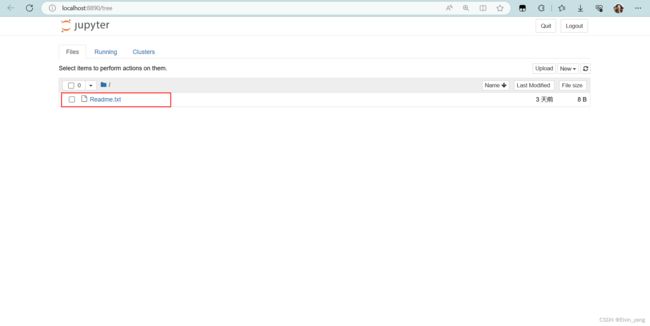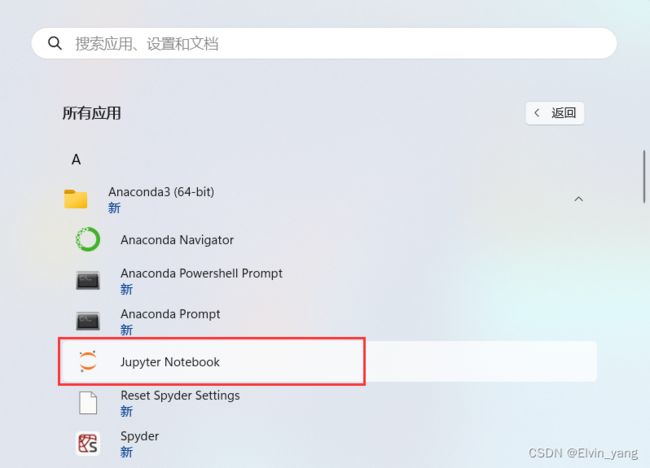Anaconda 安装教程与 Jupyter 路径修改
目录
1 Anaconda 简介
2 Anaconda 安装教程
3 Jupyter 路径修改
1 Anaconda 简介
1 Anaconda 是一个python的发行版,包括了python和很多常见的软件库, 和一个包管理器conda,常见的科学计算类的库都包含在里面了,使得安装比常规python安装要容易。
2 Anaconda是专注于数据分析的Python发行版本,包含了conda、Python等190多个科学包及其依赖项。
3 Anaconda的优点总结起来就八个字:省时省心、分析利器。
省时省心: Anaconda通过管理工具包、开发环境、Python版本,大大简化了你的工作流程。不仅可以方便地安装、更新、卸载工具包,而且安装时能自动安装相应的依赖包,同时还能使用不同的虚拟环境隔离不同要求的项目。
分析利器: 在 Anaconda 官网中是这么宣传自己的:适用于企业级大数据分析的Python工具。其包含了720多个数据科学相关的开源包,在数据可视化、机器学习、深度学习等多方面都有涉及。不仅可以做数据分析,甚至可以用在大数据和人工智能领域。
4 Anaconda里面集成了很多关于python科学计算的第三方库,主要是安装方便,而python是一个编译器,如果不使用Anaconda,那么安装起来会比较痛苦,各个库之间的依赖性就很难连接的很好。Anaconda可以看做Python的一个集成安装,安装它后就默认安装了python、IPython、集成开发环境Spyder和众多的包和模块。非常方便。
2 Anaconda 安装教程
Anaconda官网:Free Download | Anaconda
建议都勾选上,涉及创建快捷方式,配置环境变量等内容
跳出来的两个网站直接点击关闭即可
找到电脑应用里的 Anaconda Navigator,并单击打开
第一次初始化需要等待一定时间,进入以下界面,说明 Anaconda 安装成功了
3 Jupyter 路径修改
打开 Anaconda Navigator,启动Jupyter notebook
Jupyter notebook 打开之后是以网页的形式展现,其中默认打开的是C盘用户文件夹,但这个文件夹并不是我们想要的文件夹,也不建议在这个文件夹里写项目
此时就需要我们修改默认打开的文件夹,让 Jupyter notebook 每次打开,都能定位到我们所需要的位置
首先,选择一个合适的位置,建立一个新文件夹,如下图的 Jupyter_python,用来存放 Python 的项目文件,文件的路径尽量不要出现中文,空格等,这些可能会导致后面 Python 程序设计时出现Bug
在新建立的文件夹 Jupyter_python 里创建一个文本文档,保存一点信息,如下:
弄好之后,返回 Anaconda Navigator,启动 Powershell Prompt
输入一句命令:jupyter notebook --generate-config
这句话的作用是生成 Jupyter 的配置文件,里面包含一些参数,通过修改参数,可以更改 Jupyter 的默认打开路径,因为我已经生成过该文件,所以回车后的提示信息和第一次的不一样。注意:如果后期发现不小心把配置文件写错了或配置乱了,可以再次输入这个命令,覆盖之前所做的修改
配置文件生成好之后,点击进入到上面的文件路径,找到相应的文件,通过记事本的方式打开该文件
打开之后,可以看到里面有很多参数
我们按住Ctrl + F,输入 notebook_dir,点击右侧向下的箭头
将查找到的内容解除注释,并将 Jupyter_python 的文件路径添加到其中,如下图所示,最后按 Ctrl + S 保存
做完上述操作之后,返回 Anaconda Navigator,启动Jupyter notebook,便可进入我们指定的 Jupyter_python 文件夹,之前创建的文本文档也能在此进行查看了,如下所示:
有时我们并不会通过 Anaconda Navigator来启动Jupyter notebook,而是直接启动 Jupyter notebook
我们可以看到,直接启动Jupyter notebook,仍然会出现上面的问题
此时我们可以右键Jupyter notebook,打开文件位置
然后找到 Jupyter notebook,右键打开文件属性,在目标(T)一栏删除以下内容,随后点击应用,确定
再次直接启动Jupyter notebook,便可进入我们指定的 Jupyter_python 文件夹