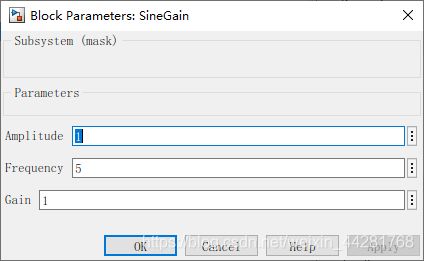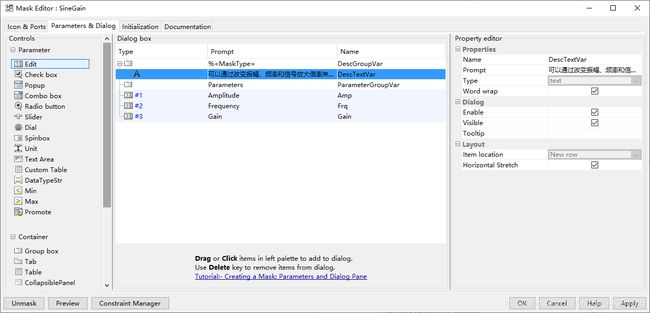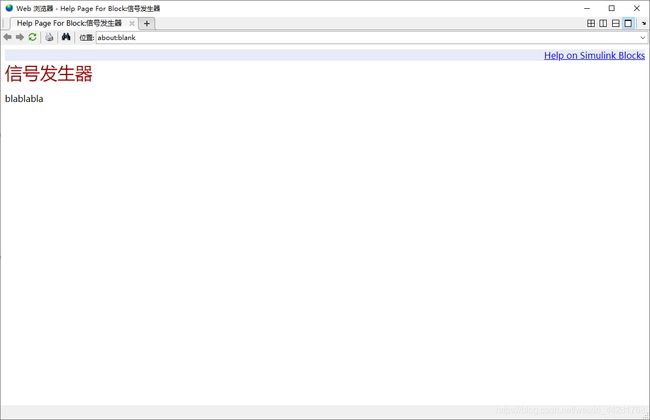- 基于transformer实现机器翻译(日译中)
小白_laughter
课程学习transformer机器翻译深度学习
文章目录一、引言二、使用编码器—解码器和注意力机制来实现机器翻译模型2.0含注意力机制的编码器—解码器2.1读取和预处理数据2.2含注意力机制的编码器—解码器2.3训练模型2.4预测不定长的序列2.5评价翻译结果三、使用Transformer架构和PyTorch深度学习库来实现的日中机器翻译模型3.1、导入必要的库3.2、数据集准备3.3、准备分词器3.4、构建TorchText词汇表对象,并将句
- 【NLP 39、激活函数 ⑤ Swish激活函数】
L_cl
NLP自然语言处理人工智能
我的孤独原本是座荒岛,直到你称成潮汐,原来爱是让个体失序的永恒运动——25.2.25Swish激活函数是一种近年来在深度学习中广泛应用的激活函数,由GoogleBrain团队在2017年提出。其核心设计结合了Sigmoid门控机制和线性输入的乘积,通过引入平滑性和非单调性来提升模型性能。一、数学定义与变体1.基础形式Swish的标准表达式为:Swish(x)=x⋅σ(βx)其中:σ(x)是Sigm
- 机器学习(Machine Learning)
七指琴魔御清绝
大数据学习
原文链接:http://blog.csdn.net/zhoubl668/article/details/42921187希望转载的朋友,你可以不用联系我.但是一定要保留原文链接,因为这个项目还在继续也在不定期更新.希望看到文章的朋友能够学到更多.《BriefHistoryofMachineLearning》介绍:这是一篇介绍机器学习历史的文章,介绍很全面,从感知机、神经网络、决策树、SVM、Ada
- web前端期末大作业:婚纱网页主题网站设计——唯一旅拍婚纱公司网站HTML+CSS+JavaScript
IT-司马青衫
前端课程设计html
静态网站的编写主要是用HTMLDⅣV+CSSJS等来完成页面的排版设计,一般的网页作业需要融入以下知识点:div布局、浮动定位、高级css、表格、表单及验证、js轮播图、音频视频Fash的应用、uli、下拉导航栏、鼠标划过效果等知识点,学生网页作业源码,制作水平和原创度都适合学习或交作业用,记得点赞。精彩专栏推荐【作者主页——获取更多优质源码】【web前端期末大作业——毕设项目精品实战案例(1
- 【Go语言圣经1.1】
Pyroyster
golang开发语言后端
目标学习Go的编译方式、包的组织方式以及工具链的统一调用方式概念与定义packageGo语言通过包来组织代码。包类似于其它语言的库librarries或模块modules,每个包通常对应一个目录,目录中的所有.go文件都属于同一个包。特殊的main包:当代码使用packagemain声明时,表示这是一个可独立执行的程序而非一个库。程序的执行入口就是main函数import通过import语句,编译
- 大语言模型(LLM)入门学习路线图_llm教程,从零基础到精通,理论与实践结合的最佳路径!
AGI学习社
语言模型学习人工智能LLM大模型大数据自然语言处理
Github项目上有一个大语言模型学习路线笔记,它全面涵盖了大语言模型的所需的基础知识学习,LLM前沿算法和架构,以及如何将大语言模型进行工程化实践。这份资料是初学者或有一定基础的开发/算法人员入门活深入大型语言模型学习的优秀参考。这份资料重点介绍了我们应该掌握哪些核心知识,并推荐了一系列优质的学习视频和博客,旨在帮助大家系统性地掌握大型语言模型的相关技术。大语言模型(LargeLanguageM
- 机器学习实战——音乐流派分类(主页有源码)
喵了个AI
机器学习实战机器学习分类人工智能
✨个人主页欢迎您的访问✨期待您的三连✨✨个人主页欢迎您的访问✨期待您的三连✨✨个人主页欢迎您的访问✨期待您的三连✨1.简介音乐流派分类是音乐信息检索(MusicInformationRetrieval,MIR)中的一个重要任务,旨在通过分析音频信号的特征,将音乐自动分类到不同的流派(如古典、摇滚、爵士、流行等)。随着数字音乐平台的普及,音乐流派分类技术被广泛应用于音乐推荐、自动标签生成和音乐库管理
- Flutter中使用NetworkImage加载网络图片缓存问题学习实践
云水-禅心
flutter缓存
Flutter中默认的NetworkImage会有缓存机制,如果图片的url不变化,但是url的图片已经发生变化,NetworkImage不会下载新的图片deepseek是这么解决问题的,但是在鸿蒙上禁用缓存无效在Flutter中,NetworkImage默认会使用缓存机制来优化性能。如果你想禁用缓存,可以通过以下几种方式实现:1.使用NetworkImage的headers参数你可以通过设置he
- 什么是XSS
藤原千花的败北
web漏洞xss前端web安全网络安全
文章目录前言1.前端知识2.什么是XSS3.漏洞挖掘4.参考前言之前对XSS的理解就是停留在弹窗,认为XSS这种漏洞真的是漏洞吗?安全学习了蛮久了,也应该对XSS有更进一步的认识了。1.前端知识现代浏览器是一个高度复杂的软件系统,由多个核心组件协同工作,旨在高效、安全地呈现网页内容并执行交互逻辑。对一般用户来讲,其主要功能就是向服务器发出请求,在窗口中展示用户所选择的网络资源。这里所说的资源一般是
- Oracle创建表空间、删除、状态、重命名、修改、增加、移动
水煮白菜王
Oracleoracle数据库
目录Oracle基本学习笔记创建表空间1.表空间创建格式3.表空间状态属性4.重命名表空间5.修改表空间数据文件的大小6.删除表空间的数据文件7.修改表空间中数据文件的状态8.表空间中数据文件的移动Oracle基本学习笔记创建表空间需要使用CREATETABLESPACE语句。其基本语法如下:CREATE[TEMPORARYIUNDO]TABLESPACEtablespacename[DATAFI
- python catia catalog文件_Python封装的获取文件目录的函数
卢新生
pythoncatiacatalog文件
获取指定文件夹中文件的函数,网上学习时东拼西凑的结果。注意,其中文件名如1.txt,文件路径如D:\文件夹\1.txt;direct为第一层子级importos#filePath输入文件夹全路径#mode#1递归获取所有文件名;#2递归获取所有文件路径;#3获取direct文件名;#4获取direct文件路径;#5获取direct文件名和direct子文件夹名;#6获取direct文件路径和dir
- CSS入门指南:从零开始学习网页开发——(一)简介
GIS小白吃
css学习前端
一、什么是CSS?CSS(CascadingStyleSheets,层叠样式表)是一种用于描述网页的外观和布局的样式表语言。它通过定义网页元素的样式(如颜色、字体、边距等)来与HTML内容分离,提升了网页的可维护性和设计的灵活性。CSS的核心目的是增强网页的表现力。早期的网页仅使用HTML来进行内容的展示,但由于HTML只能描述内容的结构,页面设计和内容变得难以管理。于是,CSS作为一种辅助技术应
- 学习笔记09——并发编程之线程基础
码代码的小仙女
高级开发必备技能学习笔记python
线程基础1.1进程与线程的区别,Java中线程的实现(用户线程与内核线程)进程是操作系统分配资源的基本单位,而线程是CPU调度的基本单位。每个进程有独立的内存空间,而同一进程内的线程共享内存.可以从资源分配、切换开销、通信方式和独立性四个方面来比较两者的区别资源分配进程:操作系统分配资源(如内存、文件句柄等)的基本单位,拥有独立的地址空间。线程:隶属于进程,共享进程的资源(如内存、文件等),是CP
- 学习笔记10——并发编程2线程安全问题与同步机制
码代码的小仙女
高级开发必备技能java知识学习笔记
线程安全问题与同步机制线程安全的本质问题线程安全问题源于多线程环境下对共享资源(数据或状态)的非原子性、非可见性、非有序性访问,导致程序行为不符合预期。主要表现如下:竞态条件(RaceCondition):多个线程对同一资源进行非原子操作,导致结果依赖线程执行顺序。示例:两个线程同时执行count++(非原子操作,实际包含读-改-写三步)。内存可见性问题:线程修改共享变量后,其他线程无法立即看到最
- Java学习笔记——并发编程(三)
__________习惯
javajava
一、wait和notifywait和notify原理Owner线程发现条件不满足,调用wait方法,即可进入WaitSet变为WAITING状态BLOCKED和WAITING的线程都处于阻塞状态,不占用CPU时间片BLOCKED线程会在Owner线程释放锁时唤醒WAITING线程会在Owner线程调用notify或notifyAll时唤醒,但唤醒后并不意味着立刻获得锁,仍需进入EntryList重
- C 语言中的数组详解
812503533
c语言java开发语言
在C语言中,数组是一种非常基础且常用的数据结构。数组是存储一组相同类型元素的集合,允许我们以统一的方式访问和操作这些元素。C语言中的数组不仅在编程中使用广泛,而且它的灵活性和效率使得它成为了许多算法实现的基础。本篇文章将深入分析C语言中的一维数组,包括定义、存储方式、操作方式、常见问题等等,所有的数据结构都可以从这几个方面来学习。1.数组的定义与存储方式1.1一维数组的定义数组的定义方式包括数组大
- SeisMoLLM: Advancing Seismic Monitoring via Cross-modal Transfer with Pre-trained Large Language
UnknownBody
LLMDailyMultimodal语言模型人工智能自然语言处理
摘要深度学习的最新进展给地震监测带来了革命性变化,但开发一个能在多个复杂任务中表现出色的基础模型仍然充满挑战,尤其是在处理信号退化或数据稀缺的情况时。本文提出SeisMoLLM,这是首个利用跨模态迁移进行地震监测的基础模型,它无需在地震数据集上进行直接预训练,就能充分发挥大规模预训练大语言模型的强大能力。通过精心设计的波形标记化处理和对预训练GPT-2模型的微调,SeisMoLLM在DiTing和
- 50 种不同编程语言的“Hello World”,你知多少?
逗逗逗逗666
编程helloworld编程语言
当我们学习一门编程语言时,都是从“Hello,World!”开始。所有程序员在其职业生涯中,都至少接触过一个经典的“Hello,World!”程序。通常程序员会使用多种编程语言,多的甚至实现了十几种。还有一种称为TTHW(Timeto“Hello,World!”)的方法,来衡量程序员创建一个新的“Hello,World!”程序的时间。你可以用多少种不同的语言编写一个“Hello,World!”程序
- 【C语言】八进制、十六进制
Octopus2077
c语言开发语言算法visualstudio
前言在我们日常生活中使用的数往往是十进制的,而当我们学习C语言后我们会接触到许多不同的进制并且时常需要去思考与使用这些不同的进制(尤其是2的幂相关的进制,因为这种计数系统比十进制更接近于计算机的二进制系统),所以学习和掌握这些不同进制是非常重要的。本文将对八进制和十六进制(8和16都为2的幂)进行一些讲解。通常情况C语言都假定整型常量是十进制的数,但在表达与计算机相关的值时,八进制和十六进制却十分
- C# &Unity 唐老狮 No.8 模拟面试题
咩咩-哈基米版
C#&&Unity面试题与算法合集c#unity开发语言
本文章不作任何商业用途仅作学习与交流安利唐老狮与其他老师合作的网站,内有大量免费资源和优质付费资源,我入门就是看唐老师的课程打好坚实的基础非常非常重要:全部-游习堂-唐老狮创立的游戏开发在线学习平台-PoweredByEduSoho如果你发现了文章内特殊的字体格式,那是AI补充的知识,我发现原网站下面有答案,我将会把答案以不同样式穿插在回答之中目录C#1.如果我们想为Unity中的Transfor
- 学习笔记12——并发编程之线程之间协作方式
码代码的小仙女
高级开发必备技能javajvm开发语言
线程之间协作有哪些方式当多个线程可以一起工作去解决某个问题时,如果某些部分必须在其他部分之前完成,那么就需要对线程进行协调。共享变量和轮询方式实现:定义一个共享变量(如volatile修饰的布尔标志)。线程通过检查共享变量的状态来决定是否继续执行。publicclassTest{ privatestaticvolatilebooleanflag=false; publicstaticvoi
- 06 - gldas水文模型数据处理 - 下载、matlab读取
咋(za)说
论文笔记笔记经验分享
gldas水文模型数据处理-下载、matlab读取0.引言1.GLDAS水文数据介绍2.GLDAS数据下载3.GLDAS数据读取的matlab程序0.引言 根据水量平衡方程,陆地水储量变化(Δtws\DeltatwsΔtws
- 使用LangChain访问个人数据第一章-简介
明志刘明
大模型学习手册langchain
需要学习提示词工程的同学请看面向开发者的提示词工程需要学习ChatGPT的同学请查看搭建基于ChatGPT的问答系统需要学习LangChian开发的同学请查看基于LangChain开发应用程序正文在大数据时代,数据价值逐渐凸显,打造定制化、个性化服务,个人数据尤为重要。要开发一个具备较强服务能力、能够充分展现个性化智能的应用程序,大模型与个人数据的对齐是一个重要步骤。作为针对大模型开发应运而生的框
- 使用LangChain访问个人数据第八章-总结
明志刘明
大模型学习手册langchain人工智能
需要学习提示词工程的同学请看面向开发者的提示词工程需要学习ChatGPT的同学请查看搭建基于ChatGPT的问答系统需要学习LangChian开发的同学请查看基于LangChain开发应用程序本部分前几个章节请查看使用LangChain访问个人数据第一章-简介使用LangChain访问个人数据第二章-文档加载使用LangChain访问个人数据第三章-文档分割使用LangChain访问个人数据第四章
- 基于 LangChain 开发应用程序第一章-简介
明志刘明
大模型学习手册langchain人工智能
需要学习提示词工程的同学请看面向开发者的提示词工程需要学习ChatGPT的同学请查看搭建基于ChatGPT的问答系统本部分章节目录如下:基于LangChain开发应用程序第一章-简介基于LangChain开发应用程序第二章-提示和输出基于LangChain开发应用程序第三章-储存基于LangChain开发应用程序第四章-模型链基于LangChain开发应用程序第五章-基于文档的问答基于LangCh
- Python学习第十一天
Leo来编程
Python学习python
疑惑:有很多人不知道是不是也分不清什么是单核?什么是多核?什么是时间片?进程?线程?那么在讲进程和线程前我先举个例子更好理解这些概念。单核例子:比如你是一个厨师(计算机)在一个厨房(CPU)里需要同时做3个菜(进程)、每个菜需要准备不同的调料以及协作(线程),那么这个厨师需要不断地切换时间(时间片)来达到同时在一个时间将三个菜做完。多核的话其实对应的例子就是多个厨师,这样的例子太多了因为万物皆对象
- matlab spmd,matlab并行计算命令
其实我是老莫
matlabspmd
1.matlab仿真模型怎么并行计算以单台双核计算机为例。首先打开MATLAB命令窗口,输入matlabpoolopen就OK了。这样,就相当于将一台计算机的两个核心,当做两台机器用啦。接下来是编程序实现的方法。MATLAB并行计算的模式有几种?主要是两种:parfor模式和spmd模式。两种模式的应用都很简单。第一个中,parfor其实就是parallel+for简化而来,顾名思义啊,就是把原来
- python学习第三天
Leo来编程
Python学习python开发语言
条件判断条件判断使用if、elif和else关键字。它们用于根据条件执行不同的代码块。#条件判断age=18ifage0:#也可以写if(s>0)但是没必要因为python给个提示建议去掉保证代码的按照缩进来进行更加规范print("这个数字是大于0的数字!")#这行代码属于if语句的代码块elifs==0:print("这个数字是等于0的数字!")#这行代码属于elif语句的代码块else:pr
- docker运行容器命令 redis 指定端口
big maom~~
dockerrediseureka容器运维
我整理的一些关于【Docker】的项目学习资料(附讲解~~)和大家一起分享、学习一下:https://edu.51cto.com/surl=QsXoR2使用Docker运行Redis容器并指定端口的详细指南本文旨在帮助初学者理解如何使用Docker来运行Redis容器,并指定端口。Docker是一个开源平台,允许开发者将应用和其依赖打包成一个标准的单元——容器。通过使用Docker,开发者可以确保
- 《Natural Actor-Critic》译读笔记
songyuc
笔记
《NaturalActor-Critic》摘要本文提出了一种新型的强化学习架构,即自然演员-评论家(NaturalActor-Critic)。Theactor的更新通过使用Amari的自然梯度方法进行策略梯度的随机估计来实现,而评论家则通过线性回归同时获得自然策略梯度和价值函数的附加参数。本文展示了使用自然策略梯度的actor改进特别有吸引力,因为这些梯度与所选策略表示的坐标框架无关,并且比常规策
- jQuery 键盘事件keydown ,keypress ,keyup介绍
107x
jsjquerykeydownkeypresskeyup
本文章总结了下些关于jQuery 键盘事件keydown ,keypress ,keyup介绍,有需要了解的朋友可参考。
一、首先需要知道的是: 1、keydown() keydown事件会在键盘按下时触发. 2、keyup() 代码如下 复制代码
$('input').keyup(funciton(){
- AngularJS中的Promise
bijian1013
JavaScriptAngularJSPromise
一.Promise
Promise是一个接口,它用来处理的对象具有这样的特点:在未来某一时刻(主要是异步调用)会从服务端返回或者被填充属性。其核心是,promise是一个带有then()函数的对象。
为了展示它的优点,下面来看一个例子,其中需要获取用户当前的配置文件:
var cu
- c++ 用数组实现栈类
CrazyMizzz
数据结构C++
#include<iostream>
#include<cassert>
using namespace std;
template<class T, int SIZE = 50>
class Stack{
private:
T list[SIZE];//数组存放栈的元素
int top;//栈顶位置
public:
Stack(
- java和c语言的雷同
麦田的设计者
java递归scaner
软件启动时的初始化代码,加载用户信息2015年5月27号
从头学java二
1、语言的三种基本结构:顺序、选择、循环。废话不多说,需要指出一下几点:
a、return语句的功能除了作为函数返回值以外,还起到结束本函数的功能,return后的语句
不会再继续执行。
b、for循环相比于whi
- LINUX环境并发服务器的三种实现模型
被触发
linux
服务器设计技术有很多,按使用的协议来分有TCP服务器和UDP服务器。按处理方式来分有循环服务器和并发服务器。
1 循环服务器与并发服务器模型
在网络程序里面,一般来说都是许多客户对应一个服务器,为了处理客户的请求,对服务端的程序就提出了特殊的要求。
目前最常用的服务器模型有:
·循环服务器:服务器在同一时刻只能响应一个客户端的请求
·并发服务器:服
- Oracle数据库查询指令
肆无忌惮_
oracle数据库
20140920
单表查询
-- 查询************************************************************************************************************
-- 使用scott用户登录
-- 查看emp表
desc emp
- ext右下角浮动窗口
知了ing
JavaScriptext
第一种
<!DOCTYPE html PUBLIC "-//W3C//DTD XHTML 1.0 Transitional//EN" "http://www.w3.org/TR/xhtml1/DTD/xhtml1-transitional.dtd">
<html xmlns="http://www.w3.org/1999/
- 浅谈REDIS数据库的键值设计
矮蛋蛋
redis
http://www.cnblogs.com/aidandan/
原文地址:http://www.hoterran.info/redis_kv_design
丰富的数据结构使得redis的设计非常的有趣。不像关系型数据库那样,DEV和DBA需要深度沟通,review每行sql语句,也不像memcached那样,不需要DBA的参与。redis的DBA需要熟悉数据结构,并能了解使用场景。
- maven编译可执行jar包
alleni123
maven
http://stackoverflow.com/questions/574594/how-can-i-create-an-executable-jar-with-dependencies-using-maven
<build>
<plugins>
<plugin>
<artifactId>maven-asse
- 人力资源在现代企业中的作用
百合不是茶
HR 企业管理
//人力资源在在企业中的作用人力资源为什么会存在,人力资源究竟是干什么的 人力资源管理是对管理模式一次大的创新,人力资源兴起的原因有以下点: 工业时代的国际化竞争,现代市场的风险管控等等。所以人力资源 在现代经济竞争中的优势明显的存在,人力资源在集团类公司中存在着 明显的优势(鸿海集团),有一次笔者亲自去体验过红海集团的招聘,只 知道人力资源是管理企业招聘的 当时我被招聘上了,当时给我们培训 的人
- Linux自启动设置详解
bijian1013
linux
linux有自己一套完整的启动体系,抓住了linux启动的脉络,linux的启动过程将不再神秘。
阅读之前建议先看一下附图。
本文中假设inittab中设置的init tree为:
/etc/rc.d/rc0.d
/etc/rc.d/rc1.d
/etc/rc.d/rc2.d
/etc/rc.d/rc3.d
/etc/rc.d/rc4.d
/etc/rc.d/rc5.d
/etc
- Spring Aop Schema实现
bijian1013
javaspringAOP
本例使用的是Spring2.5
1.Aop配置文件spring-aop.xml
<?xml version="1.0" encoding="UTF-8"?>
<beans
xmlns="http://www.springframework.org/schema/beans"
xmln
- 【Gson七】Gson预定义类型适配器
bit1129
gson
Gson提供了丰富的预定义类型适配器,在对象和JSON串之间进行序列化和反序列化时,指定对象和字符串之间的转换方式,
DateTypeAdapter
public final class DateTypeAdapter extends TypeAdapter<Date> {
public static final TypeAdapterFacto
- 【Spark八十八】Spark Streaming累加器操作(updateStateByKey)
bit1129
update
在实时计算的实际应用中,有时除了需要关心一个时间间隔内的数据,有时还可能会对整个实时计算的所有时间间隔内产生的相关数据进行统计。
比如: 对Nginx的access.log实时监控请求404时,有时除了需要统计某个时间间隔内出现的次数,有时还需要统计一整天出现了多少次404,也就是说404监控横跨多个时间间隔。
Spark Streaming的解决方案是累加器,工作原理是,定义
- linux系统下通过shell脚本快速找到哪个进程在写文件
ronin47
一个文件正在被进程写 我想查看这个进程 文件一直在增大 找不到谁在写 使用lsof也没找到
这个问题挺有普遍性的,解决方法应该很多,这里我给大家提个比较直观的方法。
linux下每个文件都会在某个块设备上存放,当然也都有相应的inode, 那么透过vfs.write我们就可以知道谁在不停的写入特定的设备上的inode。
幸运的是systemtap的安装包里带了inodewatch.stp,位
- java-两种方法求第一个最长的可重复子串
bylijinnan
java算法
import java.util.Arrays;
import java.util.Collections;
import java.util.List;
public class MaxPrefix {
public static void main(String[] args) {
String str="abbdabcdabcx";
- Netty源码学习-ServerBootstrap启动及事件处理过程
bylijinnan
javanetty
Netty是采用了Reactor模式的多线程版本,建议先看下面这篇文章了解一下Reactor模式:
http://bylijinnan.iteye.com/blog/1992325
Netty的启动及事件处理的流程,基本上是按照上面这篇文章来走的
文章里面提到的操作,每一步都能在Netty里面找到对应的代码
其中Reactor里面的Acceptor就对应Netty的ServerBo
- servelt filter listener 的生命周期
cngolon
filterlistenerservelt生命周期
1. servlet 当第一次请求一个servlet资源时,servlet容器创建这个servlet实例,并调用他的 init(ServletConfig config)做一些初始化的工作,然后调用它的service方法处理请求。当第二次请求这个servlet资源时,servlet容器就不在创建实例,而是直接调用它的service方法处理请求,也就是说
- jmpopups获取input元素值
ctrain
JavaScript
jmpopups 获取弹出层form表单
首先,我有一个div,里面包含了一个表单,默认是隐藏的,使用jmpopups时,会弹出这个隐藏的div,其实jmpopups是将我们的代码生成一份拷贝。
当我直接获取这个form表单中的文本框时,使用方法:$('#form input[name=test1]').val();这样是获取不到的。
我们必须到jmpopups生成的代码中去查找这个值,$(
- vi查找替换命令详解
daizj
linux正则表达式替换查找vim
一、查找
查找命令
/pattern<Enter> :向下查找pattern匹配字符串
?pattern<Enter>:向上查找pattern匹配字符串
使用了查找命令之后,使用如下两个键快速查找:
n:按照同一方向继续查找
N:按照反方向查找
字符串匹配
pattern是需要匹配的字符串,例如:
1: /abc<En
- 对网站中的js,css文件进行打包
dcj3sjt126com
PHP打包
一,为什么要用smarty进行打包
apache中也有给js,css这样的静态文件进行打包压缩的模块,但是本文所说的不是以这种方式进行的打包,而是和smarty结合的方式来把网站中的js,css文件进行打包。
为什么要进行打包呢,主要目的是为了合理的管理自己的代码 。现在有好多网站,你查看一下网站的源码的话,你会发现网站的头部有大量的JS文件和CSS文件,网站的尾部也有可能有大量的J
- php Yii: 出现undefined offset 或者 undefined index解决方案
dcj3sjt126com
undefined
在开发Yii 时,在程序中定义了如下方式:
if($this->menuoption[2] === 'test'),那么在运行程序时会报:undefined offset:2,这样的错误主要是由于php.ini 里的错误等级太高了,在windows下错误等级
- linux 文件格式(1) sed工具
eksliang
linuxlinux sed工具sed工具linux sed详解
转载请出自出处:
http://eksliang.iteye.com/blog/2106082
简介
sed 是一种在线编辑器,它一次处理一行内容。处理时,把当前处理的行存储在临时缓冲区中,称为“模式空间”(pattern space),接着用sed命令处理缓冲区中的内容,处理完成后,把缓冲区的内容送往屏幕。接着处理下一行,这样不断重复,直到文件末尾
- Android应用程序获取系统权限
gqdy365
android
引用
如何使Android应用程序获取系统权限
第一个方法简单点,不过需要在Android系统源码的环境下用make来编译:
1. 在应用程序的AndroidManifest.xml中的manifest节点
- HoverTree开发日志之验证码
hvt
.netC#asp.nethovertreewebform
HoverTree是一个ASP.NET的开源CMS,目前包含文章系统,图库和留言板功能。代码完全开放,文章内容页生成了静态的HTM页面,留言板提供留言审核功能,文章可以发布HTML源代码,图片上传同时生成高品质缩略图。推出之后得到许多网友的支持,再此表示感谢!留言板不断收到许多有益留言,但同时也有不少广告,因此决定在提交留言页面增加验证码功能。ASP.NET验证码在网上找,如果不是很多,就是特别多
- JSON API:用 JSON 构建 API 的标准指南中文版
justjavac
json
译文地址:https://github.com/justjavac/json-api-zh_CN
如果你和你的团队曾经争论过使用什么方式构建合理 JSON 响应格式, 那么 JSON API 就是你的 anti-bikeshedding 武器。
通过遵循共同的约定,可以提高开发效率,利用更普遍的工具,可以是你更加专注于开发重点:你的程序。
基于 JSON API 的客户端还能够充分利用缓存,
- 数据结构随记_2
lx.asymmetric
数据结构笔记
第三章 栈与队列
一.简答题
1. 在一个循环队列中,队首指针指向队首元素的 前一个 位置。
2.在具有n个单元的循环队列中,队满时共有 n-1 个元素。
3. 向栈中压入元素的操作是先 移动栈顶指针&n
- Linux下的监控工具dstat
网络接口
linux
1) 工具说明dstat是一个用来替换 vmstat,iostat netstat,nfsstat和ifstat这些命令的工具, 是一个全能系统信息统计工具. 与sysstat相比, dstat拥有一个彩色的界面, 在手动观察性能状况时, 数据比较显眼容易观察; 而且dstat支持即时刷新, 譬如输入dstat 3, 即每三秒收集一次, 但最新的数据都会每秒刷新显示. 和sysstat相同的是,
- C 语言初级入门--二维数组和指针
1140566087
二维数组c/c++指针
/*
二维数组的定义和二维数组元素的引用
二维数组的定义:
当数组中的每个元素带有两个下标时,称这样的数组为二维数组;
(逻辑上把数组看成一个具有行和列的表格或一个矩阵);
语法:
类型名 数组名[常量表达式1][常量表达式2]
二维数组的引用:
引用二维数组元素时必须带有两个下标,引用形式如下:
例如:
int a[3][4]; 引用:
- 10点睛Spring4.1-Application Event
wiselyman
application
10.1 Application Event
Spring使用Application Event给bean之间的消息通讯提供了手段
应按照如下部分实现bean之间的消息通讯
继承ApplicationEvent类实现自己的事件
实现继承ApplicationListener接口实现监听事件
使用ApplicationContext发布消息