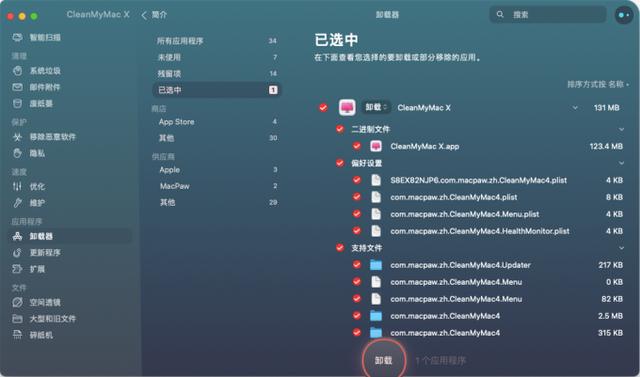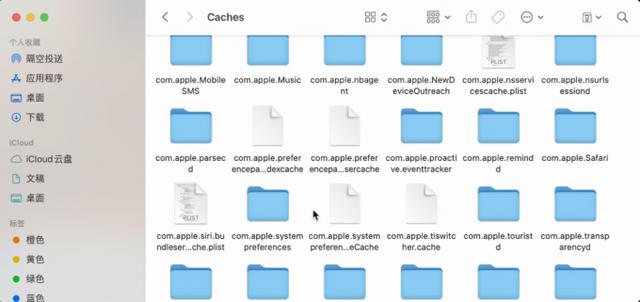mac如何卸载应用并删除文件,2023年最新妙招大公开!
大家好,今天小编要为大家分享一些关于mac电脑的小技巧,特别是关于如何正确卸载应用程序以及清理卸载后的残留文件。你知道吗?很多人都不知道,mac系统默认的卸载方式可能会导致一些残留文件滞留在你的电脑上,慢慢地占用着宝贵的磁盘空间。所以,如果你想要做到不留痕迹地卸载应用程序,以及掌握正确的卸载方法,那么请继续阅读,本文小编将一一为你解答。
mac如何卸载应用并删除文件
一、mac如何卸载应用程序
相比Windows,mac卸载应用程序简直太方便了。小编为大家总结了几种卸载方式:
1、直接将应用程序拖入废纸篓。千万别忘了清空废纸篓哦。
清空废纸篓
2、在“启动台”长按应用程序图标直至它抖动,然后点击左上角的“X”来卸载。(请注意,第三方软件可能不支持这种方式。)
启动台
3、打开“访达”,进入“应用程序”,选择需要卸载的应用程序,右键点击,然后选择“移入废纸篓”。
应用程序
4、使用第三方清理软件,今天小编以一款专业的mac清理软件:CleanMyMac为例
免费下载链接:https://souurl.cn/jEUxB8
打开CleanMyMac的“卸载器”功能。运行CleanMyMac,选择“卸载器”,勾选需要卸载的应用程序,然后点击“清理”。这种方式卸载软件更加彻底,不仅删除二进制文件,还清理了“支持文件”和“偏好设置”。
CleanMyMac
二、mac软件卸载后的残留文件删除
你知道吗?mac软件卸载后,这些软件的残留文件并不会自动清理掉。这些残留文件包括缓存文件,长期占用你的磁盘空间。那么,问题来了,这些残留文件在哪里,如何删除呢?不要着急,小编有妙招!
首先,点击桌面左上方的“前往”,然后选择“前往文件夹”。
前往文件夹
在弹出的对话框中,输入“~/资源库/Caches/”,然后点击“前往”。
对话框
进入到“Caches”文件夹后,仔细查看文件名,你就能找到早就卸载的软件,还有它们的残留文件夹。找到你要删除的软件的英文名,例如:腾讯会议(TencentMeeting)、火狐(Firefox)、微信(WeChat),然后右键点击并选择“移入废纸篓”。
文件夹页面
请注意,为了避免误删系统文件夹,不要马上清空废纸篓。如果你想要更简便的清理方式,小编还有更好的建议。
小编推荐使用CleanMyMac的“系统垃圾”清理功能。这个工具不仅可以扫描卸载软件的残留文件,还能计算Caches文件夹的大小,并让你决定是否清理。
运行CleanMyMac,并选择清理下的“系统垃圾”。点击“扫描”按钮,稍等片刻直到扫描完成。勾选需要清理的残留文件夹图标,然后点击“清理”。这样,你就能彻底清理软件残留,而且操作十分简单。
清理垃圾
CleanMyMac X 激活入口:https://souurl.cn/GV4PfL
CleanMyMac X 永久版 优惠券代码:KWVA5830
如果您感觉文章不错可以给小编进行点赞收藏分享呦,如果有问题也可以在评论区进行留言,小编会第一时间帮您解决!