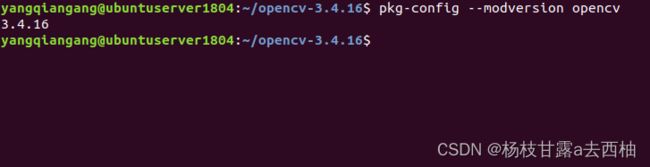Ubuntu18.04下安装opencv3.4.16版本及使用例子
Ubuntu18.04下安装opencv3.4.16版本及使用例子
目录
- Ubuntu18.04下安装opencv3.4.16版本及使用例子
-
- 一、安装著名的opencv3.4.16
-
- 1.下载opencv
- 2.配置运行环境
- 二、示例一:图片特效显示
- 三、示例二:打开摄像头
-
- 1.使用摄像头权限
- 2.播放视频
- 3.录制视频
- 四、总结
- 五、参考资料
一、安装著名的opencv3.4.16
1.下载opencv
打开网址https://opencv.org/releases/,下载3.4.16版本的opencv。
注:直接在虚拟机中的浏览器进行下载(火狐、谷歌都可以)。
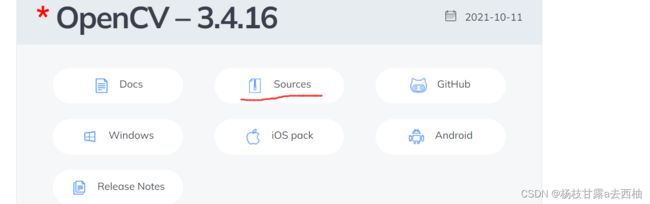
下载好后将压缩包复制到home文件夹下。

输入命令解压缩。
unzip opencv-3.4.16.zip
解压后使用cmake安装opencv。
- 进入到解压后文件夹。
cd opencv-3.4.16
2.首先进入 root 用户,并更新一下。
sudo apt-get update
接着再执行这条命令安装 cmake 。
sudo apt-get install cmake
复制下面这条命令,安装依赖库。
sudo apt-get install build-essential libgtk2.0-dev libavcodec-dev libavformat-dev libjpeg.dev libtiff5.dev libswscale-dev
再创建 build 文件夹。
mkdir build
然后进入我们创建的文件夹:build
cd build
使用 cmake 编译参数,或者使用第二条默认参数,都可以的
cmake -D CMAKE_BUILD_TYPE=Release -D CMAKE_INSTALL_PREFIX=/usr/local ..
cmake ..
使用 make 创建编译,仍然是在 build 文件夹下进行。
sudo make
此步骤等待时间较长,请耐心等待。
编译完成后,安装make。
sudo make install
2.配置运行环境
修改 opencv.conf 文件,打开后的文件是空的,添加 opencv 库的安装路径:/usr/local/lib
sudo gedit /etc/ld.so.conf.d/opencv.conf
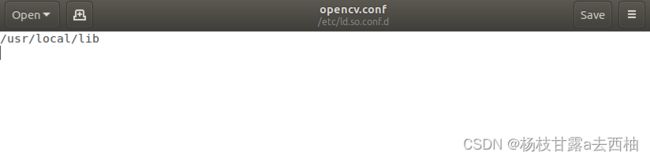
保存后一定要关闭文件,然后会看到警告信息,不用担心,正常情况。

更新系统共享链接库
sudo ldconfig
配置 bash ,修改 bash.bashrc 文件
sudo gedit /etc/bash.bashrc
在文件末尾加入:
PKG_CONFIG_PATH=$PKG_CONFIG_PATH:/usr/local/lib/pkgconfig
export PKG_CONFIG_PATH
source /etc/bash.bashrc
更新一下。
sudo updatedb
接下来查看 opencv 的版本信息。
pkg-config --modversion opencv
二、示例一:图片特效显示
首先创建一个代码存放文件夹 code ,然后进入文件夹中。
右键,点击new folder创建新文件夹,命名为code。
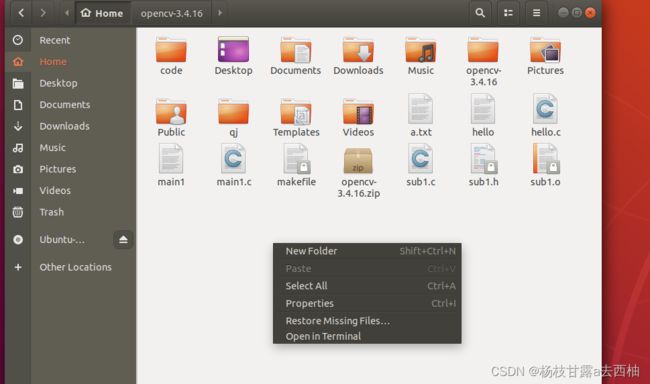
切换到此文件夹目录下。
cd code
创建一个 test1.cpp 文件。
gedit test1.cpp
将下面的代码复制粘贴进去。
#include 编译文件:输入命令:
g++ test1.cpp -o test1 `pkg-config --cflags --libs opencv`
./test1
可以看到由 lena.jpg 生成了一个 test.png ,呈现不同效果。

三、示例二:打开摄像头
1.使用摄像头权限
使用快捷键 Win + R ,输入 services.msc ,并回车。
点击 “ 虚拟机 ” ,然后点击 “ 设置(S) ”,选择 “ USB控制器 ” ,将 “ USB兼容性 ” 设置为 “ USB 3.0 ”
,并点击确定。选择 “ USB控制器 ” ,将 “ USB兼容性 ” 设置为 “ USB 3.1 ” ,并点击确定。
选择 “ 虚拟机 ” ,再选择 “ 可移动设备 ” ,再选择 “ Quanta… ” ,最后点击 “ 连接 ” ,再弹出的窗口内点击 “确定 ”。
虚拟机右下角这个摄像头图标有个小绿点,则连接成功。![]()
2.播放视频
创建一个 test2.cpp 文件。
gedit test2.cpp
将以下代码复制粘贴进去。
#include 代码讲解:
如果语句:VideoCapture capture(0),后面的参数设置为 0
,则从摄像头读取视频并循环显示每一帧;如果设置为一个视频的文件名,比如:man.mp4 ,则会将视频读取并循环显示每一帧。while 循环体中的 Mat 数据结构其实是一个点阵,对应图像上的每一个点,点的集合形成了一帧图像,有关 Mat
详解请看:OpenCV中Mat数据结构语句:waitKey(30) ,中的参数单位是 ms 毫秒,也就是每一帧间隔 30 ms
,该语句时不能删除的,否则会执行错误,无法播放视频或录制视频。
g++ test2.cpp -o test2 `pkg-config --cflags --libs opencv`
输出结果:
./test2
3.录制视频
创建一个 test3.cpp 。
gedit test3.cpp
复制代码如下:
/*********************************************************************
打开电脑摄像头,空格控制视频录制,ESC退出并保存视频RecordVideo.avi
*********************************************************************/
#include编译test3.cpp文件。
g++ test3.cpp -o test3 `pkg-config --cflags --libs opencv`
输出结果:
./test3

生成了一个 .avi 文件,并不断生成帧。按esc退出。
opencv使用示例结束。
四、总结
这次经历我们学到了很多东西,路漫漫其修远兮,吾将上下而求索。
五、参考资料
Ubuntu下opencv3.4.11的安装及使用示例